3) Нажмите кнопку Update рядом с выделенным драйвером, чтобы автоматически загрузить правильный драйвер (это можно сделать с помощью БЕСПЛАТНОЙ версии) и затем установить его на компьютер.
Исправить аппаратное устройство не подключено (код 45) ошибка постоянно
Вы получите сообщение об ошибке «Это устройство не подключено к компьютеру. (код 45) ? Не волнуйтесь, этот пост специально для вас.
К компьютеру могут быть подключены различные периферийные устройства, такие как USB, мышь, клавиатура и другие USB-устройства. Код ошибки 45 чаще всего возникает на компьютерах с Windows 10, когда операционная система не может установить связь с подключенным устройством. Ошибка указывает на то, что подключенное аппаратное устройство не распознается Windows, поэтому отображается сообщение об ошибке.
Однако эта ошибка также может быть вызвана поврежденными частями реестра Windows, устаревшими драйверами устройств или неисправным оборудованием. Тем временем мы нашли подходящие решения проблемы кода ошибки 45.
Windows 10 не распознает оборудование? Попробуйте эти решения
- Сброс реестра компьютера
- Попробуйте выполнить сканирование DISM
- Обновление драйверов
- Запустите Центр обновления Windows
- Удалите и переустановите драйвер
- Запустите программу ремонта оборудования и устройств
- Замените устройство USB
Самый простой способ восстановить реестр Windows — использовать специальный инструмент, например CCleaner. Кроме того, вы можете использовать программу Microsoft System File Checker для проверки поврежденных системных файлов. Утилита проверяет целостность всех системных файлов и при возможности восстанавливает их. Узнайте, как запустить сканирование SFC на всех версиях Windows:
- Перейдите в Пуск > и введите cmd >, щелкните правой кнопкой мыши Командная строка > и выберите Запуск от имени администратора.
- Теперь введите команду sfc/scannow.
- Дождитесь завершения сканирования и перезагрузите компьютер. Все поврежденные файлы будут перезаписаны при перезапуске.
Решение 2. Попробуйте выполнить сканирование DISM
Если предыдущий способ не помог решить проблему, можно попробовать выполнить сканирование DISM. Это довольно просто, и вы можете сделать это, выполнив следующие действия:
- Запустите командную строку от имени администратора.
- Когда откроется командная строка, введите DISM/Online/Cleanup-Image/RestoreHealth и нажмите Enter для запуска.
- Начнется сканирование DISM. Это сканирование может занять около 20 минут или более, поэтому не мешайте и не прерывайте его.
После завершения сканирования ваша установка должна быть восстановлена, а проблема должна исчезнуть.
1) Введите cmd в строке поиска на рабочем столе. Щелкните правой кнопкой мыши Command Prompt, выберите Run as administrator и нажмите Yes, когда вас спросят о разрешении.
Код 45: Устройство не подключено к компьютеру Windows 10
Если вы недавно подключали или заменяли такие устройства, как видеокарта, камера, USB-накопитель, принтер, сканер или Bluetooth, стоит сначала отключить и снова подключить устройство. Также очистите порты от пыли и убедитесь, что все микросхемы надежно подключены.
Компания Microsoft удалила «Поиск и устранение неисправностей устройств и оборудования» из опций, но существует официальная утилита, которая может выполнить этот процесс. Загрузите и запустите программу «Troubleshooting Device and Hardware Problems».
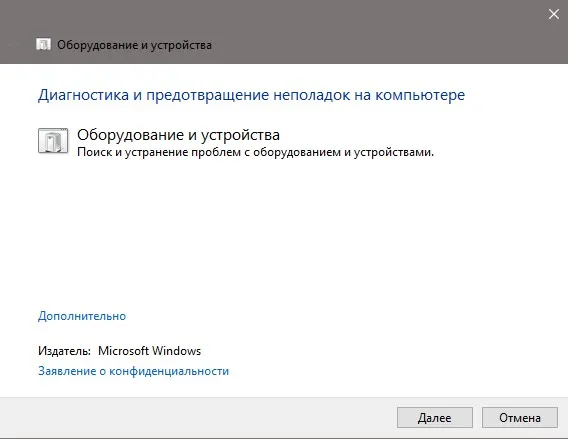
SFC, DISM и CHKDSK
Есть три команды, которые можно использовать для восстановления системных файлов и сканирования жесткого диска на наличие поврежденных секторов. Системный файл может ссылаться на драйвер или реестр, и если он не работает, Windows 10 может запретить системе доступ к устройству, что приведет к появлению кода ошибки 45. То же самое относится и к поврежденному сектору на жестком диске. Если этот плохой сектор содержит правильный файл, отвечающий за связь между машиной и Windows, система сообщит, что машина не подключена к компьютеру.
Запустите командную строку от имени администратора и введите три команды в последовательности
- chkdsk /f /r
- sfc /scannow
- ДЕМОНТАЖ /ОНЛАЙН /ОЧИСТИТЬ ИЗОБРАЖЕНИЕ /ВОССТАНОВИТЬ ЗДОРОВЬЕ
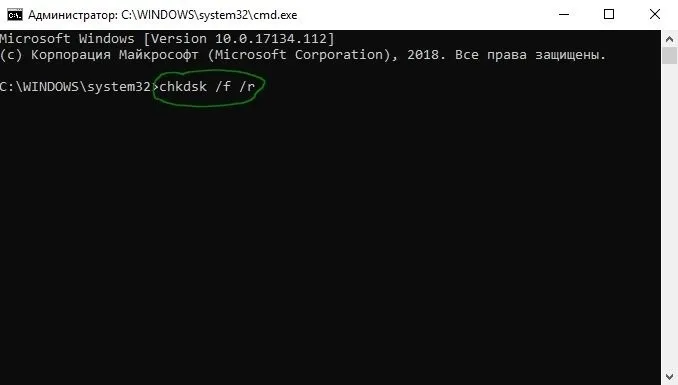
Переустановить драйвер
Нажмите Win+X и выберите «Диспетчер устройств». Извлеките устройство, выдающее код 45, и нажмите на вкладку «Действие», а затем на «Обновить конфигурацию оборудования».
- Если код ошибки 45 связан с видеокартой, необходимо правильно переустановить драйвер.
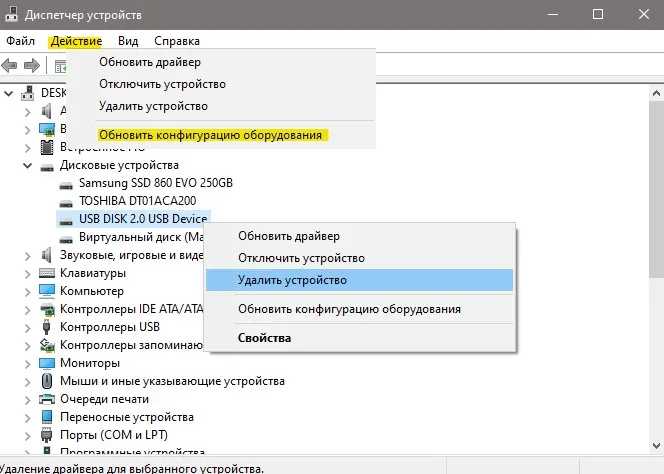
Если код ошибки также возникает после обновления Windows 10, можно попробовать восстановить драйвер. Дважды щелкните по устройству, перейдите на вкладку «Драйвер» и нажмите «Откатить». Если кнопка «Откат» не нажимается, предыдущая версия драйвера отсутствует, не волнуйтесь.
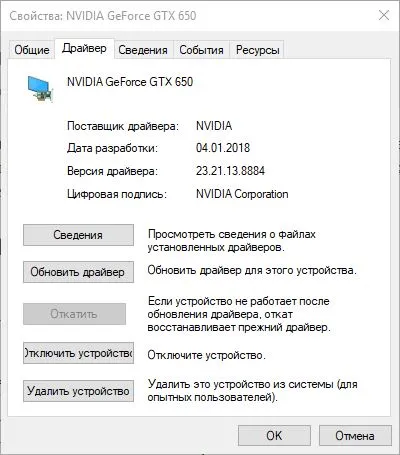
Старые, ненужные драйверы могут столкнуться с новыми драйверами и выдать код ошибки 45 о том, что устройство не подключено к компьютеру. В Диспетчере устройств перейдите на вкладку Вид и установите опцию Показывать скрытые драйверы. Разверните устройства и удалите все прозрачные устройства, затем перезагрузите компьютер.
Решение 2. Обновите проблемный драйвер
Поскольку в большинстве случаев ошибка связана с драйвером, необходимо зайти в Диспетчер устройств и устранить проблему с помощью конкретного приложения. Особенно стоит проверить наличие обновлений на официальном сайте производителя или загрузить их непосредственно у администратора.
- Нажмите комбинацию клавиш Win+X и в открывшемся меню выберите пункт Диспетчер устройств.
- Разверните раздел с неисправным драйвером, указанным в сообщении об ошибке.
- Щелкните по нему мышью и выберите Обновить.
- В следующем окне запустите инструмент автоматического обновления драйверов.
- Дождитесь завершения загрузки и установки, а затем перезагрузите компьютер.
- Проверьте, решило ли это проблему.
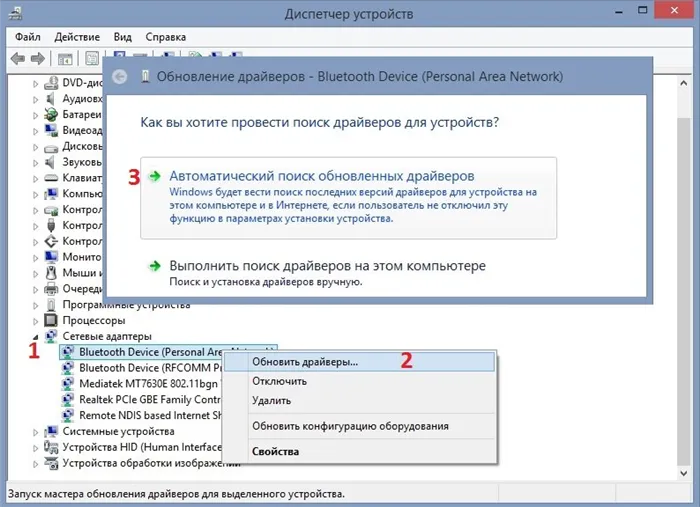
В то же время проверьте, не устарели ли или не повреждены ли драйверы в других отделах. Раскройте каждый из них и убедитесь, что нет приложений с восклицательным знаком. Такие драйверы также необходимо обновить и перезагрузить компьютер.
Решение 3. Переустановите проблемный драйвер
В некоторых случаях драйверы могут быть необратимо повреждены, что приводит к описанной ошибке устройства. В этом случае обновление программного обеспечения может оказаться невозможным, и тогда рекомендуется его переустановить:
- Снова откройте Диспетчер устройств.
- Снова откройте Диспетчер устройств, выберите проблемное приложение и запишите его точное название.
- Затем щелкните на нем ПКМ и нажмите кнопку Uninstall.
- В следующем окне подтвердите свой выбор.
- После удаления драйвера перезагрузите систему.
- Затем посетите официальный сайт разработчика приложения.
- Найдите на странице строку поиска и введите имя водителя, которого вы зарегистрировали ранее.
- Загрузите последнюю версию программного обеспечения, установите ее, а затем перезапустите.
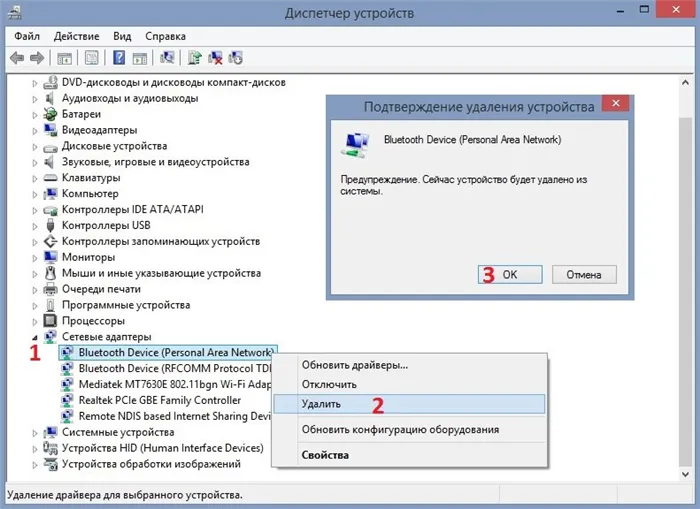
Решение 4. Установите последние обновления Windows
Иногда проблема может заключаться в том, что драйверы были обновлены, но по-прежнему не совместимы с Windows. В этом случае проверьте, установлены ли последние обновления операционной системы.
- Нажмите комбинацию клавиш Win + X и выберите Панель управления.
- Вызовите Центр обновления Windows.
- Запустите проверку обновлений и установите все необходимые исправления, включая необязательные.
- Перезагрузите компьютер и убедитесь, что ошибка исчезла.
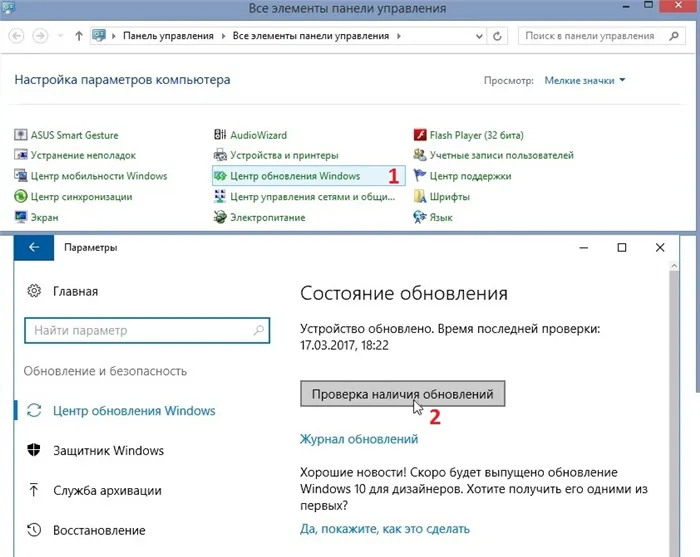
Перейдите в раздел, где находится неподключенное оборудование с кодом 45. Щелкните по нему правой кнопкой мыши, чтобы открыть контекстное меню, и выберите Удалить.
Обновление драйверов
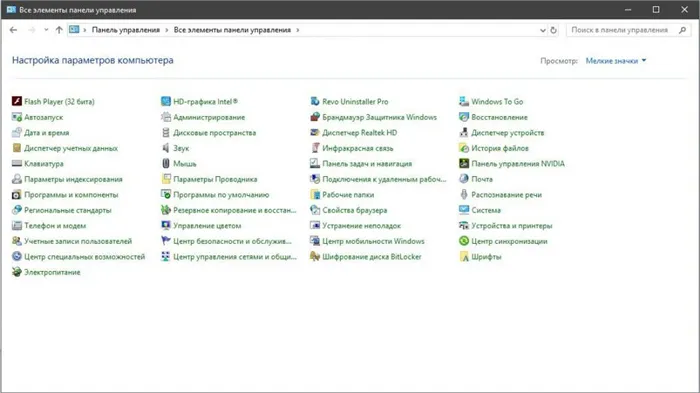
Как упоминалось ранее, код ошибки 45 может быть вызван устаревшими или поврежденными драйверами. В этом случае убедитесь, что на устройствах, подключенных к компьютеру, установлена последняя версия этого программного обеспечения. Существует два способа выполнения обновления. Первый — через саму Windows:
- Наберите в строке поиска название «Панель управления» и выберите приложение по умолчанию.
- В открывшемся окне найдите раздел «Диспетчер устройств».
- После ввода вы увидите список всех устройств и жестких дисков, подключенных к компьютеру.
- Чтобы обновить драйверы, просто щелкните правой кнопкой мыши на значке устройства. В появившемся списке выберите соответствующий раздел.
Второй вариант. Предположим, вы хотите обновить драйвер принтера. Для этого выполните следующие действия:
- В браузере перейдите на веб-сайт производителя оборудования.
- Найдите раздел обновления драйверов.
- В списке устройств, доступных для обновления, найдите свой аппарат.
Откат к предыдущей версии
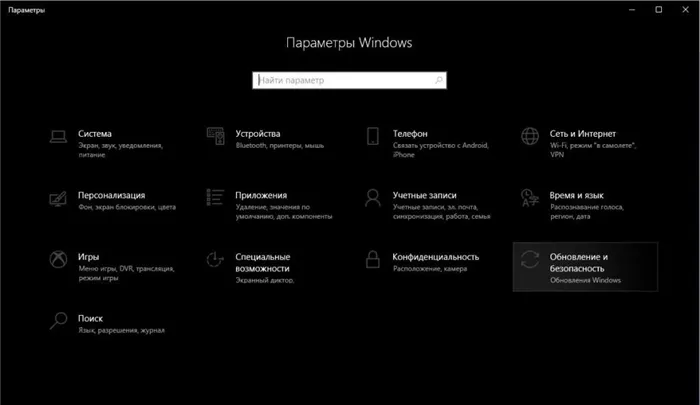
Если появляется код ошибки 45, следует попробовать сбросить операционную систему на предыдущую версию Windows, которая была установлена до обновления. Это даст вашему компьютеру возможность отменить все изменения, которые вызвали ошибку. Выполните следующие шаги для выполнения этой задачи:
- Запустите меню «Пуск» и откройте программу «Параметры Windows».
- В открывшемся окне «Настройки» найдите раздел «Обновление и безопасность» и перейдите туда.
- Выберите «Сброс» из списка слева.
- Затем вам будет предложено ввести пароль.
- После подтверждения того, что вы являетесь владельцем устройства, начинается процесс сброса. Для этого просто следуйте инструкциям.
Если система вернется к предыдущей версии обновлений, ваши файлы не будут удалены. Это действие просто вернет ваши системные файлы в состояние, в котором они находились до внесения изменений.
Обратное действие
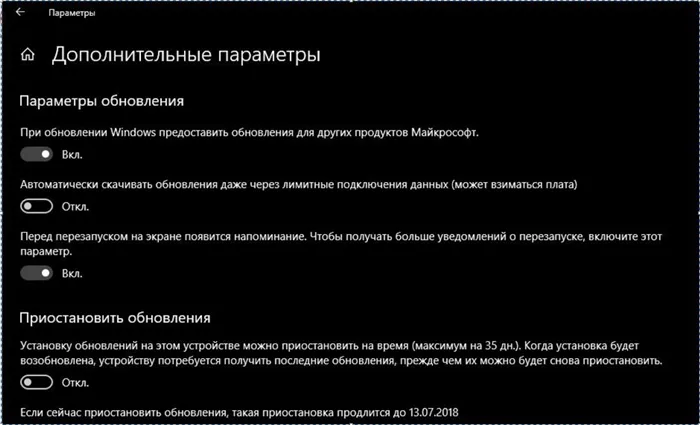
Вы можете попробовать сделать все немного по-другому. Вместо сброса системы на предыдущую версию следует установить все доступные обновления для текущей операционной системы. Однако это возможно только в том случае, если у вас еще не установлена последняя версия. Чтобы проверить, возможна ли установка, выполните следующие действия:
- Запустите меню «Пуск» и вернитесь к программе «Параметры Windows».
- Здесь откройте раздел «Обновление и безопасность».
- Откройте раздел «Центр обновления», откройте «Windows Update» и откройте «Windows Update».
- В основном поле выберите строку «Дополнительные настройки».
- В новом окне проверьте, активирована ли у вас функция получения обновлений. Если нет, активируйте его и вернитесь к предыдущему разделу.
- Нажмите на кнопку, чтобы проверить наличие обновлений и установить их, если они будут найдены.








