Иногда соединение устанавливается, но воспроизведение идет медленно или прерывается. В этом случае причиной проблемы, вероятно, является плохое подключение к WLAN. Если формат файла перегружает сетевое воспроизведение, удобнее использовать USB-накопитель или внешний диск, подключенный к телевизору.
Настройка беспроводного дисплея Miracast (WiDi) в Windows 10
Технология Miracast используется для беспроводной передачи изображения и звука с компьютера, ноутбука или смартфона на телевизор, проектор или даже отдельный монитор. Например, вы можете передавать синхронизированное изображение с телефона или планшета на ЖК-телевизор или проектор (полезно для демонстраций). Технология Miracast основана на стандарте Wi-Fi Direct, который использует одноранговую архитектуру передачи данных (устройства подключаются напрямую, а не через Wi-Fi маршрутизатор или программную точку доступа). При использовании технологии Miracast источник и приемник должны быть сертифицированными устройствами. С помощью специальных адаптеров (Miracast receiver, Mirascreen), подключенных к порту USB или HDMI, Miracast можно использовать со всеми устройствами, которые изначально не поддерживают эту технологию.
В Windows 10 и Windows 8.1 поддержка Miracast (как беспроводной технологии проецирования изображения на дисплей) доступна по умолчанию. В Windows 7 необходимо установить дополнительное программное обеспечение.
Преимущества и недостатки технологии Miracast
Miracast позволяет передавать изображение с устройства напрямую по беспроводной сети Wi-Fi (поддерживается IEEE 802.11n) без использования кабеля HDMI. Передача данных происходит мгновенно, для подключения даже не нужен Wi-Fi роутер. Это означает, что маршрутизатор не вносит дополнительных задержек в передачу видео между двумя устройствами, а сквозной трафик не создает дополнительной нагрузки на маршрутизатор и не пересекается с данными, передаваемыми другими пользователями по сети Wi-Fi.
Технология Miracast является кроссплатформенной и поддерживается различными операционными системами (Windows, Android, iOS). При передаче видеосигнала через Miracast не происходит потери качества (максимальное качество передачи — 1920×1200, т.е. передача UltraHD невозможна).
Следует отметить, что существуют две похожие технологии потоковой передачи видеоконтента между устройствами — Miracast и Intel WiDi. Технологии практически идентичны, но Intel WiDi более стабильна, но требует установки на компьютер приложения Intel Wireless Display.
Как проверить поддерживает ли ваш компьютер Miracast?
Большинство современных компьютеров и ноутбуков с Windows 10 уже поддерживают Miracast. Кроме того, устройства Windows 10 могут выступать в качестве приемников видео в соединении Miracast.
Чтобы проверить, поддерживает ли ваше устройство Miracast:
Конечно, ваш компьютер/ноутбук должен быть оснащен модулем Wi-Fi, который поддерживает Virtual Wi-Fi и Wi-Fi Direct. Поскольку Wi-Fi Direct был представлен в NDIS 6.3, ваш адаптер должен поддерживать как минимум эту версию NDIS. Вы можете проверить поддерживаемые версии NDIS на ваших Wi-Fi адаптерах с помощью PowerShell:
NetAdapter | Select Name, NdisVersion.
Она должна быть не ниже NDIS 6.3.
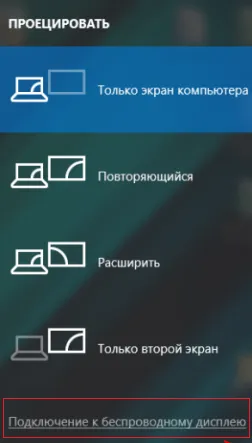
Кроме того, графический драйвер должен поддерживать как минимум WDDM 1.3. Вы можете проверить версию WDDM, поддерживаемую графическим драйвером, в том же файле dxdiag.txt. Найдите строку Модель водителя. В моем примере это WDDM 2.1.
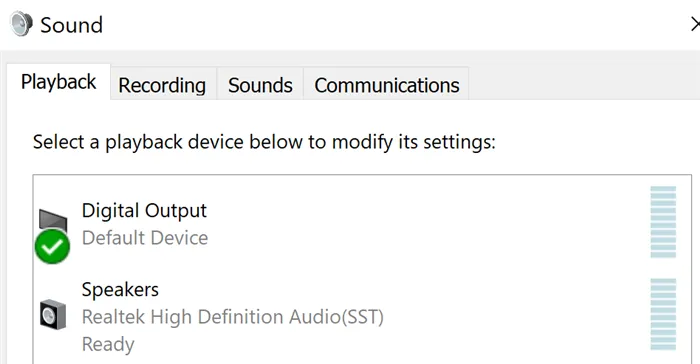
Адаптер WiFi должен поддерживать стандарт 802.11n. Список стандартов WiFi, поддерживаемых драйвером, можно отобразить с помощью команды: netsh wlan show drivers (см. статью).
Во-первых, необходимо настроить сам DLNA-сервер на компьютере, чтобы все члены группы домашней сети (в нашем случае телевизор) имели доступ к файлам и каталогам на компьютере. Давайте посмотрим, как это можно сделать в Windows 7 и 8.1 без сторонних программ:
Трансляция
Доступ к файлам на компьютере — полезная функция, но многих волнует вопрос о том, как перенести изображение с компьютера на экран телевизора. Это может понадобиться при игре в игры или при использовании телевизора вместо монитора. В этом случае может помочь встроенная технология Miracast или Wi-Di. До недавнего времени эти две технологии работали независимо друг от друга, но в последнее время они стали взаимозаменяемыми.
Wi-Di — это технология, разработанная компанией Intel для собственных процессоров. Поддержка этой функции начинается с операционных систем Windows 7 и более поздних версий. В некоторых случаях пользователям необходимо загрузить приложение Intel Wireless Display с официального сайта компании.
Начиная с версии Windows 8.1, технология Miracast также поддерживается на ПК и ноутбуках. Большинство современных телевизоров также оснащены этой функцией. Синхронизация довольно проста. Необходимо активировать функцию на телевизоре в меню, а затем выбрать потоковую передачу на телевизор через Miracast на компьютере.
Ни одна из этих технологий не требует использования маршрутизатора, поскольку сеть Wi-Fi создается непосредственно беспроводным модулем компьютера. Важно знать, что не все компьютеры оснащены таким устройством, и если вы покупаете его отдельно, вам придется загрузить программное обеспечение.
Подключение через Wi-Di или Miracast аналогично. Первым шагом является включение Wi-Fi на устройствах. В большинстве случаев телевизоры запускаются по умолчанию. Однако если в настройках телевизора есть специальный пункт, его необходимо активировать. На телевизорах Samsung поддержка этой функции называется «Screen Mirroring» или «Зеркалирование экрана» и находится в настройках сети. На телевизорах корейского бренда LG эта функция называется Smart Share, это своего рода файловый менеджер для всех устройств в локальной сети.

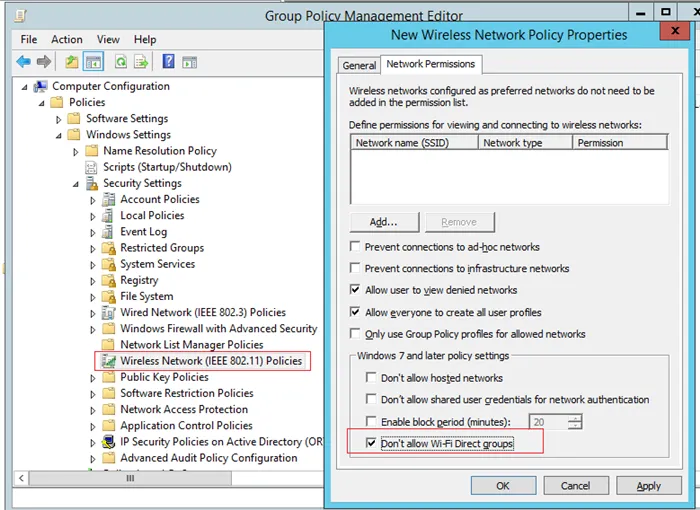
Затем пользователь запускает приложение на своем компьютере. Для Wi-Di необходимо зайти в раздел Wireless Displays и выбрать модель телевизора. Если выбрать его в качестве дисплея, изображение будет скопировано автоматически.
- В Панели управления необходимо перейти в раздел Мониторы.
- При нажатии на опцию Подключиться к беспроводному дисплею откроется окно со списком доступных опций. После выбора нужного телевизора пользователь должен подтвердить действие.
- Телевизор запрашивает разрешение на синхронизацию с компьютером. После согласия отобразится рабочий стол компьютера.
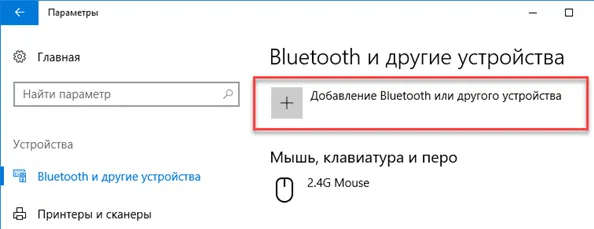
Если в ТВ нет Wi-Fi
Бывает, что вскоре после покупки покупатель задумывается о беспроводном подключении компьютера к телевизору, но обнаруживает, что телевизор довольно старый или простой. У него нет встроенного блока Wi-Fi, нет возможности приобрести отдельный блок, и они не подходят для телевизоров. В этом случае на помощь приходит интеллектуальная приставка. Это небольшое устройство, похожее на флэш-накопитель. Чаще всего эти декодеры подключаются к телевизору через HDMI-соединение. Несколько лет назад на рынке были доступны Google Chromecast или Intel Compute Stick, но сегодня существует гораздо более широкий выбор вариантов в широком ценовом диапазоне.
Умная приставка имеет не только встроенный модуль Wi-Fi, но и собственный чипсет, постоянную память и оперативную память. Благодаря использованию интеллектуальной приставки телевизор напоминает планшет и оснащен функциями SmartTV. С помощью такой приставки можно легко подключить компьютер к телевизору по беспроводной сети.
Кроме того, большинство смарт-приставок оснащены операционной системой Android. Пользователи смартфонов, использующих ту же систему, могут войти в свой аккаунт Play Market через приставку и запускать игры и полезные приложения, а также использовать все функции системы на телевизоре. Интеллектуальный декодер не только решает проблему доступа в Интернет. Обычно он имеет большое количество разъемов, к которым можно подключать периферийные устройства, такие как клавиатура, мышь и жесткий диск.
Телевизор в качестве монитора для игр
Ниже описаны все способы подключения телевизора и компьютера без кабелей. Все методы предназначены для разных ситуаций, и использование Miracast или Wi-Fi подходит, если покупатель хочет поиграть. Важно отметить, что сам телевизор не так отзывчив, как монитор, а это значит, что при игре в игры с высоким динамическим диапазоном изображение может быть с задержкой. Второй момент, который неизбежно оказывает негативное влияние на частоту обновления, — это беспроводное соединение. Если основной задачей пользователя являются игры, не рекомендуется использовать сеть Wi-Fi. Комфортные игровые ощущения можно обеспечить только при использовании кабеля HDMI. В этом случае кабель может передавать на телевизор не только изображение, но и звук. Это устраняет необходимость в динамиках.
Для такого подключения необходим кабель HDMI. В идеале длина кабеля должна быть как можно меньше и не превышать одного метра. Устройства подключаются через соответствующие разъемы. На телевизоре с помощью пульта дистанционного управления переключитесь на программу из розетки, к которой подключен компьютер или ноутбук. Если телевизор будет использоваться в качестве монитора, в настройках можно выбрать разрешение, соответствующее разрешению, уже установленному на ноутбуке. Если телевизор не имеет этой функции, выберите вариант, который лучше всего смотрится на компьютере. Теперь вам остается выбрать, будет ли изображение воспроизводиться на обоих мониторах или только на телевизоре.
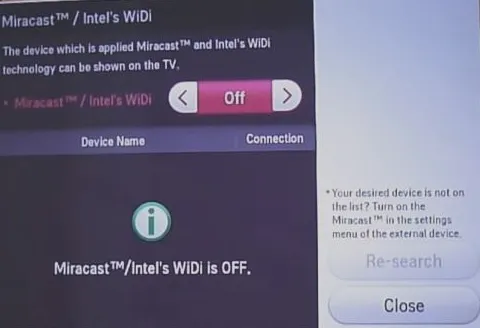
Проводное соединение — лучший выбор для игр. Если ваш ноутбук не имеет HDMI-соединения, а только VGA, вы должны знать, что звук через это соединение не передается на телевизор, а качество передаваемого изображения остается посредственным. В этом случае лучше выбрать беспроводной вариант, так как в этом случае вам не придется тянуть дополнительный кабель для передачи звука.
Следует отметить, что существуют две похожие технологии потоковой передачи видеоконтента между устройствами — Miracast и Intel WiDi. Технологии практически идентичны, но Intel WiDi более стабильна, но требует установки на компьютер приложения Intel Wireless Display.
Передача медиа с ноутбука на телевизор по Wi-Fi (DLNA)
В этом случае фильм, просматриваемый на ноутбуке, одновременно отображается на телевизоре. Для активации дисплея требуется беспроводная сеть. Для дисплея требуется беспроводной адаптер. Для этого ноутбук должен быть подключен к Wi-Fi. Когда оба устройства подключены одновременно, изображение передается.
Некоторые устройства используют технологию Wi-Fi Direct, поэтому можно обойтись без маршрутизатора. Затем телевизор обеспечивает беспроводную сеть.
Настроить подключение Wi-Fi можно во время настройки с помощью соответствующего меню.
Первым шагом является выполнение правильных настроек на телевизоре.
Если имеется маршрутизатор, к которому подключены устройства, необходимо выполнить следующие действия:
- На пульте дистанционного управления выберите, чтобы войти в настройки.
- В меню перейдите к пункту, касающемуся сетевых подключений.
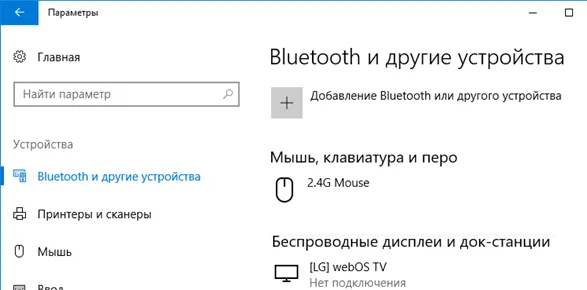
- Затем необходимо выбрать раздел для беспроводного подключения.
- Выберите нужную сеть из списка доступных сетей и введите ключ безопасности.
Если Wi-Fi Direct доступен, необходимо выполнить следующие действия:

- В меню перейдите в раздел, посвященный Wi-Fi Direct.
- В меню перейдите в раздел, посвященный Wi-Fi Direct, перейдите в раздел, посвященный Wi-Fi Direct. На экране отображается имя беспроводной сети и ключ безопасности.
Получив необходимые данные, вы можете подключиться к этой сети.
Следующим шагом будет настройка сервера DLNA.
В качестве примера рассмотрим, как это можно сделать в Windows 7:
- Если Wi-Fi Direct был реализован, необходимо подключиться к беспроводной сети. В этом случае необходимо выбрать домашнюю сеть.

- Если у вас есть домашний маршрутизатор, вы уже должны быть подключены к нему.
- Затем необходимо организовать общие папки на компьютере, куда будет помещено видео для просмотра.
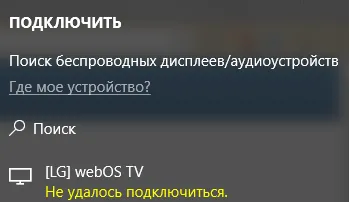
Это делается следующим образом:
- Щелкните правой кнопкой мыши на имени папки и откройте свойства.
- Перейдите на вкладку «Доступ» и выберите расширенные настройки.
- Установите соответствующий флажок, чтобы разрешить общий доступ к папке.
Просто укажите, что беспроводная сеть является частной. В этом случае папки Документы, Видео, Музыка и Изображения будут общими по умолчанию. Вы можете добавить к ним любые папки, перейти к их свойствам, перейти на вкладку «Доступ» и установить их как общие, чтобы вы могли отправлять файлы.
Теперь перейдите в раздел Сеть в Панели управления, а затем в Настройки домашней сети. Необходимо создать первую группу и включить доступ к нужным папкам.
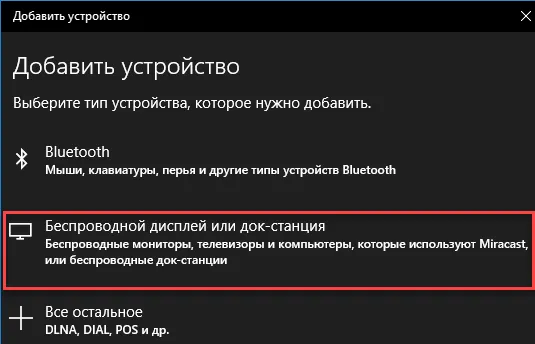
Передача изображения с ноутбука на телевизор по Wi-Fi
В этом случае экран ноутбука может отображаться на телевизоре в прямом эфире. В этом случае компьютер практически получает еще один экран.
Это важно: в этом случае для беспроводного подключения не требуется маршрутизатор. В этом случае данные могут передаваться между устройствами через Wi-Fi Direct.
Технология WiDi
Для передачи таким способом необходим компьютер с процессором Intel. Он должен быть третьего поколения или старше. Необходимо установить беспроводной адаптер этой компании. Вы должны установить программное обеспечение Intel Wireless Display с веб-сайта Intel.
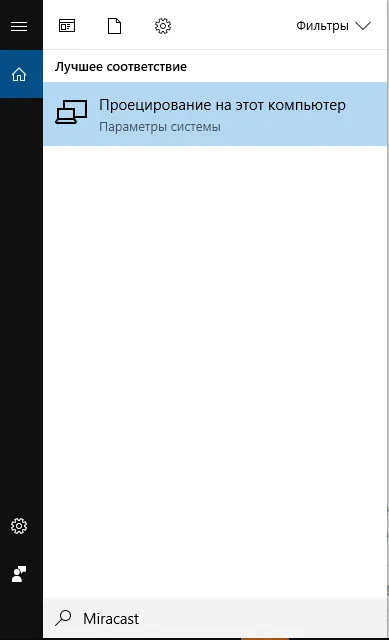
Для подключения выполните следующие действия:
- Включите поддержку WiDi.
- Поддержка беспроводного дисплея Intel. Здесь будут отображены все устройства, находящиеся в сети. Вам необходимо определить местонахождение беспроводного дисплея. В процессе подключения может потребоваться ключ безопасности.
После выполнения этих действий изображение с экрана компьютера можно воспроизводить на мониторе.
Технология Miracast
Ранее беспроводной адаптер Miracast необходимо было приобретать отдельно. Большинство телевизоров уже оснащены этим протоколом связи или получают его через обновление прошивки. Это решает проблему вывода изображений с компьютера на телевизор через Wi-Fi.
Компьютер должен быть оснащен адаптером Wi-Fi, поддерживающим Miracast.

Процедура регистрации выглядит следующим образом:
- Необходимо активировать поддержку Miracast в настройках телевизора. На телевизорах Samsung эта функция называется «Зеркальное отображение экрана». Если не удается выполнить правильные настройки, убедитесь, что Wi-Fi активирован.
- На ноутбуке необходимо открыть панель Charms, которая в Windows 8.1 расположена в правой части экрана. Затем перейдите в раздел «Устройства», а затем «Просмотрщик (Отправить на экран)». Затем нажмите «Отправить на беспроводной дисплей».
Обратите внимание! Если последний элемент не может быть найден, это означает, что компьютер не поддерживает данный метод связи. В некоторых случаях это возможно, если обновить драйвер беспроводного адаптера до более новой версии.
Встроена поддержка Miracast в Windows 7 и выше. Например, чтобы использовать телевизор в качестве монитора Wi-Fi, необходимо выполнить следующие действия в этой операционной системе:
- Нажмите комбинацию клавиш Win+P. Не следует нажимать на клавишу слишком долго, иначе экран может выключиться.
- Затем на экране появится меню, относящееся к данному дисплею. Нажмите на строку «Подключить».
- Операционная система отображает список устройств, подключенных к беспроводной сети.
Затем начинается процесс передачи.

Ранее беспроводной адаптер Miracast необходимо было приобретать отдельно. Большинство телевизоров уже оснащены этим протоколом связи или получают его через обновление прошивки. Это решает проблему вывода изображений с компьютера на телевизор через Wi-Fi.
Не работает Miracast и нет пункта «Подключение к беспроводному дисплею»
В предыдущих версиях Windows 10, если система «обнаруживала» отсутствие поддержки Miracast, отображалось сообщение «Ваш компьютер или мобильное устройство не поддерживает Miracast, поэтому беспроводной просмотр невозможен».
В новых версиях просто отсутствует пункт «Подключиться к беспроводному дисплею» в меню «Проект», которое открывается комбинацией клавиш Win + P.

Скорее всего, поддержка Miracast отсутствует на уровне адаптера Wi-Fi. Например, встроенный модуль Wi-Fi моего ноутбука не позволяет мне подключиться к беспроводному дисплею. Однако ноутбук не новый. Где-то в 2012-13 гг. Но после того, как я подключил Wi-Fi адаптер TP-Link TL-WN725N V2, все работает.
Чтобы заставить его работать, мне нужна поддержка со стороны адаптера Wi-Fi и видеокарты. Как на аппаратном уровне, так и на уровне драйверов. Это легко проверить.
Запустите командную строку и выполните команду netsh wlan show driver.
В результатах отобразится строка «Wireless Display Supported:». С заводским (старым) модулем Wi-Fi на моем ноутбуке я получил такой результат:

Как видите, поддержки нет. Графический драйвер поддерживает его, но Wi-Fi — нет.
А вот результат теста с другим адаптером Wi-Fi:

И с этой конфигурацией все работает нормально.
Что вы можете сделать:
- Обновите драйвер для адаптера Wi-Fi. Это маловероятно, но может сработать. Вот инструкции: Обновите (установите) драйвер Wi-Fi в Windows 10.
- Если результаты тестирования показывают, что проблема связана только с Wi-Fi, можно заменить сам адаптер Wi-Fi. Но я заметил, что в технических характеристиках просто не указано, поддерживается ли беспроводной дисплей или нет. Со второй аппаратной версией (V2) TP-Link TL-WN725N все работает. Но я уверен, что существует множество других адаптеров с поддержкой Miracast. Вам стоит поискать.
- Возможно, проще подключить телевизор с помощью кабеля HDMI.
Рассмотрим другую проблему.
Не удалось подключиться к беспроводному дисплею
Компьютер находит телевизор, выбирает его, подключение занимает много времени и появляется сообщение об ошибке «Ошибка подключения». Или компьютер не распознает телевизор и он не появляется в списке доступных устройств.
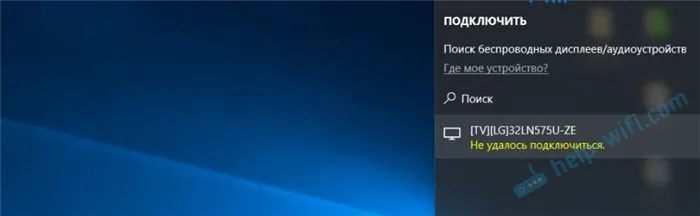
Я сам несколько раз сталкивался с этой ошибкой. Трудно сказать, с чем это связано. Убедитесь, что вы снова попробовали подключение.
- Перезагрузите компьютер и выключите телевизор на несколько минут.
- Это может быть связано с плохим сигналом. Если возможно, уменьшите расстояние между компьютером и телевизором. Проверьте, активирована ли на телевизоре функция Miracast (или аналогичная функция).
- Обновите драйвер для адаптера Wi-Fi. Я привел ссылку на инструкции выше.
- Если возможно, попробуйте подключить другой телевизор, который также может работать в качестве беспроводного монитора.
Модель со встроенной антенной, поддержкой воспроизведения видео FHD, Miracast, DLNA. Работает на платформе Android. Чипсет двухъядерный, оперативная память — 128 МБ. Можно передавать музыку с iPhone на ТВ-приставку. Стоимость — от 1 200 рублей. (Из Китая).
Как транслировать экран компьютера на дисплей телевизора?
Эта функция необходима, когда нам не нужно открывать определенные файлы, но мы хотим передать или отправить все, что происходит на нашем компьютере. Это полезно, когда вы хотите играть в игру на компьютере, но видеть изображение на телевизоре, который служит монитором.
Для обеспечения прямой трансляции существует два типа программного обеспечения: Miracast и Wi-Di. Эти две технологии взаимозаменяемы, поэтому мы не будем рассматривать каждую отдельно, а воспользуемся Miracast в качестве примера алгоритма подключения. Это характерно для обеих технологий.
Miracast и Wi-Di
Wi-Di — это технология, разработанная компанией Intel. Как таковой, он предъявляет определенные требования к компьютеру, который будет использоваться для передачи данных. Например, компьютер должен иметь процессор Intel не ниже третьего поколения и графическую карту Intel (или графический адаптер). В Windows 10 могут возникнуть проблемы с воспроизведением. Чтобы решить эту проблему, загрузите драйверы, предоставленные Intel, с официального сайта.
Установить соединение и использовать Miracast несложно, поэтому с этим справится даже неопытный пользователь. Процедура выполняется следующим образом:
- В настройках телевизора найдите опцию Miracast или Wi-Di. Проверьте их активность, они должны быть включены по умолчанию. Если их нет, это означает, что телевизор не настроен на беспроводное подключение.
- Найдите функцию под названием Broadcast или что-то подобное. На телевизорах Samsung, например, это называется Screen Mirroring.
- Перейдите в раздел «Сеть» и включите функцию широковещания.
- В разделе «Устройства» найдите «Проектор» и также включите его.
- В появившемся окне «Добавить беспроводное подключение» нажмите Да.
Затем звук будет воспроизводиться через динамики компьютера. При необходимости можно вернуть «Цифровой выход» в качестве устройства по умолчанию.
Подключение телевизора к компьютеру для проигрывания фильмов с помощью технологии DLNA
Перед настройкой убедитесь, что телевизор и компьютер подключены к одному «Wi-Fi» (одному маршрутизатору), т.е. что устройства находятся в одной локальной сети.
Настройка компьютера
Во-первых, необходимо настроить сам DLNA-сервер на компьютере, чтобы все члены группы домашней сети (в нашем случае телевизор) имели доступ к файлам и каталогам на компьютере. Давайте посмотрим, как это можно сделать в Windows 7 и 8.1 без сторонних программ:
-
Откройте «Панель управления». Это можно сделать через «Пуск» (элемент справа). Нажмите на ссылку «Домашняя группа».
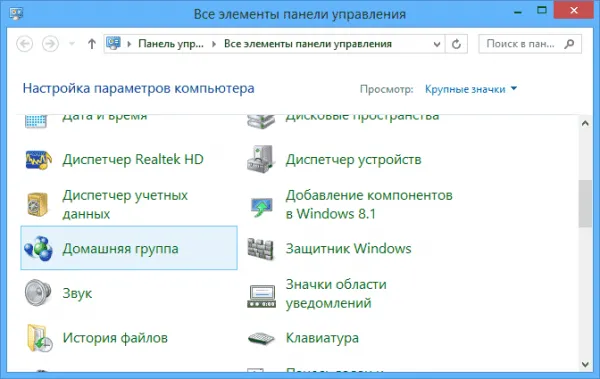
Откройте «Домашняя группа» на панели.
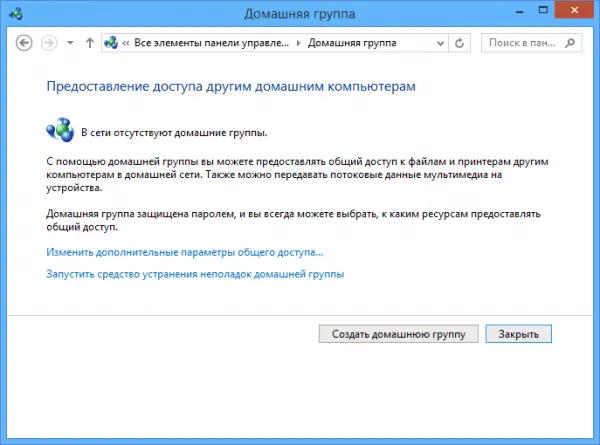
Создайте новую домашнюю группу

Совместное использование папок и файлов различных типов
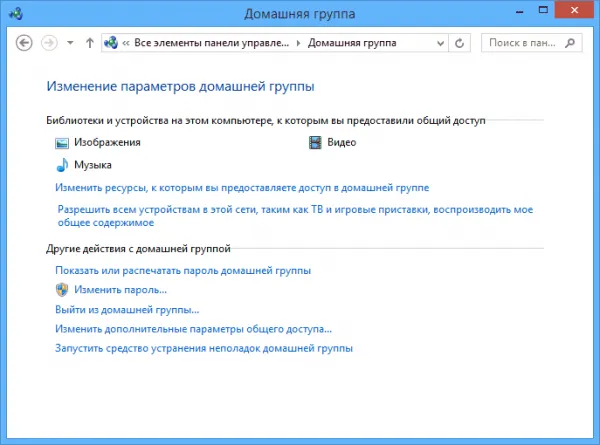
Разрешить всем устройствам воспроизводить общие файлы в группе
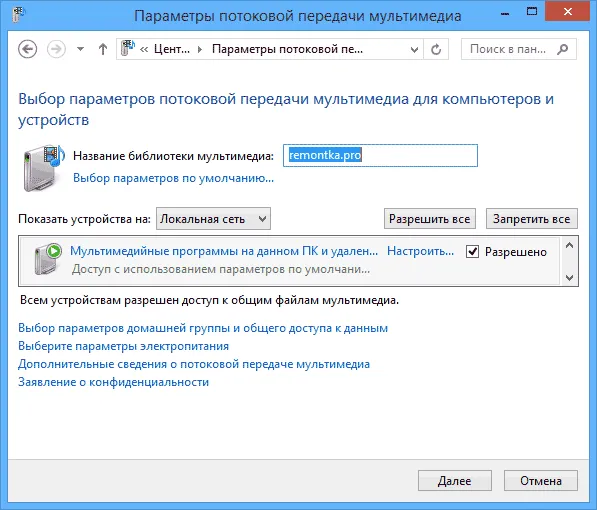
При необходимости измените имя библиотеки файлов
Другой способ предоставить общий доступ к файлам компьютера — ввести «Сеть» в File Explorer с левой стороны. Если там появится сообщение «Обнаружение сети и общий доступ отключен», нажмите на него и активируйте функции. Затем откройте файл на телевизоре или компьютере.
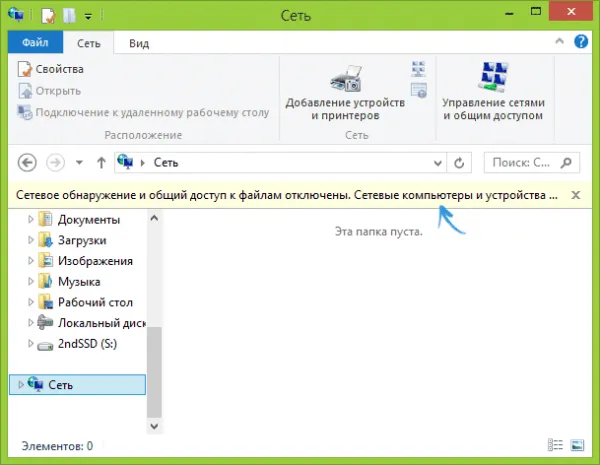
Нажмите на желтое уведомление и включите общий доступ.
Нужно ли настраивать DLNA на Windows 10
Если у вас есть Ten, вам будет проще всего. Вы можете использовать функцию DLNA (передача видео с компьютера на экран телевизора) без необходимости установки сервера. Единственное требование, упомянутое выше, — телевизор и компьютер должны находиться в одной локальной сети маршрутизатора.
Изображение будет передано, даже если вы используете общедоступную сеть (обнаружение сети отключено) и у вас нет доступа к файлам на компьютере.
Что вы должны делать? Просто щелкните правой кнопкой мыши на видео, которое вы хотите воспроизвести на телевизоре, наведите стрелку на «Отправить на устройство» и выберите телевизор (он должен быть включен и подключен к сети Wi-Fi).
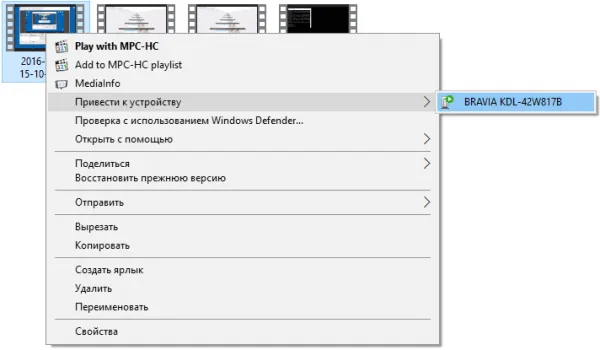
Переместите курсор на опцию «Привести к…».
Через некоторое время файл выполняется на телевизоре, и в окне «Windows» появляется окно «Bring to device + название модели телевизора».
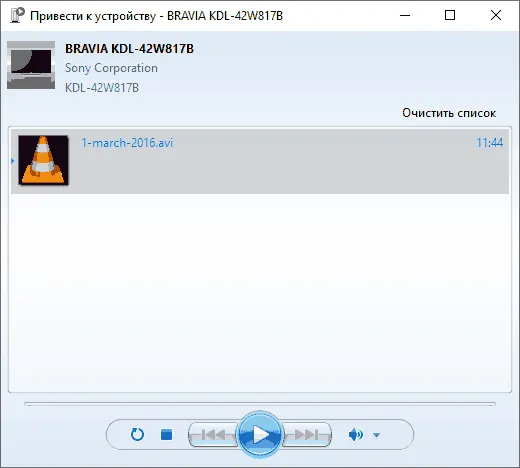
Видео с компьютера отображается на телевизоре.
Использование телевизора как беспроводного монитора
В отличие от предыдущего метода, здесь на экран телевизора переносятся не только отдельные файлы, но и практически все, что происходит на экране компьютера. Таким образом, телевизор становится вторым монитором для компьютера.
Преимущество этого метода заключается в том, что вам не нужен посредник в виде маршрутизатора. Подключение осуществляется непосредственно от телевизора к компьютеру через Wi-Fi Direct — технологии Intel WiDi и Miracast. Однако есть и недостаток: и компьютер, и телевизор должны поддерживать эту технологию.
Какие устройства поддерживают Intel WiDi и Miracast
Что касается ноутбуков и настольных компьютеров. Miracast — это более новая технология, поэтому она подходит для систем Windows с 8 по 10 версию. Более ранние версии не поддерживают этот стандарт. Без технологии.
Intel WiDi больше не поддерживается системами — разработчики (Intel) прекратили поддержку Intel Wireless Display в 2016 году. Поэтому метод считается несущественным — мы рассмотрим только Miracast. Для работы этой технологии требуется Windows 7 и процессор Intel третьего поколения. Пользователям Windows 7 для перехода на Miracast потребуется обновить операционную систему как минимум до версии 8.1.
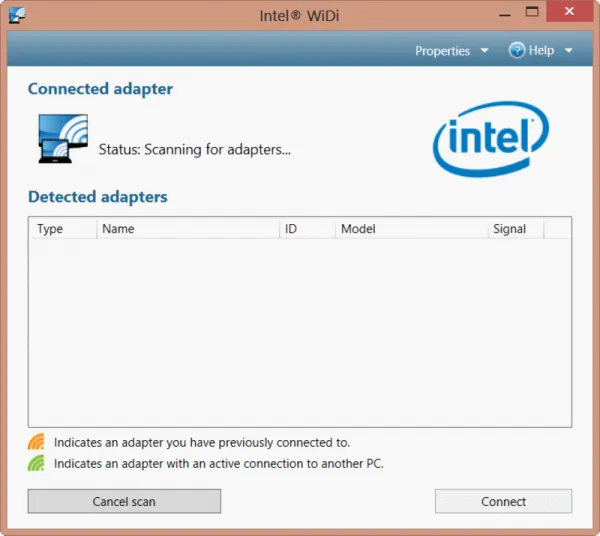
Чтобы установить Intel WiDi на ПК, необходимо загрузить программное обеспечение Intel Wireless Display Software с сайта производителя.
Теперь о телевизорах. Если у вас телевизор известного производителя (Samsung, LG, Toshiba и т. д.), выпущенный не позднее 2012 года, он должен поддерживать Wi-Fi Direct (т. е. иметь встроенные приемники). Если вы не уверены, поддерживает ли ваш телевизор Miracast или Intel WiDi, проверьте документацию — она должна быть там указана.
Но даже если ваш телевизор не поддерживает эти технологии, вы можете дополнительно приобрести специальный адаптер Miracast. Он подключен к выходу HDMI.
Настройка передачи картинки на телевизоре
Сначала необходимо активировать одну из технологий на самом телевизоре. Процесс отличается для каждого производителя телевизоров, поскольку интерфейс у них разный. Но принцип в большинстве случаев один и тот же. Зайдите в меню, найдите раздел «Сеть», найдите там пункт с названиями технологий, откройте его и установите переключатель в положение «Вкл».
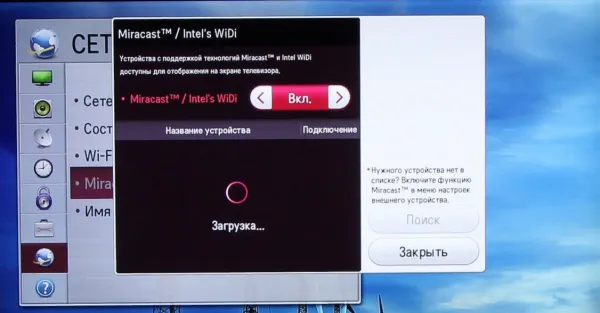
Активируйте Miracast в меню телевизора
Если у вас Samsung, эта опция называется Screen Mirroring. Его также можно найти в настройках сети.
Иногда раздел для технологии вообще отсутствует. Это означает, что функция активирована на телевизоре по умолчанию. В этом случае необходимо включить только сам модуль WiFi.
Настройка передачи изображения на компьютере для Miracast
Если у вас Windows 8, установка выполняется следующим образом:
- Разверните вертикальную панель Charms и нажмите на «Устройства».
- Перейти к разделу «Проект.
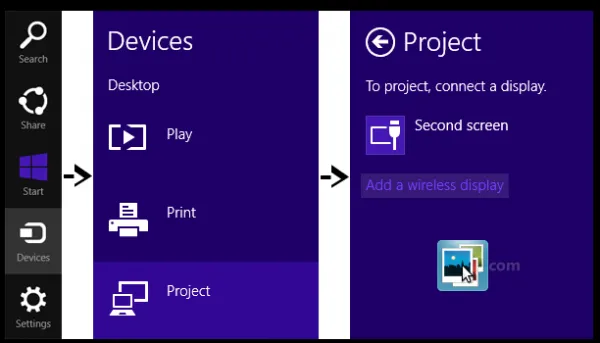
Нажмите на «Добавить беспроводной монитор».
Если вы используете Windows 10, процесс подключения выглядит следующим образом:
Но даже если ваш телевизор не поддерживает эти технологии, вы можете дополнительно приобрести специальный адаптер Miracast. Он подключен к выходу HDMI.
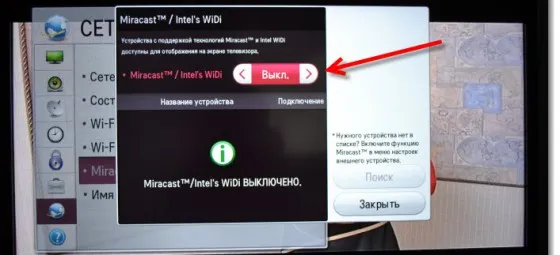 Подключить телевизор как монитор с помощью Miracast
Подключить телевизор как монитор с помощью Miracast
Подключение настолько простое, что любой человек, хотя бы немного разбирающийся в технических тонкостях, может сделать это самостоятельно. Таким образом, соединение происходит следующим образом:
- Прежде чем подключать телевизор к компьютеру и использовать его в качестве монитора, необходимо проверить настройки. Это особенно актуально для Miracast или WiDi, где все зависит от правильного подключения устройства. По умолчанию это работает, но если настройки сбиты, неудивительно, что устройства не могут работать вместе. Однако бывают случаи, когда такая настройка вообще отсутствует. В этом случае может помочь стандартный модуль Wi-Fi. На телевизорах Samsung эту функцию можно найти в настройках сети в разделе «Зеркалирование экрана».
- Чтобы включить WiDi, необходимо запустить программное обеспечение Intel Wireless Display. Он найдет экран, к которому вы хотите подключиться. Однако, чтобы сделать это безопасно, необходимо ввести код безопасности. Вы должны ввести его в специальное поле, которое появляется на экране телевизора.
- На компьютере необходимо выполнить следующие действия:
- В правой части Windows 8.1 вы должны найти Charms,
- Затем выберите раздел «Устройства»,
- Затем выберите опцию «Просмотр» или «Отправить на экран»,
- Выберите «Добавить средство беспроводного просмотра».
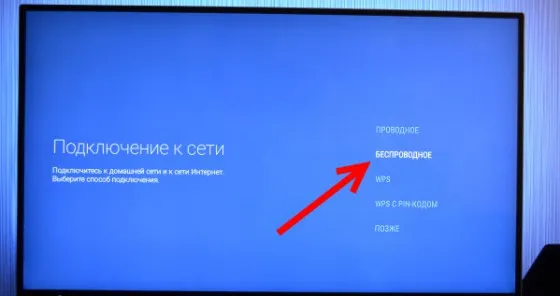 Что делать если пункты не отражаются
Что делать если пункты не отражаются
Если вы хотите использовать телевизор, но не знаете, как воспользоваться этим методом, потому что необходимые элементы не появляются, это, вероятно, связано с различиями в модели устройства. Возможно, вы можете использовать руководство пользователя для этого конкретного телевизора, которое можно загрузить прямо на телефон, чтобы не искать документы. Обновление драйвера адаптера Wi-Fi также может оказать большую помощь. Как именно это сделать, вы можете прочитать на официальном сайте Microsoft. Пользователи также жалуются, что транслировать контент на телевизор с ноутбука сложнее, чем с ПК. Проблема может быть в следующем:
- Слишком WiDi,
- Miracast,
- Отсутствие подключения к Интернету,
- Неисправный маршрутизатор,
- Неправильные настройки на телевизоре,
- При использовании телефона настройки соединения также могут быть прерваны.
Использование в качестве монитора обычного телевизора

Как правило, смарт-телевизоры — не самые дешевые устройства, поэтому многие пользователи хотят превратить экран своего ноутбука в обычный телевизор. Практика показывает, что подключить эти устройства также несложно. Если телевизор имеет вход HDMI, можно попробовать подключиться. Существует высокая вероятность того, что она будет успешной. Однако вам потребуется дополнительное оборудование, особенно адаптер WiFi HDMI для телевизора. Таким образом, вы сможете обойтись без большинства кабелей, которые раньше путались в телевизоре и компьютере. Какой адаптер подходит для телевизора? Вот несколько хороших вариантов:
- Google Chromecast. Этот адаптер Wi-Fi лучше всего подходит для LG, хотя его можно использовать и для других устройств,
- Android Mini PC. Подходит для устройств с ОС Android. Поэтому он идеально соединяет ваши телефоны и планшеты с телевизорами и позволяет управлять ими с помощью WiFi через Android. Приложение работает со всеми телевизорами,
- Intel Compute Stick. Еще одна новинка от Intel, которая по сути является маленьким компьютером. Его можно подключить к входу телевизора, и технология работает безупречно.
Наконец, описанные варианты — не единственный способ подключения телевизора к компьютеру. Кто-то первым придумал использовать для этого интернет вместо сотен проводов и кабелей. Идея оказалась отличной. Но самое главное — это высокоскоростное соединение. Без интернета телевидение не работает. Преимущества соединения:








