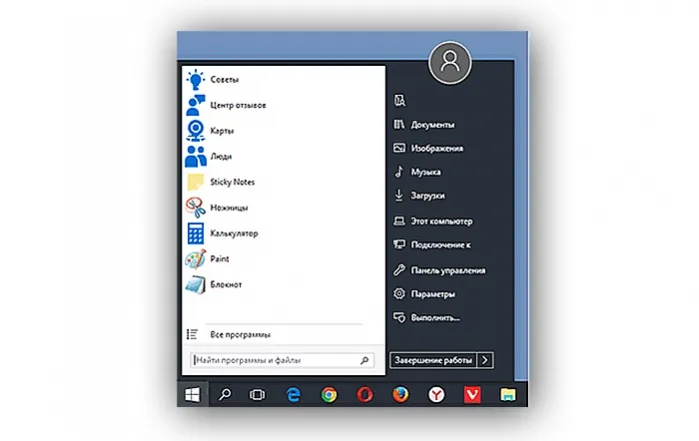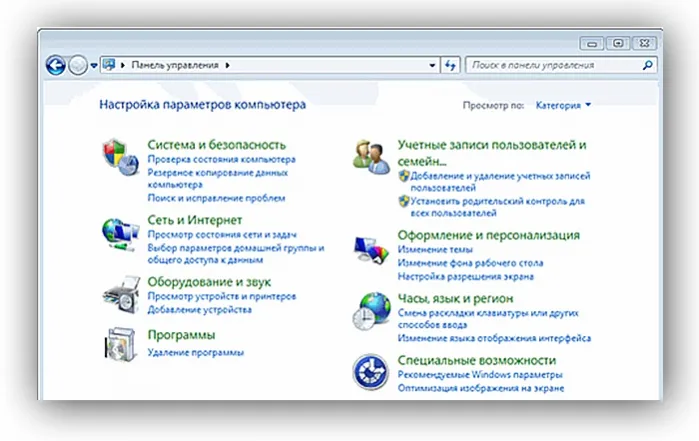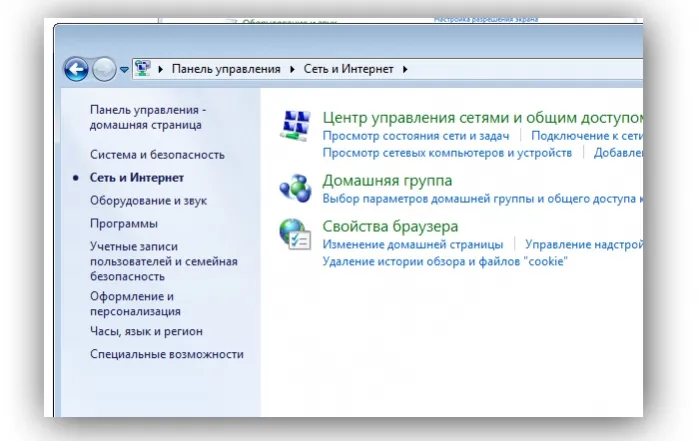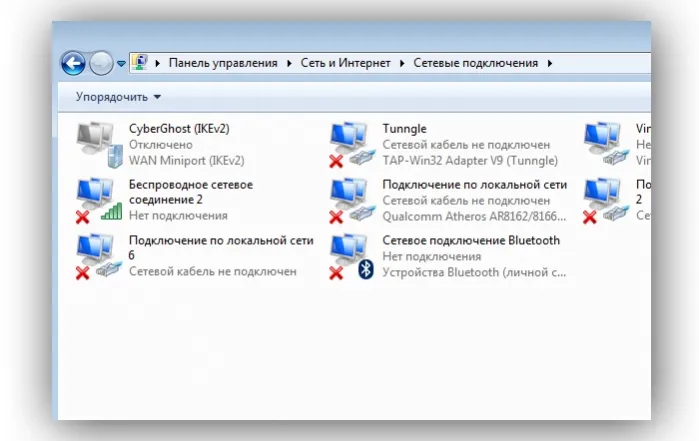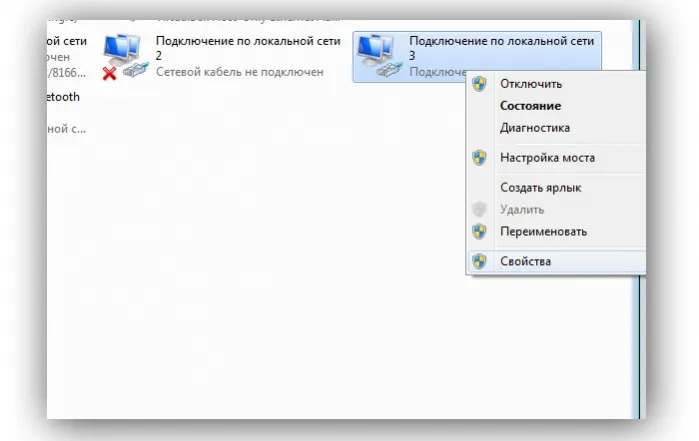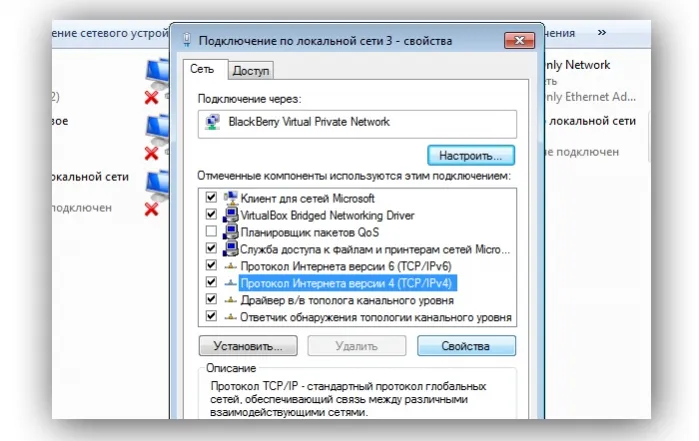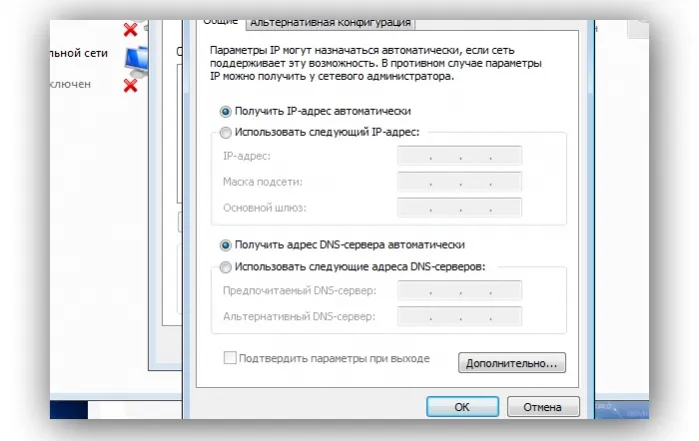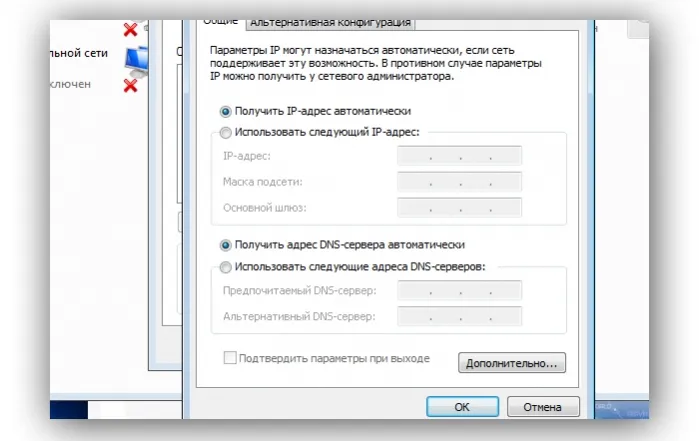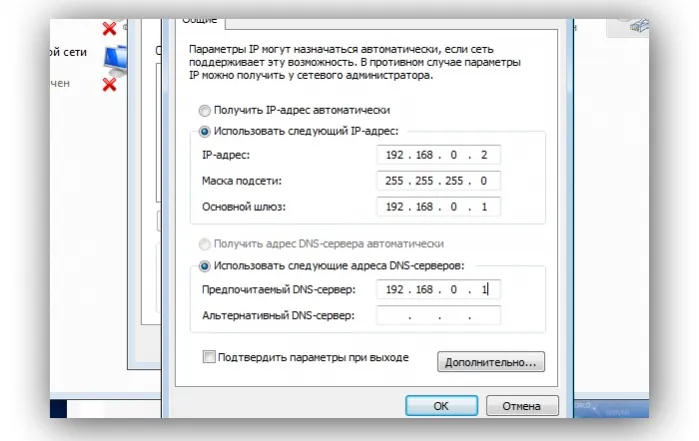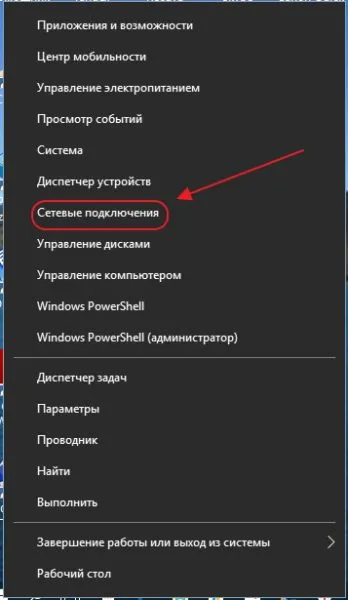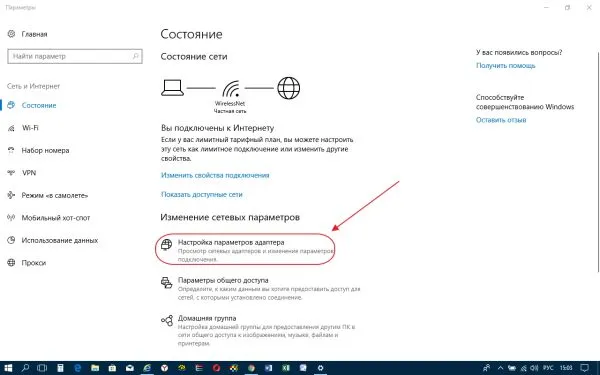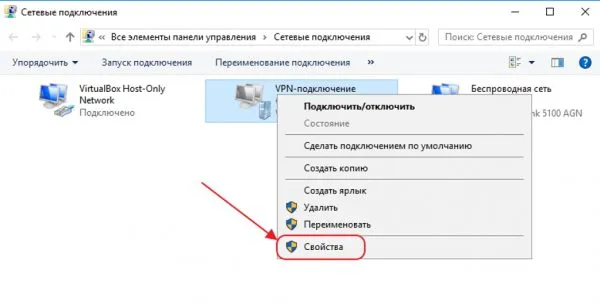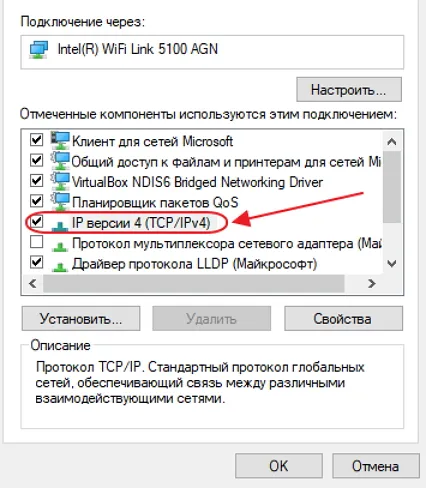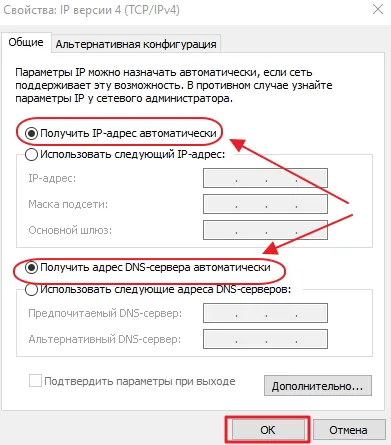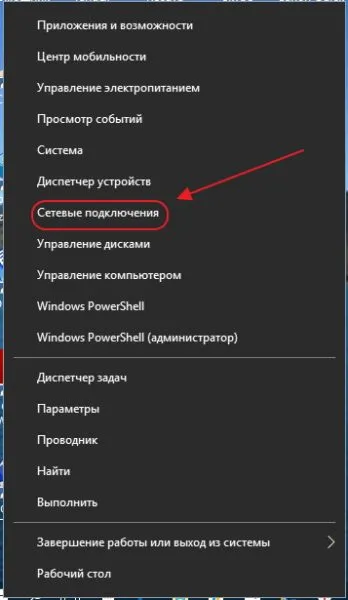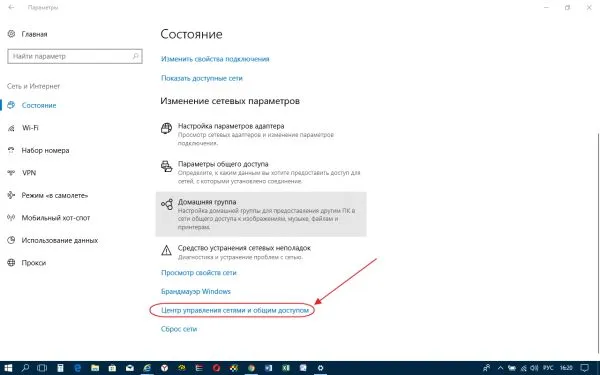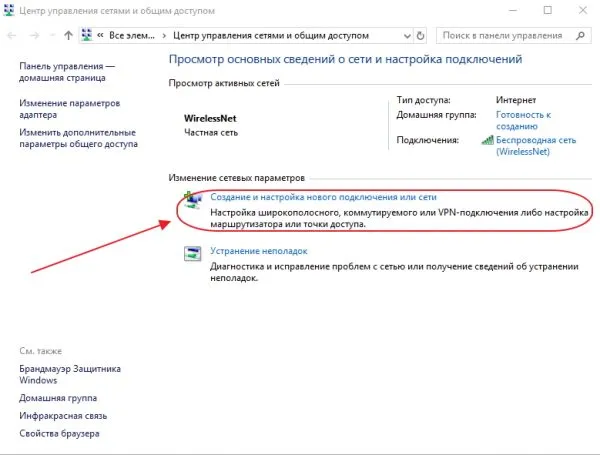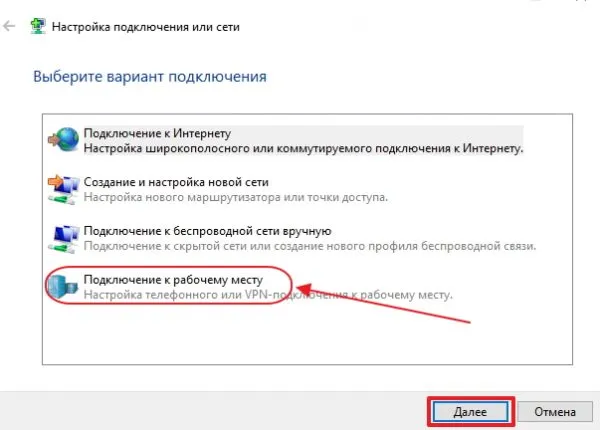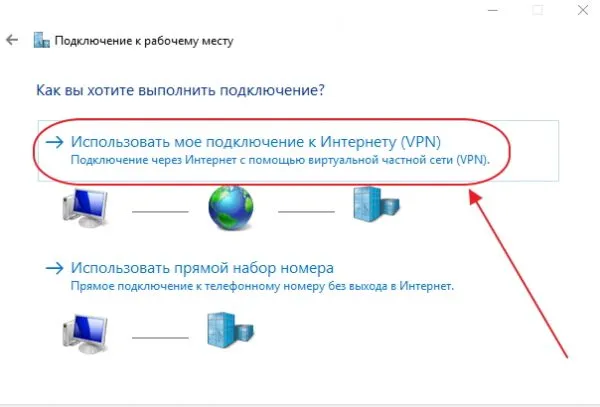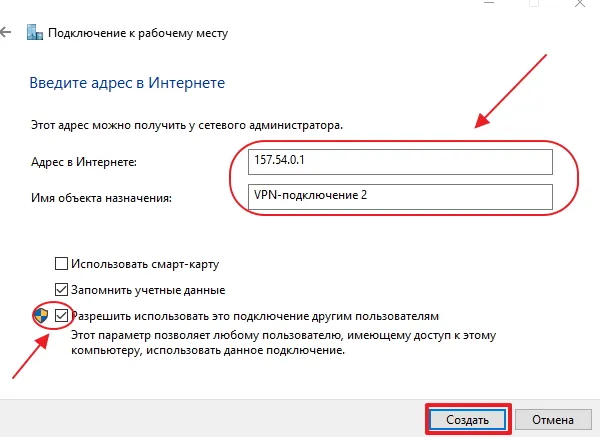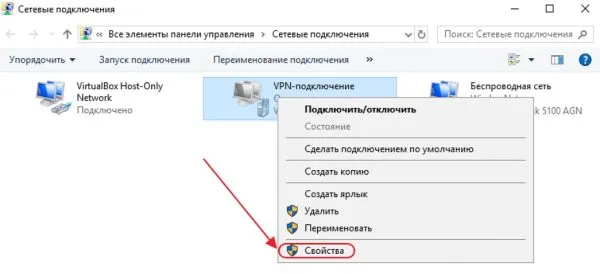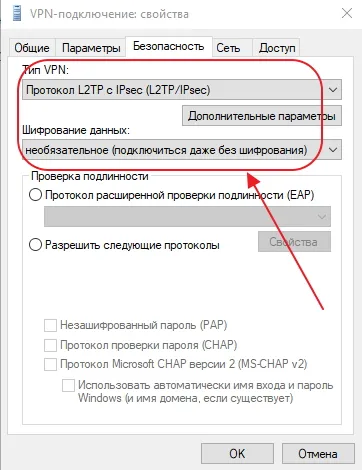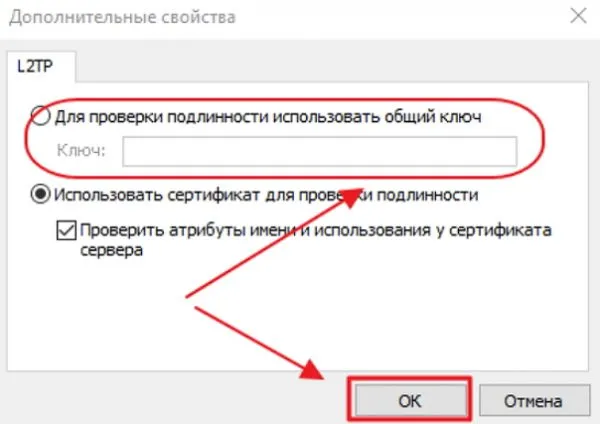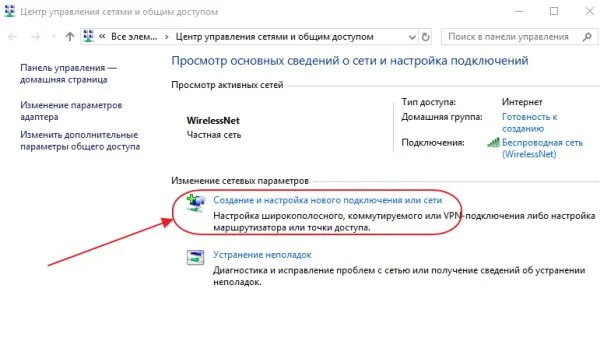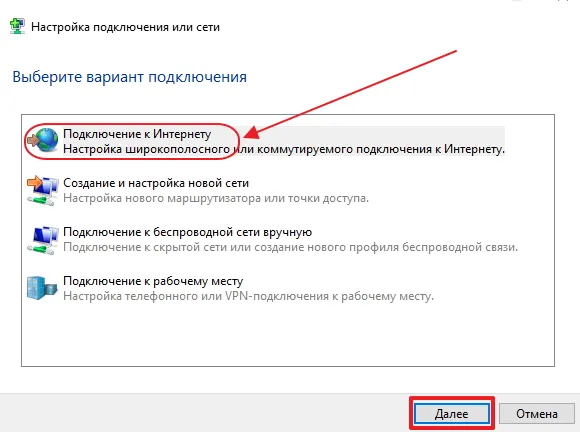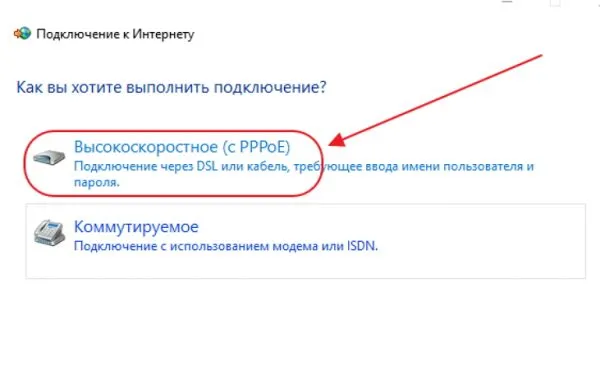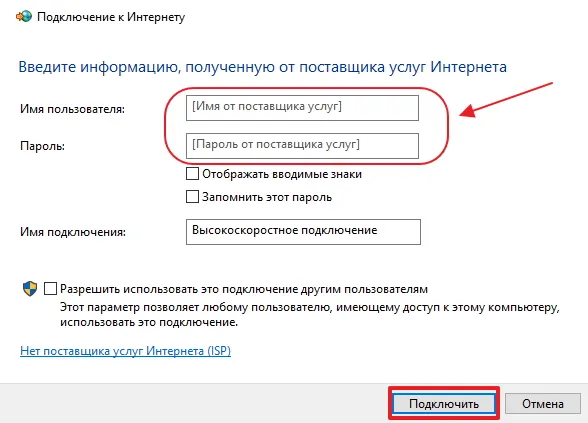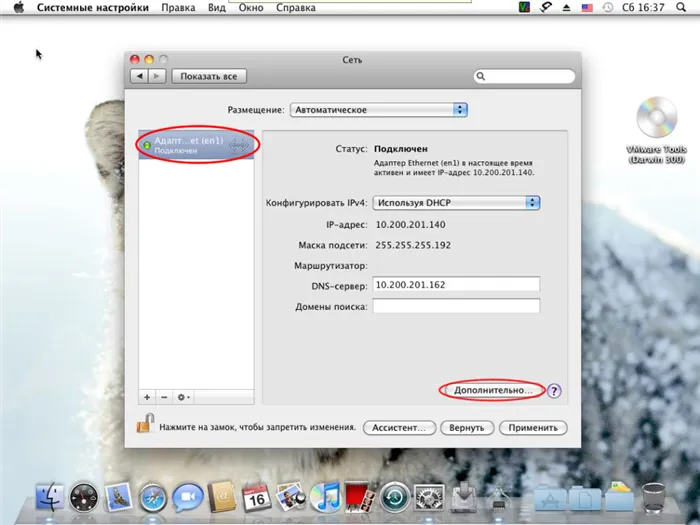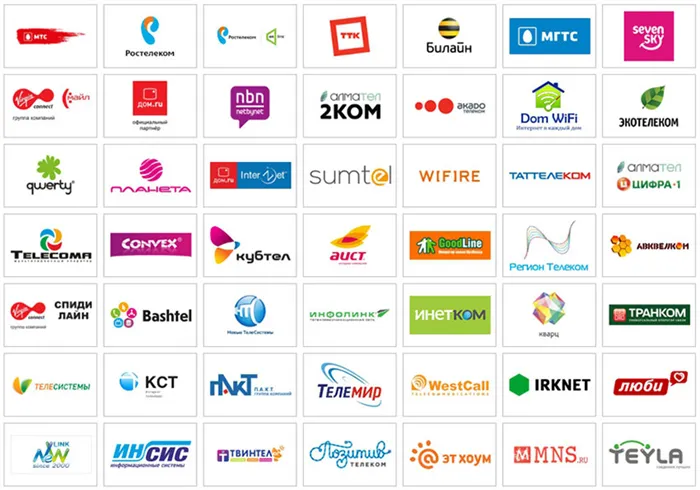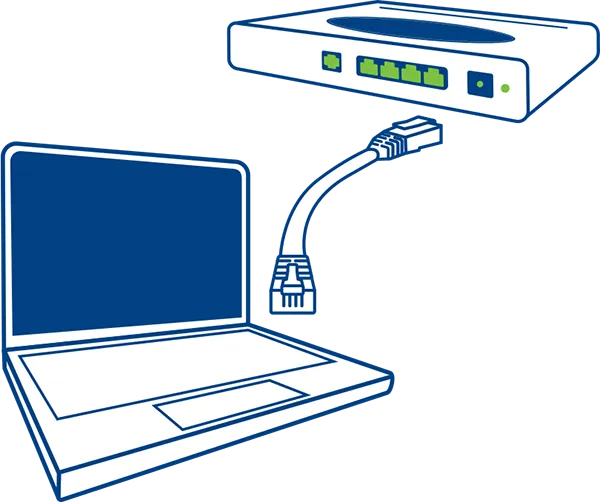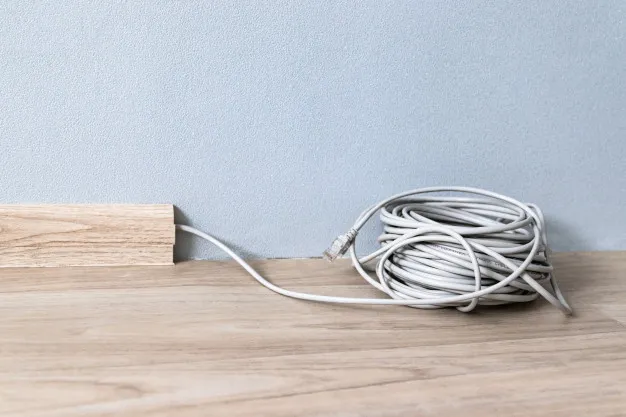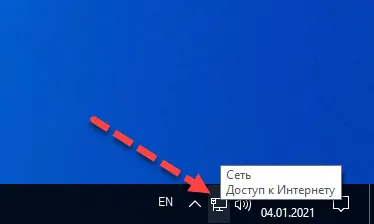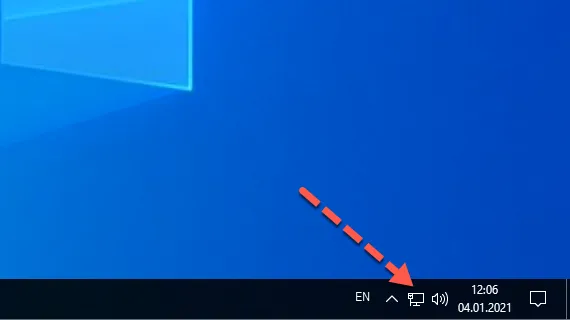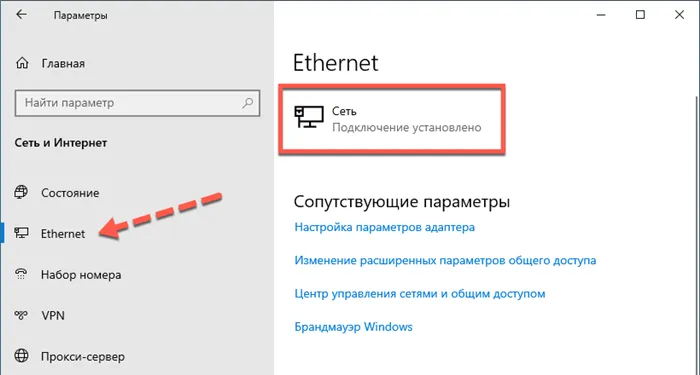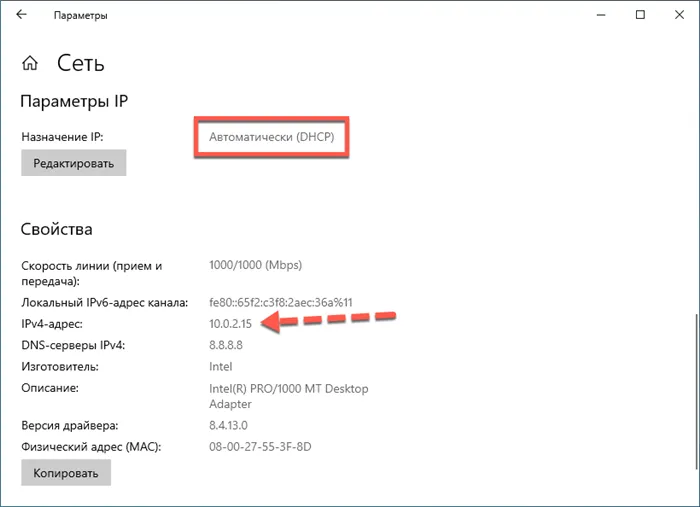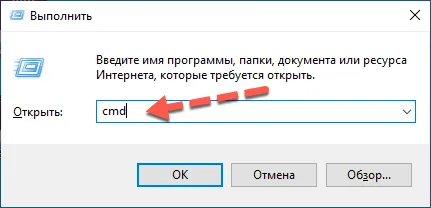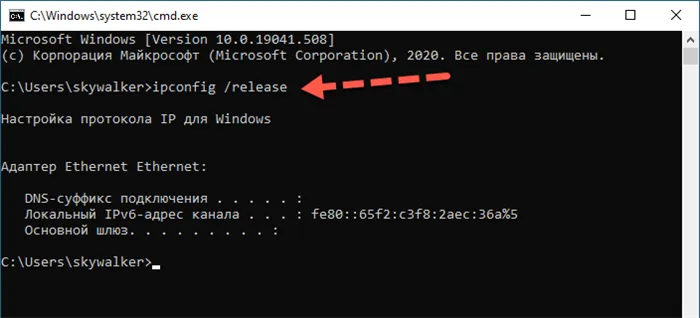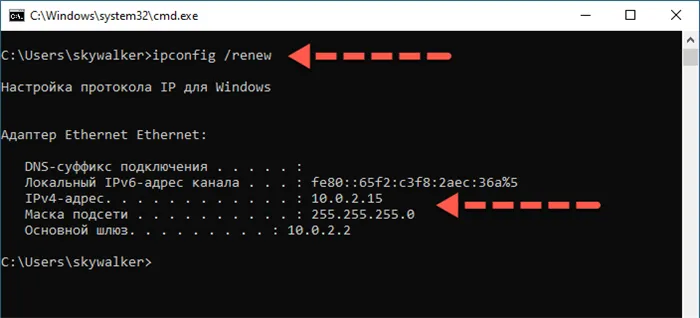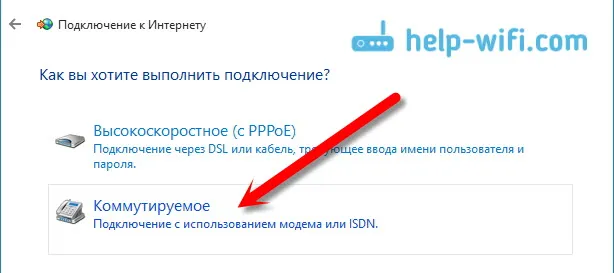Вы должны установить адрес на маршрутизаторе. Она зависит от модели. Вы можете узнать это в прилагаемой инструкции или на самом устройстве.
Как настроить интернет в Windows 10?
Привет, друзья, мы продолжаем учиться настраивать интернет и решать различные проблемы в Windows 10. Я уже написал несколько полезных статей на эту тему, ссылки вы можете найти ниже. Итак, в этой статье мы настроим интернет в Windows 10. Мы поговорим о настройке обычного сетевого подключения, высокоскоростного подключения (PPPoE), сетей Wi-Fi и модемов 3G/4G. Я думаю, что эта статья будет полезна для многих людей. Действительно, после обновления до Windows 10 не все сразу понимают, где и что настраивать и как. А бывают случаи, когда после обновления до Windows 10 интернет просто перестает работать. Возможно, вам просто нужно перенастроить соединение.
Мы знаем, что существуют различные способы подключения компьютера к Интернету. В этой статье я постараюсь рассказать о том, как настроить основные соединения:
- Настройка обычного Ethernet-соединения. Подключение кабеля напрямую от провайдера к компьютеру, через маршрутизатор или ADSL-модем.
- Настройка высокоскоростного соединения (PPPoE) в Windows 10.
- Подключение к Интернету через Wi-Fi.
- Настройте Интернет с помощью USB-модема 3G/4G.
Далее мы более подробно рассмотрим настройку подключения к Интернету через вышеуказанные соединения. Вам нужно знать, какой у вас тип подключения к Интернету, и вы можете сразу перейти к нужному подразделу этой статьи. Начнем с Ethernet — очень популярного способа подключения к Интернету.
Ethernet: подключение к интернету в Windows 10 по сетевому кабелю (роутер, модем)
Давайте сначала рассмотрим самое простое соединение. Если у вас есть интернет-провайдер, который просто прокладывает сетевой кабель в вашем доме, и провайдер не дает вам имя пользователя и пароль для подключения к интернету, то у вас обычное Ethernet-подключение.
Чтобы настроить такое соединение, достаточно подключить сетевой кабель от провайдера (маршрутизатора или ADSL-модема) к компьютеру (ноутбуку) через слот для сетевой карты:

Если с настройками Ethernet на вашем компьютере все в порядке (их никто не менял), Интернет должен заработать немедленно (вы увидите это в строке уведомлений). Если интернет через сетевой кабель не работает, компьютер не отвечает на подключение кабеля, см. эту статью. Я также столкнулся с этой проблемой.
Если вы подключены, но статус «Restricted» или «Undetected Network» и интернет не работает, необходимо проверить настройки адаптера Ethernet.
![]()
В Windows 10 это можно сделать следующим образом:
В области уведомлений щелкните правой кнопкой мыши состояние подключения к Интернету и выберите Центр управления сетями и общим доступом. Затем нажмите Изменить параметры адаптера в новом окне.
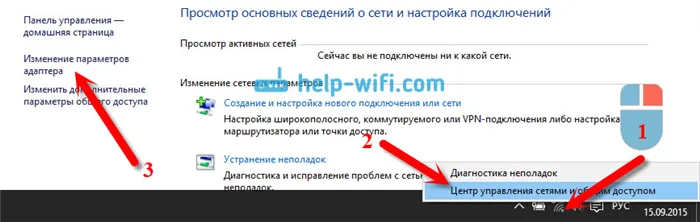
Щелкните правой кнопкой мыши на адаптере Ethernet и выберите Свойства. Выберите IP Version 4 (TCP/IPv4) из списка. Если этот пункт не выбран, убедитесь, что он выбран, иначе Интернет не будет работать. Поэтому выбираем опцию «IP Version 4 (TCP/IPv4)» и нажимаем на кнопку Properties.
В новом окне проверьте, следует ли выполнить автоматические настройки для получения IP- и DNS-адресов, и нажмите OK.
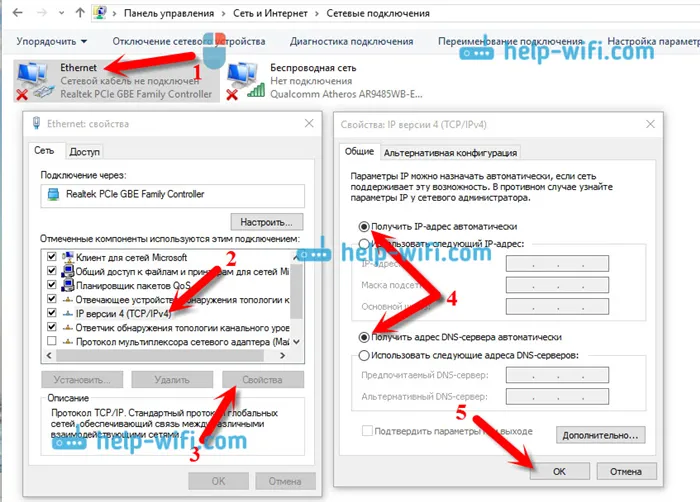
Интернет должен снова работать. Если нет, перезагрузите компьютер. Если соединение по-прежнему не работает, проверьте проводку на наличие проблем с провайдером, маршрутизатором или ADSL-модемом (если вы не подключены напрямую к провайдеру).
Если вы пытаетесь выполнить подключение Ethernet напрямую от провайдера, а ваше подключение к Интернету не хочет работать, свяжитесь с провайдером, чтобы выяснить, выполняется ли подключение на основе MAC-адреса. В этом случае вам необходимо сообщить провайдеру MAC-адрес вашего компьютера. Провайдер установит это в своих настройках, и Интернет будет работать. Немногие провайдеры используют такую привязку, но это случается. Читайте здесь, как узнать MAC-адрес в Windows 10.
Вот и все, такая привязка решена, теперь у нас есть высокоскоростное соединение.
Настройка высокоскоростного соединения (PPPoE) в Windows 10
Если у вас есть провайдер, который проложил кабель в ваш дом и предоставил вам имя пользователя, пароль и, возможно, некоторые другие данные для подключения к интернету, которые должны быть установлены в настройках вашего компьютера или Wi-Fi роутера, то вам необходимо настроить высокоскоростное соединение (PPPoE) в Windows 10. Именно этим мы сейчас и займемся. По сути, это то же самое, что и Ethernet, за исключением того, что здесь интернет не будет работать, пока мы не установим соединения.
Если подключение к Интернету осуществляется через маршрутизатор со стандартным соединением (PPPoE, L2TP, PPTP), вам не нужно ничего настраивать на компьютере. Достаточно подключить сетевой кабель от маршрутизатора к компьютеру. Я объяснил выше, как установить это соединение.
Если вы подключаете кабель непосредственно к компьютеру и у вас есть имя пользователя и пароль для подключения к Интернету, вам необходимо выполнить подключение.
Откройте Центр управления сетями и общим доступом:
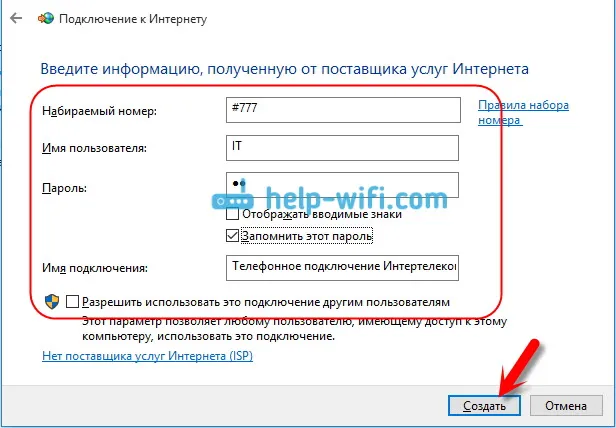
Нажмите Создать и настройте новое подключение или сеть. Затем выберите Подключиться к Интернету и нажмите Далее.
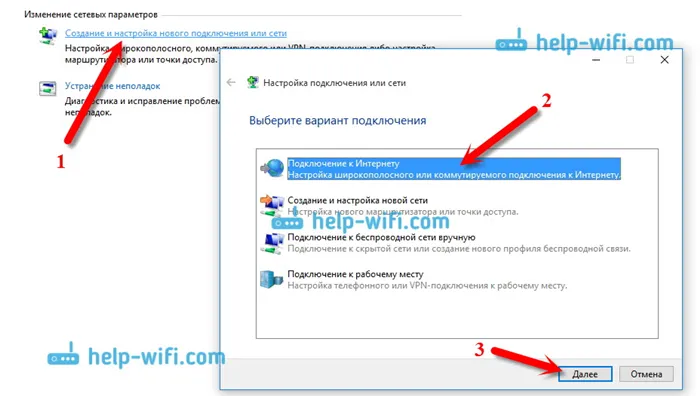
В следующем окне выберите High Speed (with PPPoE).
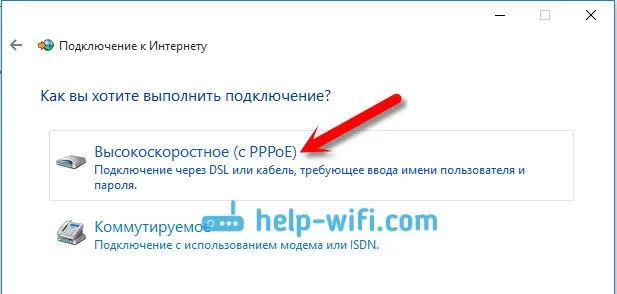
Затем введите имя пользователя и пароль, которые вы должны были получить от поставщика услуг Интернета. Вы также можете ввести имя для соединения, например: «Высокоскоростное соединение «Билайн»». Можно также установить флажки для сохранения пароля, просмотра пароля и разрешения другим пользователям использовать соединение. Я рекомендую установить флажок Сохранить этот пароль.
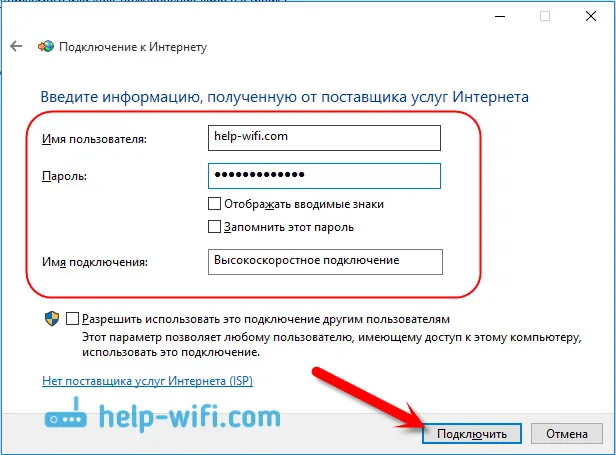
Нажмите на кнопку Connect (Подключиться). Если все подключено правильно и настройки верны, подключение будет выполнено, и соединение с Интернетом будет установлено.
Вы можете просматривать и управлять этим подключением, нажав на значок Интернета на панели задач.
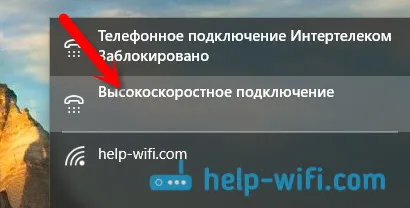
При нажатии на соединение открывается меню «Соединение», где можно подключиться, удалить или изменить настройки соединения.
Подключение к интернету по Wi-Fi
Если вы установили дома Wi-Fi роутер или хотите подключить свой ноутбук к Интернету у друзей, в кафе и т.д., вы можете использовать Wi-Fi. Если вы уже установили драйвер для адаптера Wi-Fi (Windows 10 почти всегда устанавливает его автоматически), вам достаточно открыть список доступных сетей, выбрать нужную, ввести пароль (если сеть безопасная), и вы подключены к Интернету.
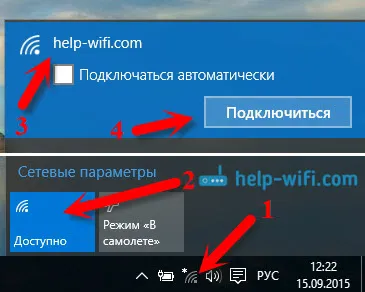
Вы должны установить адрес на маршрутизаторе. Она зависит от модели. Вы можете узнать это в прилагаемой инструкции или на самом устройстве.
Методы настройки интернета на Виндовс 10
Обратите внимание, что перед использованием любого из этих методов необходимо уточнить у своего провайдера тип предоставляемого соединения. От этого будет зависеть весь остальной процесс настройки. В этой статье мы расскажем вам обо всех возможных вариантах. Если в описании ничего не говорится об использовании маршрутизатора, это означает, что все соединения идут напрямую к вашему компьютеру, а не через маршрутизатор.
Этот метод является самым простым из всех описанных методов, он привязывает все необходимые данные к MAC-адресу устройства. Это означает, что после заключения договора с провайдером вам остается только подключить его кабель к вашей сетевой карте. Это автоматически применит все настройки, и в течение нескольких минут вы снова получите доступ к Интернету.
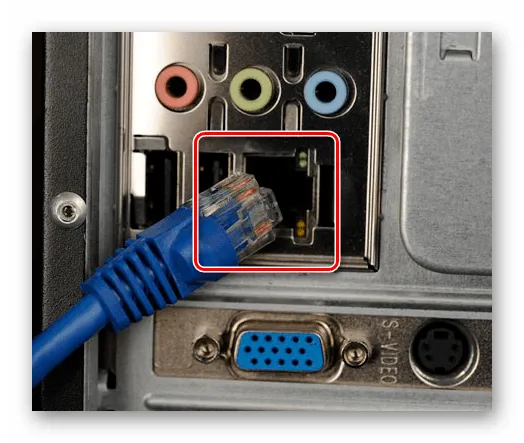
В некоторых случаях после подключения кабеля необходимо зайти на сайт интернет-провайдера и войти в систему под учетной записью, которую вы создали для активации услуги. Однако это зависит от требований провайдера, поэтому лучше уточнить у него.
Способ 3: Ethernet
Для подключения этим методом необходимо знать IP-адрес, DNS и значение маски. Эту информацию можно получить у своего интернет-провайдера. В таких случаях вы обычно получаете лист бумаги, на котором написана необходимая информация. Как только вы узнаете, действуйте следующим образом:
Этот тип подключения является одним из самых безопасных, поскольку он предусматривает шифрование данных. Чтобы установить такое соединение в Windows 10, необходим адрес сервера и (опционально) другие данные, которые можно получить у поставщика услуг. Сама процедура выглядит следующим образом:
Способ 5: 3G/4G модемы
Этот тип подключения предлагают многие операторы мобильной связи. Для его реализации необходимо приобрести специальный USB-модем, который подключается к Всемирной паутине. Крупные провайдеры часто предоставляют собственную прошивку для правильной конфигурации. Мы упомянули об этом в руководствах по настройке устройств МТС и Мегафон.
Однако можно подключиться и через конфигурацию Windows 10. Для этого вам понадобятся только ваши данные для входа в систему, пароль и номер телефона.
Настраивая подключение к Интернету дома, вы должны разрешить пользоваться им только другим пользователям, так как количество пользователей ограничено.
Подключение напрямую

Если у вас нет маршрутизатора, необходимо подключить сетевой кабель непосредственно к системному блоку. Для этого следуйте приведенным ниже пошаговым инструкциям:
-
Убедитесь, что у вас есть сетевой кабель. Убедитесь, что у вас есть сетевой кабель. Он выглядит как на рисунке ниже.



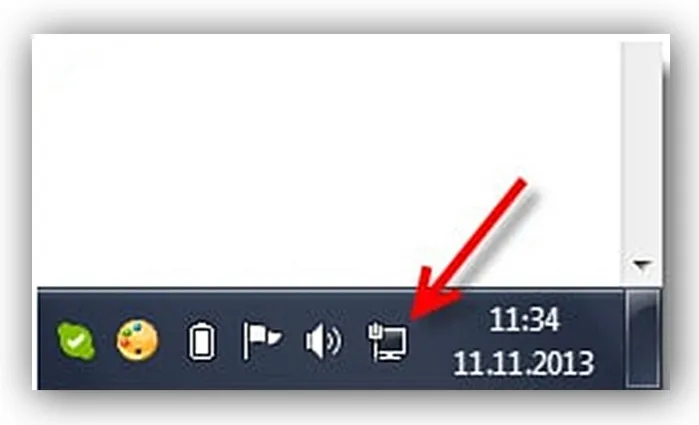
Если он у вас есть, вы можете зайти в Интернет и исследовать его бесконечные глубины. Если же значок очищен, как на рисунке ниже, вам необходимо дополнительно настроить интернет. Мы рассмотрим, как это сделать в следующих разделах этой статьи.
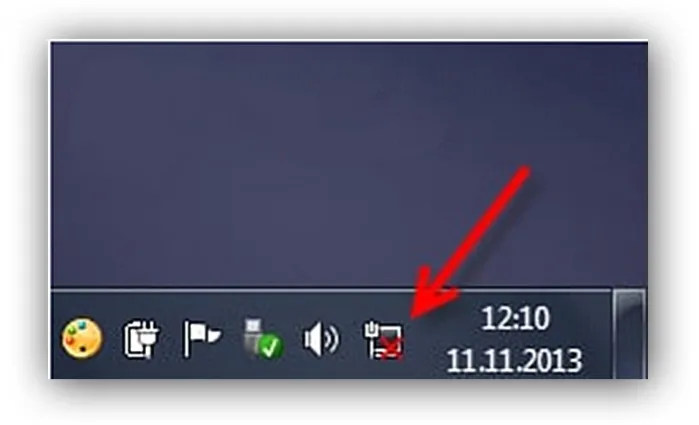
Подключение с помощью Wi-Fi-роутера
Многие неопытные пользователи, покупая Wi-Fi маршрутизатор, думают, что он избавит их от необходимости возиться с сетевыми кабелями и другими проводами. Но нет, сетевой кабель также необходим. Единственное отличие заключается в том, что он должен быть подключен к маршрутизатору, а не к системному блоку вашего компьютера.
Тем не менее, Wi-Fi не теряет своих преимуществ. При правильной настройке вы можете подключить к Интернету всю семью. Это особенно актуально, если у членов вашей семьи есть собственные компьютеры, ноутбуки, нетбуки или относительно современные телефоны с поддержкой Wi-Fi. Без маршрутизатора вам придется использовать компьютер (с подключенным сетевым кабелем) или постоянно подключать этот кабель к устройству, с которого вы хотите получить доступ в Интернет. Это не только раздражает, но сетевой кабель также довольно хрупок и может быть поврежден при постоянном отключении и повторном подключении.

Чтобы подключиться к Интернету через маршрутизатор, следуйте приведенным ниже инструкциям шаг за шагом:
- Как и в первом случае, убедитесь, что у вас есть сетевой кабель. Как и в первом шаге, убедитесь, что у вас есть подключение к сети; вы также можете найти изображение этого в предыдущей части статьи.
- Есть также более ранняя статья, в которой есть ссылка на маршрутизатор: Найдите порт WAN вашего маршрутизатора. Он расположен на правой стороне рядом с антенной (на левой стороне некоторых моделей), имеет синий цвет и часто снабжен соответствующей наклейкой. Все остальные желтые слоты являются портами LAN. Теперь немного теории. WAN и LAN — это типы компьютерных сетей. WAN — это глобальная сеть, т.е. сеть, из которой можно подключиться к Интернету. LAN — это локальная вычислительная сеть. Для этого в маршрутизаторе используется кабель того же типа. Поэтому вы можете подключить сетевой кабель к порту LAN, но это не даст желаемого эффекта.


Теперь проверьте, все ли в порядке с подключением. Об этом вам расскажут следующие признаки:
-
Индикатор подключения WAN на маршрутизаторе горит.
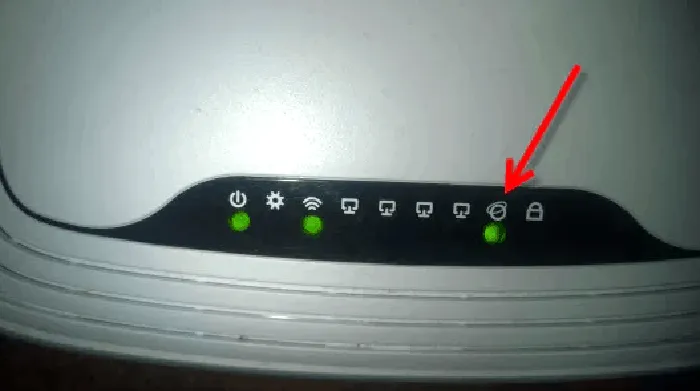
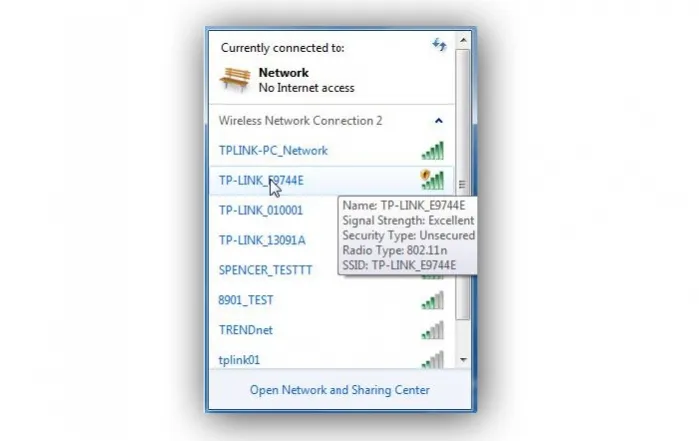
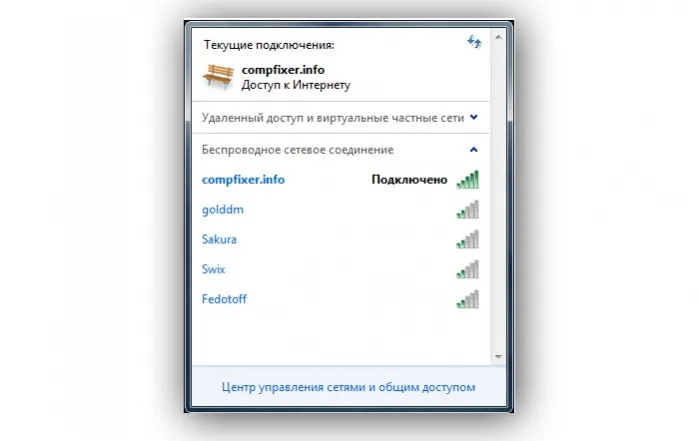
Чтобы установить соединение, сначала нажмите на символ сетевого подключения, затем на сеть и на «Подключить».
Внимание. Если у вас возникли проблемы только с последним пунктом, это означает, что необходимо настроить Интернет. И если у вас возникли проблемы с предыдущими пунктами, проблема заключается в вашем кабеле или маршрутизаторе.
Настройка интернета
Как уже упоминалось в начале статьи, настройка интернета зависит от типа имеющегося у вас интернет-соединения. В этом случае не имеет значения, подключаетесь ли вы напрямую или через маршрутизатор. Вы, вероятно, выяснили, какой тип подключения у вас есть, а значит, пришло время его настроить.
Динамический IP
Выполните следующие шаги, чтобы правильно настроить его:
Запустите меню «Пуск».
Запустите программу Start, перейдя в меню Start.
Статический IP
Если у вас статический IP, вам необходимо использовать информацию, указанную в вашем контракте. Пошаговые инструкции приведены ниже:
- Перейдите в свойства TCP/IPv4 вашей сети. Эта процедура описана в предыдущей инструкции. Просто повторите шаги 1-6.
- Поставьте кружок перед словами «Использовать следующий IP-адрес» и «Использовать следующие адреса DNS-серверов».
Запустите программу Start, перейдя в меню Start.
Описанная обработка ошибок подключения является классической и была разработана специалистами Microsoft. В действительности все гораздо проще, поскольку проблема с подключением к Интернету может иметь и другие причины, которые можно устранить механически.
Динамическое и статическое интернет-подключение
После подключения кабельных штекеров и установления соединения между сетевым адаптером компьютера и оборудованием провайдера можно протестировать подключение к Интернету. Во-первых, вы должны выбрать тип подключения к магистральной сети в зависимости от предполагаемого использования. Существует 2 способа подключения:
- Динамическое подключение — это метод, при котором индивидуальный IP-адрес, назначенный компьютеру, настраивается автоматически и меняется при изменении исходных настроек. Оборудование провайдера самостоятельно назначает компьютеру сетевой адрес и шлюз по умолчанию. Когда вы подключаете компьютер к магистральной сети, вы сразу же подключаетесь к глобальной сети без необходимости вводить дополнительные идентификационные данные. Единственным неудобством при таком подключении является возможное представление междугороднего соединения на ваш собственный адрес. В этом случае необходимо подключиться напрямую к основной линии без использования маршрутизатора,
- Статическое соединение — это тип соединения, при котором один IP-адрес, присвоенный компьютеру, остается постоянным и устанавливается в момент заключения договора с провайдером. При таком подключении пользователь вручную задает адрес, шлюз по умолчанию и DNS-серверы. Если эта информация не включена в договор, вы можете запросить ее в службе технической поддержки провайдера. Некоторые интернет-провайдеры требуют ввести имя пользователя и пароль для получения сетевой лицензии. Эта информация обычно включается в контрактную документацию или устанавливается абонентом.
Как создать динамическое соединение
Чтобы правильно установить динамическое соединение, необходимо выполнить несколько шагов:
- Щелкните правой кнопкой мыши на значке Пуск.
- В появившемся меню нажмите «Сетевые подключения».
В меню «Пуск» перейдите в раздел «Сетевые подключения».
В разделе «Настройки» перейдите к пункту «Настроить параметры адаптера».
Выберите «Свойства» в выпадающем меню для соединения Ethernet.
Выберите строку IP Version 4 (TCP/IPv4) в таблице свойств, а затем откройте «Свойства».
На последнем этапе активируйте переключатели «Получать IP-адрес автоматически» и «Получать адрес DNS-сервера автоматически».
Теперь динамическое соединение готово к использованию.
Как создать статическое соединение
Выполните следующие действия, чтобы установить статическое соединение:
- Повторите последовательность шагов 1-6 предыдущей инструкции (для создания динамического соединения).
- В таблице свойств протокола TCP/IPv4 активируйте переключатели «Использовать следующий IP-адрес» и «Использовать следующие адреса DNS-серверов».
Как настроить L2TP-подключение в Windows 10
Туннельный протокол L2TP, используемый для подключения к глобальной сети, представляет собой симбиоз старого протокола Microsoft PPTP и протокола Cisco L2F. Он легко обрабатывается сетевыми устройствами и имеет высокую скорость передачи данных благодаря меньшей загрузке процессора. Он обладает высокой стабильностью соединения и высокой безопасностью. Он совместим с туннелями и может работать в любой сети. L2TP часто используется в корпоративных сетях, поскольку позволяет установить сетевое соединение через существующую сеть. Это создает устойчивую связь между головным офисом организации и ее региональными офисами.
Чтобы установить соединение L2TP, необходимо последовательно выполнить ряд действий:
- Щелкните правой кнопкой мыши на значке Пуск.
- В появившемся меню нажмите «Сетевые подключения».
Нажмите на меню «Пуск» и выберите «Сетевые подключения».
В разделе «Настройки» откройте «Центр управления сетями и общим доступом».
В меню раздела «Центр управления сетями и общим доступом» в качестве первого пункта выберите «Создать новое подключение или сеть».
Отметьте строку «Connect to workspace» и нажмите «Next».
Нажмите на вкладку «Использовать мое интернет-соединение (VPN)», чтобы продолжить настройку.
Введите адрес сервера и не забудьте выбрать последнюю опцию, чтобы разрешить другим пользователям использовать соединение.
В консоли щелкните правой кнопкой мыши на созданном VPN-соединении и выберите «Свойства».
Тип VPN должен быть установлен на L2TP с IPsec (L2TP/IPsec), для шифрования данных выберите «опционально».
Ключ аутентификации должен быть предоставлен вашим провайдером.
Если вы все сделали правильно, соединение L2TP готово к использованию.
Видео: как настроить L2TP-подключение в Windows 10
Установленное соединение L2TP повышает уровень безопасности для абонента и облегчает соединение с оборудованием провайдера.
Как настроить PPPoE-подключение в Windows 10
Протокол сетевого подключения PPPoE к Интернету используется для подключения к магистральной сети с технологией Ethernet. Она имеет ряд преимуществ, таких как расширенный диапазон возможностей, сжатие информации при передаче, аутентификация и шифрование информационных пакетов. Для подключения требуется авторизация в сети (имя пользователя и пароль). Он используется путем прямого подключения к магистральной сети и к оборудованию провайдера.
Чтобы подключиться к Интернету через PPPoE, необходимо выполнить определенные операции:
- Откройте «Центр управления сетями и общим доступом».
- Здесь выберите «Создать и настроить новое подключение или сеть».
В разделе «Центр управления сетями и общим доступом» нажмите «Создать и настроить новое подключение или сеть».
Выберите первую опцию — «Интернет-соединение» — и нажмите «Далее» для дальнейшей настройки.
В разделе «Подключение к Интернету» выберите подключение «Высокоскоростное (с PPPoE)».
Введите имя пользователя и пароль, полученные от вашего интернет-провайдера, и нажмите «Подключить», чтобы завершить настройки.
Теперь вы установили соединение PPPoE.
Видео: как подключить и настроить PPPoE-соединение
При настройке домашнего интернет-соединения следует разрешить пользоваться им только другим пользователям, поскольку количество пользователей ограничено.
- Щелкните правой кнопкой мыши на значке сетевого подключения и выберите «Открыть настройки сети и Интернета»,
- Выберите вкладку «Выбрать»,
- Выберите « Настройка нового подключения »;
Настройка сетевой карты компьютера для подключения
Установка сетевой карты требует знания последовательности действий. Для этого необходимо ввести IP-адрес, подсети, шлюз и адреса DNS-серверов. Выбор зависит от версии Windows.
Примерами настроек являются следующие:
- Если нет приема сигнала с IP-адреса модема или маршрутизатора на сетевую карту, необходимо переключиться на интерфейс устройства.
- Вы можете обеспечить надежную работу Интернета, подключив высококачественные маршрутизаторы и избегая отключений.
- Если соединение проходит через цепочку из модема, маршрутизатора и компьютера, соединенных последовательно, эксперты советуют отключить DHCP и вручную назначить сетевую карту для увеличения скорости сигнала.
- Если вам необходимо настроить IP-адрес провайдера с вашего компьютера, вы можете сделать это на сайте провайдера.
Однако большинство сетевых и беспроводных подключений по умолчанию настроены в автоматическом режиме.
Интерфейс различается в зависимости от операционной системы. Однако общие принципы одинаковы.
Вы должны установить адрес на маршрутизаторе. Она зависит от модели. Вы можете узнать это в прилагаемой инструкции или на самом устройстве.
- Маска подсети записывается автоматически сразу после ввода IP-адреса, например, «255.255.255.0».
- Шлюз по умолчанию — это адрес маршрутизатора, который может быть одним из следующих вариантов: «192.168.0.1» и «192.168.1.1».
На нижней части маршрутизатора должны быть указаны такие параметры, как D-Link и ZyXEL.
Если есть адреса DNS-серверов, вы можете ввести их точно. В других случаях можно использовать адреса Google DNS по умолчанию и сохранить сделанные настройки, установив флажок подтверждения параметра. Для этого нажмите кнопку OK и перезагрузите компьютер.
После внесения изменений сетевые настройки будут изменены.
Операционная система MacOS и сетевые настройки
Тот же алгоритм работает под macOS. Однако здесь необходимо изменить параметры карты другим способом.
Для этого необходимо нажать на интернет-сигнал и вызвать настройки сети. Затем, в зависимости от типа подключения, выберите ключ сетевого подключения или беспроводное подключение (Wi-Fi).
Для подключения по кабелю нажмите кнопку ручного включения, введите IP-адрес, маску подсети и маршрутизатор. Затем введите адреса DNS-серверов и подтвердите свои действия.
Таким образом, вы сможете легко подключить компьютер к сети через маршрутизатор, который подключен кабелем. Просто следуйте инструкциям и, если необходимо, обратитесь за помощью в службу технической поддержки вашего интернет-провайдера или вызовите специалиста. Они помогут вам установить хорошие связи.
Нажмите на кнопку Connect (Подключиться). Если все подключено правильно и настройки верны, подключение будет выполнено, и соединение с Интернетом будет установлено.
Провайдеры
Сегодня сотни провайдеров предлагают услуги выделенного интернета для вашего дома. В каждом регионе есть свои местные провайдеры, а также национальные провайдеры, такие как Билайн, Ростелеком, ТТК и другие.
При выборе интернет-провайдера я рекомендую сначала оценить качество услуг, изучив отзывы и рейтинги в вашем регионе. Еще одним важным фактором являются тарифные планы, которые могут сильно отличаться у разных операторов и зависят от скорости канала и дополнительных услуг.
Типы подключения
Большинство интернет-провайдеров прокладывают в вашей квартире или доме кабель Ethernet категории 5, который может передавать данные со скоростью до 100 Мбит/с. Если требуется более высокая скорость, подключение должно осуществляться через гигабитный кабель, который может быть витой парой или оптоволокном. Не вдаваясь в технические подробности, я хотел бы отметить один важный момент. В первом случае, если провайдер прокладывает к вашему дому кабель класса UTP-5, вы можете подключить его непосредственно к своему компьютеру или ноутбуку и получить доступ в Интернет. Во втором варианте, если используется технология PON, техник провайдера устанавливает в вашем доме дополнительное устройство — конвертер, который может быть независимым или совмещенным с маршрутизатором.
Установка абонентского маршрутизатора производится по договоренности с провайдером, оператор может предоставить собственное оборудование, но в большинстве случаев вы имеете право выбрать маршрутизатор самостоятельно. Многие поставщики услуг берут на себя установку и подключение бесплатно.
В целом, при выборе интернет-провайдера и тарифного плана необходимо учитывать следующее
- Ищите провайдера, который предлагает высококачественный кабельный интернет в вашем районе,
- Выберите скорость подключения (500, 200, 100, 50 Мбит/с) и то, нужны ли вам дополнительные услуги, такие как цифровое телевидение и т.д.
Договор с провайдером на подключение по кабелю
После выбора провайдера вам нужно будет подписать с ним договор об оказании услуг, связаться с его службой поддержки и подать заявку на подключение.
Перед подписанием договора следует внимательно прочитать все пункты, чтобы понять, применимы ли они к вашей ситуации. Например, при заключении договора до определенной даты (обычно 1 год с момента подключения) оператор может обязать абонента платить определенную сумму каждый месяц до окончания этого срока. Поэтому внимательно прочитайте условия и откажитесь от них, если они вам не подходят.
После подписания договора сохраните номер договора и номер телефона технической поддержки на случай непредвиденных ситуаций.
Включение кабеля напрямую в ноутбук или ПК
Перейдем непосредственно к подключению компьютера или ноутбука к Интернету через кабель. Начнем с прямого подключения без использования маршрутизатора. Если у вас дома есть только одно устройство, которое необходимо подключить к сети, этот метод хорошо работает и может быть полезен для тестирования интернет-соединения в случае сбоя, поскольку позволяет исключить из цепочки промежуточные узлы, такие как маршрутизатор.
Сначала вам нужно найти кабель, проложенный вашим провайдером. Есть три варианта:
Длинный кабель витой пары, который можно скрутить в жгут, устанавливается в перегородке. На конце кабеля находится разъем RJ-45. Кабель подключается к кабелю RJ-45 через штекер:
В первом случае сам кабель должен быть подключен к компьютеру. Для подключения к розетке или другому устройству необходим специальный коммутационный кабель нужной длины с разъемами RJ-45 с обеих сторон. Коммутационный кабель может быть «прямым» или «кроссоверным», но для целей, описанных в этой статье, достаточно обычного «прямого» кабеля UTP-5.
Подключение Ethernet-кабеля к компьютеру
Найдите гнездо для сетевой карты в компьютере (оно может быть встроенным или установленным в качестве карты расширения),
На ноутбуке разъем RJ-45 находится сбоку или сзади рядом с другими портами; осмотрите ноутбук со всех сторон.
Если у вас установлен разъем RJ-45, подключите другой конец соединительного кабеля к этому разъему.
Светодиоды рядом с разъемом сетевой карты должны мигать при успешном подключении кабеля.
Как подключить Интернет через USB кабель
Современные ноутбуки могут не иметь гнезда RJ-45 для подключения к сети. Ультрабуки, включая Apple MacBook, оснащены только сетевыми модулями Wi-Fi. В этом случае вам понадобится специальный адаптер или сетевая карта, имеющая два порта: USB для подключения к компьютеру и RJ-45 для подключения кабеля Ethernet. Такие сетевые карты можно использовать с любым компьютером, а не только с ноутбуком.
Подключение к абонентскому терминалу PON
Если у вас оптоволоконное подключение к Интернету, в вашем доме должен быть установлен оптический терминал, к которому подключен оптоволоконный кабель. Обратите внимание, что терминал может быть как отдельным устройством, так и маршрутизатором одновременно. Его можно определить по названию и модели устройства. Вы можете подключить кабель к компьютеру либо непосредственно к терминалу, либо к маршрутизатору, который «раздает» Интернет по всему дому. Подключение к устройству провайдера, если это не маршрутизатор, оправдано только в целях тестирования; во всех остальных случаях рекомендуется использовать маршрутизатор, как объясняется в следующем разделе.
Как настроить подключение в Windows 10
После того как все кабели физически подключены и на сетевой карте и маршрутизаторе (если применимо) появился соответствующий индикатор, настало время проверить и, если необходимо, настроить подключение к Интернету. Настройки и процедура отличаются в зависимости от того, подключен ли кабель ISP напрямую к компьютеру или через маршрутизатор. Рассмотрим первый случай.
Как только вы подключите кабель к компьютеру, есть большая вероятность, что Интернет автоматически появится на вашем компьютере. В правом нижнем углу панели задач Windows должен быть активирован значок сетевого подключения. Чтобы проверить доступ к сети, просто запустите браузер и откройте любую интернет-страницу. Если он загрузится, все в порядке, в противном случае прочтите следующие инструкции.
Статический или динамически IP
Когда вы подписываете контракт с интернет-провайдером, он определяет, какой IP-адрес вы выберете — статический (постоянный) или динамический (меняющийся со временем). Следует отметить, что большинство провайдеров в настоящее время предоставляют статические IP-адреса, используя протокол DHCP. Это означает, что вам не нужно устанавливать сетевые настройки вручную, они устанавливаются провайдером автоматически, а IP-адрес не меняется; ваше устройство привязано к MAC-адресу. Вы можете уточнить это в службе поддержки клиентов вашего провайдера.
Чтобы проверить, присвоен ли вашему компьютеру IP-адрес поставщиком услуг Интернета, сделайте следующее:
Щелкните правой кнопкой мыши значок сетевого подключения на панели задач,
То, каким именно должен быть IP-адрес, зависит от вашего провайдера (помните, мы говорим о прямом подключении без маршрутизатора), предоставляют ли они «белый IP» или адрес из своей внутренней сети. Важно, чтобы IP-адрес не был 169.254.x.x. Это значение указывает на то, что сеть физически функционирует, но компьютер не может получить IP-адрес через DHCP. Если вы видите это, попробуйте обновить IP вручную:
- Откройте окно «Выполнить», нажав Win + R ,
- Введите cmd, чтобы активировать командную строку,
Если ваш IP-адрес по-прежнему начинается с 169 или вы видите правильный адрес в свойствах сетевого адаптера, но интернет не работает, я рекомендую вам обратиться в службу поддержки вашего интернет-провайдера. Существует слишком много проблем с сетевыми подключениями, чтобы перечислить их все в одной статье.
Подключение кабеля не представляет особой сложности, поскольку все штекеры имеют разъемы, которые подходят только к соответствующим гнездам на панели разъемов компьютера. Даже неопытному пользователю крайне сложно допустить ошибку в этом процессе.
Как подключиться к Wi — Fi роутеру
Самый простой способ, не требующий больших усилий, — открыть соответствующее меню, выбрать маршрутизатор и ввести необходимые данные. Давайте рассмотрим пример:
- Найдите в правом нижнем углу рабочего стола — там должен быть значок Интернета с символом блока. Нажмите на него левой кнопкой мыши и в появившемся окне выберите «Wi-Fi».
- В списке будут показаны все ближайшие маршрутизаторы Wi-Fi — найдите свой и щелкните по нему левой кнопкой мыши. Затем нажмите «Подключить». Если вы хотите, чтобы этот процесс всегда запускался автоматически, установите соответствующий флажок.
- Введите пароль маршрутизатора и установите успешное соединение.
Все очень просто — теперь вы знаете, как подключиться к маршрутизатору Wi-Fi с помощью ноутбука с Windows 10.
Как подключиться к беспроводному модему
Сегодня модем — это высокоскоростное интернет-соединение 4G, которое может быть очень полезным в поездах или в отдаленных районах, где нет проводного интернета. Да, конечно, сейчас есть мобильный интернет с раздачей, но если вы хотите получить от него максимальную скорость, то это определенно модем. Его можно подключить так же, как и высокоскоростной интернет.
- Перейдите в окно подключения к Интернету, которое мы успешно открыли в разделе PPPoE, отметьте опцию «Показывать параметры подключения, не настроенные для использования» и нажмите на «Dial-up».
- Введите все данные, необходимые для подключения модема, и нажмите кнопку «Создать».
- После этого соединение должно быть установлено. Установить или прервать подключение к Интернету можно в разделе «Dial-up» сетевых настроек.
Как видите, подключение к Интернету — это простой процесс, который под силу даже неопытному пользователю.
Что делать, если на Windows 10 не работает интернет
В некоторых случаях компьютер никак не реагирует на подключение кабеля LAN и отображает красный крест и сообщение «Сетевой кабель не подключен».
Первое, что необходимо сделать, это проверить правильность установки драйверов:
- Щелкните правой кнопкой мыши на значке «Этот компьютер» и выберите «Свойства».
- Разверните окно на весь экран и нажмите на кнопку «Управление устройствами» справа.
- В появившемся окне разверните раздел «Сетевые адаптеры» и проверьте, все ли правильно. Если все в порядке, ни один из пунктов не будет отображаться с желтым восклицательным знаком.
- Если возникли проблемы, можно попробовать переустановить драйвер после удаления старого. Для этого выберите конфликтующий драйвер, щелкните на нем правой кнопкой мыши и в появившемся меню выберите «Удалить устройство».
Перезагрузите компьютер и проверьте, устранена ли проблема: в Windows 10 есть возможность автоматической установки новых драйверов. Если драйвер не установлен (вы можете проверить это в «Диспетчере устройств», открытом выше), вам придется позаботиться об этом самостоятельно. Вы должны загрузить драйвер для сетевой карты, установленной на вашем ПК или ноутбуке.
Возможно, проблема не в драйвере, а в самой сетевой карте — в этом случае мы рекомендуем обратиться к специалисту, если вы не можете решить проблему самостоятельно. Также может быть проблема с вашим интернет-провайдером — обратитесь в службу поддержки, чтобы уточнить это.
Еще одним важным моментом является сам кабель LAN. Убедитесь, что он хорошо подключен к маршрутизатору или компьютеру и что он не неисправен или поврежден каким-либо другим образом.
Существует множество сценариев, но стоит отметить, что часто они решаются самим провайдером. Обычно за это взимается дополнительная плата, но иногда она включена в ежемесячный счет. Если инструкции не помогли, обратитесь в службу поддержки для получения более подробной информации.