Модель монитора указана: на коробке, на самом мониторе с обратной стороны, в руководстве, в операционной системе, в «Панели управления» — «Оборудование и звук» — «Устройства и принтеры».
Как изменить разрешение экрана Windows 10
Прежде чем мы перейдем непосредственно к изменению разрешения, вот некоторая информация, которая может быть полезна для начинающих пользователей. Возможно, вы также найдете это полезным: Изменение разрешения с помощью горячих клавиш, Изменение частоты обновления экрана, Изменение размера шрифта в Windows 10, Исправление размытых шрифтов в Windows 10.
Разрешение вашего экрана определяет количество горизонтальных и вертикальных точек в изображении. При более высоком разрешении изображение выглядит меньше. В современных ЖК-мониторах, чтобы избежать видимых «изъянов» на изображении, следует установить разрешение, соответствующее естественному разрешению монитора (которое можно найти в технических характеристиках монитора).
Изменение разрешения экрана в настройках Windows 10
Первый и самый простой способ изменить разрешение — открыть новую среду настроек Windows 10 в разделе «Дисплей» (или «Дисплей» в более ранних версиях операционной системы):
- Самый быстрый способ открыть настройки дисплея — щелкнуть правой кнопкой мыши на рабочем столе и выбрать пункт меню «Настройки дисплея».
- Убедитесь, что в списке слева выбрано «Display». В нижней части страницы вы увидите опцию изменения разрешения экрана (в старых версиях Windows 10 сначала нужно открыть «Дополнительные параметры дисплея», где вы увидите опцию изменения разрешения). Если у вас несколько мониторов, вы можете установить их собственное разрешение, выбрав соответствующий монитор.
- После выбора разрешения экрана настройки применяются немедленно (в последней версии системы для этого нужно было предварительно нажать кнопку «Применить»). Однако если экран исчезнет, ничего не предпринимайте: через 15 секунд разрешение будет сброшено на исходное, если вы не подтвердите изменения.
- Если на той же странице настроек открыть «Дополнительные параметры дисплея» — «Свойства видеоадаптера для монитора», а затем нажать на «Список всех режимов», то появится окно с доступными разрешениями, глубиной цвета и частотой обновления монитора, которое также можно использовать для изменения разрешения.
Если вы не можете выбрать разрешение, вам поможет следующее руководство: Разрешение экрана Windows 10 не изменяется.
Напоминание: если при установке рекомендуемого разрешения экрана Windows 10 ваши тексты и элементы выглядят мелкими, не следует увеличивать их, устанавливая разрешение, не соответствующее естественному разрешению матрицы вашего экрана: это приведет к искажениям. Еще лучше использовать встроенные в систему функции масштабирования и изменения размеров шрифтов и иконок.
Изменение разрешения экрана монитора с помощью утилит видеокарты
При установке драйверов для популярных видеокарт от NVIDIA, AMD или Intel в Панель управления (а также в меню правой кнопки мыши на рабочем столе) добавляется утилита настройки для этой видеокарты — NVIDIA Control Panel, AMD Catalyst for Radeon Graphics Control, Intel HD Graphics Control. Вы можете использовать поиск на панели задач Windows 10, чтобы вызвать Панель управления. Затем измените поле «Вид» в правом верхнем углу с «Категории» на «Значки», чтобы отобразить нужный элемент.
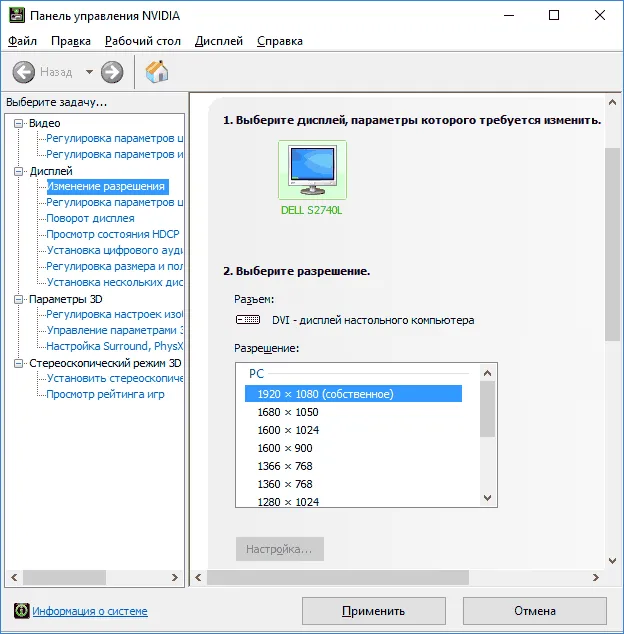
Вы также можете использовать эти утилиты для изменения разрешения экрана, пример смотрите на скриншоте выше.
Этот параметр особенно важен для владельцев ноутбуков. Им часто приходится работать с документами или приложениями на открытом воздухе или при различном освещении. Вам нужно научиться комфортно регулировать яркость экрана.
Руководство по настройке экрана в Windows 10
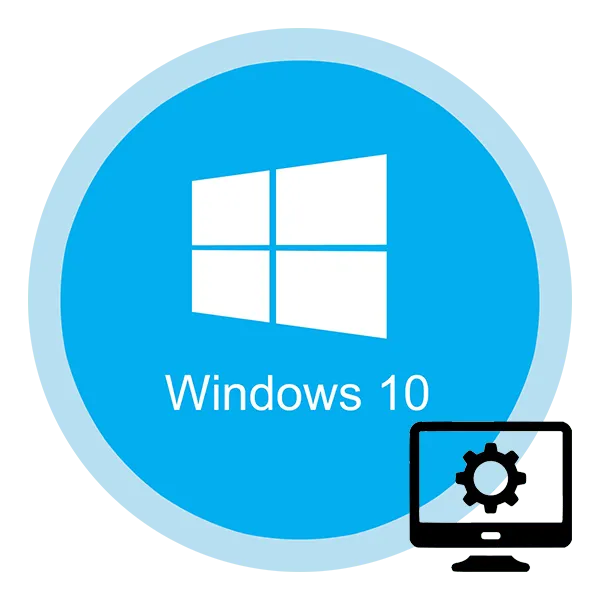
Экран Windows является основным средством взаимодействия пользователя с операционной системой. Его не только можно, но и нужно регулировать, поскольку правильная настройка снимает напряжение глаз и облегчает чтение. В этой статье вы узнаете, как настроить экран в Windows 10.
Варианты изменения параметров экрана Windows 10
Существует два основных метода настройки экрана операционной системы — Система и Оборудование. В первом случае все изменения вносятся через встроенное окно настроек Windows 10, во втором случае можно отредактировать значения в панели управления видеокартами. Последний метод снова можно разделить на три подприложения, каждое из которых касается самых популярных брендов видеокарт — Intel, Amd и NVIDIA. Все они имеют практически одинаковые настройки, за исключением одной или двух опций. Ниже мы подробно опишем каждый из них.
Начнем с самого популярного и широко используемого метода. Его преимущество перед другими заключается в том, что он может быть применен абсолютно в любой ситуации, независимо от используемой видеокарты. Настройка экрана Windows 10 в этом случае происходит следующим образом:
Обратите внимание! Если у вас несколько мониторов и вы случайно включили отображение картинки на неработающем или неисправном мониторе, не паникуйте. Просто не нажимайте ни на что в течение нескольких секунд. По истечении этого времени настройка вернется в исходное состояние. В противном случае вам придется либо отключать неисправное устройство от сети, либо пытаться изменить настройки вслепую.

Используя предложенные советы, вы сможете легко настроить дисплей с помощью стандартных инструментов Windows 10.
Способ 2: Изменение настроек видеокарты
Помимо встроенных инструментов операционной системы, вы также можете настроить свой дисплей с помощью специальной панели управления видеокартой. Интерфейс и его содержимое полностью зависят от вашей видеокарты — Intel, AMD или NVIDIA. Мы разделим этот метод на три небольших подэлемента, кратко описав соответствующие настройки.
-
Откройте «Панель управления» вашей операционной системы любым известным вам способом.
- Щелкните на рабочем столе, а затем выберите «Настройки Radeon» в контекстном меню.
- Появится окно, в котором необходимо перейти в раздел «Дисплей».
- Затем отобразится список подключенных экранов и основные настройки экрана. Из них стоит отметить разделы «Цветовая температура» и «Масштабирование» В первом случае вы можете сделать цвет теплее или холоднее, самостоятельно активировав функцию, а во втором — изменить пропорции экрана, если они вас по каким-то причинам не устраивают.
- Чтобы изменить разрешение экрана через утилиту «Radeon Settings», необходимо нажать кнопку «New». Он расположен напротив строки «Пользовательские разрешения».
- Затем появится новое окно, в котором можно увидеть различные настройки. Обратите внимание, что в отличие от других методов, здесь значения изменяются путем ввода нужных цифр. Вы должны быть осторожны и не менять то, в чем не уверены. Существует риск сбоя программного обеспечения, который может потребовать переустановки системы. Обычному пользователю следует обратить внимание только на первые три пункта в списке опций — «Горизонтальный анализ» и «Вертикальный анализ». Горизонтальное разрешение», «Вертикальное разрешение» и «Частота кадров». Все остальные лучше оставить по умолчанию. Не забудьте сохранить настройки после их изменения, нажав кнопку в правом верхнем углу.
После этого вы сможете легко настроить экран Windows 10. Тем не менее, мы хотели бы отметить тот факт, что владельцы ноутбуков с двумя видеокартами не будут иметь полноценных настроек в настройках AMD или NVIDIA. В этих случаях дисплей можно настроить только с помощью системных инструментов и приборной панели Intel.
Мы рады, что смогли помочь вам в решении этой проблемы.
Помимо этой статьи, на сайте есть еще 13117 полезных руководств. Добавьте Lumpics.ru в закладки (CTRL+D) и вы обязательно найдете нас полезными.
В подпункте Яркость и цвет есть возможность настроить ночное освещение. Пользователь имеет право установить время активации этой функции и цветовую температуру для ночи.
Программы для настройки монитора
Все, что предлагает нам эта система, также доступно в специализированных утилитах от производителей интегрированных графических чипов и видеокарт. Наиболее популярные приложения для настройки дисплея:
- Центр управления NVidia.
- Панель управления AMD Catalyst™.
- Панель управления Intel Graphics.
Визуально они отличаются друг от друга, но предлагают схожие функции для настройки дисплея. В качестве примера взаимодействия рассмотрим руководство NVidia, которое пригодится тем, кто не знает, как изменить контрастность экрана в Windows 7.
Всю основную информацию можно найти в разделе «Дисплей»:
Каждый из элементов имеет множество настроек в одном месте, которые позволяют вам настроить свой дисплей.
Вопросы от пользователей
В этом блоке собраны наиболее важные вопросы пользователей о настройках дисплея:
Где настройки монитора на компьютере
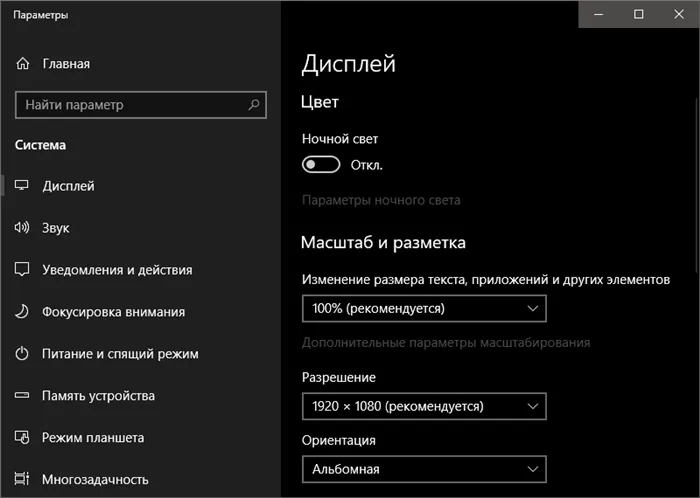
За это отвечают системные утилиты Windows или программы производителей видеокарт. Чтобы попасть в соответствующие настройки Windows 10, нажмите Win+I и перейдите в раздел «Система» — «Дисплей».
Как узнать диагональ монитора в настройках компьютера
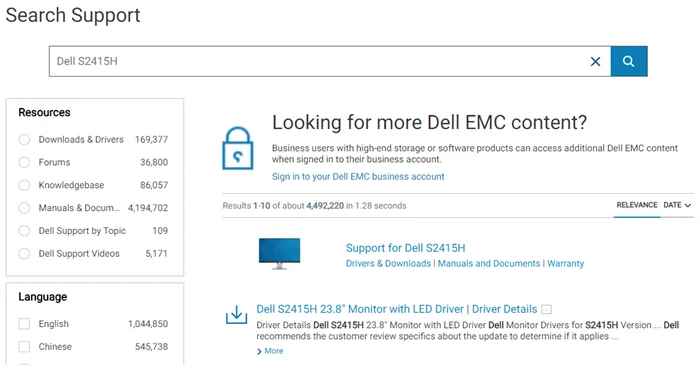
Производители часто указывают диагональ в модели вашего монитора. Например, в модели Dell S2415H диагональ экрана указана как 24 дюйма. Узнать модель можно в расширенных опциях, нажав на раздел «Рекомендуемые» в окне «Дисплей». Альтернативно, специализированные утилиты, такие как AIDA64, могут определить диагональ в общей информации. Однако это относится не ко всем моделям мониторов. Чтобы узнать фактические характеристики, используйте название модели монитора и найдите спецификации на официальных сайтах производителей. Например, текущая цена на S2415H составляет 23,8 дюйма.
Теперь вы знаете, как правильно настроить изображение на мониторе. Существует несколько инструментов, доступных как для Windows, так и для производителей графического оборудования, которые помогут вам в этом. Настройка и калибровка не вызывают трудностей. И если после изменения настроек изображение не работает должным образом, вы можете вернуться к исходным настройкам.
Если у вас графический процессор Nvidia, вы можете настроить разрешение, масштабирование и другие свойства дисплея через панель управления Nvidia. Это позволяет легко настроить дисплей в соответствии с размером экрана. Следуйте приведенным ниже инструкциям, которые помогут вам это сделать.
Программное обеспечение NVIDIA
Как найти правильное разрешение для моего монитора? Это можно сделать на официальном сайте производителя или в руководстве, которое прилагается к вашему устройству.
Мониторы и ноутбуки Samsung поставляются с информацией о том, как установить правильное разрешение и что делать, если фактическое разрешение не соответствует указанному.
Вы также можете установить разрешение пользовательского монитора с помощью специальной программы, которая предустановлена на всех компьютерах с видеокартами семейства Nvidia. Следуйте инструкциям:
- Откройте главное окно настроек графики Nvidia, щелкнув правой кнопкой мыши на рабочем столе, как показано на рисунке,
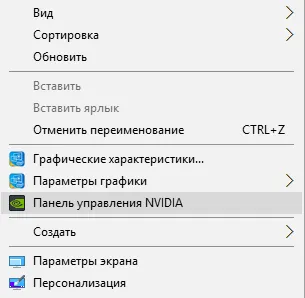
Откройте панель управления видеокарты
- В открывшемся окне выполните все необходимые настройки,
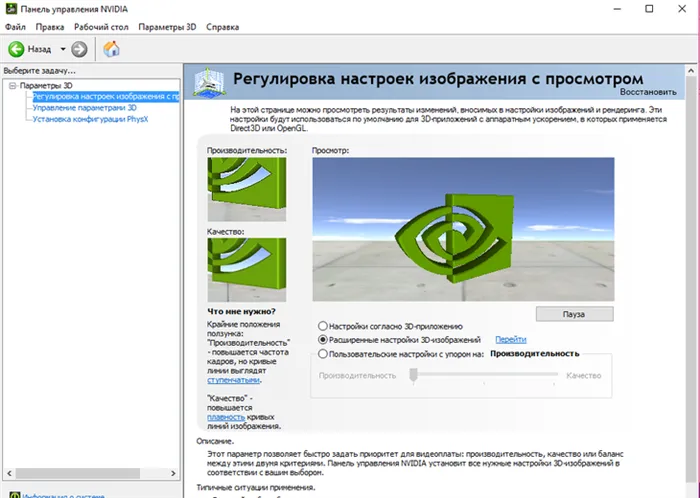
Главное окно справки
Изменение разрешение и других параметров монитора с помощью стороннего софта
Используйте стороннее программное обеспечение, чтобы узнать, какие размеры доступны и для каких мониторов они подходят. Carroll Software — это программное обеспечение, позволяющее изменять все настройки монитора в одном окне.
Эта утилита идеально подходит для мониторов семейства Syncmaster компании Samsung.
Вы также можете установить рекомендуемое разрешение и необходимую частоту обновления.
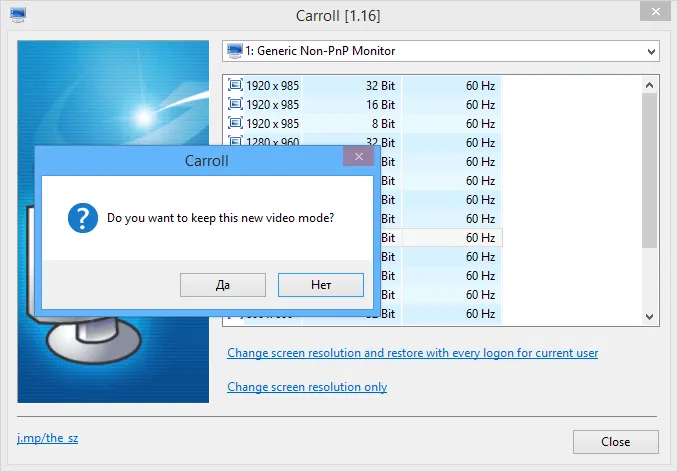
Расположение главного окна программы Carroll.
Чем выше разрешение, тем лучше резкость экрана. Например, 22-дюймовый монитор имеет типичное разрешение 1680*1050, что является оптимальным и максимальным разрешением для вашего монитора.
Через Центр уведомлений
Чтобы изменить яркость/контрастность экрана, используйте панель управления:
- откройте рабочий стол,
- Найдите значок «Центр уведомлений Windows» в правом нижнем углу,
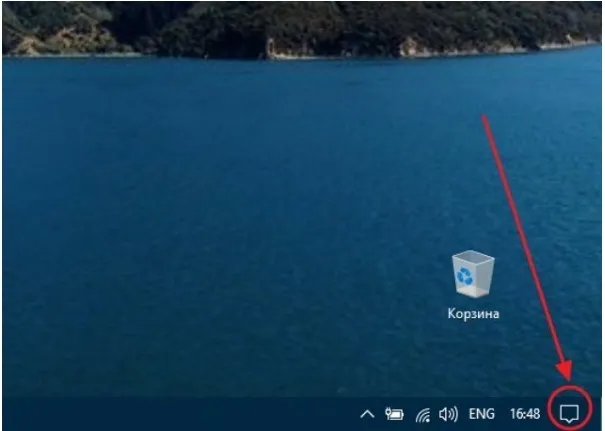
- Щелкните один раз на значке,
- Появится панель уведомлений и отобразятся плитки (квадратики) с названиями функций,
- Ищите квадрат, в котором находится солнце,
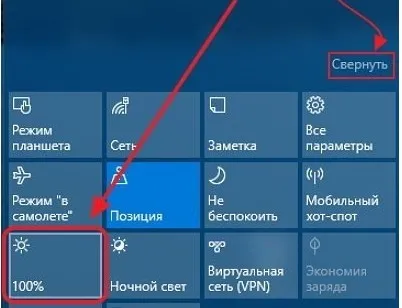
- Нажмите на квадрат, в котором он находится, и отрегулируйте желаемую яркость/насыщенность экрана.
Панель задач
Устраните проблемы с экраном (через «Диспетчер задач…»)
- активировать диспетчер задач (одновременным нажатием клавиш «Ctrl+Alt+Del» («Ctrl+Alt+Esc») или через панель задач),
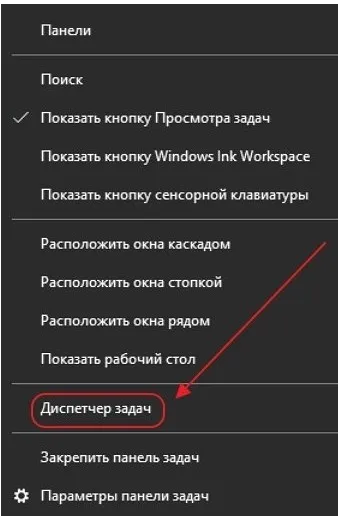
- В открывшемся окне отображаются вкладки («Процессы», «Производительность», «Журнал приложений» и т.д.),
- открыть «Процессы»,
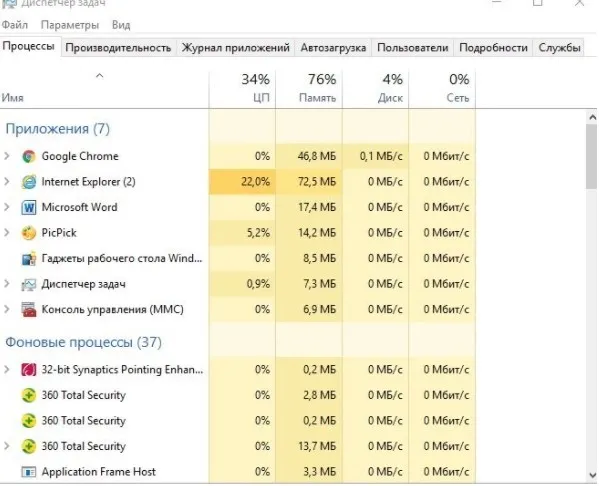
- Выйдите из приложения, которое вызывает проблему.
Чтобы найти неисправное приложение:
- Нажмите одновременно клавиши «Win» и «R»,
- Нажмите одновременно клавиши «Win» и «R» и нажмите одновременно клавиши «Win» и «R»,
- Введите в окне следующие символы: compmgmt.msc,
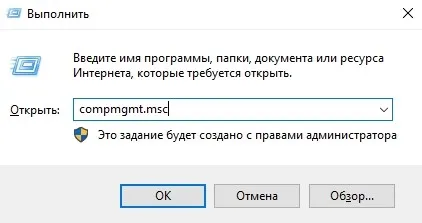
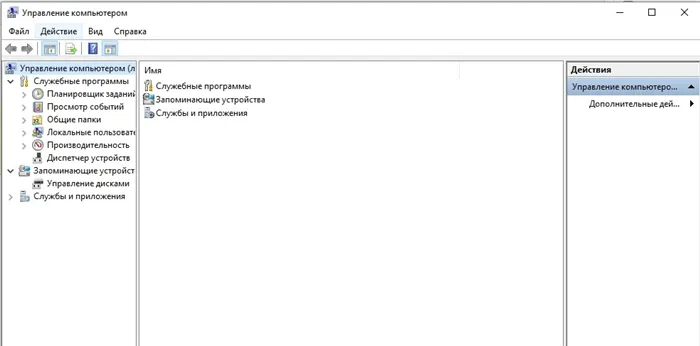
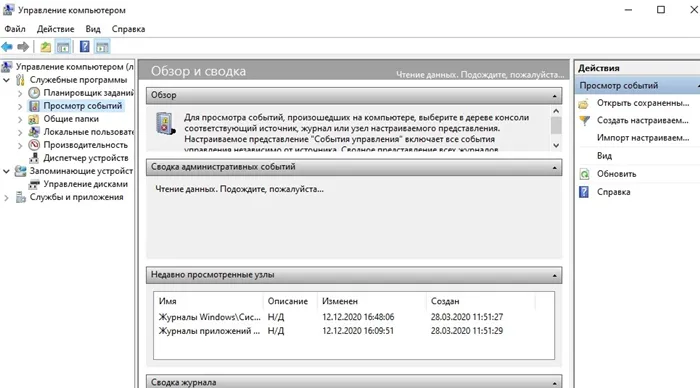
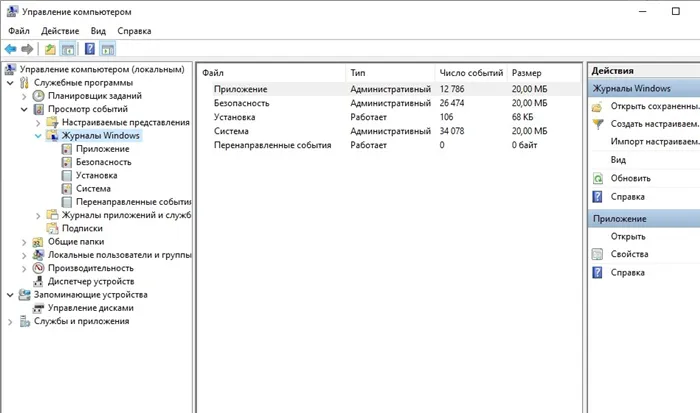
- Поиск всех «Приложений» и «Систем»,
- Найдите записи, содержащие слово «error» в слове «level»,
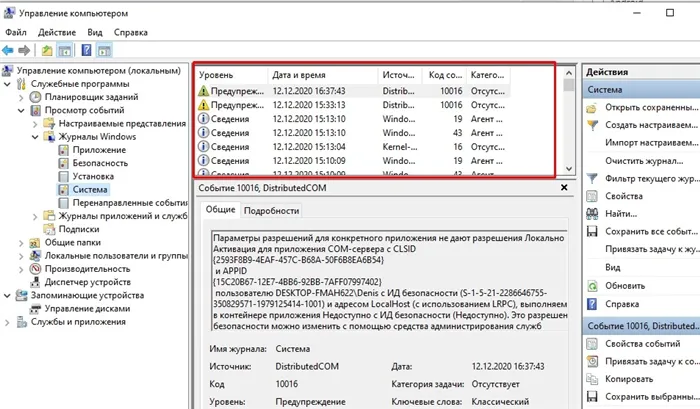
- Запишите название неисправного приложения и завершите его работу в диспетчере задач.
Чтобы настроить экран через диспетчер устройств:
- позвонить в «Беги»,
- впишите в пустое поле символы: devmgmt.msc,
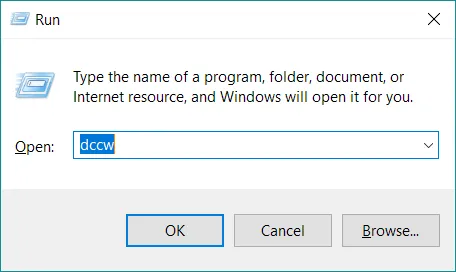
- Откройте консоль под названием Device Manager или Диспетчер устройств,
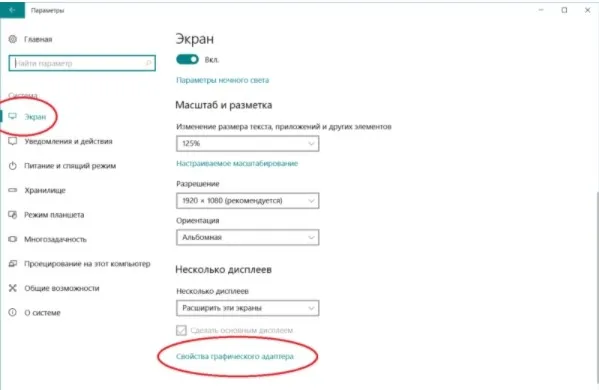
- Найдите в списке «Монитор» и разверните ветку,
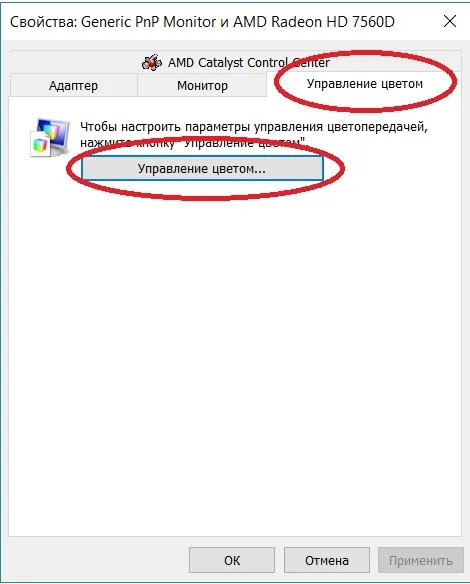
- Должен появиться «Generic PnP Monitor»,
- настройте «Generic…» на «Enable», чтобы можно было уменьшать или увеличивать яркость.
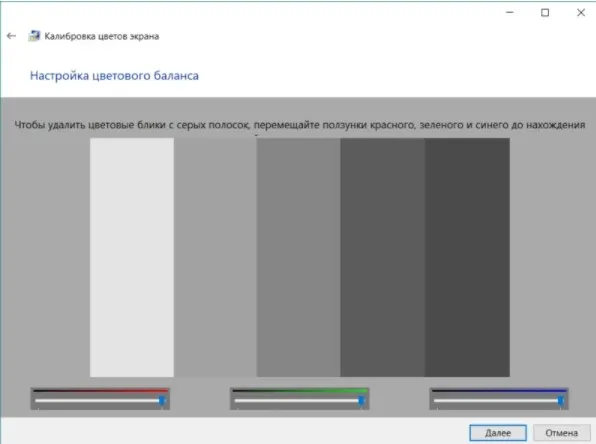
Через меню Пуск
Быстрый способ настройки монитора компьютера:
- Перейдите в раздел «Пуск»,
- щелкните один раз на символе зубчатого колеса,
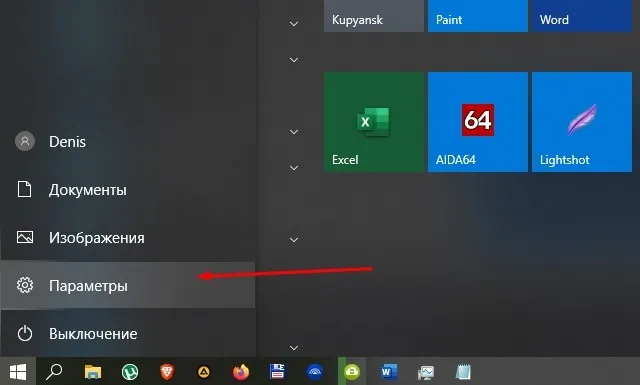
- откроется консоль Настройки,
- изменение яркости (увеличение или уменьшение),
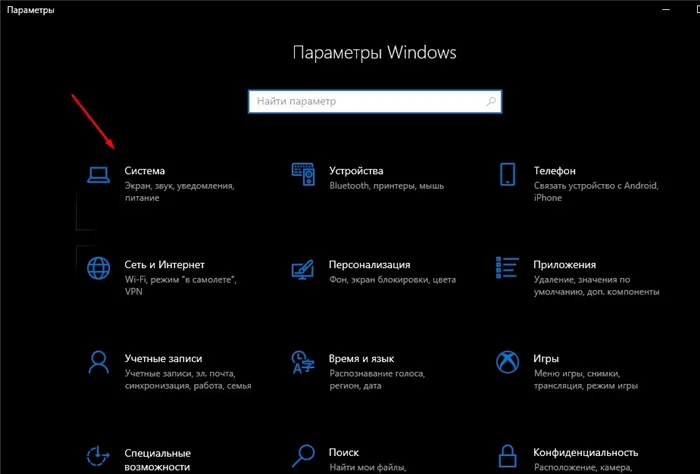

- отрегулируйте масштаб,
- изменить разрешение или вернуться к рекомендуемому значению.
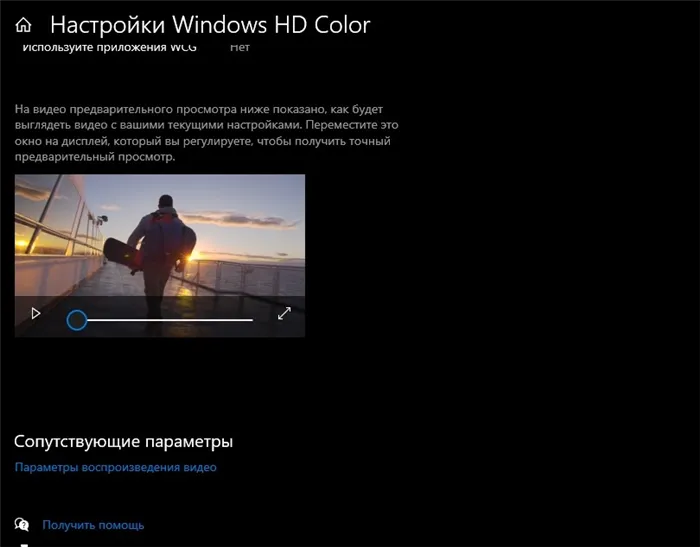
- Здравствуйте, спасибо, что указали на ошибку. Действительно, вам следует использовать netcfg /d вместо netcfg-d. В ближайшее время мы исправим ошибку в оборудовании.
Пожалуйста, прочитайте инструкции для правильной настройки экрана Windows. Как настроить яркость, цвет, разрешение и размер шрифта. Вы не сможете пользоваться компьютером без регулировки экрана. Это необходимо сделать сразу после установки операционной системы и драйверов видеокарты. Параметры отображения в Windows следуют одному и тому же алгоритму в каждой версии, но инструкции по настройке параметров немного отличаются.
Как настроить экран Windows: яркость, разрешение, размер шрифта и цветопередача
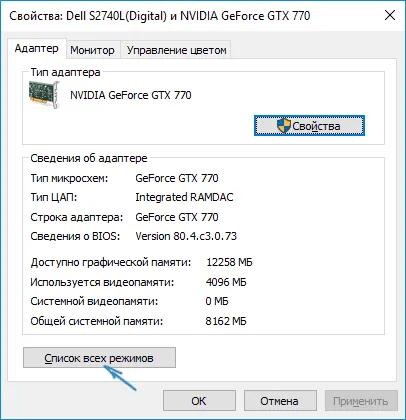
Чтобы не ограничивать возможности компьютера с Windows 7, важно, чтобы настройки дисплея были сделаны правильно. Его можно разделить на несколько этапов.
Как настроить экран в Windows 7
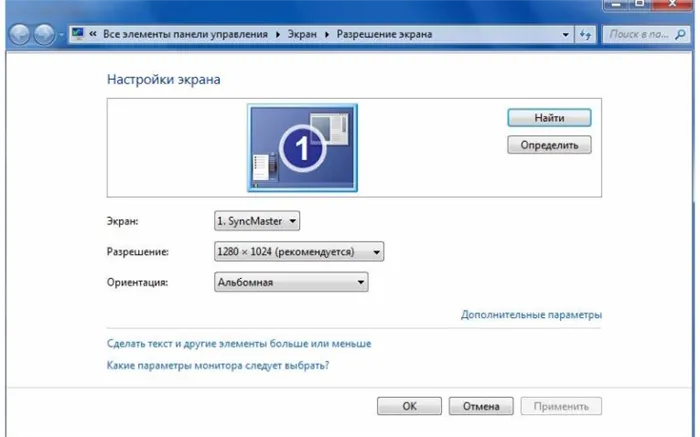
Настройка разрешения экрана
Разрешение экрана напрямую влияет на качество изображения. Чем он выше, тем яснее картина. При увеличении разрешения вы можете заметить, что объекты на экране становятся меньше. Если разрешение слишком низкое, объекты становятся крупнее, но изображение состоит из квадратиков — пикселей. Чтобы установить разрешение экрана в Windows 7, сделайте следующее:
Перейдите в раздел Панель управления в меню Пуск.
- В окне Панель выберите режим просмотра Мелкие значки. Эта опция отображается в правом верхнем углу экрана. Выберите строку «Экран» в списке ссылок.
- В левой части окна выберите «Настроить разрешение экрана».
- Во второй строке «Разрешение» выберите подходящий вам вариант из выпадающего списка.
- Экран мигает. Появится сообщение с просьбой подтвердить внесенные изменения. Нажмите «OK» и закройте окно конфигурации.
- Теперь вы можете использовать компьютер с выбранным разрешением. Если вы хотите попробовать другие настройки, вы можете нажать кнопку «Отмена» на последнем шаге вместо подтверждения изменений, а затем изменить настройки.
Яркость экрана
Эта настройка особенно важна для владельцев ноутбуков. Им часто приходится работать с документами или приложениями на открытом воздухе или при различном освещении. Вам нужно научиться комфортно регулировать яркость экрана.

Этот параметр особенно важен для владельцев ноутбуков. Им часто приходится работать с документами или приложениями на открытом воздухе или при различном освещении. Вам нужно научиться комфортно регулировать яркость экрана.
- Выберите «Настройки яркости» из списка в левой части окна.
- Перед вами отобразится меню настроек питания. Вы можете настроить яркость для каждого элемента. Нажав на ссылку «Настроить параметры питания». Если в этом случае выбрать шаблон питания, дисплей автоматически изменит яркость на яркость, установленную пользователем.
- Чтобы изменить текущую яркость по желанию, нет необходимости изменять настройки сети или батареи. Просто найдите нижнюю часть окна и переместите ползунок в одну сторону.
- При изменении этого параметра не нужно ничего подтверждать; все изменения вступают в силу немедленно.
Размер шрифта
На всех компьютерах по умолчанию установлен маленький размер шрифта. Он не подходит для всех, маленькие студенты и пожилые люди чувствовали бы себя комфортнее за компьютером, если бы размер шрифта был больше. Однако вы должны знать, что некоторые предметы могут не совпадать. Система предупредит вас об этом. Пока вы работаете с настройками, на экране будет отображаться сообщение.
Вы также можете настроить размер шрифта на вкладке «Дисплей» в Панели управления. Перейдите туда, а затем выберите нужный режим отображения значка — средний или большой — в основной части окна. Затем вам останется только подтвердить изменения.
Технология ClearType
Для улучшения качества изображения на экране существует дополнительная настройка экрана Windows 7, называемая технологией ClearType. Он появился, когда пользователи начали заменять аналоговые ЭЛТ-мониторы на современные ЖК-экраны. В более новых системах эта технология больше не указывается как отдельный пункт.
Экранная адаптация Windows 8 отличается внутренним расположением меню. Однако проблемы могут возникнуть и с этой более современной системой. Настройки могут осуществляться через панель управления или специальное системное меню.
Настройка экрана в Windows 8
Регулировка яркости экрана
Технология регулировки яркости встроена в эту операционную систему. Это не всегда работает точно. Прежде чем настраивать параметры яркости по своему усмотрению, необходимо отключить адаптивную технологию. Далее следуют подробные инструкции:
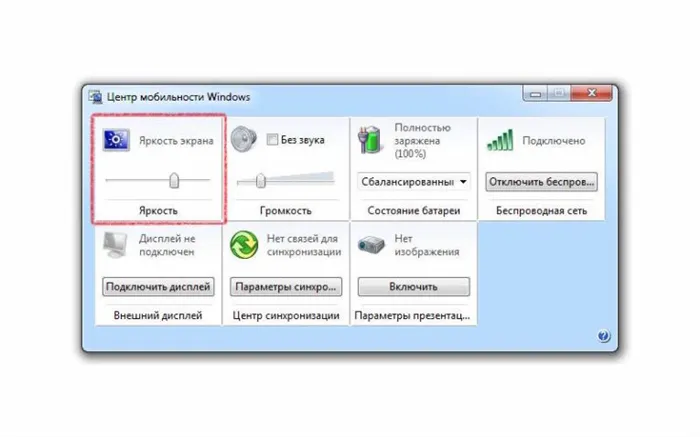
Сначала вызовите меню настроек дисплея. Для этого нажмите комбинацию клавиш Win + I.
- В открывшемся меню выберите опцию «Яркость» и измените ее настройки. Здесь вы можете отключить адаптивную коррекцию и сделать желаемые настройки, перемещая ползунок яркости.
- Нажмите Win + E, чтобы вызвать Панель управления. В этом блоке настроек найдите раздел «Питание».
- В новом окне выберите «Adjust Power Settings», а затем «Change Power Settings».
- Выполните любые настройки экрана используемой программы. Сохраните внесенные изменения.
- Это позволит вам работать с оптимальной яркостью экрана. В меню Настройки дисплея можно также изменить другие настройки дисплея, например, разрешение.
Изменение разрешения
Вы можете изменить разрешение и другие настройки экрана в меню настроек. Для этого следуйте инструкциям:
Откройте меню «Пуск» и введите в строке поиска «Настройки».
- В результатах поиска появляется значок шестеренки. Нажмите на него.
- Выберите Компьютеры и устройства2 и перейдите на вкладку Дисплей.
- Перед вами появится панель, позволяющая изменить разрешение. В большинстве случаев он уже установлен на рекомендуемое значение, но при желании его можно изменить.
- После изменения настроек появится подтверждающее сообщение. Нажмите «OK» и закройте экран настроек.
Использование панели управления ничем не отличается от настроек в Windows 7. Найти «Панель управления» можно через меню Пуск.
Настройка экрана на компьютерах с Windows 10
Десятая операционная система предлагает более гибкие возможности конфигурации. В то же время интерфейс системы очень прост, и вы можете буквально несколькими щелчками мыши изменить настройки отображения объектов на экране. Настройте экраны Windows 10, следуя инструкциям:
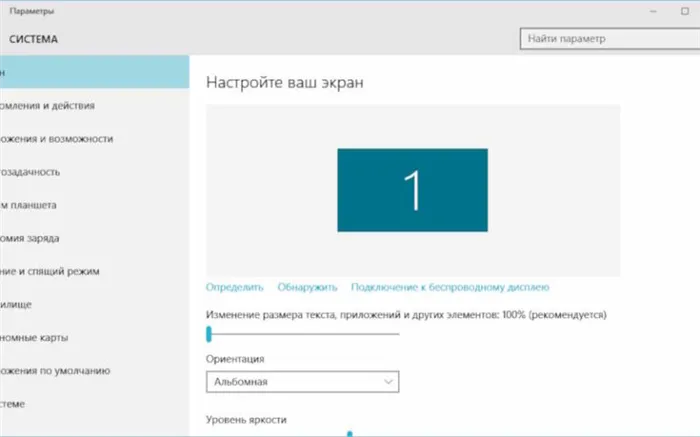
Перейдите в меню «Пуск». Нажмите на значок с подписью «Настройки».
- В открывшемся окне выберите раздел «Система».
- В левой колонке найдите пункт «Отображение» и выберите его.
- В верхней области окна установите яркость экрана Windows 10.
- Затем можно выполнить другие настройки: Выберите разрешение, размер текста, ориентацию страницы, активируйте изменение подсветки в ночное время.
- Все элементы устанавливаются просто и легко. Все, что вам нужно сделать, это установить нужные параметры и подтвердить свои действия. Эта область настроек содержит все параметры, необходимые для настройки дисплея.
Прежде чем мы перейдем непосредственно к изменению анализа, приведем несколько советов, которые могут быть полезны для новичков. Также полезно: изменение разрешения с помощью горячих клавиш, изменение частоты обновления экрана, изменение размера шрифта в Windows 10, исправление размытых шрифтов в Windows 10.
Прежде чем мы перейдем непосредственно к изменению разрешения, вот некоторая информация, которая может быть полезна для начинающих пользователей. Возможно, вы также найдете это полезным: Изменение разрешения с помощью горячих клавиш, Изменение частоты обновления экрана, Изменение размера шрифта в Windows 10, Исправление размытых шрифтов в Windows 10.
Не в состоянии соответствовать вашему экрану? Попробуйте эти исправления!
Большинство проблем с масштабированием и разрешением вызваны устаревшими или неисправными графическими драйверами. Обновление драйверов может помочь устранить ту же проблему на вашем компьютере.
Исправление 1: обновить графические драйверы
Однако мы рекомендуем сначала принудительно удалить драйверы, чтобы Windows не вернулась к старым драйверам. Следуйте приведенным ниже инструкциям, которые помогут вам это сделать.
Скачайте DriverStoreExplorer по ссылке выше и распакуйте его на своем компьютере. Затем проделайте то же самое с файлом .exe.
Нажмите на опцию «Driver Class» в верхней части и используйте ее для идентификации ваших графических драйверов.
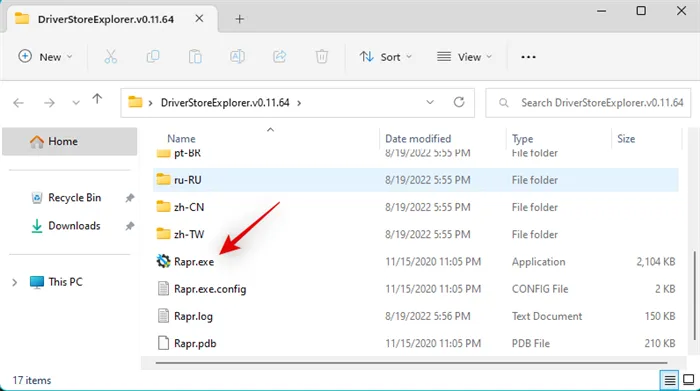
Выберите все найденные графические драйверы, установив соответствующие флажки.
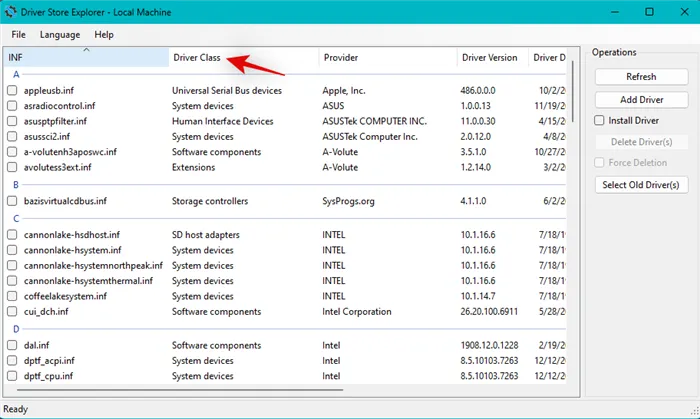
Установите флажок «Принудительное удаление».
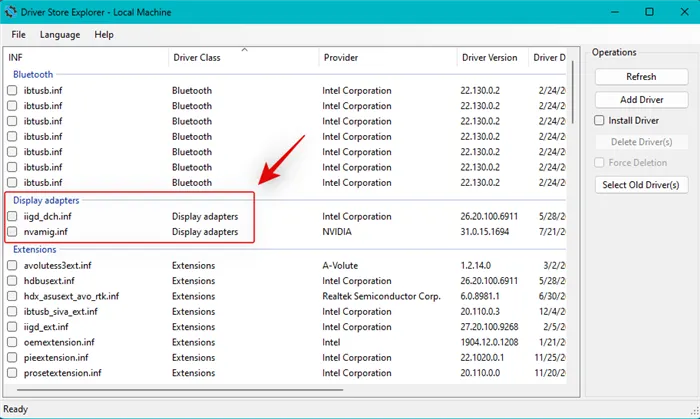
Теперь нажмите на опцию «Удалить драйвер».
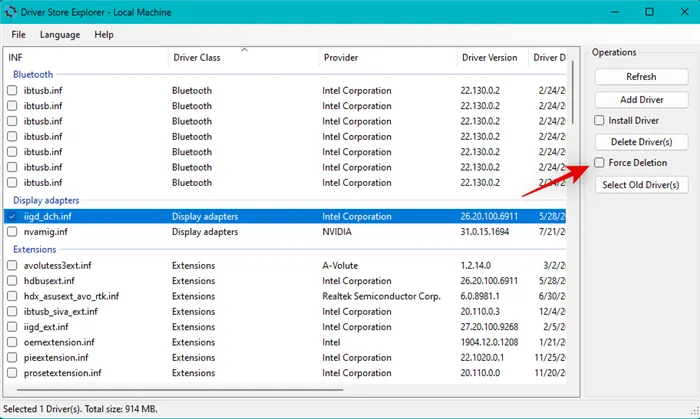
Нажмите кнопку Да, чтобы подтвердить свой выбор.
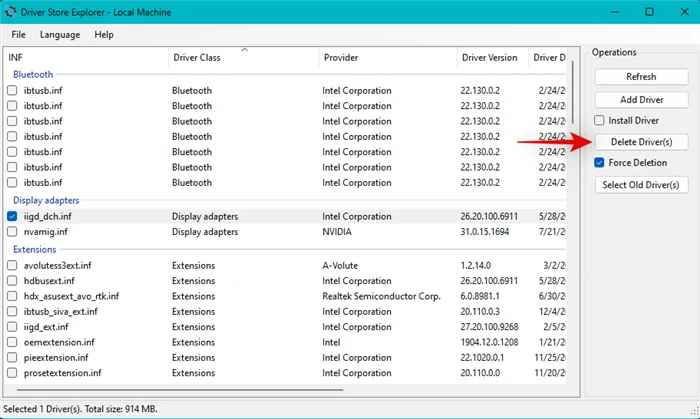
Графические драйверы будут принудительно удалены с вашего компьютера. Во время этого процесса ваш экран будет пустым и размытым. Это нормально, так как Windows в данный момент использует универсальный драйвер дисплея. После завершения процесса закройте DriverStoreExplorer и загрузите последние версии драйверов для вашего графического процессора по одной из ссылок ниже.
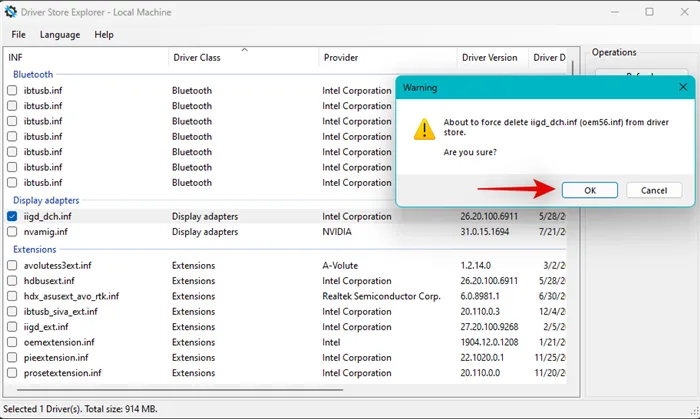
После загрузки установите драйверы дисплея и перезагрузите компьютер. Теперь вы должны иметь возможность настроить монитор под свой экран, используя описанные выше методы.
Теперь мы рекомендуем использовать другой кабель для подключения к монитору. Современные стандарты подключения мониторов и кабелей не позволяют заранее судить о совместимости, если вы не знакомы со спецификациями.
Исправление 2: замените кабель

На рынке существует множество распространенных стандартов кабелей HDMI и Display Port. Несовместимость кабеля дисплея может вызвать проблемы с масштабированием и разрешением, что, в свою очередь, может помешать подключить его к компьютеру. Мы рекомендуем вам использовать другой кабель, чтобы исключить несовместимость кабелей как причину вашей проблемы.
Исправление 3: попробуйте другой порт









