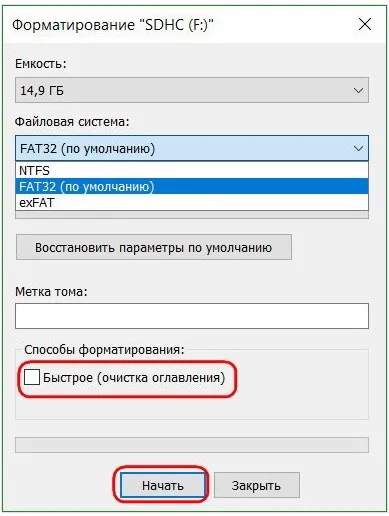При открытии медиафайлов компьютер зависает, поскольку не может просмотреть или прочитать медиафайлы. Однако мы попробуем восстановить флешку через консоль.
Восстановление USB-флешки если ее не видит компьютер — 8 способов 2022 года
Сегодня, в век цифровой фотографии, большинство пользователей привыкли хранить личные данные на съемных носителях, чтобы защитить их от самопроизвольного удаления, которое может произойти в случае различных проблем с операционной системой или самим компьютером.
Но, как показывает практика, такая защита не является панацеей, поскольку иногда случается так, что сам накопитель перестает работать должным образом. Но в большинстве случаев сбросить флешку можно, даже если вы не видите компьютер.
Причины, из-за которых компьютер не видит USB-флешку
Итак, вчера флешка была вставлена в USB-порт, все системы полностью работоспособны, но в результате ни одно внешнее устройство не загружается….. Это распространенная ситуация, но не каждый пользователь знает, как с ней справиться.
Не имеет значения, появляется ли значок диска в меню компьютера или нет. Самое главное, что съемный диск больше не работает должным образом или компьютер его не распознает.

И первое, что необходимо сделать, это диагностировать внезапно возникшую проблему, поскольку без выявления причины ошибки устранение проблемы становится невозможным в первую очередь. Существует несколько способов комплексной диагностики проблемы. Самый простой способ — проверить компонент с помощью инструмента «Управление дисками», установленного по умолчанию на компьютере (для платформ Windows8 и выше).
Для этого найдите соответствующий раздел в подменю Пуск или введите Win+R, если используете Windows 7, чтобы открыть окно для ввода командной строки diskmgmt.msc.
Если в открывшемся окне обнаружится USB-устройство, которое указано как съемный диск, можно попробовать загрузиться с него. В противоположном случае следует продолжить поиск причины неисправности, которая может быть обусловлена следующими факторами
- Отказ СМИ. Этот сценарий является наихудшим вариантом и, к сожалению, встречается довольно часто. Определить, поврежден диск или нет, даже если он кажется неповрежденным, легко, просто подключив его к другому устройству. Отсутствие звукового уведомления о том, что диск подключен, отсутствие светодиодного индикатора и отсутствие появления диска в меню компьютера — явный признак того, что диск не работает.
- Порт USB отключен, неисправен или несовместим. Первый случай обычно происходит с системными дисками настольных компьютеров, а два последних не зависят от конфигурации оборудования. Ошибку можно проверить тем же способом, что и в первом случае — подключив USB-устройство к другому разъему.
- Загрязнение интерфейса или порта USB: Такая проблема может быть обнаружена при внешнем осмотре.
- Вирус или ошибка драйвера. Загрузить вредоносное ПО на флешку так же легко, как и на компьютер, а последствия могут быть катастрофическими и привести к полной потере данных. Если сканирование не выявило проблемы, возможно, необходимо обновить программу установки.

Другими распространенными причинами таких ошибок являются ошибки и конфликты файловой системы, необходимость форматирования диска, неправильное именование или отключение устройства из-за чрезмерной нагрузки на само USB-устройство.
Восстановление флешки
Только когда известна точная причина проблемы, вы можете решить, как лучше решить проблему. Единственное исключение из этого правила — если USB-устройство больше не подает признаков жизни, поскольку в этом случае диагностировать проблему могут только специалисты сервисного центра.
А если обнаружена серьезная неисправность, лучше отказаться от дальнейшего ремонта, так как даже полная перепрошивка интегральных схем вряд ли даст желаемый результат, и вам придется заплатить немалую сумму.
Если проблемы в технической составляющей компьютера
Проще всего решить проблему, если неспособность правильно читать и воспроизводить содержимое вызвана техническими неполадками в самом компьютере. Например, если передние слоты системного блока отключены, то для открытия необходимых файлов достаточно использовать порты на задней панели.
Если у вас есть время, вы можете снять системный лоток и подключить кабель к материнской плате, чтобы восстановить полную функциональность передних USB-портов.
Если контакты повреждены, не только используемый привод, но и любой другой привод перестанет работать, и для устранения повреждения можно использовать только специальный паяльник.
Если компьютер просит отформатировать ее
Очень часто внешний диск при подключении конфигурируется компьютерной системой. Соглашаться на это следует только при первом использовании устройства или при пустой памяти, иначе вы потеряете все хранящиеся на нем данные.
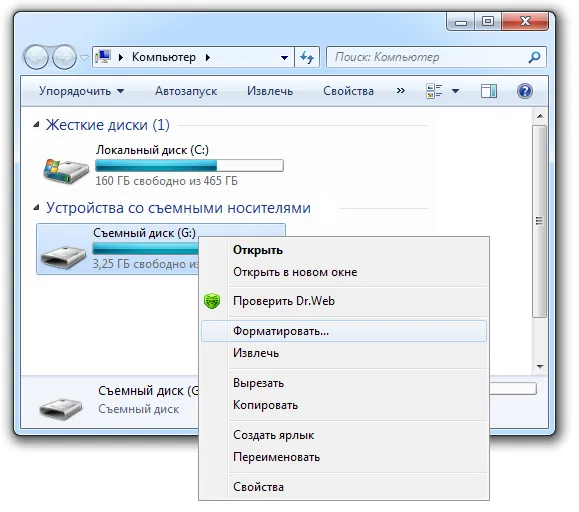
Если при повторном подключении USB-устройства на экране снова появится запрос форматирования, следует попытаться извлечь ценные файлы из памяти с помощью другого компьютера, иначе пользователю ничего не останется, как согласиться на полный сброс настроек.
Если конфликты драйверов
Выполнить такую проверку несложно — достаточно открыть диспетчер устройств и проверить состояние линий для жестких дисков и USB-устройств.
Наличие желтых треугольников с предупреждающим восклицательным знаком перед ними — верный признак конфликтов, которые можно разрешить путем обновления.
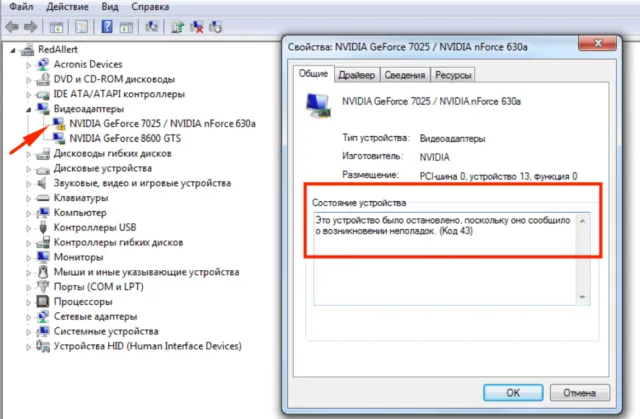
Через командную строку
Если ошибка чтения вызвана неверно назначенной строчной буквой, которая уже занята другим диском в компьютерной системе, рекомендуется принудительно назначить другой символ через командную строку.
Также используйте Win+R или файл diskmgmt.msk, который приведет вас к списку дисков в меню компьютера, найдите устройство, вызывающее конфликт адресов, и измените букву диска с помощью появившегося подменю. После назначения и сохранения значка флэш-накопитель должен работать, если только выбранное имя не использовалось ранее в операционной системе.
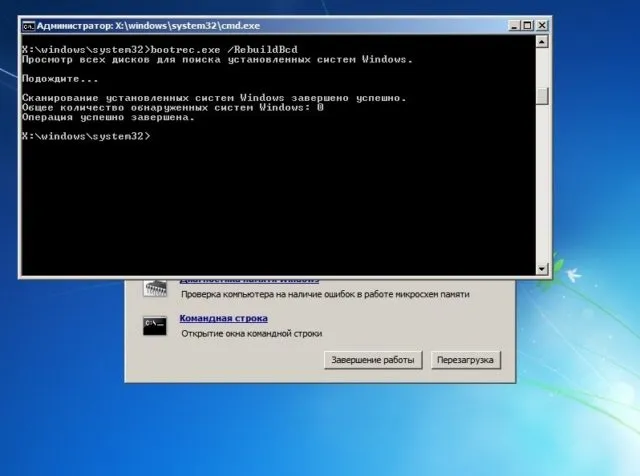
Если другие компьютеры видят ее
Распознавание внешнего диска другими компьютерами говорит о том, что с диском все в порядке и что проблема, скорее всего, в самом устройстве, которое категорически отказывается его читать. И если механическое повреждение не является причиной, стоит проверить компьютер на наличие старых или конфликтующих инсталляторов.
В окне «Управление дисками» используйте размер диска, чтобы найти его среди дисков, подключенных к компьютеру. И в контекстном меню, вызванном здесь, запустите форматирование.
Прошить контроллер флешки
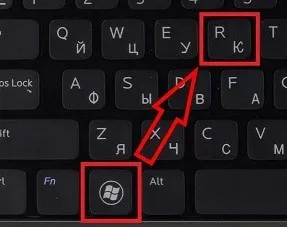
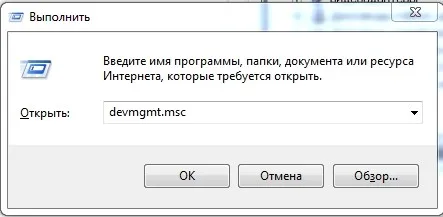
- Откройте раздел Контроллер USB. После этого флэш-накопитель находится в разделе USB Mass Storage Device. Щелкните на нем правой кнопкой мыши и перейдите в «Свойства».
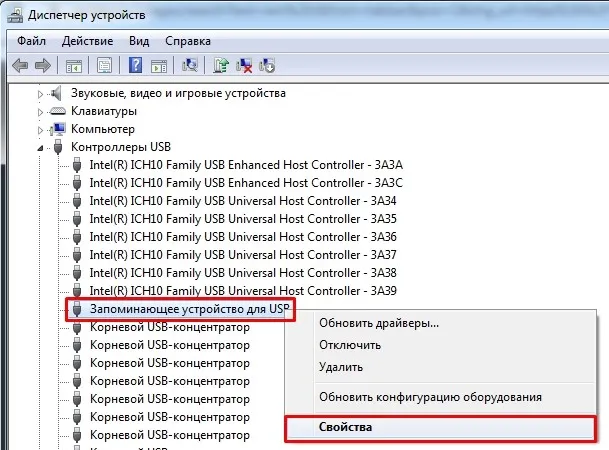
- Теперь нужно перейти на вкладку «Детали» и установить «Идентификатор материала» в качестве «Свойства». Сейчас нас интересуют два числа: «VID» и «PID».
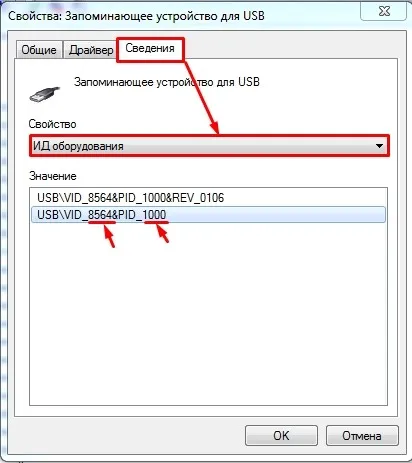
- Теперь зайдите на «Яндекс» или «Google» и введите в поисковой строке название шлюза «FlashBoot». Нажмите на первую ссылку.
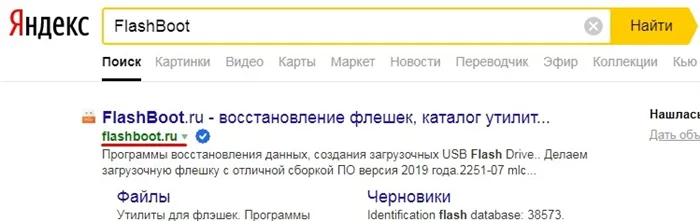
- Введите в строки «VID» и «PID» и нажмите на кнопку «Поиск».
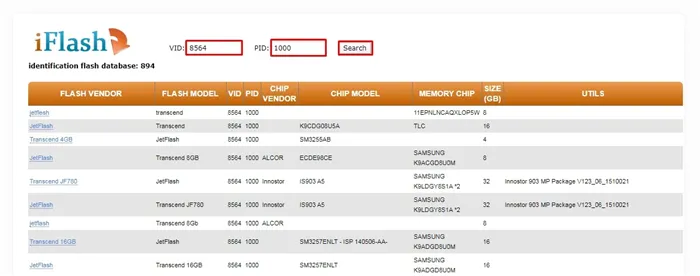
Теперь самое главное — найти свой флеш-накопитель. Ищите слова «FLASH MODEL» и «FLASH VENDER». Также посмотрите емкость в поле «SIZE (GB)». Когда вы найдете свое устройство, посмотрите в последней строке «UTILS», где вы можете увидеть название программы или ссылку для ее загрузки. Затем перейдите по ссылке или найдите утилиту в Интернете. После его запуска нужно нажать всего одну клавишу — ничего сложного.
Если в последней строке ничего нет, значит для вашей модели нет утилиты, но вы можете попробовать другую программу «ChipGenius». После запуска «программы» выберите наш флеш-накопитель.
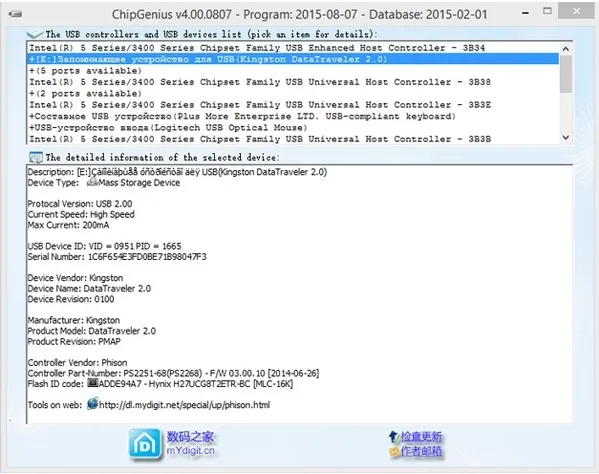
Как только вы нажимаете на флэш-накопитель, вся информация отображается внизу. В строке «Tools on Web» вы найдете программу для решения проблем с блоком управления. Если его нет, можно попробовать набрать в «Гугле» полное название флэш-накопителя и найти утилиту на официальном сайте производителя.
Через командную строку
При открытии медиафайлов компьютер зависает, поскольку не может просмотреть или прочитать медиафайлы. Однако мы попробуем восстановить флешку через консоль.
- Посмотрите, под какой буквой находится флэш-накопитель на моем компьютере.
- Снова нажмите + R.
- Тип: «cmd».
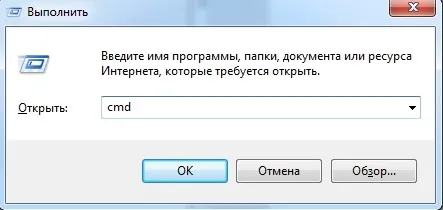

Обычное форматирование
Вы можете попытаться восстановить поврежденный флеш-накопитель с помощью обычной конфигурации. Помните, что это приведет к удалению всех данных на устройстве.
- Перейдите в раздел «Мой компьютер».
- Щелкните правой кнопкой мыши на флэш-накопителе.
- Выберите Формат.
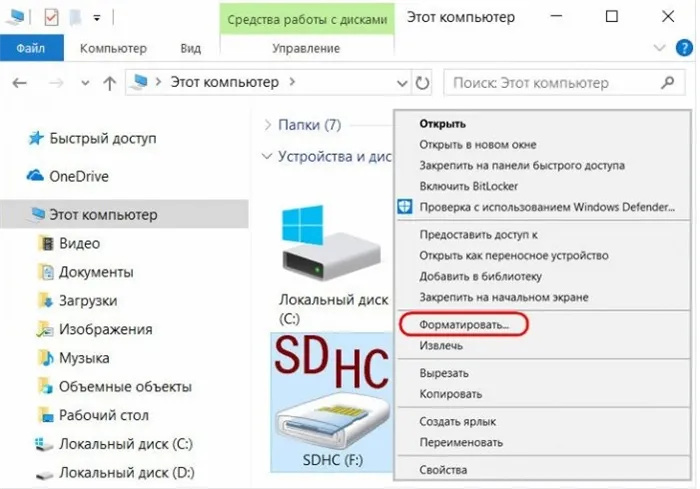
- Выберите File System и снимите флажок Quick (Delete Table of Contents). Нажмите на кнопку «Пуск».