Насколько необходим контроль за компьютерной деятельностью ребенка, решается в каждой семье отдельно. Тем не менее, для многих людей это полезная и необходимая функция.
Настройка родительского контроля в Windows 10 8 7 и Android
Как родители, мы все очень заботимся о своих детях. Мы хотим знать, что они делают в свободное время, с кем его проводят и, конечно, чем интересуются в Интернете. Родительский контроль компьютеров и других устройств с доступом в Интернет был разработан давно. С его помощью родители могут контролировать доступ своих детей к социальным сетям и поисковым системам, ограничивать нежелательные ресурсы и отслеживать загруженные материалы. Сегодня мы расскажем вам, как настроить родительский контроль для всех ваших устройств или устройств ваших детей.
Сам по себе родительский контроль в Windows 10, 8, 7 и XP в основном имеет только три функции:
- Во-первых, они позволяют ограничить количество времени, которое дети проводят за компьютером. Во-первых, можно установить только время, когда компьютер должен быть выключен, и время, когда он может быть снова включен. Это очень полезно, если компьютер принадлежит исключительно ребенку. Это также намного эффективнее, чем если бы один из родителей выключал его в одиночку, поскольку ребенок не сможет ничего сделать.
- Во-вторых, у вас есть возможность выбрать, какие игры и приложения ребенку разрешено открывать, а какие нет. Компьютер указывает, что приложение недоступно для данной учетной записи, и не позволяет ребенку открыть приложение.
- В-третьих, другие приложения также могут быть ограничены для ребенка. Таким образом, вы сможете избежать проблем, когда ваш ребенок играет с опасными и важными программами на компьютере, что в большинстве случаев приводит к его поломке.
Но даже этот небольшой список уже оправдывает эффективность и полезность родительского контроля в Windows 7, 8 и 10, поэтому давайте узнаем, как заставить его работать на нас.
Создаем учетную запись для ребенка
Ниже приведена разбивка каждого пункта по версиям операционных систем, чтобы предоставить вам наиболее полную информацию о том, как установить элементы управления на ваш компьютер. Первое, что вам нужно сделать, это создать собственную учетную запись на вашем компьютере или компьютере вашего ребенка.
Вам не нужно устанавливать пароль, но важно установить пароль для администратора, так как он может удалить родительский контроль.
«Семерка»
Чтобы создать детскую учетную запись в Windows 7, необходимо выполнить следующие действия:
«Восьмерка»
Родительский контроль в Windows 8 включается немного по-другому, поэтому мы должны подробно описать и этот процесс:
Кстати, с Windows 8 появилась возможность получать важную информацию на личную электронную почту непосредственно от Microsoft. Если ваша учетная запись администратора настроена на электронную почту, вы получите письмо с информацией о параметрах родительского контроля. Таким образом, вы можете получить информацию о сайтах, открытых с помощью интернет-аккаунта вашего ребенка, и о времени работы компьютера. Вы также можете создать списки сайтов, которые вашему ребенку запрещено посещать.
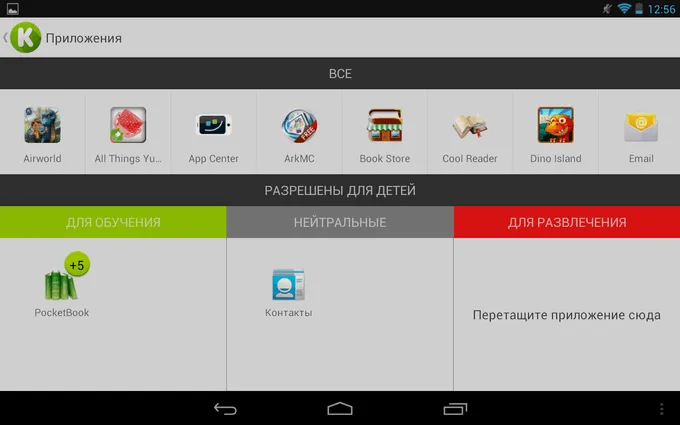
«Десятка»
Основное отличие в работе родительского контроля в Windows 10 заключается в том, что для подключения необходимо зарегистрировать учетную запись с интеграцией Microsoft Private Mail, также требуется подключение к интернету. В остальном настройка родительского контроля мало чем отличается от Windows 8. Сейчас мы опишем, как это делается:
- Перейдите в «Настройки», а оттуда в «Учетные записи». Там вы найдете раздел «Семья и другие пользователи» и выберите «Добавить члена семьи».
- В появившемся окне важно добавить ребенка с его личным адресом электронной почты. Если она отсутствует, выберите ссылку и создайте ее в новом окне.
- Затем еще нужно ввести личные данные, которые можно даже подделать, хотя дата рождения должна быть правильной. Причина этого в том, что функции безопасности автоматически активируются для пользователей младше восьми лет. Для детей постарше вы сами устанавливаете важные для вас функции.
- Затем вам нужно будет только ввести номер телефона или адрес электронной почты, чтобы сбросить свой счет. Введите то, что у вас всегда есть под рукой.
Мы рекомендуем войти в систему в первый раз с этой новой учетной записью, чтобы завершить функцию отслеживания.
Настраиваем и управляем
В зависимости от вашей версии Windows существуют различные функции, которые вы можете использовать для контроля учетной записи вашего ребенка. Давайте разберемся, чем отличаются настройки родительского контроля в разных версиях.
«Семерка»
На самом деле, средства родительского контроля в Windows 7 и XP не сильно отличаются. Как описано выше, вы можете установить ограничение по времени использования компьютера. Причем можно выбрать не только период времени в часах и минутах, но и целые дни, в которые компьютер не может быть активирован с учетной записью ребенка. Вы также можете заблокировать определенные приложения, игры и программы, которые недоступны для контролируемых пользователей. Для других функций вы можете загрузить специальные программы родительского контроля, которые легко найти в Интернете.
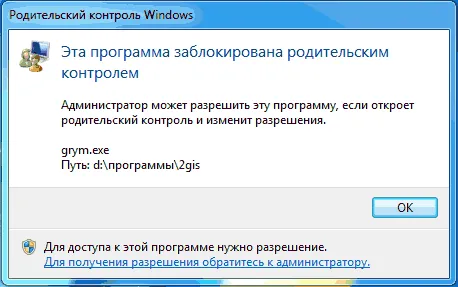
«Восьмерка»
Все функции родительского контроля в Windows 8 находятся в разделе «Семейная безопасность» панели управления. Там вам нужно только выбрать счет и желаемые функции.
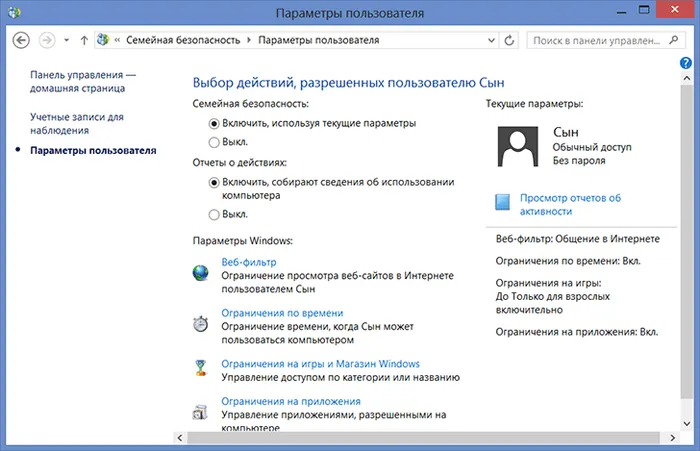
В дополнение к уже привычным ограничениям времени работы за компьютером и запрету на открытие определенных установленных приложений, программ и игр, вы можете создать списки веб-сайтов, которые вашему ребенку запрещено посещать. И наоборот, вы также можете создать список веб-сайтов, которые вам разрешено посещать. Кстати, можно установить автоматические ограничения контента для взрослых, если полагаться на мнение сотрудников Microsoft. Вы также можете запретить установку сторонних программ.
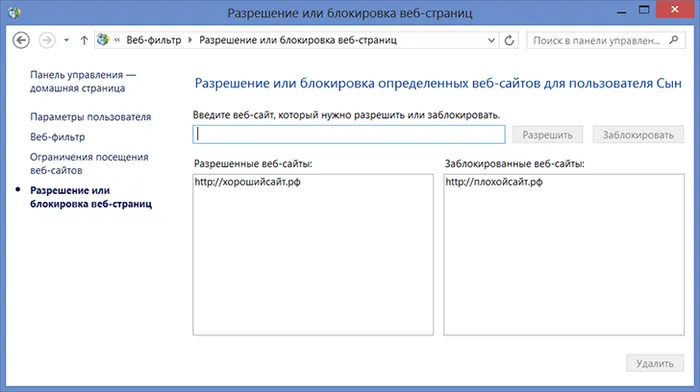
«Десятка»
В Windows 10, как и в «восьмерке», нужно зайти в диспетчер семейной безопасности, чтобы открыть список учетных записей для себя и выбрать нужного пользователя-ребенка. Затем вы можете настроить родительский контроль, выбрав или не выбрав следующие функции:
- Сообщать о действиях ребенка на компьютере. Эта функция включается автоматически, как и отправка отчетов на личную электронную почту администратора.
- InPrivate не может быть включен для аккаунтов детей младше восьми лет. Позволяет не отправлять отчеты из режима инкогнито.
- App Viewer: Здесь вы можете не только просматривать приложения, открытые вашим ребенком, но и блокировать и разблокировать их запуск. Однако это можно сделать только после того, как ребенок открыл их, поэтому вы можете сделать это сами при первом входе в систему.
- Таймер: Та же функция ограничения работы компьютера, что и в предыдущих версиях.
- Покупки: фиксируются как обычные покупки в самом Ten Store, так и установка бесплатных приложений из того же магазина. Здесь же вы можете пополнить свой счет.
- Веб-фильтр. Функция, отвечающая за настройку родительского контроля в Интернете. Некоторые сайты с содержанием, потенциально опасным для несовершеннолетних, по умолчанию уже внесены в список блокировки, но его можно отключить. Вы имеете право самостоятельно настраивать списки и здесь. Важный момент: это работает только для Edge и Internet Explorer, частных браузеров Microsoft. Он также собирает отчеты о посещении ими веб-сайтов.
- Поиск Помогает найти местоположение устройства, на котором активирована эта функция.
Кроме того, на этой же странице можно посмотреть, какие программы были запущены и какие сайты вы посещали. Чтобы ограничить посещение какого-либо сайта, перейдите в раздел «Ограничения контента» и активируйте ползунок рядом с пунктом «Блокировать неподходящие сайты».
Родительский контроль на компьютере: как включить и отключить
Родительский контроль — это очень полезная функция, которая позволяет вам ограничивать и контролировать то, что может делать ваш компьютер, ноутбук, телефон или планшет.
Он часто используется родителями для ограничения доступа детей к определенным веб-сайтам, приложениям и играм. Проверьте его и, если необходимо, заблокируйте устройство, чтобы ребенок мог отдохнуть.

Вы уже знаете, как установить пароль для своего компьютера и ноутбука. Сегодня вы узнаете, как управлять, устанавливать и отключать функцию родительского контроля.
Интересно! Эта функция поддерживается почти всеми устройствами и встроена по умолчанию во многие приложения и браузеры. Это одна из самых важных функций операционных систем.
Важно! О том, как управлять этой функцией на смартфонах и планшетах с IOS и Android, вы можете узнать в статье — Родительский контроль на телефоне.
Также рассмотрим, как удалить эту функцию в Windows версий 10 и 7.
Отключить родительский контроль Windows 10
Вы можете удалить эту функцию, просто удалив учетную запись, для которой она включена. Для этого перейдите на сайт https://account.microsoft.com/family/ и удалите его из семейной группы.
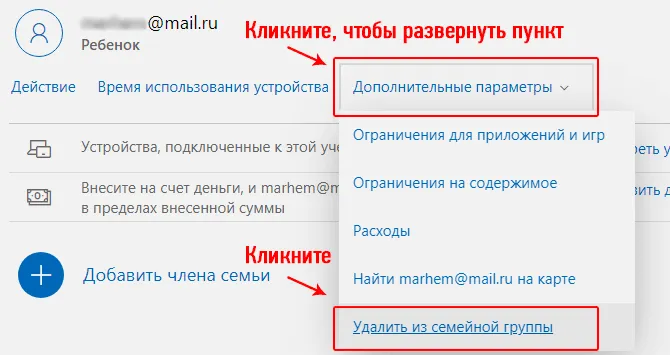
Если вам не нужно явно удалять учетную запись, вы можете просто настроить ее так, как вам нужно, на той же странице. Например, немедленно отключите функцию отчета об отслеживании в разделе последних действий.
Отключить родительский контроль Windows 7
Перейдите в Панель управления, откройте раздел Родительский контроль и нажмите на нужную вам учетную запись.
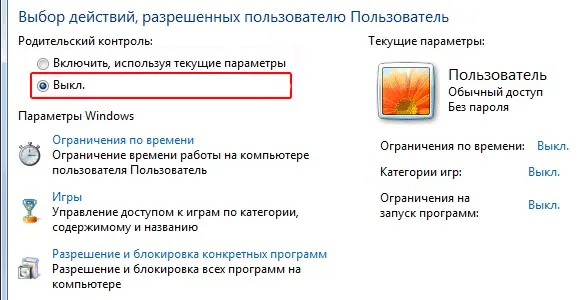
На открывшейся странице просто отключите функцию и нажмите OK.
К сожалению, в Windows 7 существует не так много способов настройки RC. Поэтому я по-прежнему рекомендую использовать программное обеспечение, подробнее об этом ниже.
Включение и настройка «Родительского контроля» на компьютере
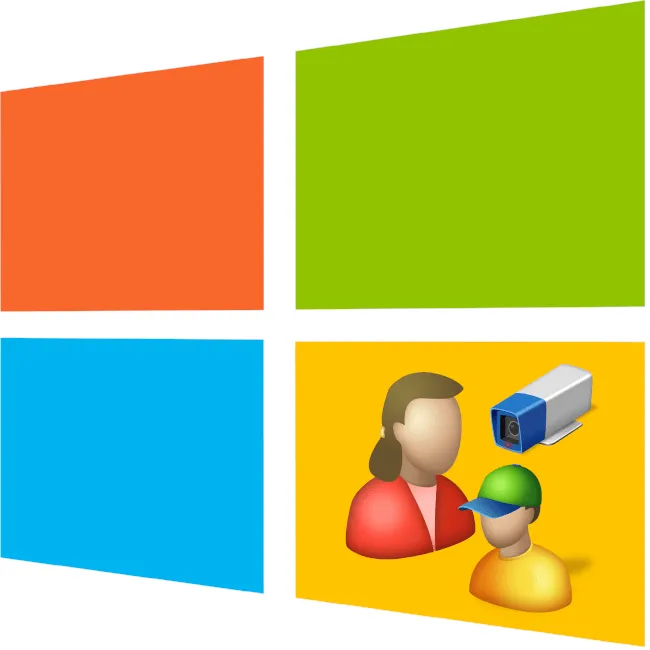
Компьютер не только полезен, но и может быть вреден, особенно для детей. Если родители не могут контролировать время работы ребенка за компьютером 24 часа в сутки 7 дней в неделю, инструменты, встроенные в операционную систему Windows, помогут защитить ребенка от неподобающей информации. В этой статье рассматривается функция родительского контроля.
Использование родительского контроля в Windows
«Родительский контроль» — это опция в Windows, которая позволяет запретить пользователям просматривать материалы, которые они считают неприемлемыми. Этот параметр устанавливается по-разному в каждой версии операционной системы.
«Родительский контроль» в Windows 7 помогает настроить многие параметры системы. Вы можете определить, сколько времени вы проводите за компьютером, разрешить или запретить доступ к определенным приложениям и гибко настроить разрешения для игр в зависимости от категории, содержания и названия. Подробнее о настройке всех этих параметров вы можете прочитать на нашем сайте в соответствующей статье.
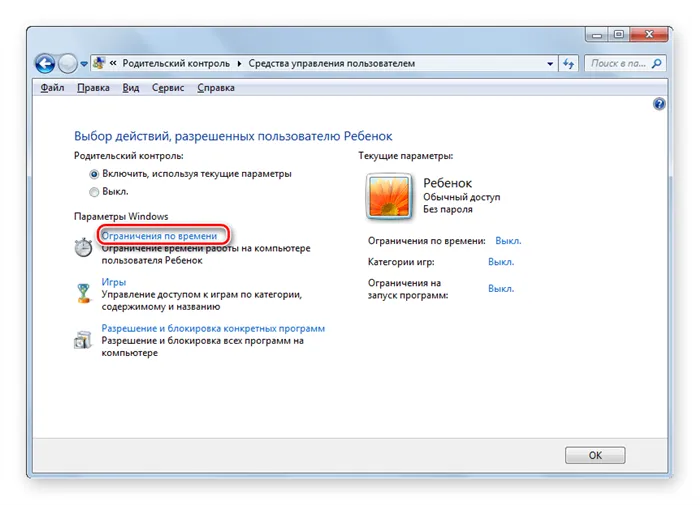
Windows 10
«Родительский контроль» в Windows 10 мало чем отличается от аналогичной опции в Windows 7. Вы по-прежнему можете настроить параметры для многих элементов операционной системы, но в отличие от Windows 7, все настройки напрямую связаны с вашей учетной записью Microsoft. Таким образом, вы можете даже удаленно настраивать все в режиме реального времени.
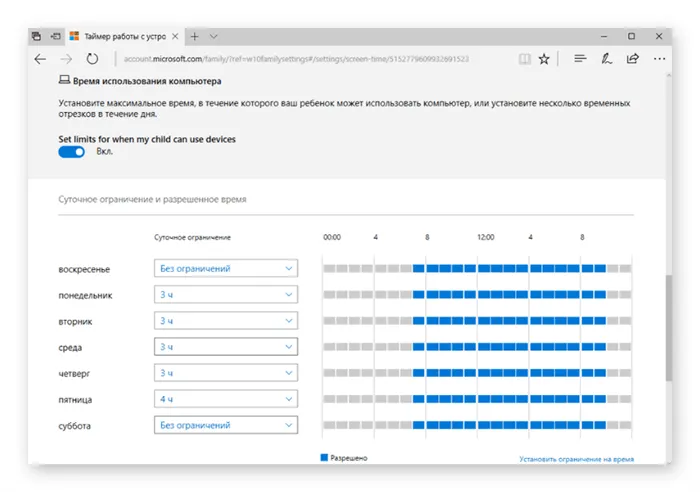
В целом, родительский контроль — это функция операционной системы Windows, которую должны принять все родители. Кстати, если вы хотите защитить своего ребенка от нежелательного контента в Интернете, рекомендуем прочитать статью на эту тему на нашем сайте.
Он отвечает за перемещение ненужных файлов в корзину без участия пользователя. Цель внедрения этой функции — уменьшить количество данных, захламляющих жесткий диск. Это приводит к повышению производительности системы.
РК на Windows 7
Поскольку еще не все перешли на новую версию Windows, вполне естественно поговорить о том, как настроить родительский контроль не только в Windows 10 или 8, но и в Windows 7.
Вот следующие инструкции. Основной пользователь, т.е. родитель, должен быть обязательным:
В отличие от предыдущих версий операционных систем, здесь не требуется установка через Microsoft Online.
При необходимости можно также удалить родительский контроль компьютера, ранее включенный в Windows 7.
Основные особенности RC для этой платформы следующие
- Ограничения на время включения компьютера,
- Ограничения на время включения и выключения компьютера; как определить, какие программы разрешены,
- Ограничения на время, когда можно играть в компьютерные игры.
Если вы решили включить необходимые средства родительского контроля на компьютере с Windows 7, вам нужно будет их настроить.
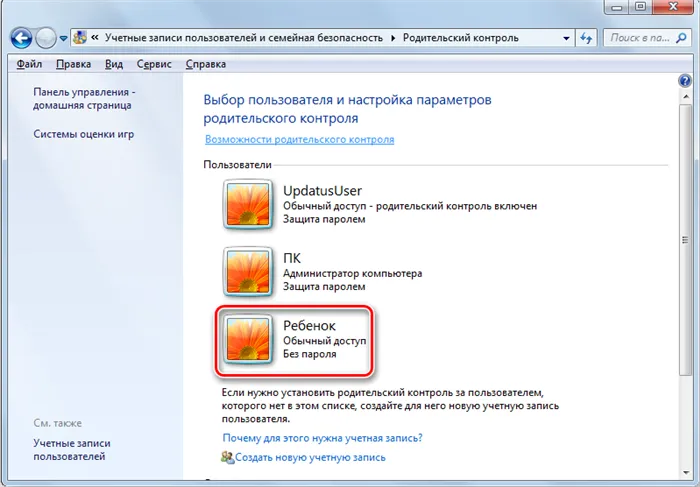
Для этого следуйте приведенным ниже инструкциям:
- Убедитесь, что вы действительно создали учетную запись для своего ребенка и что вы защитили родительский профиль надежным паролем.
- Теперь вы можете открыть Панель управления и перейти в категорию Учетные записи пользователей.
- Выберите основную учетную запись, т.е. родительскую учетную запись. Это также учетная запись администратора.
- Проверьте, включена ли защита паролем.
- Нажмите на новую подчиненную учетную запись в списке дополнительных профилей под основным профилем.
- Активируйте функцию управления, установив соответствующий флажок в окне Разрешенные действия.
Затем в новом окне появляется список задач и действий, которые можно изменять и ограничивать. В начале предлагается расписание рабочих часов и будних дней.
Затем готовятся игры. Здесь вы можете разрешить или запретить выпуск определенных игр на основе их рейтинга разработчика. Кроме того, настройки можно выполнить вручную. Здесь вы можете выбрать список игр, которые разрешены или запрещены для детей.
СОВЕТ. Если игры пиратские, лучше сделать настройки вручную, так как система может не распознать возрастной рейтинг.
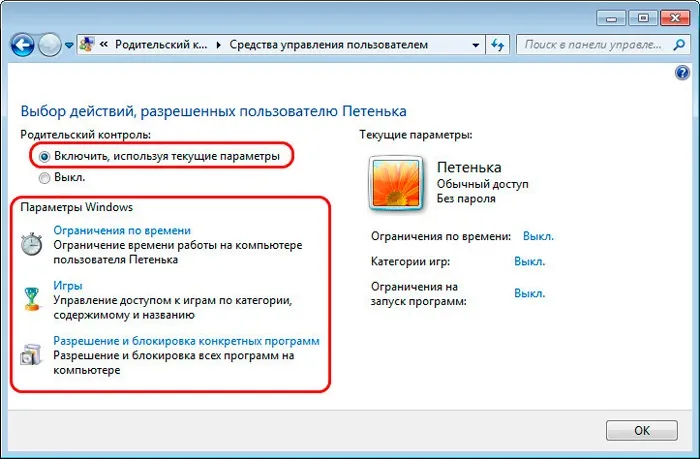
Прежде чем передать компьютер в руки ребенка, протестируйте сделанные изменения самостоятельно. Проверьте, работают ли они и все ли работает так, как вы хотите.
Настройки для Windows 10
Вопрос о том, как самостоятельно настроить родительский контроль, теперь решен при использовании платформы Windows 10.
Здесь разработчики предлагают гораздо больше опций и дополнительных функций для родителей, которые хотят ограничить доступ своих детей к нежелательному контенту.
Чтобы начать работу, вам необходимо создать новую учетную запись ребенка, следуя инструкциям выше. Для профиля администратора требуется пароль.
Первое, что вы можете сделать, это попробовать выйти из своей основной учетной записи и войти в систему с профилем ребенка. Если все было сделано правильно, вход в систему будет успешным. Настройки для детской учетной записи выполняются через сайт разработчика, т.е. Microsoft. Используйте ссылку для быстрого доступа.
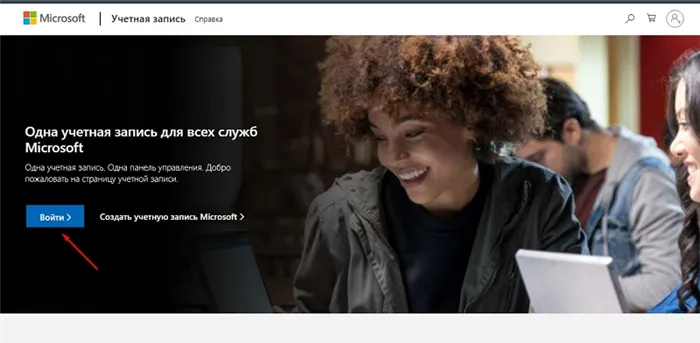
Здесь необходимо пройти процесс аутентификации под именем администратора, т.е. основной учетной записи. Профиль ребенка автоматически привязывается к этому.
Чтобы внести изменения, просто нажмите на значок профиля ребенка. Здесь разработчик позволяет настроить следующие параметры и обеспечить полный родительский контроль на компьютере с Windows 10:
- Ссылка на ПК. Когда эта опция включена, профиль администратора, то есть родителя, получает подробные отчеты о действиях ребенка, работающего на ПК, из своего профиля. В частности, они могут видеть, сколько времени ребенок провел за компьютером, какие программы или игры были запущены, как долго они были активны и т.д. В отчетах также содержатся данные о поисковых запросах и просмотре сайтов. Даже если ребенок удалит историю в своем профиле, родители смогут увидеть всю историю.
- Список запрещенных и разрешенных веб-сайтов. С помощью функции РК можно вручную выбрать список веб-сайтов, которые ребенку запрещено посещать. Кроме того, вы можете установить доступ к некоторым полезным и безопасным веб-сайтам.
- Игровые запреты и разрешения. В окне настроек доступа к играм можно проверить, сколько времени пользователь провел за игрой в определенные игры. Когда кнопка блокировки нажата, ребенок не может играть в программы. Полезно, когда дети нарушают договор и играют не 30 минут, а несколько часов.
- Таймер. Еще одна очень полезная функция, которую родители могут настроить по своему усмотрению. Это возможность установить количество времени, в течение которого компьютер может работать. Настройки можно изменять отдельно для каждого дня недели.
- Местонахождение. Поскольку это встроенная функция компьютера Windows, родительский контроль работает только в том случае, если на ноутбуке установлена операционная система Windows.
Функциональность довольно обширна и полезна. Поэтому вопрос о том, стоит ли использовать программное обеспечение сторонних производителей, очень важен.
Дополнительное ПО для контроля
Если по каким-то причинам возможности встроенного РК не устраивают, родительский контроль на семейном компьютере можно организовать с помощью специального программного обеспечения. Существует не одна программа с такими функциями. Но в большинстве случаев взрослые пользователи предпочитают создать компьютер, дружественный к ребенку, с помощью 2 популярных разработок.
- Проснитесь в безопасности. Довольно простая, но функциональная программа, позволяющая организовать и ограничить поиск в Интернете. На самом деле это браузер для детей. В него также встроены небольшие игры для дополнительного развлечения.
- Поиск детей. Утилита, которая также направлена на ограничение использования Интернета. Со стороны родителей можно внести необходимые изменения для поисковых систем и социальных сетей.
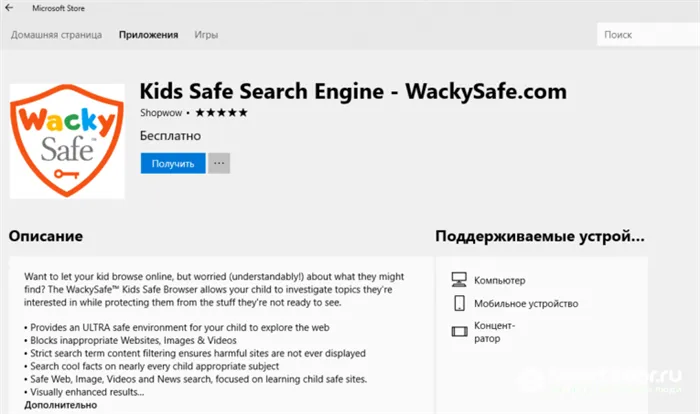
Но объективно будет сказать, что встроенная функция наблюдения за детьми гораздо более эффективна и универсальна. Поэтому эти и другие программы можно использовать только как дополнение, а не как полную замену.
Если вы не знаете, как эффективно защитить свой компьютер от ребенка или как контролировать его действия на устройстве, McAfee предлагает онлайн-мониторинг всех действий на компьютере и телефоне. Вы можете настроить запланированные сетевые действия, заблокировать запуск всех или определенных приложений (например, игр) или ограничить поиск в Google.
Самые эффективные программы-трекеры для ограничения работы компьютера
Если вы задаетесь вопросом, как заблокировать компьютер на Windows XP или любой другой версии операционной системы, существует широкий спектр специальных решений. Ниже представлены самые популярные из них, с множеством вариантов для веб-сайтов (включая YouTube), мессенджеров и веб-хостинга.
Bitcop
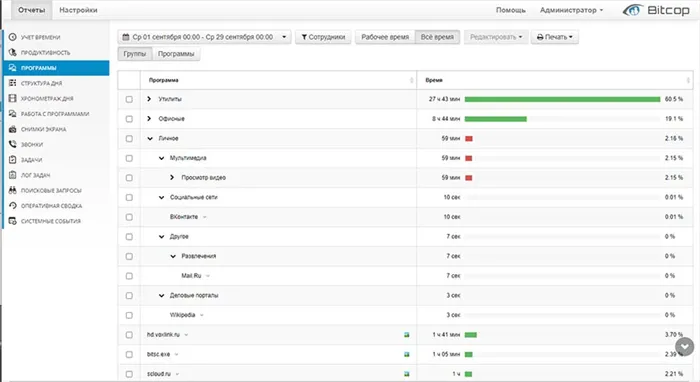
- Доступные платформы: Windows
- Бесплатная версия: полная функциональность облачной версии для одного пользователя.
Если вы не знаете, как заблокировать компьютер от ребенка, использование этой программы для Windows является одним из наиболее жизнеспособных решений. Программа предназначена для ограничения доступа к компьютеру с помощью заранее заданных настроек. Определенные веб-сайты или контент, приложения, игры, определенные действия могут быть заблокированы. Ребенок не сможет установить и/или использовать нежелательное программное обеспечение.
Блокирование и ограничение действий на устройстве может включать другой метод родительского контроля, при котором программное обеспечение не блокирует контент, но предупреждает родителя о запрещенном действии. Часто это более эффективный метод, когда ребенок может увидеть неприемлемый контент, но благодаря предупреждению родитель будет знать о нарушении.
Когда дело доходит до конкретных функций, родительский контроль Bitcop для Windows может ограничивать маленьких детей различными способами, в зависимости от настроек приложения. Записывается каждое нажатие клавиш, щелчок мыши, поисковый запрос и сообщение в социальной сети или мессенджере.
Программа может работать постоянно или по расписанию, чтобы сохранить в тайне доступ к нежелательным веб-сайтам. Это означает, что если вы не сообщили своему ребенку о системе родительского контроля, установленной на его компьютере, он об этом не узнает.
KidInspector
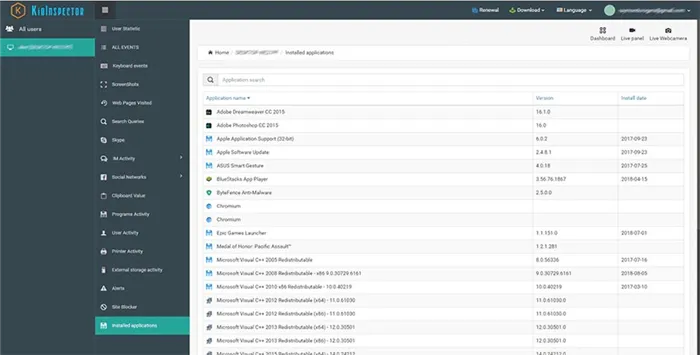
- Доступные платформы.
- Пробная версия: 1 день частичная функциональность.
Если вы не знаете, как ограничить время пребывания детей в Интернете, это хорошее решение для ПК, смартфона и планшета. Для родительского контроля за вашим ребенком есть функция ограничения времени работы устройства, кейлоггер (фиксация всех нажатий клавиш), мониторинг поисковых запросов (Google, Yandex и другие поисковые системы), блокировка установки игр.
Программное обеспечение не только блокирует контент, но и регистрирует посещение веб-сайтов и время, проведенное за играми. Деятельность в чатах постоянно контролируется. Веб-сайты и программы могут быть ограничены родителями с помощью баз данных или вручную для ребенка.
Компьютер или мобильное устройство ограничивается удаленно. Ребенку не разрешается каким-либо образом вмешиваться в родительский контроль. Родитель следит за содержимым со своего компьютера или телефона и получает уведомление. Он/она может делать скриншоты рабочего стола и даже смотреть трансляцию экрана в реальном времени.
Kidlogger
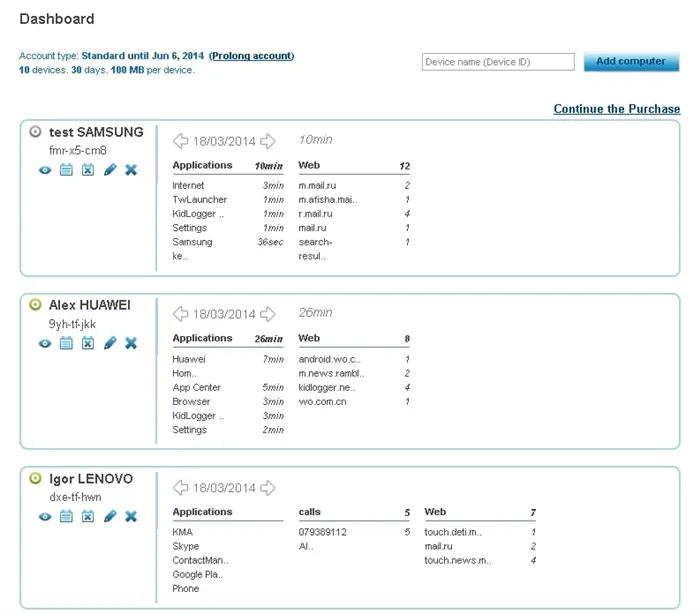
- Доступные платформы: Windows, macOS, Android
- Бесплатно : неограниченное количество с минимальной функциональностью
Практичное программное обеспечение для ограничения времени использования компьютера, которое можно легко настроить как часть родительского контроля. С помощью родительского контроля вы можете контролировать посещение веб-сайтов, сообщения электронной почты, открытие папок и файлов, а также использование ресурсов компьютера. Другими словами, это не просто программа для ограничения времени работы на компьютере или телефоне.
Ограничение доступа к сайтам детям средствами ОС
Во всех версиях Windows, начиная с XP, можно ограничить использование компьютера детьми без использования сторонних программ родительского контроля. В зависимости от операционной системы, это может быть основано на блокировке веб-сайтов или на предопределенных настройках. В современных операционных системах можно установить ограничение по времени работы компьютера.
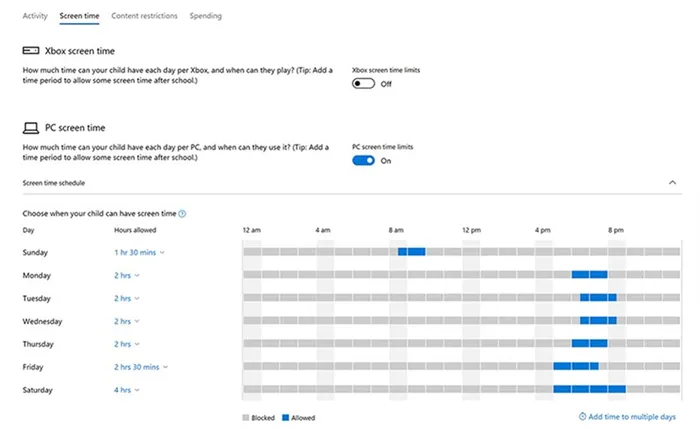
Примечание: Это не функция родительского контроля в строгом смысле слова. Система ограничивает деятельность ребенка только в очень определенной области. Ребенок по-прежнему может смотреть YouTube, искать что-либо в Google и пользоваться другими услугами. Ему нельзя мешать играть. Однако установка сторонних программ блокируется внимательными родителями через настройки брандмауэра (через режим администратора с паролем, который знаете вы, а не ребенок).
Как ограничить доступ к интернету с помощью решений от вендоров антивирусных систем
Разработчики антивирусных программ понимают, как важно оградить детей от Интернета. Именно поэтому они предлагают родительский контроль через специальные функции антивируса или в виде отдельных решений, интегрированных в них. Давайте рассмотрим несколько примеров.
Kaspersky Safe Kids
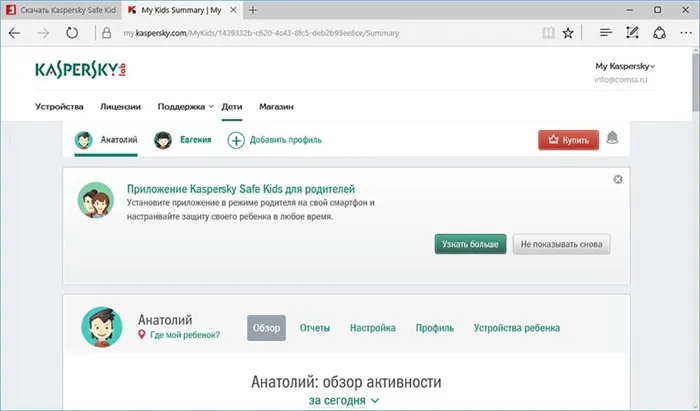
- Работает на: Windows, macOS, Android, iOS
- Пробная версия: 7 дней полной функциональности.
Приложение включает в себя два клиента, один установлен на устройстве ребенка, другой — на устройстве родителя. Это специальная программа родительского контроля, которая предоставляет данные о местонахождении ребенка и отслеживает его действия в Интернете. Определенные веб-сайты и программное обеспечение могут быть заблокированы, а поисковые запросы и связанные с ними ресурсы ограничены.
Родители имеют возможность напрямую запрещать или контролировать определенные действия и получать отчеты. Например, в зависимости от заданных настроек, функциональность этой антивирусной программы родительского контроля позволяет родителям знать, что ребенок делает на VK.com — что он публикует, на какие группы подписан и с кем дружит. Эта информация бесценна для всестороннего анализа деятельности ребенка в Интернете, а не только для контроля доступа к всемирной сети.
Помимо мониторинга посещения веб-сайтов и использования программ (включая игры), разработчики этого программного обеспечения для защиты компьютеров и гаджетов для детей недавно ввели отдельную блокировку настроек для YouTube, которая интегрирована непосредственно в платформу. В контексте проблемы запрещенных видео на хостинге, это одно из ведущих решений на сегодняшний день. Она работает на всех устройствах, включая мобильные телефоны.
ESET NOD32 Parental Control
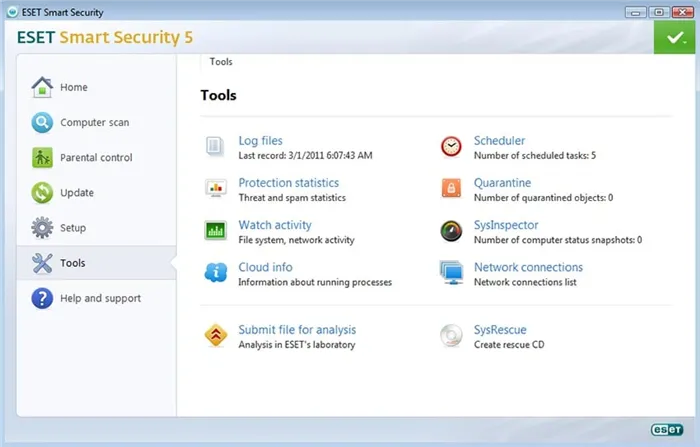
- Работает на: Windows, macOS, Android, iOS
- Пробная версия: 30 дней с полной функциональностью.
Его функциональность аналогична Kaspersky. Речь идет о контроле посещения веб-сайтов и ограничении времени пребывания ребенка за компьютером. Программное обеспечение может блокировать определенный интернет-контент и записывает всю активность на устройстве (включая телефон). Как и сам ESET NOD32 Antivirus, он глубоко интегрирован в систему и имеет собственные базы данных и фильтры, которые постоянно расширяются.
Особенность этой программы для ограничения доступа ребенка в Интернет заключается в том, что она имеет встроенный GPS-трекинг, который уведомляет вас, когда ваш ребенок покидает определенное место. Вы можете установить режим активности сети и приложений в соответствии с временными периодами — тогда они будут отключаться при длительной активности или в определенное время.
Идея ограничения времени для детей заключается в том, чтобы ваш ребенок научился распределять свои ресурсы между учебой и развлечениями. В этом и заключается суть родительского контроля. Ребенку это сделать достаточно сложно.
McAfee Safe Family
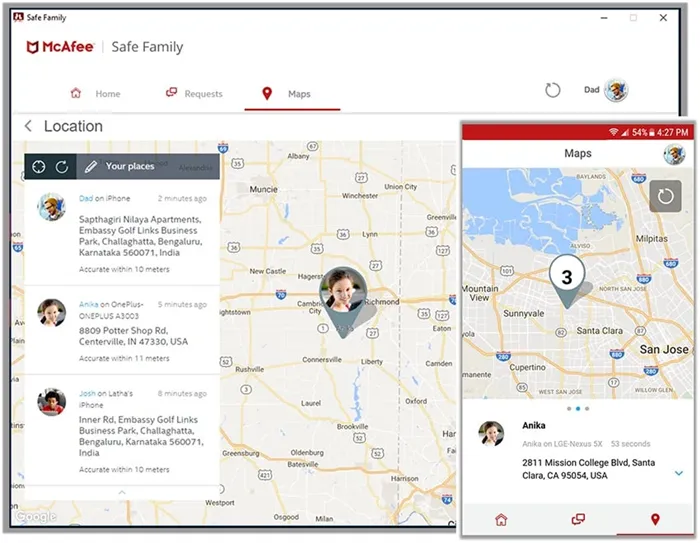
- Работает на: Windows, macOS, Android, iOS
- Бесплатное использование: 30 дней с полной функциональностью
Интересно! Эта функция поддерживается почти всеми устройствами и встроена по умолчанию во многие приложения и браузеры. Это одна из самых важных функций операционных систем.
Специализированное ПО (программное обеспечение) для обеспечения родительского контроля: программы, которые выполняют функцию родительского контроля
Windows предлагает надежные функции для ограничения активности системы, но если вам нужно больше возможностей, вам следует рассмотреть дополнительные средства родительского контроля. Кроме того, описанные утилиты решают вопрос о том, как быстро и надежно настроить родительский контроль в Интернете. Сфера их влияния выходит за пределы устройства и ограничивает присутствие вашего ребенка в Интернете. Специальные программы решают широко распространенную проблему: как защитить детей от интернет-угроз, когда они пользуются компьютером.
-
Кустодио. Преимуществом программы является возможность наблюдения за детьми в Интернете. Вы можете защитить своего ребенка от нежелательного взрослого контента и установить временные ограничения на использование компьютера. Qustodio доступен не только для настольных систем, но и для смартфонов: iOS, Android. С помощью этой утилиты можно настроить родительский контроль на телефоне для детей младшего возраста.
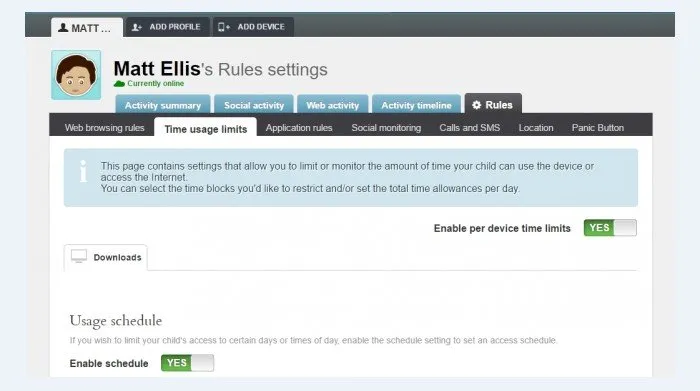
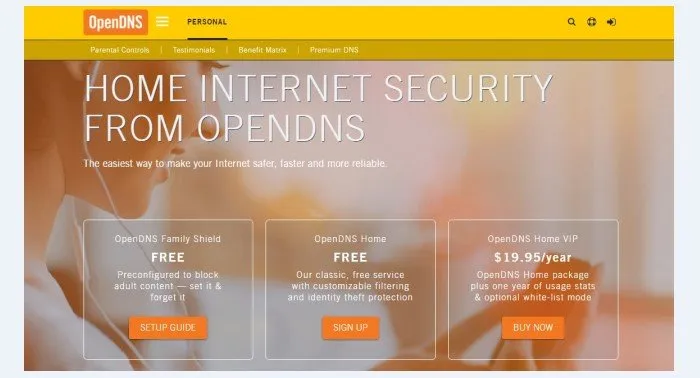
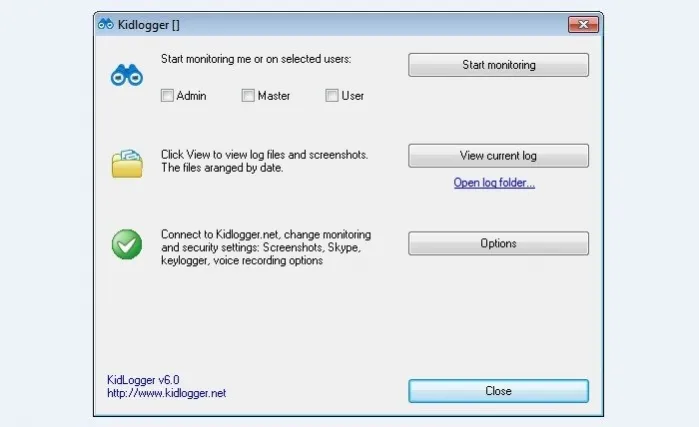
Программное обеспечение для отслеживания и мониторинга детей просто в использовании, бесплатно (со стандартными функциями) и надежно в плане защиты и обхода ограничений.
Как можно легко поставить родительский контроль на интернет без использования программ
К сожалению, существует только два способа ограничить доступ к вредным сайтам — либо заблокировать браузер компьютера (через стандартные средства родительского контроля Windows), либо использовать описанное выше программное обеспечение.
Как поставить родительский контроль в Стиме
Если вы увлекаетесь играми, ваши дети могут получить к ним доступ в любое время, а это негативно сказывается на их обучении. Чтобы избежать плохих оценок и, что еще хуже, игровой зависимости, рассмотрите возможность родительского контроля в Steam.
Шаг 1.
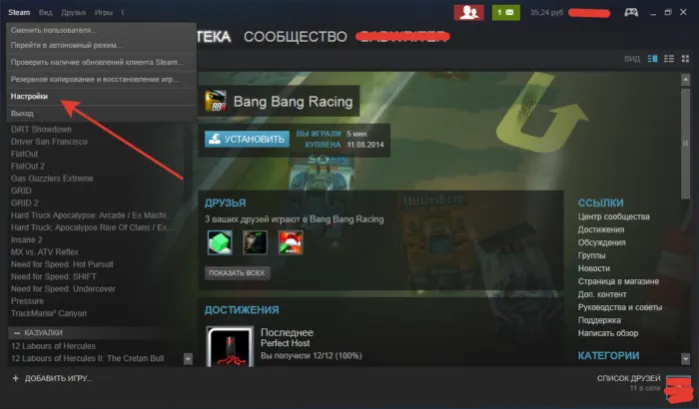
Шаг 2. В разделе Family (Семья) выберите Family View Controls (Управление видом семьи).
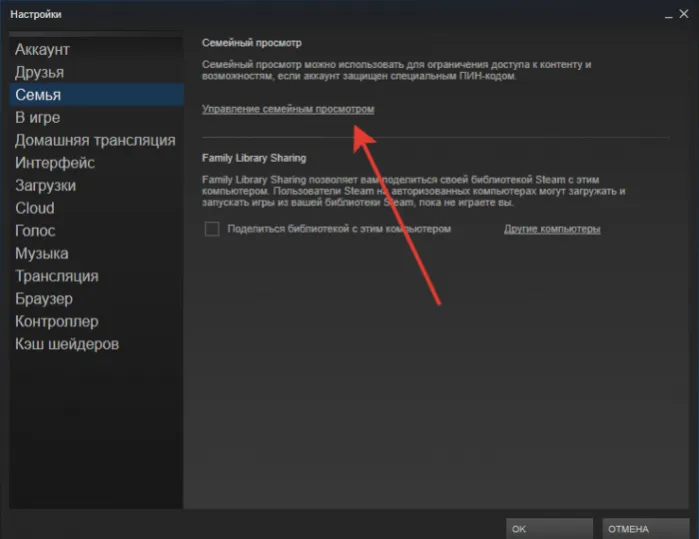
Шаг 3. Выберите Настройки. Вы можете открыть доступ ко всем играм или к определенным играм, которые подходят для вашего ребенка.
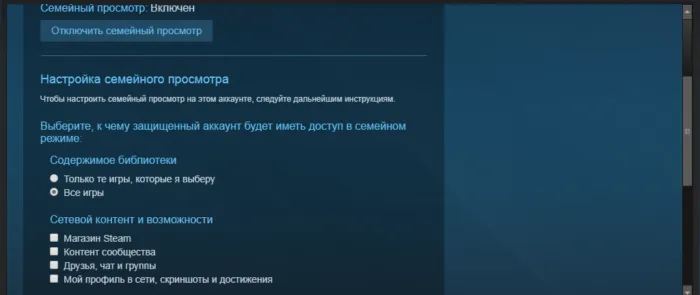
Функция Continuum на Windows 10 Mobile – как превратить телефон в компьютер
Эта опция позволяет заменить компьютер мобильным устройством. Все, что вам нужно сделать, это подключить клавиатуру и мышь к смартфону. С мощным устройством вы сможете выполнять все офисные задачи без травм и аварий. Подключите монитор и транслируйте свою работу на большой экран.
Как использовать функцию Continuum на смартфоне Windows 10
На устройстве, поддерживающем Windows Continuum, он устанавливается первым и полностью готов к работе. Все, что вам нужно, — это инструменты:
Как использовать справку по системе Windows 10 Mobile
Если у вас есть вопросы по работе смартфона с Windows 10, посетите Справочный центр Microsoft.
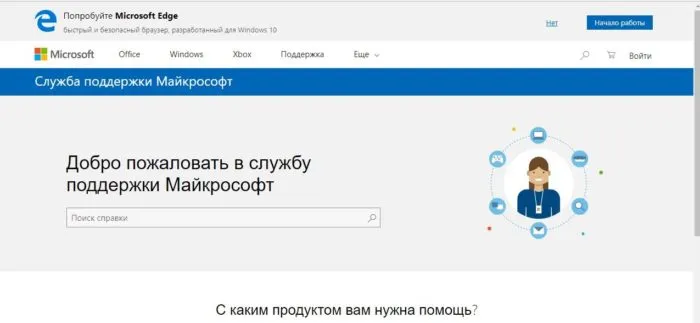
Здесь разработчики предлагают гораздо больше опций и дополнительных функций для родителей, которые хотят ограничить доступ своих детей к нежелательному контенту.
Как установить родительский контроль на телефон Apple iPhone (iOS)
Чтобы установить его, вам нужно сделать следующее:
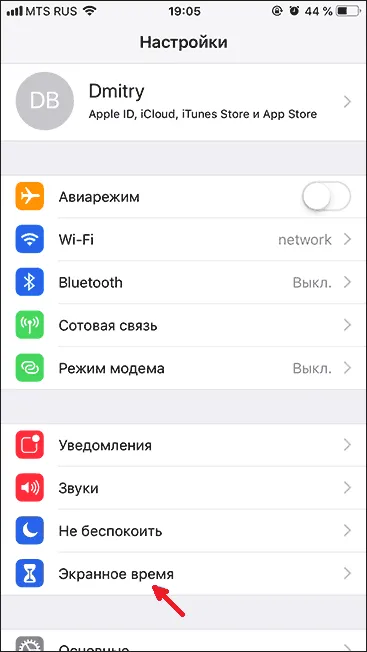
- Нажмите «Включить», а затем укажите, что это iPhone вашего ребенка:

- Затем можно установить период времени, в течение которого можно использовать телефон:
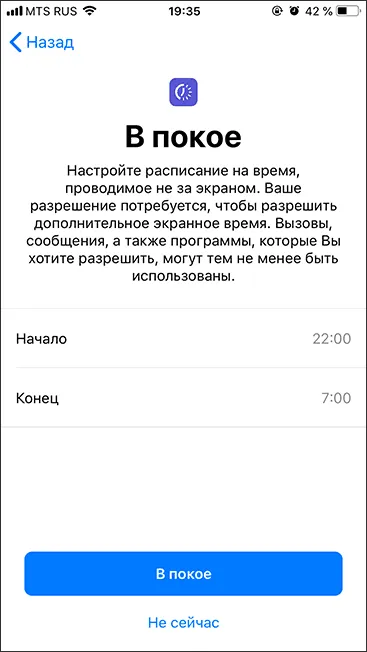
- Можно установить отдельный предел для каждого режима:
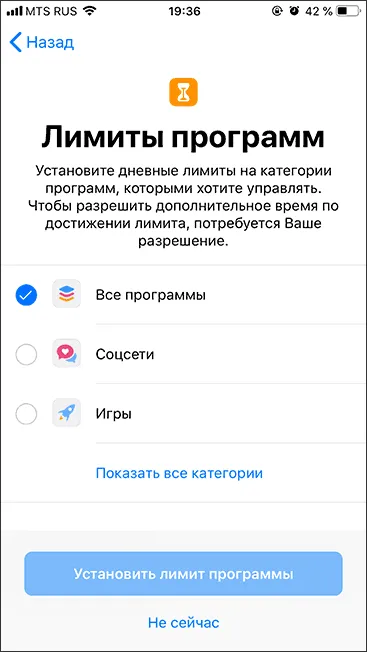
- В разделе Содержание и конфиденциальность нажмите Далее и введите пароль, отличный от пароля разблокировки:
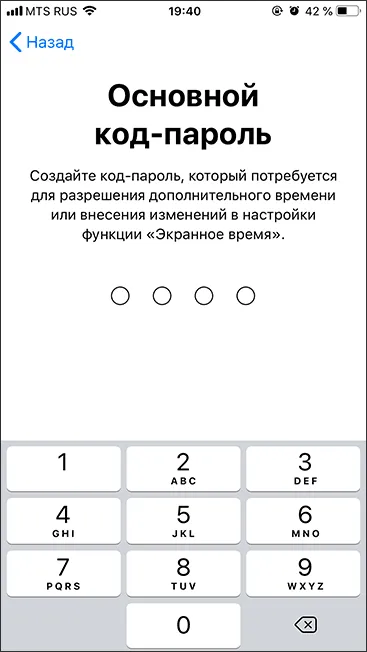
- Вы будете перенаправлены в меню для установки лимитов и ограничений,
- В разделе «Всегда разрешено» можно установить исключения из ограничений:
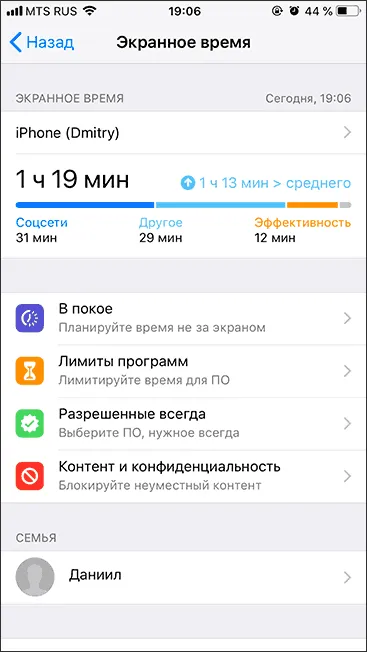
Как включить родительский контроль на компьютере
Windows 7
Чтобы активировать родительский контроль для соответствующей операционной системы, выполните следующие действия:
- Откройте меню Пуск — Панель управления — Родительский контроль:
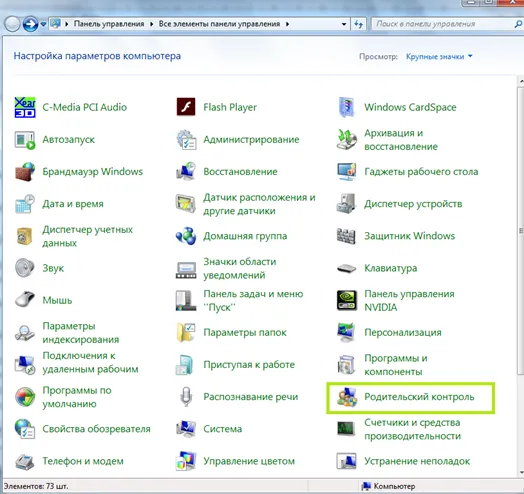
- Создайте новую учетную запись, если вы являетесь администратором компьютера:
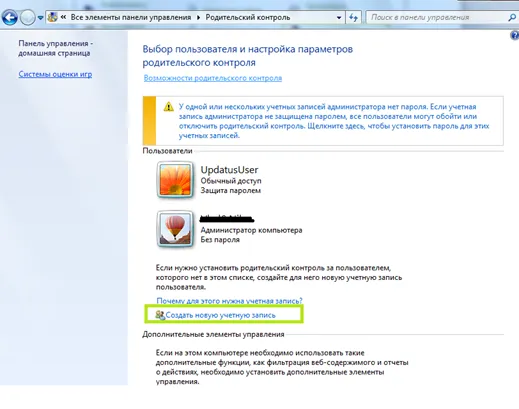
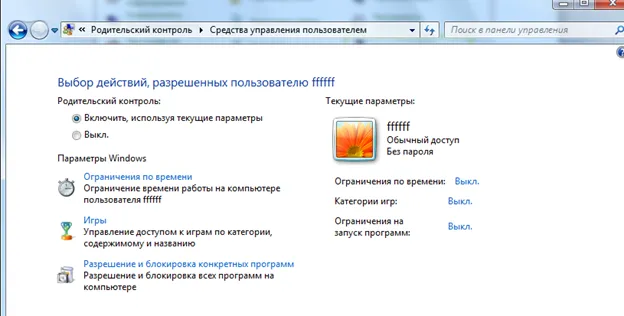
Затем вы можете получить доступ к настройкам времени выключения компьютера и ограничений на использование.
Windows 10
Вы должны перейти в меню Пуск — Учетные записи пользователей — Другие пользователи — Добавить:
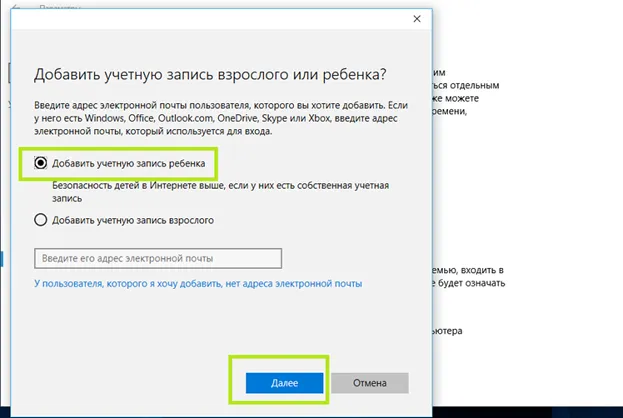
Управление семейными настройками», вы можете настроить параметры посещения.
С помощью стороннего приложения от компании ESET
В программе ESET Antivirus мониторинг по умолчанию отключен. Чтобы включить его, необходимо сделать следующее:
- Перейдите в «Настройки» — «Инструменты безопасности» — «Управление»,
- Нажмите «Защитить эту учетную запись»,
- На странице необходимо указать возраст ребенка, чтобы можно было установить соответствующие сайты и программы в Интернете,
- В разделе «Разрешенный и запрещенный контент» можно выбрать категории, которые будут заблокированы:
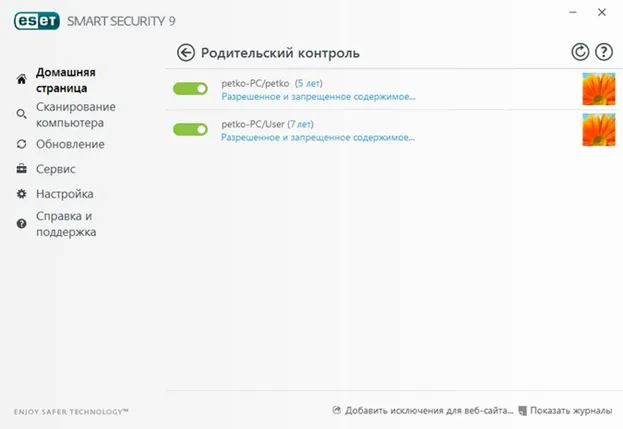
Если вы не можете установить родительский контроль на устройствах ваших детей, специалисты Goodwill Services могут помочь. Мы можем решить проблему удаленно или быстро приехать к вам.
Вы можете позвонить нам или пообщаться с нами в чате. Мы можем решить любую проблему!








