В первую очередь необходимо проверить, доступен ли интернет на самом iPhone. Если это не так, спросите о кредите и доступном интернет-трафике. Проверьте правильность имени пользователя, пароля и APN для режима модема.
Настройка режима модема на устройстве iPhone или iPad
Режим модема позволяет передавать мобильный интернет через iPhone или iPad (Wi-Fi + Mobile) при отсутствии доступа к сети Wi-Fi.
- Перейдите в меню «Настройки» > «Сотовые данные» > «Режим модема» или «Настройки» > «Режим модема».
- Нажмите на ползунок рядом с «Разрешить другим».
Если «Режим модема» не отображается, уточните у своего провайдера, доступен ли режим модема для вашего тарифа.
Подключение с использованием режима модема через Wi-Fi, Bluetooth или USB
Вы можете подключиться к устройству в режиме модема через Wi-Fi, Bluetooth или USB. А устройства с iOS 13 или более поздней версией, подключенные через режим модема, будут оставаться на связи даже при заблокированном экране, чтобы вы могли получать уведомления и сообщения.
Когда устройство подключено к точке доступа в режиме модема, строка состояния становится синей и показывает количество подключенных устройств. Количество устройств, которые могут быть одновременно подключены к точке доступа в режиме модема, зависит от оператора и модели iPhone. Если другие устройства подключены к точке доступа через Wi-Fi в режиме модема, вы можете использовать мобильную сеть передачи данных только для подключения к Интернету через главное устройство.
Для подключения выполните следующие действия.
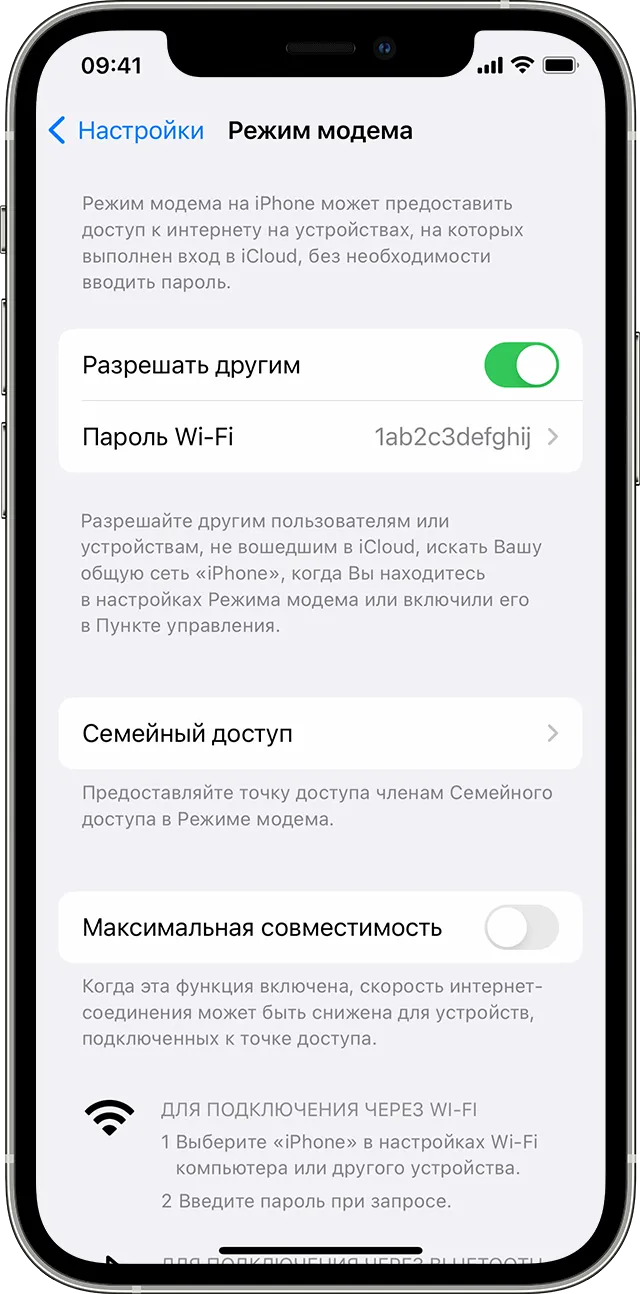
На устройстве, к которому требуется подключиться, перейдите в раздел «Настройки» > «Сотовая связь» > «Режим модема» или «Настройки» > «Режим модема» и убедитесь, что эта функция включена. Затем проверьте пароль Wi-Fi и имя телефона. Оставайтесь на этом экране, пока не подключитесь к другому устройству в сети Wi-Fi.
На устройстве, которое требуется подключить, выберите «Настройки» > Wi-Fi и найдите в списке свой iPhone или iPad. Затем нажмите сеть Wi-Fi, к которой вы хотите подключиться. При необходимости введите пароль для режима модема.
Bluetooth
Чтобы проверить, обнаруживается ли iPhone или iPad, перейдите на экран «Настройки» > Bluetooth и не выключайте его. На компьютере Mac следуйте инструкциям производителя для настройки соединения Bluetooth. Узнайте больше об использовании режима модема Bluetooth.
Режим модема поддерживает Bluetooth-соединения для компьютеров Mac и других устройств сторонних производителей. Чтобы подключить другое устройство iOS, используйте Bluetooth.
Убедитесь, что на вашем Mac установлена последняя версия iTunes и Finder. Затем подключите iPhone или iPad к компьютеру с помощью USB-кабеля из комплекта поставки. Когда появится запрос на доверие этому компьютеру, нажмите кнопку Доверять.
Настройка автоматического подключения для членов семьи
Вы можете настроить функцию семейного доступа, чтобы члены семьи могли автоматически входить на ваш аппарат в режиме модема без необходимости вводить пароль. Вам необходимо сделать следующее:
- На вашем устройстве, находящемся в режиме модема, перейдите в «Настройки» > «Режим модема» > «Семейный доступ».
- Активируйте функцию «Семейный доступ». Если эта функция не отображается, узнайте, как настроить функцию «Семейный доступ».
- Нажмите имя каждого члена семьи и задайте, нужно ли им запрашивать подтверждение или они могут автоматически входить в систему в режиме модема.
Вы можете открыть общий доступ к Интернету через Wi-Fi, USB или Bluetooth. Вы также можете установить несколько соединений одновременно. Например, вы можете подключить iPad через Wi-Fi, а настольный компьютер, не имеющий Wi-Fi соединения, — через USB.
Использование iPhone в качестве модема в Windows 10
Сегодня Windows 10 более популярна, чем OS X, поэтому ее чаще всего устанавливают на ноутбуки и настольные компьютеры. Наш пример использования Windows 10 и iPhone 6 в режиме модема показывает, как это сделать.
3G или LTE модем (подключение по USB)
Чтобы использовать iPhone в режиме модема через USB-кабель в Windows 10, необходимо установить Apple iTunes, иначе все попытки подключиться к Интернету будут тщетны. Вы можете загрузить его с официального сайта производителя.
Когда функция модема iPhone подключена и работает, его необходимо подключить к компьютеру через USB (используйте только «родной» кабель зарядного устройства). Помните, что вы должны согласиться, когда смартфон попросит вас (при первом подключении) доверять этому компьютеру (иначе функция модема не будет работать).
Затем в сетевых подключениях должно появиться новое LAN-подключение «Apple Mobile Device Ethernet», а на компьютере появится Интернет. Чтобы просмотреть состояние подключения, щелкните правой кнопкой мыши значок подключения на панели задач справа внизу и откройте «Центр управления сетями и общим доступом». Затем выберите «Изменить настройки адаптера» с левой стороны, после чего появится список всех подключений.
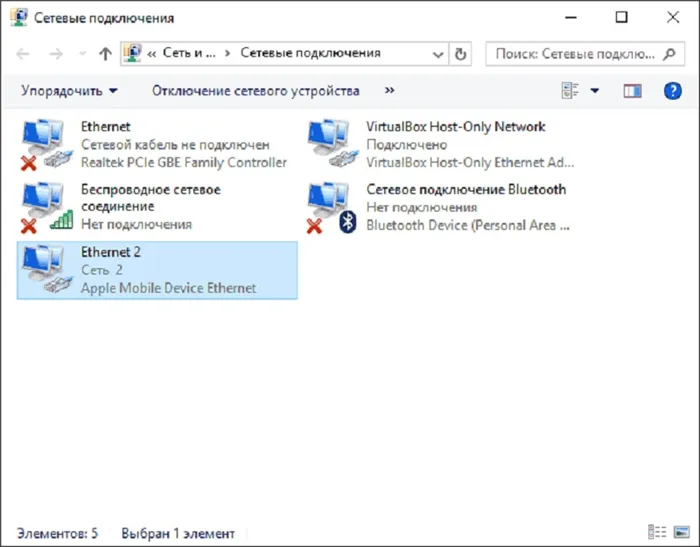
Раздача сети Wi-Fi с iPhone
При подключении в режиме модема на iPhone можно также включить Wi-Fi и использовать эту сеть в качестве точки доступа или «маршрутизатора». Просто подключитесь к беспроводной сети, используя имя и пароль администратора iPhone (которые вы установили на телефоне в настройках режима модема).
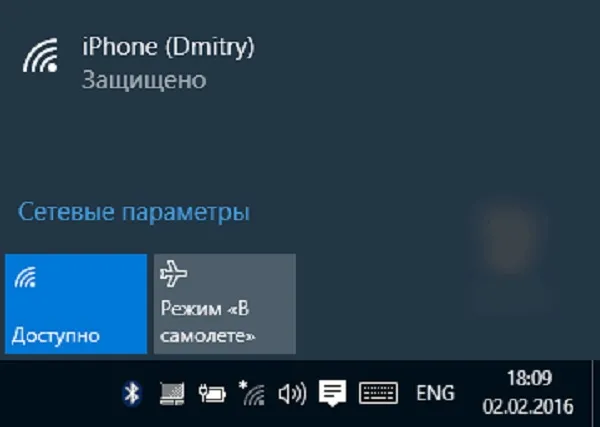
Обычно проблем с подключением не возникает, и Интернет сразу же работает на ноутбуке или настольном компьютере. Однако стоит помнить, что потенциальных помех не будет, если он хорошо работает с другими сетями Wi-Fi.
Режим модема iPhone по Bluetooth
Вы также можете использовать свое устройство Android в качестве Bluetooth-модема. Однако для этого необходимо сначала добавить устройство в Windows 10. Помните, что Bluetooth должен быть включен как на телефоне, так и на компьютере. Его можно добавить несколькими способами:
- Щелкните правой кнопкой мыши на значке Bluetooth (область уведомлений) и откройте «Добавить устройство Bluetooth».
- Вы также можете использовать Панель управления — перейдите в раздел «Устройства и принтеры» и нажмите «Добавить устройство» в верхней части.
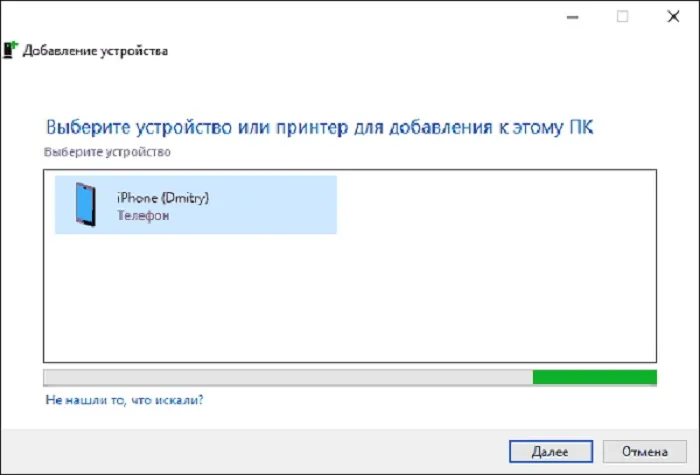
- В Windows 10 зайдите в «Настройки» и переключитесь между «Устройствами» и «Bluetooth» — устройство будет найдено автоматически.
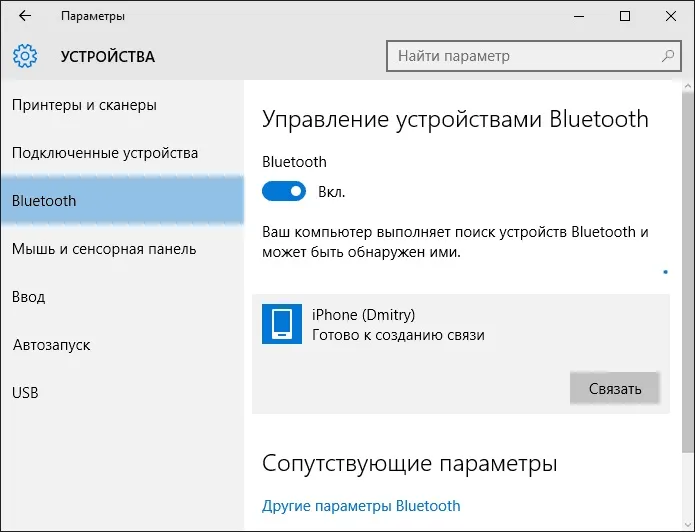
После того как компьютер обнаружит ваш iPhone, нужно нажать на значок iPhone и выбрать «Pair» или «Next».
Смартфон предложит выполнить сопряжение. Нажмите на кнопку «Пара». А на компьютере вас спросят, совпадает ли секретный пароль на телефоне с паролем на телефоне. Нажмите «Да».
После всех манипуляций необходимо зайти в Сетевые подключения Windows 10 (Win+R — ncpa.cpl — Enter) и выбрать Bluetooth. Затем нажмите на «Показать сетевые устройства Bluetooth». Когда откроется окно с вашим устройством Android, щелкните на нем правой кнопкой мыши и выберите «Подключиться через» — «Точка доступа». После этого интернет будет работать на вашем компьютере или ноутбуке.
Однако если функция модема iPhone была удалена из настроек, необходимо проверить, что передача данных на телефоне активирована и что мобильная сеть не прерывалась.
Частые перезагрузки компьютера могут привести к повреждению жесткого диска. Когда вам нужно быть вдали от.
Многие пользователи компьютеров, вероятно, не знают, что такое режим God Mode в Windows 10, даже если они используют эту операционную систему уже несколько лет. В конце концов, у людей часто не хватает времени, чтобы разобраться во всех имеющихся программах и гаджетах.
Эта функция будет полезна владельцам мобильных устройств под управлением операционной системы Windows 10. Если вы включите его, вы получите.
2 комментария на «Режим модема в Windows 10»
На самом деле нужно ставить itunes, потому что само обновление windows не качает необходимые драйвера для работы модема iPhone. ну или я л*х получается).
Вы можете открыть общий доступ к Интернету через Wi-Fi, USB или Bluetooth. Вы также можете установить несколько соединений одновременно. Например, вы можете подключить iPad через Wi-Fi, а настольный компьютер, не имеющий Wi-Fi соединения, — через USB.
Как раздать интернет с айфона на компьютер через USB
Начнем с самого простого способа передачи интернета с iPhone на компьютер или ноутбук под управлением Windows 10, 7, 8 и старше — с помощью легкого кабеля. Эти инструкции особенно важны для тех, у кого в компьютере нет модуля Wi-Fi.
Важно. Перед началом работы необходимо установить на компьютер программу iTunes, скачать ее с официального сайта и установить, иначе подключение просто не будет выполнено.
1. подключите телефон к компьютеру с помощью кабеля Lightning. Перейдите в настройки, выберите «Режим модема» и включите его. Когда появится запрос на выбор типа подключения: через Wi-Fi и USB или через Bluetooth, выберите через Wi-Fi и USB. 2.
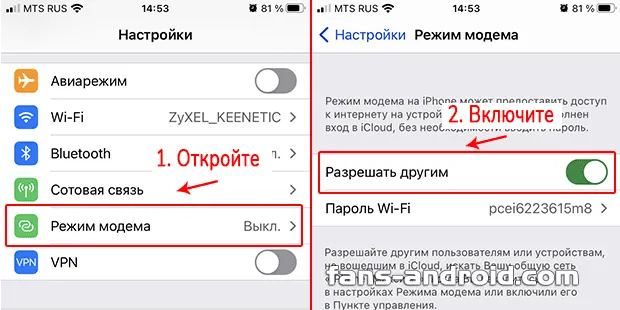
2. на компьютере создается новое соединение, подключение осуществляется автоматически. Если это не так, подключитесь, и вы сможете подключиться немедленно. Это делается настолько просто, насколько это возможно:
α) Щелкните правой кнопкой мыши на значке подключения на панели задач и выберите «Открыть настройки сети и Интернета».
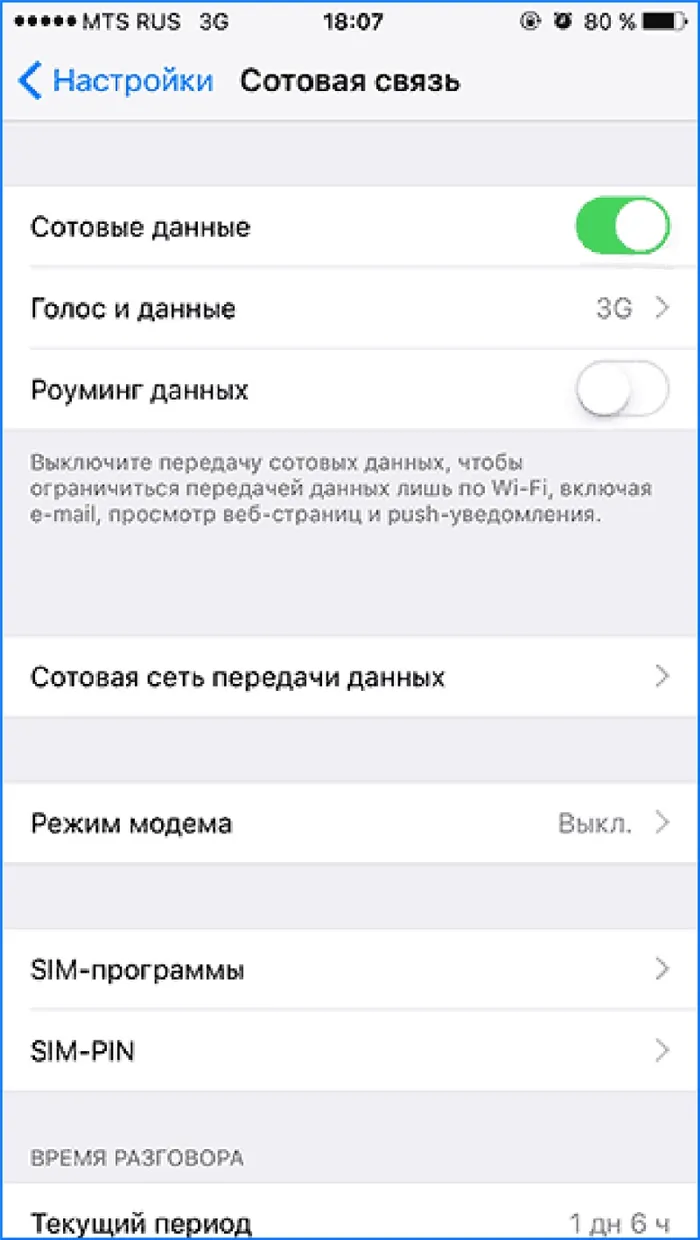
b) В области «Изменение сетевых настроек» откройте «Настройки адаптера».
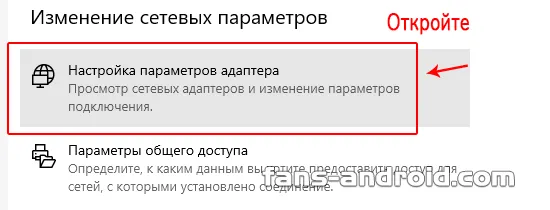
c) Здесь вы найдете все текущие подключения, среди которых должна быть сеть, созданная iPhone — подключитесь к ней.
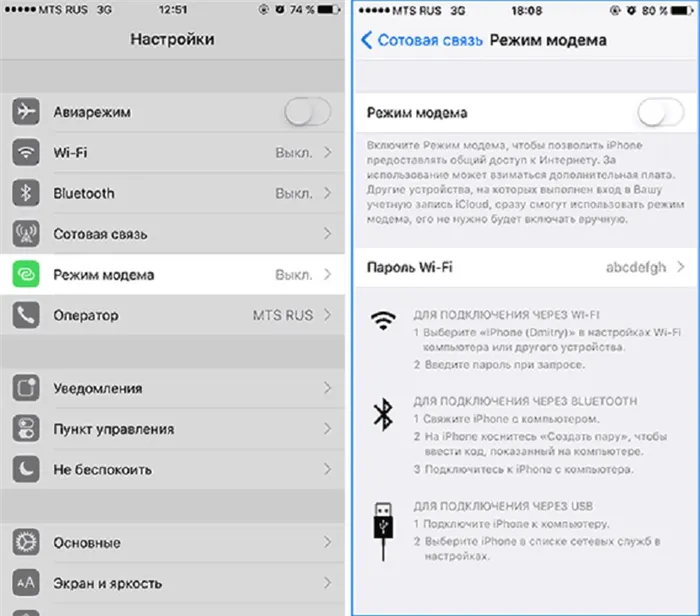
Интересно! Если подключение к Интернету прерывается во время звонка или приема SMS, это проблема не соединения, а 3G-соединения. С этим ничего нельзя поделать, это особенность данного типа соединения. С LTE и 4G такой проблемы нет.
Передаем интернет на ПК и ноутбук при помощи Bluetooth
Это хороший вариант, если у вас нет под рукой кабеля, а устройство Wi-Fi не работает. Однако скорость в этом случае гораздо ниже, чем при других типах подключения.
1. перейдите в «Режим модема» в настройках iPhone и включите его. Когда появится окно с выбором типа подключения, выберите Bluetooth. 2.
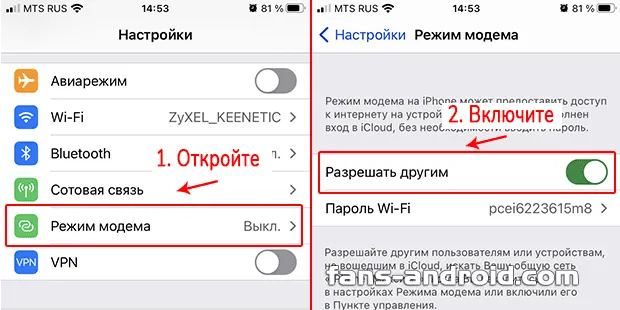
2. вернитесь в Настройки, перейдите к Bluetooth и включите его. 3.
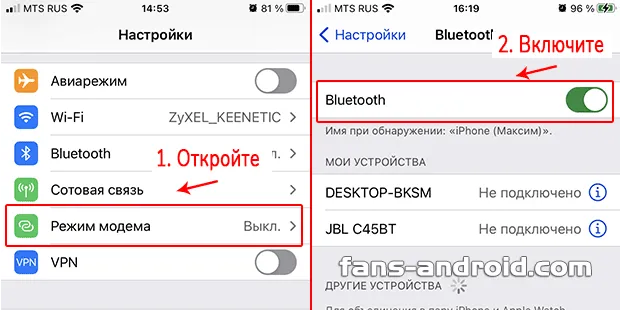
3. нажмите одновременно клавиши WIN + I на клавиатуре компьютера и в открывшемся окне откройте раздел Устройства. 4.

4. нажмите на кнопку Добавить устройство Bluetooth и выберите первый пункт «Bluetooth». Выберите iPhone из списка и нажмите на кнопку «Pair».
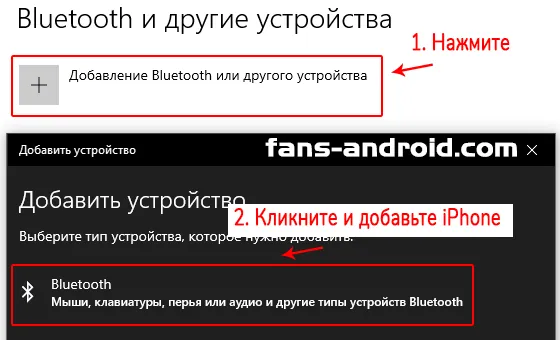
Подтвердите сопряжение на iPhone и компьютере, нажав кнопку Сопряжение, когда на экране появится код сопряжения. 5.
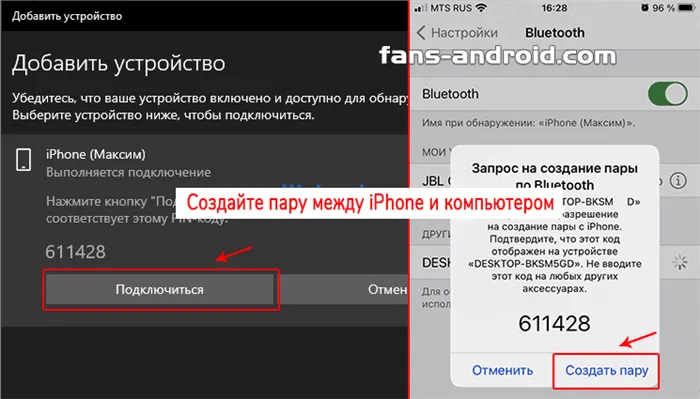
5. щелкните правой кнопкой мыши значок Bluetooth на панели задач и откройте «Connect Personal PAN». 6.
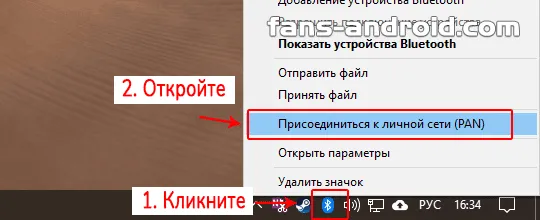
6. выберите iPhone в списке (нажмите только один раз), затем нажмите «Connect via» и выберите опцию «Hotspot».
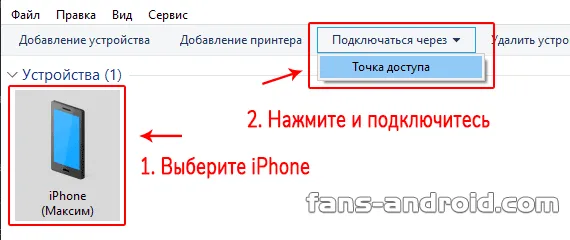
Соединение установлено, и вы можете получить доступ к Всемирной паутине.








