Для этого перейдите в раздел «Мобильная сеть передачи данных» в настройках. Затем нажмите на «Мобильная сеть передачи данных». Теперь необходимо выполнить настройки для подключения к Интернету через провайдера мобильного телефона. К ним относятся:
Как раздать интернет с iPhone на компьютер
iPhone, как и любой другой смартфон, может заменить множество других устройств. Например, его можно успешно использовать в качестве замены компактной камеры, GPS-навигатора, музыкального плеера, КПК или модема. В этом учебнике мы рассмотрим последний вариант. Здесь вы узнаете, как передать интернет с iPhone на компьютер через беспроводные сети Wi-Fi и Bluetooth, а также через USB-кабель.
Самый простой и верный способ передать интернет с iPhone на ПК — настроить точку доступа Wi-Fi, то есть передать интернет через беспроводную сеть Wi-Fi. Другие методы следует использовать только в том случае, если общий доступ к Интернету по Wi-Fi недоступен, например, если ваш компьютер не оснащен адаптером Wi-Fi.
Чтобы передать интернет по Wi-Fi с iPhone на компьютер, достаточно выполнить несколько простых шагов. Во-первых, убедитесь, что ваше устройство подключено к Интернету через мобильный телефон. Для этого откройте настройки и перейдите в раздел «Мобильное подключение».
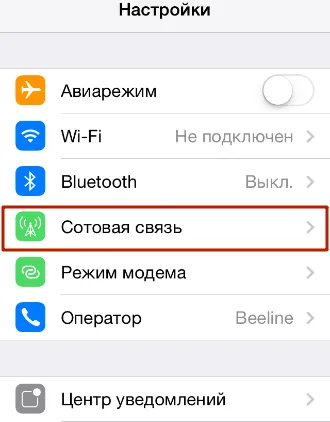
Затем активируйте опции «Мобильные данные» и «Включено 3G», которые должны быть активированы для потокового интернет-вещания. А если вы находитесь за границей и пользуетесь роумингом, необходимо также активировать опцию «Роуминг данных».
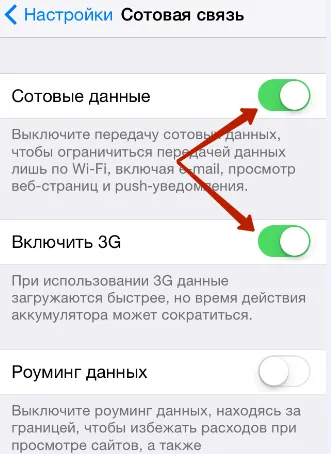
Затем необходимо вернуться на главный экран настроек и выбрать «Режим модема».
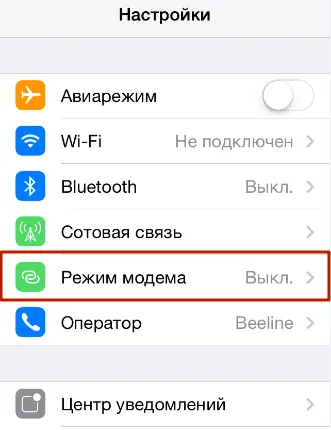
В некоторых случаях раздел «Режим модема» отсутствует в настройках вашего iPhone. Это означает, что на вашем устройстве не установлены правильные настройки для совместного доступа в Интернет. Чтобы исправить это, перейдите в раздел «Мобильный телефон — Настройки данных — Мобильная сеть передачи данных». Здесь вы найдете настройки «Режим модема», которые включают три параметра: APN, имя пользователя и пароль. Введите эти данные (их можно узнать у оператора мобильной связи) и перезагрузите смартфон. После перезапуска должен появиться раздел «Режим модема».
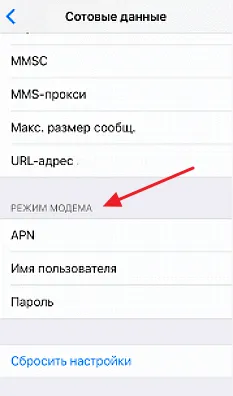
В разделе «Режим модема» необходимо задать пароль, который будет использоваться для подключения к созданной вами точке доступа Wi-Fi. Пароль должен состоять не менее чем из 8 символов.
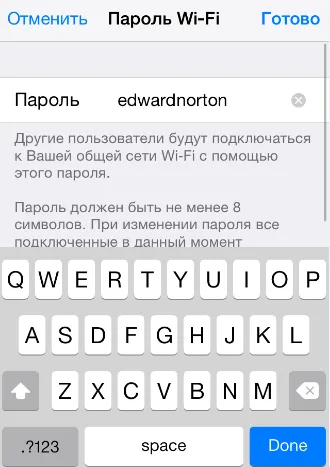
Опять же, вы должны сами активировать «Режим модема». Для этого установите соответствующий переключатель в положение «On».
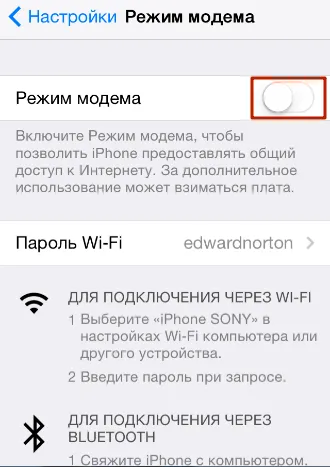
На этом настройка iPhone завершена, и он готов к совместному использованию Интернета с компьютерами через сеть Wi-Fi. Теперь все, что вам нужно сделать, это подключить компьютер к сети Wi-Fi iPhone. Это делается так же, как и подключение к другим сетям Wi-Fi. Например, в Windows 10 необходимо нажать на значок сетевого подключения в правом нижнем углу экрана и включить «Wi-Fi», нажав на соответствующую кнопку.
Как раздать интернет через USB кабель
Вы также можете перенести Интернет с iPhone на ПК через USB-кабель. Этот параметр полезен, если ваш компьютер не оснащен адаптером Wi-Fi.
Для успешного обмена данными через Интернет по кабелю USB на компьютере должна быть установлена последняя версия iTunes. Поэтому перед началом установки посетите официальный сайт iTunes, скачайте программу установки и установите ее на свой компьютер.
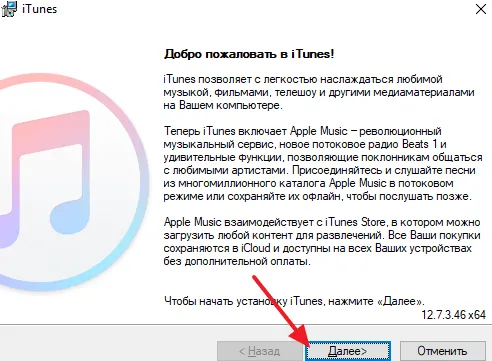
Затем откройте настройки iPhone, перейдите в раздел «Режим модема» и активируйте эту функцию.
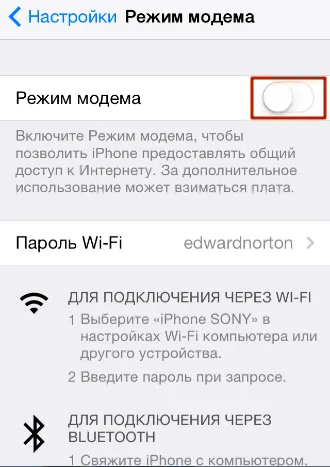
Если на экране появится сообщение с просьбой включить Wi-Fi и Bluetooth, отключите их, нажав кнопку «Только USB».
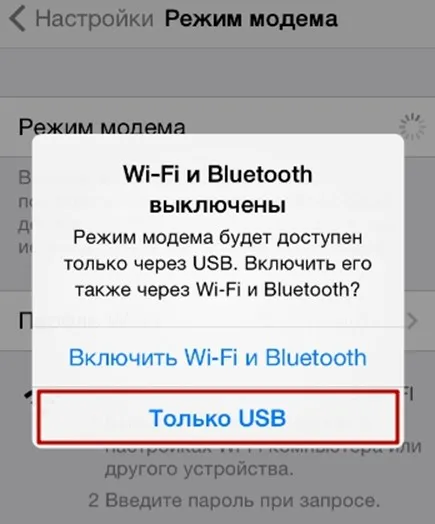
Затем подключите iPhone к компьютеру. В верхней части экрана появится синяя полоса, показывающая количество подключений.
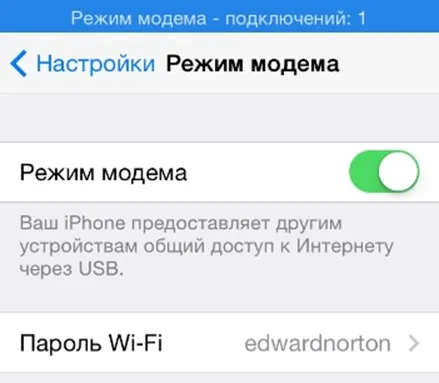
Когда появится окно «Доверять этому компьютеру», нажмите кнопку «Доверять».
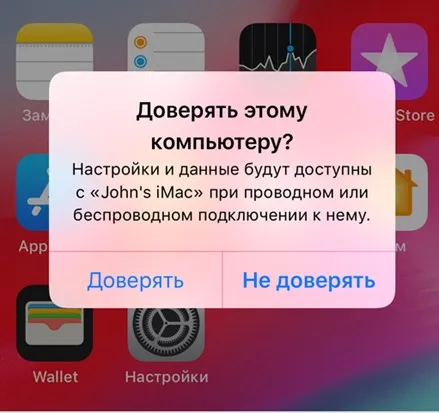
После этого в сетевых подключениях компьютера должно появиться новое соединение, которое устанавливает интернет-соединение между iPhone и компьютером. В Windows вы можете проверить список сетевых подключений, нажав Windows-R и выполнив команду «ncpa.cpl».
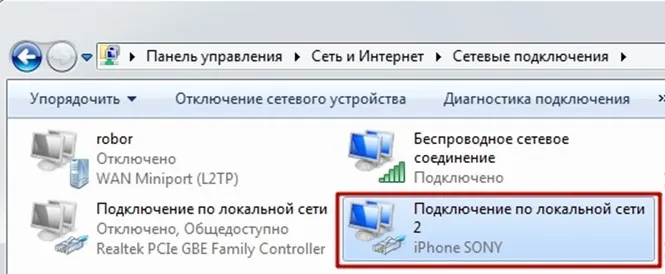
Если соединение присутствует и работает, можно проверить, работает ли Интернет.
Как раздать интернет через Bluetooth
Если два предыдущих способа не работают, есть еще один вариант. Вы можете передавать интернет с iPhone на компьютер через Bluetooth. В этом случае для успешной настройки соединения необходимо активировать режим модема на iPhone, включить Bluetooth на iPhone и компьютере, выполнить сопряжение устройств и выбрать Bluetooth-устройство в качестве точки доступа в Интернет.
Как и в предыдущих случаях, сначала необходимо включить режим модема в настройках iPhone. Когда появится сообщение с предложением включить Wi-Fi и Bluetooth, выберите «Включить».
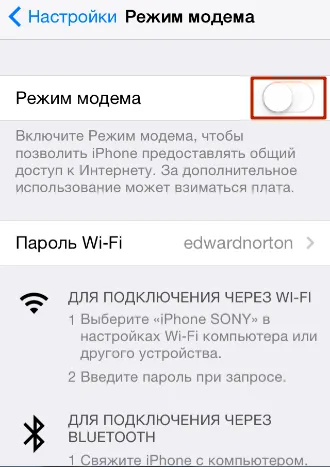
Затем перейдите к настройке компьютера. Если у вас Windows 10, необходимо открыть меню «Настройки» (ярлык Windows i) и перейти в раздел «Устройства — Bluetooth». Здесь необходимо включить Bluetooth и начать сопряжение с iPhone (кнопка «Сопряжение»).
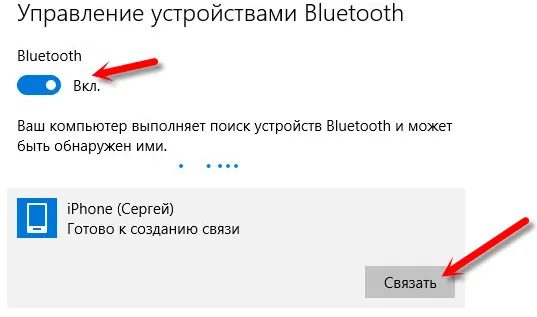
Затем необходимо подтвердить сопряжение как на телефоне, так и на компьютере.
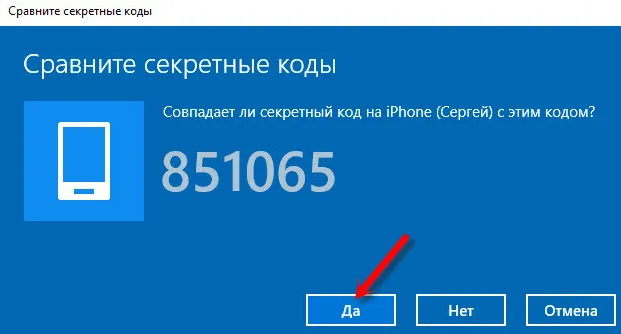
В результате должно установиться Bluetooth-соединение между компьютером и смартфоном. Теперь необходимо вызвать список всех устройств Bluetooth. Для этого щелкните правой кнопкой мыши по значку Bluetooth на панели задач и выберите опцию «Показать устройства Bluetooth».
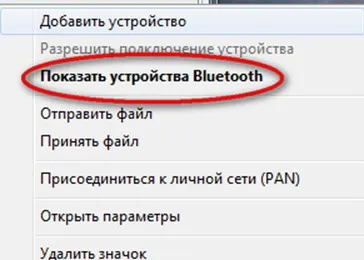
Затем просто выделите свой iPhone, нажмите на «Connect via» и выберите «Hotspot».
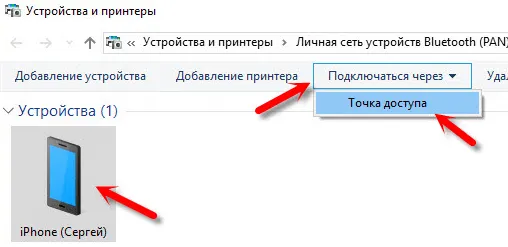
После этого ваш iPhone должен начать передавать интернет на компьютер через Bluetooth-соединение.
Другая возможная проблема заключается в том, что в этом режиме смартфон быстро разряжается. Чтобы обеспечить доступ, необходимо убедиться, что устройство достаточно заряжено.
Bluetooth
Этот способ не так удобен, как предыдущие, но его также можно использовать, если у вас нет USB-кабеля, а ваш ноутбук или компьютер оснащен Bluetooth. Скорость интернета низкая, но соединение стабильное.
- Включите передачу мобильных данных и Bluetooth на iPhone.
- Включите Bluetooth на ноутбуке и выполните поиск доступных устройств для подключения.
- Как только сеть будет найдена, на экране смартфона появится запрос на сопряжение. Примите это.
- Откройте «Панель управления» на компьютере, найдите подключенный iPhone в разделе «Устройства и принтеры», нажмите на него и выберите «Подключить через точку доступа».
После этой настройки на компьютере должен появиться Интернет, который будет раздавать iPhone от сотового трафика.
В настройках нет режима модема
Опция «Режим модема» может не отображаться в настройках. В этом случае вам придется предпринять дополнительные шаги, чтобы добавить его в список опций:
- Убедитесь, что передача данных включена. Если он отключен, включите его и снова проверьте, доступен ли «Режим модема».
- Перейдите в раздел «Мобильное соединение» — «Параметры данных» — «Сеть передачи данных» — «Мобильные данные» — «Мобильные данные» — «Мобильные данные».
- Заполните поля «Мобильные данные» и «Режим модема». Вы должны ввести данные, которые обычно автоматически отправляются оператором мобильной сети: APN, имя пользователя и пароль. Ознакомиться с ними можно на сайте оператора.
Если режим модема не появился в настройках после добавления данных оператора, перезагрузите устройство.
Ограничения режима модема
При использовании общего доступа к Интернету на iPhone необходимо учитывать два фактора:
- Сотовый трафик используется для доступа к сети, который у большинства операторов ограничен.
- В режиме модема телефон быстро разряжается.
Совместное использование интернета на ноутбуке или ПК — это временная мера. Если вы хотите использовать этот способ доступа в Интернет в течение длительного периода времени, вам следует обзавестись зарядным устройством и избегать загрузки больших файлов, чтобы не расходовать весь трафик.
Чтобы подключиться к Интернету с компьютера, откройте список доступных сетей, найдите iPhone, введите пароль, установленный в настройках, и дождитесь установления сетевого соединения. Для отключения,
Подключение по USB
Я также рекомендую видео по теме этого раздела:
iPhone передает интернет только через USB на устройство, к которому он подключен. Он заряжается одновременно, поэтому можно не беспокоиться о том, что батарея быстро разрядится. Если все сделано правильно, ноутбук будет включаться каждый раз, когда он подключен к смартфону с помощью кабеля.

Для подключения необходимо выполнить следующие действия:
- Перейдите в Настройки и откройте там раздел Mobile Connect.
- Перейдите в раздел «Режим мобильного телефона», откройте раздел «Режим мобильного телефона» и убедитесь, что активирован «Режим модема».
- Убедитесь, что опция «Модем» активирована.
- Прежде чем компьютер установит Wi-Fi соединение через телефон, iPhone спрашивает: «Доверяю ли я этому устройству?». Ответьте «Да» и введите свой пароль.
- Откройте настройки сети. Ваш смартфон должен появиться в списке доступных подключений.
- Введите пароль в соответствующем окне.
- Подключение к сети будет установлено через несколько секунд. Если все прошло успешно, на экране iPhone появится синяя полоса.
Чтобы отключиться, просто отсоедините USB-кабель или выйдите из режима модема. То же самое следует сделать, если подключение не удалось с первого раза. Затем просто повторите все шаги.
Подключение по Bluetooth
Наименее популярный способ, так как требует дополнительного времени на подключение. Кроме того, не все ноутбуки имеют эту функцию.
Чтобы подключиться, выполните следующие действия:
- Откройте настройки iPhone и перейдите в раздел сотовой связи.
- Откройте iPhone, перейдите в раздел «Open iPhone» и откройте вкладку «Connect»: «Modem Mode» и убедитесь, что тумблер на противоположной стороне находится в положении «ON».
- Вернитесь к настройкам и найдите раздел «Bluetooth».
- Тумблер рядом с тем же названием должен быть зеленым.
- Прежде чем подключать компьютер к Интернету через iPhone, необходимо настроить Bluetooth. Во-первых, убедитесь, что устройство включено. В некоторых моделях ноутбуков это возможно с помощью переключателя на корпусе.
- Откройте настройки Bluetooth на ноутбуке. В Windows необходимо нажать на стрелку «Показать скрытые значки».
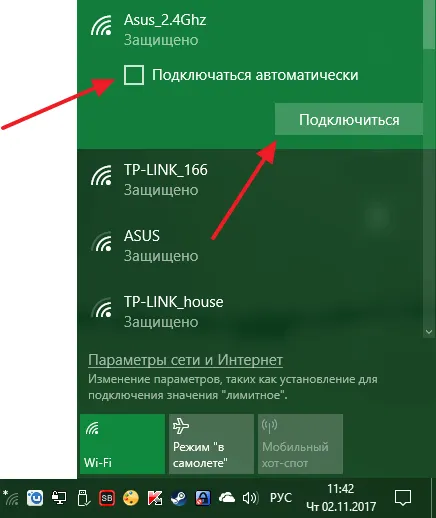
- Найдите значок Bluetooth. Щелкните на нем правой кнопкой мыши и откройте настройки.
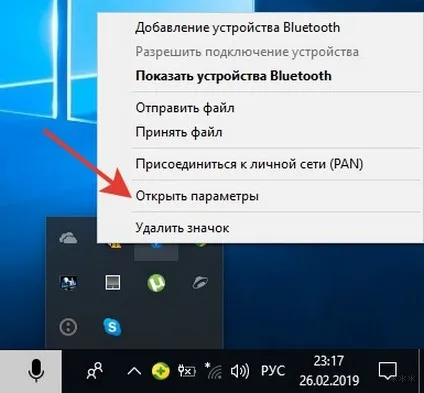
- Нажмите «Добавить Bluetooth или другое устройство».
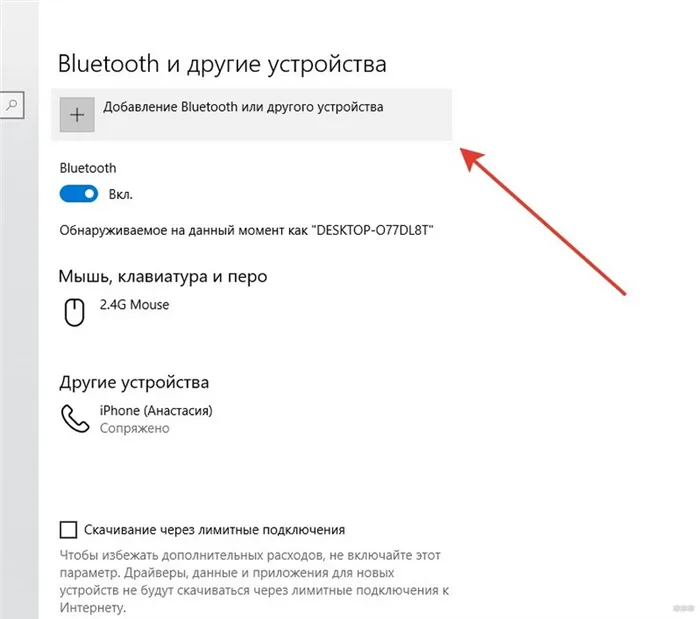
- Как только ваш телефон будет распознан, установите соединение.
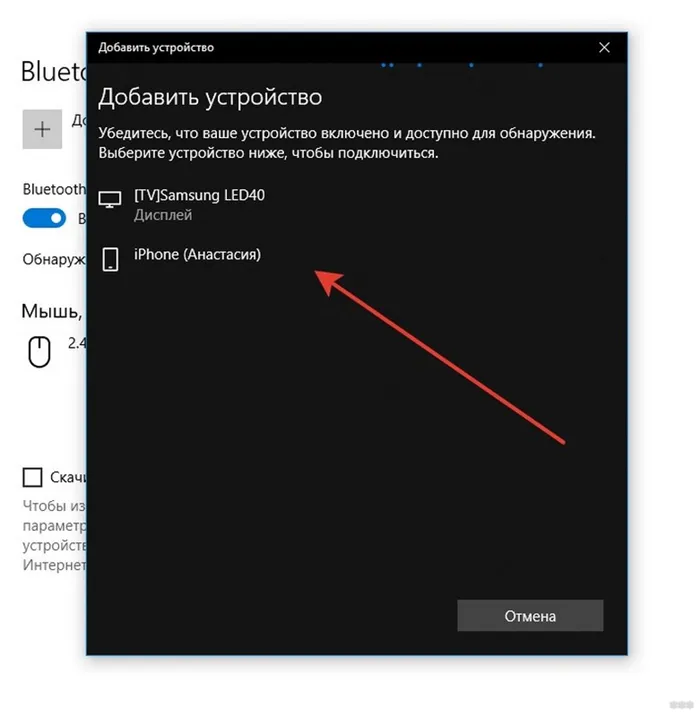
- На телефоне отобразится окно «Запрос сопряжения Bluetooth». Подтвердите действие.
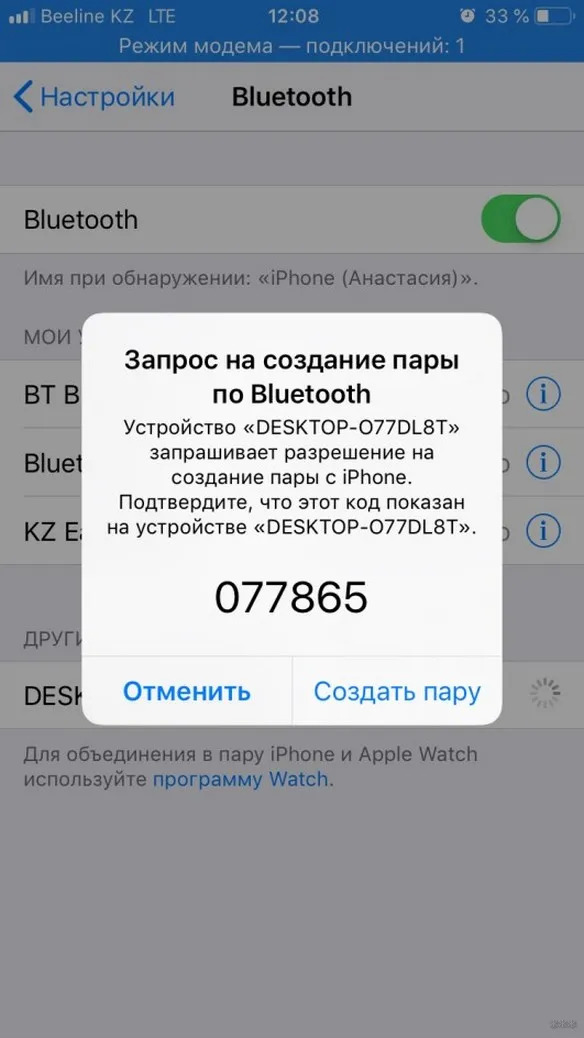
- Сделайте то же самое с ноутбуком.
- После этого в настройках будет отображаться название смартфона. Нажмите на него, введите пароль и подключитесь к сети.
Если это не помогло, попробуйте выключить и снова включить Bluetooth на обоих устройствах. В редких случаях может потребоваться перезапуск.
Как правило, используются первые два метода. Они удобнее и проще. Bluetooth — это экстренное решение, когда другие методы не сработали. В любом случае, имея iPhone и хорошее мобильное интернет-соединение, вы можете оставаться на связи, работать и развлекаться.








