Преимущества: Они не только могут использоваться для доступа к данным без интернета, но и позволяют почувствовать себя настоящим гиком, который использует не только стандартное программное обеспечение. Кроме того, альтернативные варианты могут быть более удобными в определенных ситуациях — например, для быстрого сохранения фотографий на жесткий диск.
Резервная копия iPhone на компьютере и в iCloud
Резервная копия iPhone содержит почти все данные телефона, за исключением настроек Apple Pay и Touch ID, данных, уже синхронизированных с iCloud (фотографии, сообщения, контакты, заметки), и установленных приложений. Если вы создадите незашифрованную резервную копию на компьютере, она также не будет содержать данные приложения Health, хранящиеся в паролях связки ключей.
Как создать резервную копию iPhone на компьютере
Чтобы создать резервную копию iPhone на компьютере, вам понадобится приложение iTunes. Вы можете загрузить его с официального сайта Apple https://www.apple.com/ru/itunes/download/ или, если у вас Windows 10, из App Store.
После установки и запуска iTunes подключите iPhone к компьютеру или ноутбуку (если это первое подключение, необходимо подтвердить доверие к компьютеру на телефоне), а затем выполните следующие действия.
- В iTunes нажмите кнопку с изображением телефона (выделена на скриншоте).
- В разделе «Поиск» — «Резервные копии» выберите «Этот компьютер» и, желательно, активируйте опцию «Зашифровать резервную копию iPhone» и установите пароль для резервной копии.
- Нажмите на «Создать резервную копию сейчас», а затем на «Готово».
- Подождите некоторое время, пока iPhone создает резервную копию на компьютере (процесс создания резервной копии отображается в верхней части окна iTunes).
Это позволит сохранить резервную копию телефона на компьютере.
Где хранится резервная копия iPhone на компьютере
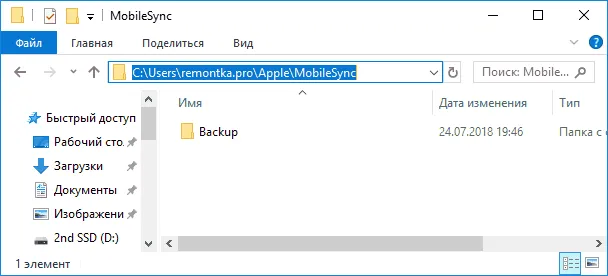
Резервная копия iPhone, созданная с помощью iTunes, может быть сохранена в одном из следующих мест на компьютере:
Однако если вам нужно удалить резервную копию, лучше всего сделать это не из папки, а из другого места, как показано ниже.
Удаление резервной копии
Чтобы удалить резервную копию iPhone с компьютера, запустите iTunes и выполните следующие действия:
Как восстановить iPhone из резервной копии iTunes
Чтобы восстановить iPhone из резервной копии на компьютере, отключите функцию «Найти iPhone» в настройках телефона (Настройки — Ваше имя — iCloud — Найти iPhone). Затем подключите телефон, запустите iTunes и выполните шаги 1 и 2 из первого раздела данной инструкции.
Затем нажмите «Восстановить из копии» и следуйте инструкциям.
Создание резервной копии iPhone на компьютере — видео инструкция
Резервная копия iPhone в iCloud
Чтобы создать резервную копию iPhone в iCloud, выполните следующие простые действия на самом телефоне (я рекомендую использовать подключение Wi-Fi):
Видео инструкция
Используйте эту резервную копию после сброса к заводским настройкам или на новом iPhone: в разделе «Главная настройка» выберите «Восстановить из копии iCloud» вместо «Настроить как новый iPhone», введите данные Apple ID и выполните восстановление.
Если вам нужно удалить резервную копию из iCloud, это можно сделать в разделе Настройки — Ваш Apple ID — iCloud — iCloud — Управление хранилищем — Резервные копии.
Резервная копия iPhone, хранящаяся в iCloud, содержит меньше информации и ограничивается данными и настройками, хранящимися на устройстве.
Зачем делать резервную копию (бэкап) на iPhone?
Во-первых, резервное копирование — это идеальный способ обеспечить быстрый перенос данных со старого iPhone на новый.
Во-вторых, ваше любимое устройство может быть утеряно или сломано, а значит, сохраненные на нем данные также могут быть безвозвратно утеряны.
Конечно, если вы не сделаете резервную копию, вы потеряете любимые фотографии и видео, несинхронизированные заметки и сохраненные данные приложений. Документы, которые не хранятся в iCloud, также будут потеряны.
К счастью, многие сервисы предлагают возможность облачного резервного копирования. Такие функции есть как в стандартных Заметках, так и в сторонних инструментах, таких как Evernote. Однако настройка нового устройства и ручная загрузка данных в каждое приложение — сложная и трудоемкая задача.
Чтобы избежать ряда проблем, убедитесь, что у вас есть актуальная резервная копия данных iPhone. В случае потери устройства или отказа оборудования резервное копирование поможет быстро восстановить данные. Что касается программного обеспечения, то ваш iPhone будет выглядеть и вести себя точно так же, как и его предшественник. Можно сохранить даже пароли Wi-Fi, историю посещений и личные настройки, такие как экран «Сегодня» и расположение элементов в Панели управления.
Какие виды резервного копирования бывают?
У владельца iPhone есть два стандартных варианта резервного копирования данных. Это может быть локальная копия, созданная с помощью iTunes на вашем компьютере (скачать здесь), или онлайн-копия, загруженная в облачный сервис iCloud. Каждый из этих вариантов имеет свои преимущества и недостатки.
iCloud — это решение типа «установи и забудь». Этот вариант удобен в использовании, но через некоторое время вам может понадобиться приобрести дополнительное облачное хранилище, чтобы получить максимальную отдачу от него. iTunes требует больше внимания и активности от пользователя, но резервное копирование более удобно. Оттуда данные восстанавливаются гораздо быстрее, чем из iCloud.
Резервное копирование iPhone в iCloud
После активации этого метода резервного копирования резервные копии создаются автоматически, пока iPhone подключен к источнику питания через Wi-Fi. При этом устройство не должно быть включено. Для большинства людей резервное копирование выполняется на ночь, пока устройство находится на зарядке.
Создание начальной резервной копии в iCloud займет некоторое время — она необходима iPhone для загрузки большого объема данных на сервер. В зависимости от скорости вашего доступа в Интернет этот процесс может занять несколько дней. Затем в резервную копию переносятся только новые или измененные данные, что быстрее. Резервные копии iCloud содержат следующие данные:
- Данные по применению.
- Резервное копирование Apple Watch.
- Настройки iOS.
- Конфигурация HomeKit.
- HomeKit HomeCheck.
- Библиотека фотографий.
- История ваших заказов.
- Рингтоны.
- Пароль почтового ящика.
Однако контакты, календарь, закладки, электронная почта, заметки, голосовые заметки, общие фотографии, фотобиблиотека iCloud и данные приложения Health не резервируются. А история ваших звонков уже хранится в iCloud.
Резервная копия iPhone, хранящаяся в iCloud, содержит меньше информации и ограничивается данными и настройками, хранящимися на устройстве.
Как создать резервную копию iPhone, iPod или iPad
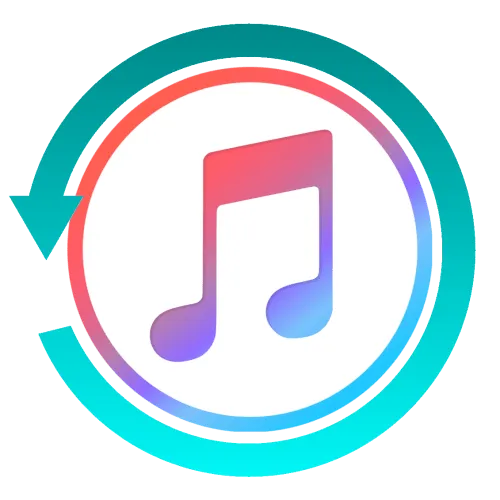
Железные продукты Apple уникальны тем, что позволяют создавать полную резервную копию данных, которую можно восстановить или перенести на другое устройство, когда это понадобится. В этой статье мы расскажем, как создать резервную копию iPhone, iPad или iPod.
Резервное копирование очень просто и может осуществляться не только через iTunes, но и на самом устройстве Apple, а данные могут храниться на компьютере или в облачном хранилище iCloud.
Вариант 1: iTunes
Перед началом резервного копирования запустите iTunes и подключите устройство к компьютеру с помощью кабеля USB из комплекта поставки.
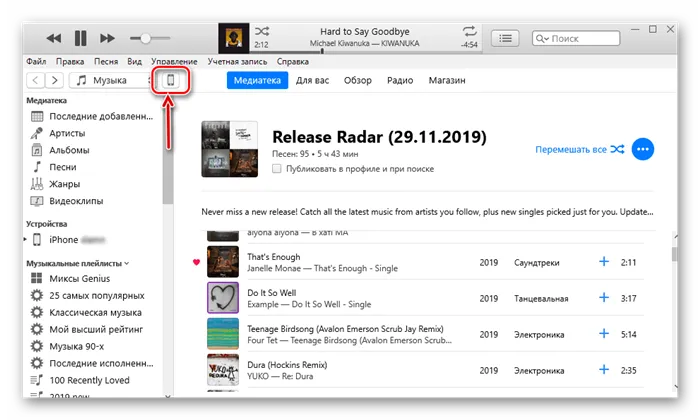
- Как только iTunes распознает подключенное устройство (в нашем примере iPhone), нажмите на соответствующий значок в левом верхнем углу.
- Пролистайте содержимое окна до блока «Резервные копии» и выберите предпочтительное место для хранения данных:
- iCloud,
- Этот компьютер.
Значение каждого из этих пунктов не требует пояснений. Для повышения безопасности рекомендуется также установить флажок «Шифровать локальную копию». После выбора нажмите «Создать копию сейчас» с правой стороны.
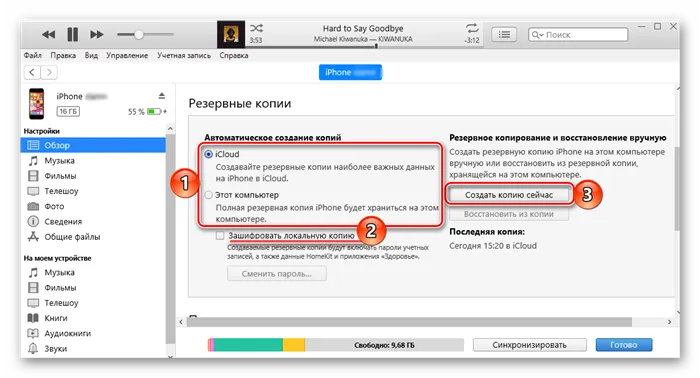
Примечание: Резервную копию, хранящуюся в iCloud, можно также восстановить непосредственно с мобильного устройства (через Wi-Fi) без iTunes. Однако если вы сохраните данные на компьютере, то для их восстановления вам придется использовать и компьютер, и программное обеспечение.
При необходимости запомните пароль и введите его дважды, чтобы защитить свои данные.
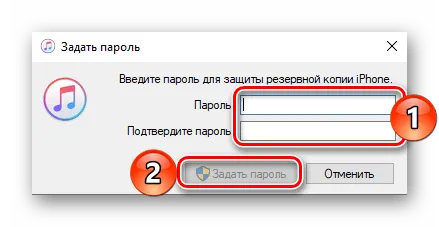
Сразу же начнется резервное копирование, за ходом которого можно следить в верхней области окна программы (всплывающая панель).
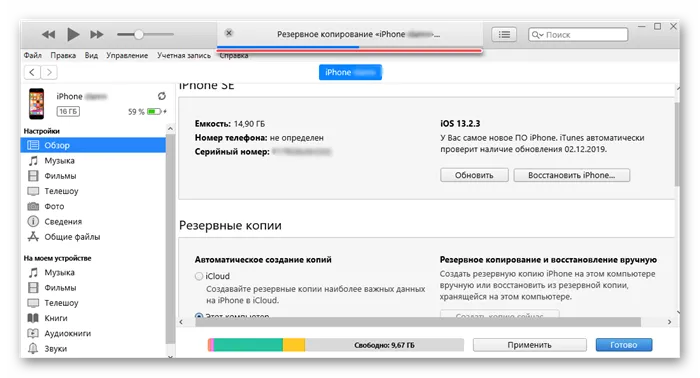
Вариант 2: iOS-девайс
Не всегда есть возможность использовать компьютер и iTunes для создания резервной копии. Apple позаботилась об этом и реализовала в iOS возможность сохранения данных с устройства в iCloud.

Это важно: для этого типа резервного копирования необходим доступ в Интернет. Поэтому если у вас ограниченная пропускная способность, мы рекомендуем использовать Wi-Fi. Вам также потребуется достаточно свободного места для хранения в iCloud.
Заключение
Регулярно создавая резервные копии iPhone, iPad или iPod, вы защищаете себя от потери важных данных, поскольку всегда имеете к ним доступ и сможете восстановить их в случае необходимости.
Мы рады, что смогли помочь вам решить эту проблему.
Кроме этой статьи, на этом сайте есть еще 13117 полезных руководств. Добавьте Lumpics.ru в закладки (CTRL+D) и вы обязательно найдете нас полезными.








