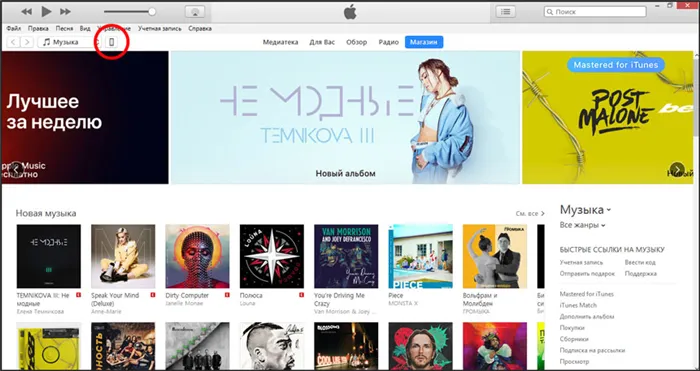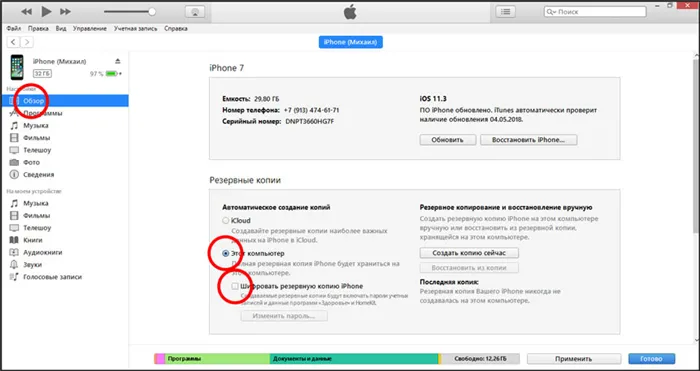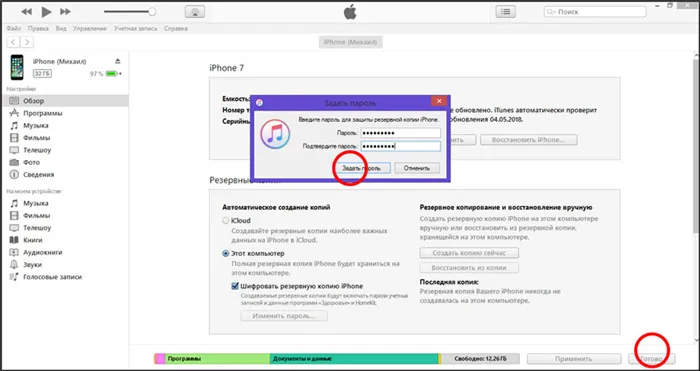В iPhone хранятся различные фотографии, видео, контакты, звонки, сообщения, документы и многое другое. Другими словами: Ваша жизнь. Конечно, все эти данные важны, даже бесценны, и вы всегда должны иметь их в виду. Лучшим способом резервного копирования и сохранения данных является резервное копирование iPhone.
Резервная копия iPhone — как сделать через iTunes и без него в 2022 году
Резервная копия iPhone — это копия всех важных данных, которые владельцы хранят на своих устройствах. Очень важно иметь резервную копию, потому что если ваш смартфон потеряется или станет непригодным для использования, вы можете потерять все хранящиеся на нем фотографии, файлы, контакты и историю сообщений. Существует несколько способов копирования информации с мобильного телефона, наиболее важные из них перечислены ниже.

Можно ли сделать резервную копию iPhone на компьютер через iTunes и без него
Вы можете подумать, что сделать резервную копию несложно — достаточно воспользоваться iTunes. Но что делать, если ваш компьютер не имеет этой функции? Давайте рассмотрим все возможные случаи.
Что такое резервное копирование и когда его нужно проводить
Этот термин означает создание мгновенной копии данных вашего смартфона, которая шифруется и хранится на вашем компьютере или в облаке. Эта процедура нужна для восстановления старых контактов, фотографий, файлов и папок.
Резервное копирование также полезно во многих других ситуациях, например
- Потеря или поломка iPhone. Если у вас есть резервная копия, вы можете восстановить данные с потерянного или разбитого устройства на другой смартфон.
- Они могут возникать в редких случаях при обновлении iPhone, когда смартфон больше не может включаться и требуется восстановление.
- Резервная копия позволяет быстро перенести контент и приложения, которые вы уже создали, со старого устройства без лишних манипуляций.
Вы можете создать копию своих файлов в iTunes и iCloud.
Эти два основных метода несколько отличаются друг от друга и имеют свои особенности и нюансы.
Также важно знать, какая именно информация сохраняется при копировании:
- Настройки смартфона,
- Настройки приложения и данные приложения,
- история сообщений, включая iMessage,
- медиатека,
- рингтоны,
- История покупок в App Store и iTunes Store.
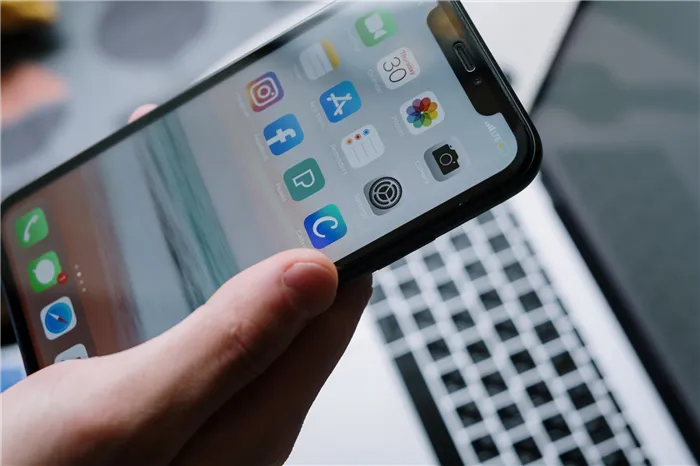
Несовместимость оборудования Apple с операционной системой Windows — это просто клише. Синхронизация возможна как с iTunes, так и без него
Сколько места понадобится на другом диске
Владельцы мобильных устройств Apple не могут одновременно хранить копии своих настроек в iTunes и iCloud, хотя между ними можно переключаться, не удаляя предыдущие изображения. Получившийся «архив» занимает много места, поэтому по возможности лучше удалять старые данные при записи новых.
При создании копии через iTunes данные хранятся на жестком диске компьютера неограниченное время.
Копия не должна занимать больше места, чем позволяет память смартфона. В случае с iCloud резервный образ хранится в течение 180 дней, после чего Apple удаляет его. Облачное хранилище предлагает 5 ГБ бесплатного пространства для хранения.
Создаем копию через iTunes
При таком методе размер резервной копии ограничен только объемом дискового пространства на самом компьютере. И лучше всего хранить данные таким образом, если на вашем устройстве хранится много мультимедийных файлов и папок.
Для этого рекомендуется следующий алгоритм:
- Подключите iPhone к компьютеру или ноутбуку с помощью USB-кабеля и запустите iTunes. Если на вашем компьютере нет этой функции, вы можете загрузить последнюю версию с веб-сайта Apple.
- Если на вашем компьютере нет программы Apple iPhone, вы можете загрузить ее из приложения iTunes.
- Когда откроется вкладка «Поиск», установите флажок напротив «Этот компьютер».
- В списке выберите вкладку «Создать копию сейчас». Перед этим у вас есть возможность настроить шифрование локального образа, чтобы установить пароль для резервного копирования данных.
Альтернативные способы копирования Айфона
Если по какой-то причине вышеописанные методы резервного копирования не работают или вы ищете лучшую альтернативу, вы можете попробовать один из следующих вариантов.
Автоматический перенос через iCloud
Чтобы настроить автоматическое резервное копирование через облачную службу, следуйте приведенным ниже инструкциям.
Для последнего алгоритм следующий:
- Перейдите в меню настроек, выберите «Ваше имя» в верхней части и вкладку «iCloud», где вы настроили резервное копирование.
- На следующем этапе подключите смартфон к источнику питания.
- Подключение через Wi-Fi.
- Убедитесь, что экран iPhone заблокирован — тогда резервное копирование будет выполнено автоматически.
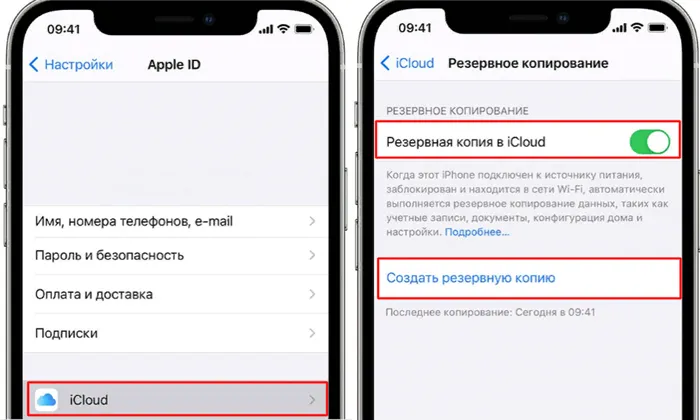
Еще проще создавать резервные копии непосредственно с iPhone в облачное хранилище, если у вас достаточно данных для этого или вы готовы купить дополнительный гигабайт.
Если размер изображения превышает объем хранилища, вы можете получить предупреждение об освобождении места в облаке. Вы можете приобрести дополнительное хранилище, следуя инструкциям.
На Mac
На ноутбуках Apple под управлением macOS Mojave и более ранних версий есть iTunes, поэтому процесс прост.
Для этого необходимо выполнить несколько простых действий:
- Откройте iTunes.
- Откройте iTunes. Откройте iTunes.
- Подключите смартфон к компьютеру с помощью кабеля.
- Trust your computer and enter your password.Trust your computer and enter your password.Select a connected iPhone.
- Зашифруйте локальную копию и создайте ключ доступа, который следует записать, чтобы не потерять.
- Нажмите на кнопку Back up now и дождитесь завершения процесса.
В macOS Catalina и более поздних версиях действуйте, как в разделе «Без iTunes».
На WindowsOS
Здесь механизм мало чем отличается от вышеупомянутого метода iTunes.
Просто создайте резервную копию:
- Откройте программу iTunes, предварительно загрузив ее с веб-сайта Apple.
- Подключите смартфон через USB-кабель.
- Выберите устройство в качестве доверенного и введите пароль iPhone.
- Выберите устройство в качестве своего устройства, выберите его в качестве доверенного устройства и выберите пароль.
- Установите флажок Шифровать локальную копию.
- Подождите, пока не будет создана резервная копия.
На последнем шаге аналогичным образом убедитесь, что последняя резервная копия только что была создана.
По воздуху без проводов
При желании можно настроить процедуру резервного копирования по Wi-Fi без кабельного подключения.
Для этого следуйте приведенным ниже инструкциям:
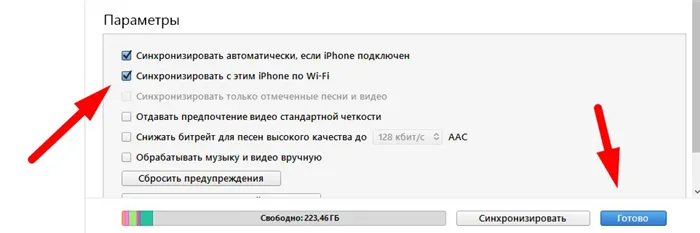
- Подключите iPhone к ноутбуку через USB-кабель и выберите раздел «Смартфон» в iTunes или Finder.
- Перейдите в раздел Настройки и установите флажок напротив Синхронизация устройства через Wi-Fi.
- Подтвердите, нажав кнопку «Готово» внизу.
- Отсоедините кабель USB от телефона.
- Убедитесь, что ваш смартфон и компьютер используют одну и ту же сеть Wi-Fi.
В iPhone хранятся различные фотографии, видео, контакты, звонки, сообщения, документы и многое другое. Другими словами: Ваша жизнь. Конечно, все эти данные важны, даже бесценны, и вы всегда должны иметь их в виду. Лучшим способом резервного копирования и сохранения данных является резервное копирование iPhone.
Как включить резервное копирование iCloud.
Использование iCloud для облачного хранения данных безопасно и очень удобно. Если с вашим телефоном что-то случится, у вас есть резервная копия, к которой вы можете получить доступ из любой точки мира через Интернет.
- Откройте настройки.
- Войдите в свой профиль/Apple ID, расположенный в верхней части экрана (относится к iOS 11.X.X).
- Выберите iCloud.
- Найдите «iCloud Backup» в разделе «Приложения, использующие iCloud» ниже и откройте его.
- Установите переключатель в положение «Вкл», чтобы он горел (индикатор зеленого цвета).
iCloud начнет создавать резервные копии ваших данных примерно каждые 24 часа, пока ваш iPhone подключен к Интернету через Wi-Fi и заряжен. Первое резервное копирование может занять много времени, поскольку все данные загружаются в облако. После этого все последующие загрузки будут происходить гораздо быстрее, поскольку загружаются только изменения.
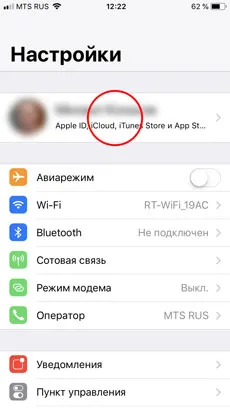
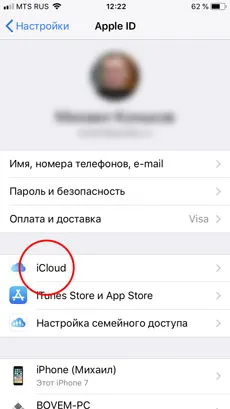
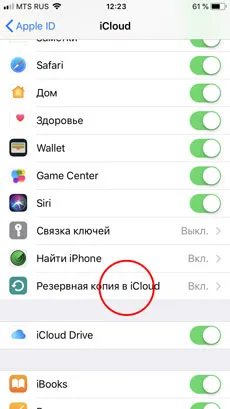
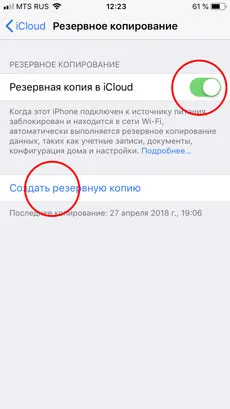
Запуск резервного копирования iCloud вручную.
Это может быть необходимо и рекомендуется перед установкой обновлений системы или если вы решили перейти на новую модель iPhone.
- Откройте настройки.
- Войдите в свой профиль / Apple ID.
- Выберите iCloud.
- Найдите «iCloud Backup» в разделе «Приложения, использующие iCloud» ниже и откройте его.
- Нажмите на «Резервное копирование».
Как включить резервное копирование через iTunes.
Если вы не хотите загружать информацию с iPhone в облако iCloud, вы можете сохранить ее на компьютере.
- Подключите устройство iOS к компьютеру с помощью кабеля.
- Откройте iTunes на компьютере Mac или компьютере.
- Щелкните значок «Устройство» рядом с раскрывающимся меню «Категория» в верхней левой части окна iTunes.
- Нажмите «Поиск» в левой боковой панели.
- Выберите «Этот компьютер» в разделе «Создать автоматически».
- Установите флажок «Шифровать резервную копию iPhone», чтобы обеспечить надлежащее хранение и безопасность. Сразу же вам будет предложено найти и создать пароль для защиты зашифрованных данных.
- Нажмите кнопку «Готово».