После того как режим эмуляции будет успешно активирован, вы должны научиться пользоваться компьютером без мыши. Без рабочей мыши есть два способа управления компьютером: с помощью специального списка полезных комбинаций клавиш или с помощью уже назначенных вами клавиш. Давайте рассмотрим эти методы управления подробнее.
Как управлять курсором с клавиатуры и в целом ПК, если сломалась мышка
Приветствую, ничто не застраховано от сбоев, и особенно обидно, когда они происходят во время работы. К наиболее распространенным неисправностям компьютерной мыши относятся потеря функциональности из-за перегиба кабеля или отказ кнопок вследствие износа. Если ваша мышь сломалась, а вам нужно продолжать работать с компьютером, это оборудование для вас!
Если у вас ноутбук, вы можете частично решить проблему, используя его тачпад. Но классические (настольные) ПК по умолчанию не оснащаются тачпадом. Конечно, для переключения между элементами пользовательского интерфейса можно использовать клавишу табуляции, но это не совсем удобно и, мягко говоря, утомительно. Самое обидное, когда приходится продолжать работу и возникает проблема, которая часто ставит в тупик неподготовленного пользователя.
Полезные советы и комбинации клавиш
1) Если вы хотите открыть меню «Пуск» и запустить оттуда приложение, нажмите клавишу Win на клавиатуре (иногда на это указывает логотип Windows на клавиатуре) и используйте клавиши со стрелками в открывшемся меню для перехода к нужному вам пункту или ярлыку программы. Вы также можете использовать поле поиска для ввода нужного элемента или программы — просто начните вводить название, как только откроется меню «Пуск». Окно поиска также можно отобразить, нажав Win + S на клавиатуре.
2) При работе с формами ввода используйте клавишу Tab — нажимайте ее для переключения между формами (элементами). Нажмите клавишу Enter, чтобы подтвердить действие.
3) Если вам нужно закрыть активное окно, нажмите Alt + F4 или Alt + Tab для переключения между окнами.
4) Контекстные меню часто используются в работе, и к ним так же легко получить доступ с клавиатуры — для этого есть клавиша со значком списка. Обычно он расположен рядом с правой клавишей Ctrl.

5) Для доступа к меню (и его пунктам), расположенному в верхней части любого приложения или в проводнике Windows, достаточно нажать клавишу Alt — при этом появляются символьные подсказки и комбинации, при нажатии которых можно открыть любой пункт текущего меню и выполнить другие функции. Например, чтобы создать новую папку в проводнике Windows, просто введите Alt + 2.
Конечно, возможные операции и комбинации, которые появляются, могут быть разными и зависят от окна или приложения, которое в данный момент открыто и активно. В Microsoft Word, например, Alt + 2 отменяет последнюю запись (это идентично стандартной комбинации клавиш Ctrl + Z).
Это облегчает использование компьютера без мыши. В следующем разделе описано, как управлять указателем мыши (стрелкой) с помощью клавиатуры.
Включаем управление курсором мыши с клавиатуры
В Windows есть очень полезная функция для управления указателем мыши, когда мышь не используется. Эта функция активируется и настраивается в системном окне «Центр специальных возможностей».
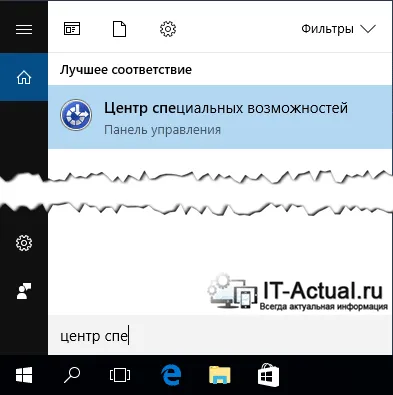
Чтобы открыть этот инструмент, откройте меню Пуск, введите в строке поиска Центр специальных возможностей, а затем нажмите Enter.
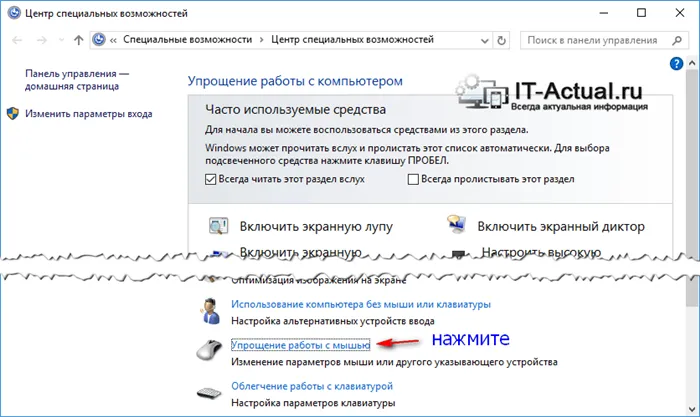
Когда это окно открыто, нажимайте Tab, пока не будет выделен флажок в поле Упростить мышь. Нажмите клавишу Enter для подтверждения выбора.
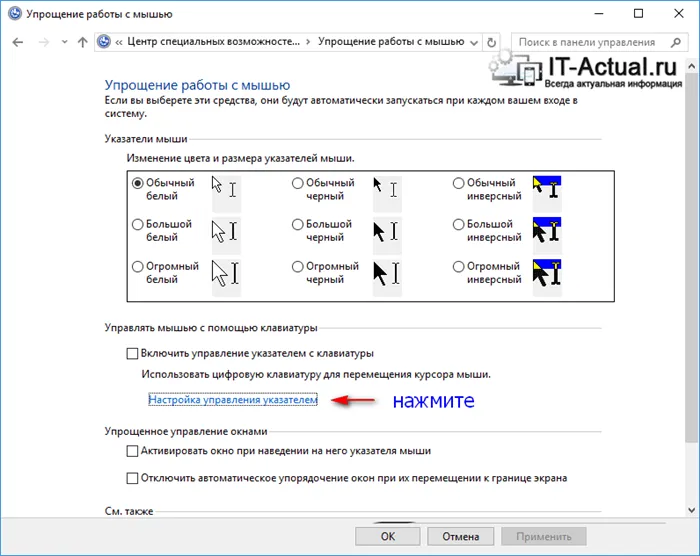
В появившемся окне необходимо также выбрать пункт «Настройка управления указателем».
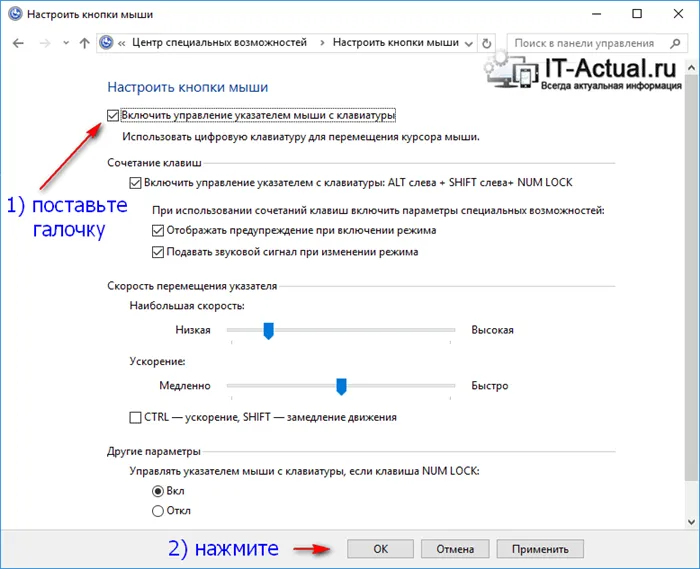
Наконец, появится окно Customise Mouse Keys, где вы выберете первый вариант, позволяющий управлять указателем мыши с клавиатуры. Используйте клавишу табуляции для перехода к этому элементу, а затем нажмите пробел.
Теперь вам остается только сохранить настройки, выделив опцию OK и нажав клавишу Enter на клавиатуре.
В этом же окне можно настроить скорость курсора и некоторые другие параметры.
Это важно: при использовании клавиатуры не имеет значения, какая у вас раскладка. Клавиши прямого доступа не зависят от того, говорите ли вы по-русски или по-английски. Это означает, например, что Ctrl + V означает то же самое, что Ctrl + M (на русском языке).
Управление курсором
Самый очевидный вариант — заменить мышь клавиатурой для управления курсором на экране. В этом нам поможет цифровая клавиатура справа. Чтобы использовать его как средство управления, необходимо внести некоторые коррективы.
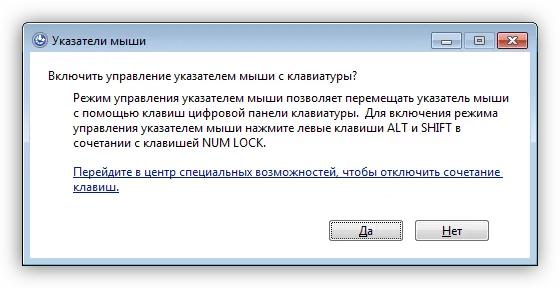
- Нажмите SHIFT+ALT+NUMBERPAD, после чего раздастся звуковой сигнал и на экране появится диалоговое окно функции.
- Здесь нам нужно переместить выделение на ссылку, ведущую к окну настройки. Для этого несколько раз нажмите клавишу TAB. Когда ссылка будет выделена, нажмите клавишу «пробел».
Теперь вы можете управлять курсором с помощью цифровой клавиатуры. Все цифры, кроме нуля и пяти, определяют направление движения, а клавиша 5 заменяет левую кнопку мыши. Правая клавиша заменяет клавишу контекстного меню.

Чтобы отключить управление, можно нажать NUM LOCK или выйти полностью, вызвав диалоговое окно и нажав кнопку «Нет».
Управление рабочим столом и «Панелью задач»
Поскольку скорость перемещения курсора с помощью цифровой клавиатуры оставляет желать лучшего, для открытия папок и запуска ярлыков на рабочем столе можно использовать другой, более быстрый метод. Это делается с помощью комбинации клавиш Win+D, которая «щелкает» по рабочему столу для его активации. Затем выделяется один из значков. Вы можете перемещаться между элементами с помощью клавиш со стрелками и запускать (открывать) их с помощью клавиши ENTER.
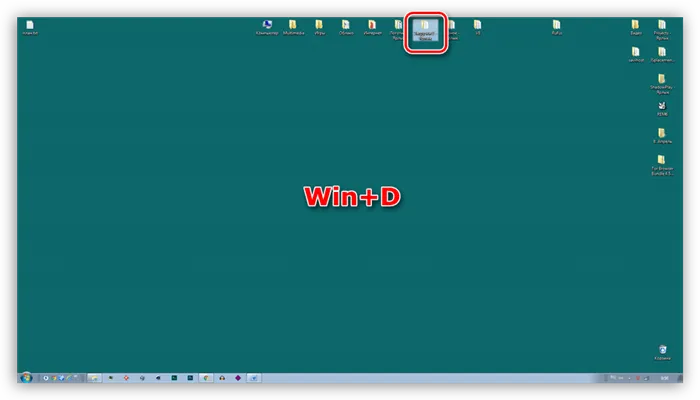
Если значки на рабочем столе заблокированы открытыми окнами папок или приложений, вы можете очистить рабочий стол, нажав Win+M.
Чтобы перейти к «столу», необходимо нажать знакомую клавишу TAB, находясь на рабочем столе. Панель инструментов также состоит из нескольких блоков (слева направо) — меню пуск, меню поиска, представление задач (слева направо)., «Вид задач» (в Win 10), «Область уведомлений» и кнопка «Минимизировать все окна». Здесь вы также найдете панели пользователя. Вы можете делать закладки между записями, использовать клавиши со стрелками для перемещения между записями, начинать с ENTER и использовать пробел для открытия выпадающих списков или сгруппированных записей.
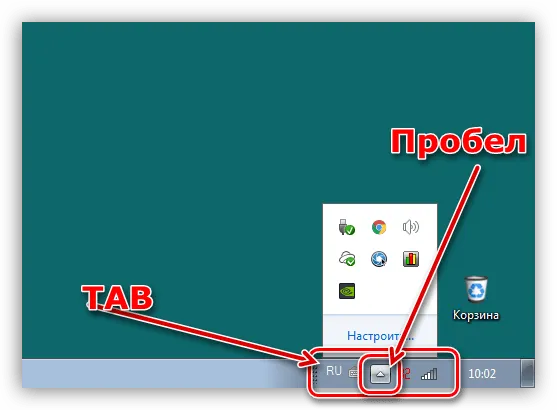
Управление окнами
Та же клавиша TAB может использоваться для переключения между разделами уже открытой папки или окна программы — список файлов, поля ввода, адресная строка, область перехода и т.д. — и клавиши со стрелками также можно использовать для навигации внутри раздела. Меню «Файл», «Правка» и т.д. можно активировать, нажав клавишу ALT. Поле можно открыть, нажав клавишу со стрелкой «Вниз».
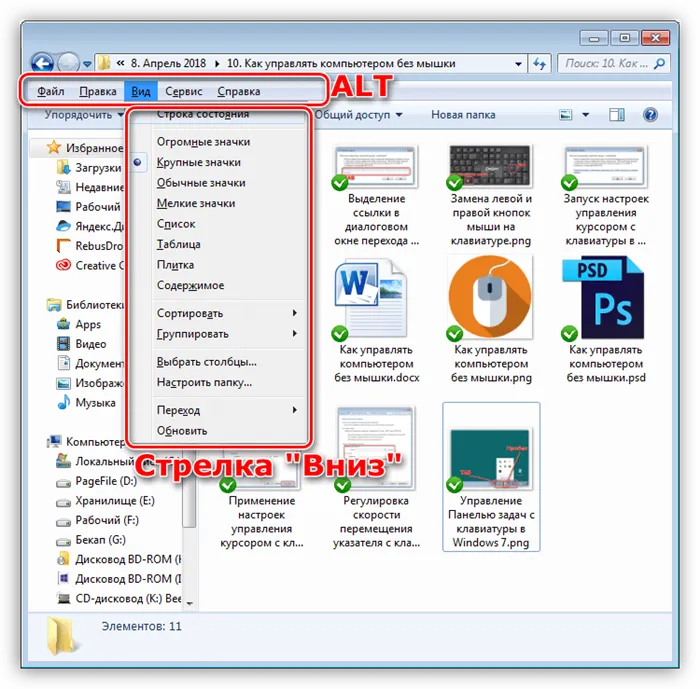
Окна закрываются одно за другим с помощью комбинации клавиш ALT+F4.

Это важно: все клавиши для использования клавиатуры вместо мыши находятся справа в разделе «Дополнительная клавиатура».
Управление программами без мыши
Конечно, удобнее и комфортнее управлять программами с помощью мыши, но если она сломана или вы не хотите отвлекаться на клавиатуру, пригодится несколько хаков.
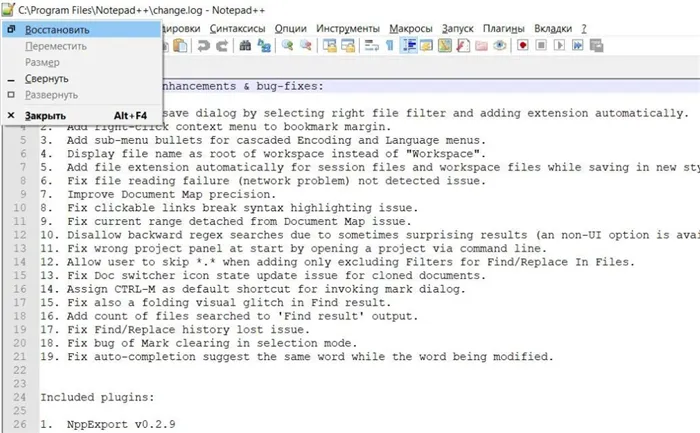
- Alt+F4
- Сброс/свертывание окна: Win+стрелка вниз
- Складное окно: Win+стрелка вверх
- Привяжите окно к половине экрана: Win+Left или Win+Right
- Переместите окно: нажмите и отпустите клавиши Alt+Space, затем нажмите Move. Используйте клавиши со стрелками для перемещения окна и, наконец, нажмите Enter.
- Используйте клавиши со стрелками для перемещения окна: Нажмите и отпустите клавиши Alt+Пробел, затем выберите Размер. Используйте клавиши со стрелками для изменения размера окна и нажмите Enter.
- Для переключения между открытыми окнами используйте клавиши Alt+Tab.
- Откройте представление задач: Win+Tab
- Переключение виртуальных рабочих столов: Ctrl+Win+влево/вправо
Другие основные перемещения с помощью клавиатуры
На старых системах мышь не будет работать при установке Windows, пока не будут установлены драйверы. Используйте клавишу Tab для прокрутки строк и элементов. Если вам нужно выделить поле соответствия или другое поле с помощью клавиши (+ ), включите выделенную опцию или кнопку и используйте клавишу Enter (иногда пробел). Вызовите меню браузера (три точки) с помощью Alt+E.
Если приведенные выше комбинации клавиш не дают желаемого результата, попробуйте использовать функцию управления мышью в Windows. Управление мышью позволяет управлять указателем мыши на экране с помощью цифровой клавиатуры в правой части клавиатуры. Для полноразмерных клавиатур.
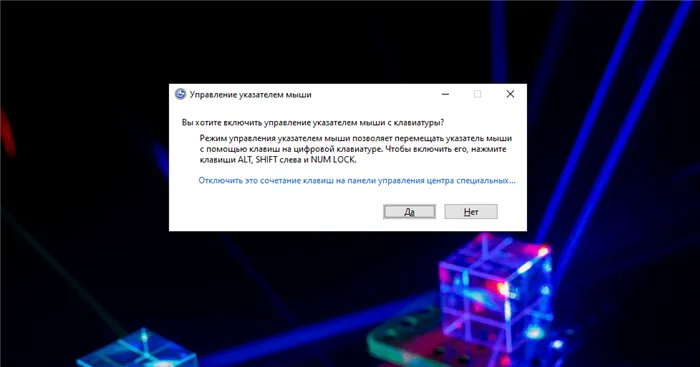
Чтобы активировать клавиши мыши, одновременно нажмите левую клавишу Alt, левую клавишу Shift и клавишу NumLock. Вы услышите звуковой сигнал и запрос; нажмите Enter для подтверждения. Перемещайте стрелки на цифровой клавиатуре, нажмите 5 для левого щелчка.
Жизнь без компьютерной мыши трудна, но, возможно, мои советы помогут вам пережить трудное время без мыши!








