Чтобы удалить только куки, сохраненные Яндексом или Дзеном, откройте боковое меню (нажав на значок с тремя параллельными линиями) и нажмите на «Настройки».
Как закрыть все вкладки в Яндекс.Браузере в пару кликов?
Самые интересные, популярные и полезные сочетания клавиш для работы с браузером. Для чего они используются и где они могут быть заметно полезны.
Если вы знаете различные сочетания клавиш, вы сможете сделать серфинг быстрее и проще.
На некоторых клавиатурах клавиша shift обозначается как стрелка вверх ⇑. Например, чтобы открыть новую вкладку в любом браузере, просто нажмите на символ «+» в верхней части браузера или используйте комбинацию клавиш Ctrl+T. Или Ctrl+Shift+T, что, в свою очередь, открывает все ранее закрытые вкладки браузера. Применяется, если вы случайно закрыли одну или несколько вкладок.
Мы рекомендуем скачать Яндекс Браузер для Windows 10, 8 или 7 на компьютер, так как приложение не только поддерживает все сочетания клавиш, но и имеет собственные разработки для работы с мышью.
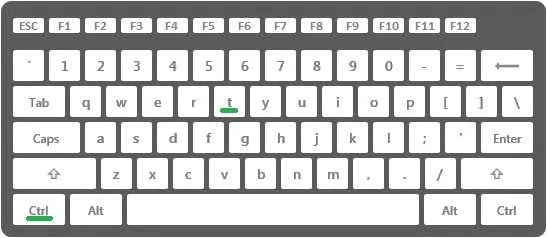
Ниже приведена таблица с подробным описанием всех возможных сочетаний клавиш:
Читайте также: пропала настройка звука в Windows 10. Windows 10: удаление значка тома с панели задач: Решение проблемы
Читайте также: как установить новый маршрутизатор вместо старого. Как заменить старый маршрутизатор на новый: Пошаговое руководство
Как заменить мой старый маршрутизатор на новый? Расскажите своим друзьям!
Когда можно восстановить закрытую страницу? Как это сделать?
Если вы случайно закрыли вкладку (если вы не находитесь в режиме инкогнито), вы можете сбросить ее следующими способами:
- через историю посещений Яндекс,
- через быстрое меню закрытых страниц.
Закрытое подокно нельзя восстановить через историю посещений Яндекса. Он поможет вам только найти адрес сайта, страница которого была случайно закрыта (что поможет вам снова ввести адрес сайта и перейти на него). Чтобы получить доступ к истории Яндекса, нажмите кнопку «Настройки Яндекс.Браузера» в правом верхнем углу:
Затем выберите раздел «История», и на экране появятся URL (URL — унифицированный локатор, адрес веб-сайта в Интернете) всех посещенных веб-сайтов.
Нажмите «Ctrl+H», чтобы быстро открыть историю в любом браузере.
Верхние строки содержат последние посещенные страницы, нижние — более старые. Если вам трудно найти нужный адрес, посмотрите на время просмотра страницы в левой колонке, где указана не только дата, но и точное время:
Если вы можете вспомнить часть названия страницы или начало адреса, воспользуйтесь быстрым поиском в правом верхнем углу истории:
Способ быстрого восстановления недавно закрытой страницы: Нажмите одновременно клавиши «Ctrl+Shift+T».
Пользователям, работающим в режиме инкогнито, этот способ решения проблемы не поможет. Не стоит даже пытаться, поскольку адрес сайта, посещенного в этом режиме, даже не сохраняется в лог-файле.
Как восстановить страницу, перейдя в функциональное меню закладок? Метод будет эффективен для вас, если вы используете его в случае недавнего закрытия страницы (около нескольких секунд), закрытая страница должна быть максимум одной из последних закрытых страниц за короткий промежуток времени, иначе этот метод не будет решением? Поскольку быстрое меню не может содержать более восьми URL-адресов в списке закрытых подменю.
Чтобы открыть быстрое меню, нажмите на «История» в меню настроек. Ниже представлен список недавно закрытых веб-сайтов:
Не всегда возможно восстановить закрытую страницу сайта. Поэтому, если ресурс важен для вас, вам следует «прикрепить» его, чтобы избежать необходимости искать решение проблемы. Это также будет более удобно. Мы поговорим о пиннингах ниже.
Как закрыть открытую вкладку в браузере, или все о работе с вкладками
Работа с компьютерными программами требует, чтобы вы знали многое о конкретном программном обеспечении. К сожалению, иногда не удается освоить даже самые основные команды приложения. Например, пользователи часто задаются вопросом, как закрыть открытую вкладку в браузере. Ответ на этот вопрос нам предстоит выяснить далее. Мы научимся работать с вкладками в интернет-браузерах. Все это поможет вам быстро использовать любой браузер и экономить время.
Действия с вкладками
Вкладка — это страница браузера, которую можно открыть. Вы можете делать с ним множество вещей. Если вы задаетесь вопросом, как закрыть открытую вкладку, важно также знать, как на нее реагировать.
- Откройте его,
- восстановить его,
- Добавьте его в закладки,
- освежить,
- Open Bulk и Close.
Это все вещи, которые должен уметь делать каждый пользователь. К счастью, все интернет-браузеры используют подобные команды одинаково. Поэтому предлагаемые инструкции могут быть полезны для любого пользователя.
Открытие и обновление
Как закрыть открытую вкладку? Во-первых, нам нужно научиться открывать и обновлять страницы. Иначе нечего было бы закрывать!
Чтобы открыть новую страницу, необходимо:
- Откройте браузер и нажмите на кнопку (обычно с символом «+») над адресной строкой.
- Нажмите Ctrl + T. Нажмите Ctrl + T. В левой части страницы есть знак «+», а в середине страницы вы увидите «+».
- Щелкните в том месте, где вы хотите открыть страницу с ПКМ, а затем выберите в меню пункт «Новая статья».
Эти приемы определенно работают. Как я могу обновить страницу? Следующие советы помогут вам:
- Нажмите Ctrl + F5 (F5, Fn + F5) на клавиатуре.
- Щелкните правой кнопкой мыши в любом месте активной страницы и нажмите «Обновить».
- Щелкните курсором по кнопке с закручивающейся стрелкой. Он расположен рядом с адресной строкой браузера.
Вот и все. Теперь вы можете подумать о том, как закрыть недавно открытые вкладки.
Простейшее
Сделать это, как нетрудно догадаться, можно несколькими способами. Начнем с самой простой меры. На практике он используется чаще других.
Как закрыть вкладку в Chrome? Все, что вам нужно сделать, это щелкнуть курсором (левой кнопкой) по изображению креста на определенной странице. Точнее, на вкладке. Этот элемент управления расположен в правом верхнем углу.
С помощью этого элемента управления вам нужно закрыть только одну вкладку. Какой из них? Тот, который пользователь решит закрыть.
Клавиши
Последняя вкладка, как и любая другая, может быть закрыта с помощью определенных комбинаций клавиш. Эти комбинации клавиш облегчают работу с операционной системой и ее приложениями. Браузеры не являются исключением.
Чтобы закрыть открытую активную страницу, нужно нажать Ctrl + W. В некоторых браузерах используется комбинация Ctrl + F12.
Теперь понятно, как закрыть вкладку в Opera. Этот браузер работает с комбинацией клавиш Ctrl + F12. Но и первая комбинация может сработать здесь. Это, безусловно, работает в других браузерах.
Помощь мыши
Есть и другой интересный подход. Это дает пользователям более подробный обзор того, как закрываются определенные открытые страницы. Он работает с мышью и курсором на экране.
Как закрыть открытую вкладку? Нажмите на ПКМ на выбранной странице. Просто нажмите на соответствующую команду в появившемся меню. Она выполняется немедленно без подтверждения.
Вот и все. Завершить висящую программу на самом деле несложно. Все вышеперечисленные методы в той или иной степени успешно используются пользователями компьютеров.
Управление окном с помощью элементов окна
Кнопки управления окном
— Кнопка «Закрыть окно». В главном окне большинства приложений она также служит кнопкой закрытия. Для приложений, предназначенных для непрерывной работы (например, антивирусов, мессенджеров, программ электронной почты и т.д.), закрытие главного окна не завершает работу приложения, а продолжает работать в так называемом фоновом режиме. Чтобы закрыть приложение, работающее в фоновом режиме, воспользуйтесь контекстным меню, которое можно вызвать, щелкнув по значку приложения в области уведомлений на панели задач (см. рисунок ниже).
— Кнопка свертывания Используется для удаления основных окон приложения с экрана. Он уменьшает их до размера кнопки на панели задач Windows, как они называются. Сами приложения не закрываются, а переходят в фоновый режим.
— Кнопка для возврата к работе с окном. Это позволяет увеличить окно до полноэкранного размера. Рамка окна увеличивается до ширины экрана (нижняя и боковые части рамки удаляются с экрана, а строка заголовка остается). Обычно кнопка видна только в основных окнах приложения в многооконном режиме.
Окно, максимизированное с помощью вышеуказанной кнопки, нельзя перетащить вправо-влево или вверх-вниз, коснувшись его строки заголовка, а его границы нельзя перетащить, коснувшись одной стороны рамки, поскольку рамки просто не существует.
Этот режим часто называют полноэкранным, хотя этот термин не является точным. Настоящий полноэкранный режим применяется только к некоторым приложениям (например, браузеру, медиаплееру); его можно включить или выключить нажатием клавиши F11 или других клавиш (если они доступны). В реальном полноэкранном режиме операционная система скрывает панель задач Windows и строку заголовка окна приложения.
— чтобы вернуться в многооконный режим. Рамка окна возвращается к размеру, установленному пользователем при входе в этот режим. Обычно эта кнопка появляется только в главном окне приложения в однооконном режиме.
Примечания: В заголовках дочерних окон приложения, упомянутых в примечании выше, также есть кнопки управления окнами. Когда дочернее окно преобразуется в одно окно и его рамка расширяется наружу, чтобы вместить главное окно, кнопки управления дочернего окна отображаются ниже кнопок главного окна приложения, как показано ниже.
Работа с окном с помощью заголовка
Окно приложения, если оно не находится в однооконном или полноэкранном режиме, можно перемещать по экрану, захватив его строку заголовка. Для этого просто наведите указатель мыши на строку заголовка, нажмите левую кнопку и перетащите окно в нужном направлении.
Двойной щелчок на заголовке переводит окно из однооконного режима в многооконный и наоборот.
Если щелкнуть правой кнопкой мыши на строке заголовка, появится контекстное меню (см. рисунок ниже), которое, с одной стороны, перенимает все команды кнопок управления окном, а с другой — содержит команды для перемещения и изменения размера окна с помощью клавиш управления курсором ( ← ↑ → ↓ ). Например, если выбрать в меню пункт «Переместить» и нажать одну из клавиш управления курсором, окно будет перемещено в выбранном направлении. Чтобы выйти из этого режима, нажмите клавишу Esc на клавиатуре или щелкните мышью в любом месте окна.
Управление окнами средствами Панели задач
С помощью оконных кнопок на панели задач можно переключаться между открытыми окнами с помощью мыши, а также отображать окна, свернутые до уровня кнопки. В Windows XP, например, можно выбрать окно или вернуть его на экран, щелкнув левой кнопкой мыши по соответствующей кнопке задачи (окна). Однако в более поздних версиях операционных систем соответствующие кнопки задач были сгруппированы вместе. Поэтому для выполнения действий с окнами в этих операционных системах необходимо сначала навести курсор мыши на кнопку группы задач и только затем щелкнуть на нужном окне в отображаемом списке предварительного просмотра (см. рисунок ниже).
Примечание: В Windows XP вы также могли переключаться между подчиненными окнами в таких приложениях, как MS Word, MS Excel и т.д., с помощью кнопок на панели задач.
Чтобы закрыть окно или группу связанных окон, выберите соответствующий пункт в контекстном меню, которое появляется при нажатии правой кнопки мыши на панели задач (см. рисунок ниже).
С помощью контекстного меню, которое появляется при щелчке правой кнопкой мыши по кнопке на панели задач (в любой свободной области), можно расположить окна на рабочем столе в определенном порядке. Окна можно расположить в шахматном порядке, стопкой или в один горизонтальный ряд (см. рисунок ниже) или свернуть их все под кнопки панели задач.
Кстати, убрать все окна с экрана можно и другими способами. Для этого на панели задач есть кнопка «Минимизировать все окна». В Windows XP он располагался на панели быстрого запуска рядом с кнопкой Пуск (см. рисунок ниже), в Windows 7 он находится в правом углу экрана.
Комбинации клавиш для работы с окнами
Закрыть активное окно можно с помощью комбинации клавиш Alt+F4. Это сочетание можно сравнить с кнопкой закрытия окна ( ).
Комбинация клавиш Win+↓ переводит окно из однооконного в многооконный режим (как при использовании ). При повторном нажатии этой комбинации окно сворачивается до кнопки на панели задач (как при использовании ).
Предупреждение. В Windows 10 повторное использование Win+↓ приводит к сворачиванию окна на кнопке только в том случае, если окно находится в центре экрана. Если окно было перемещено к правому или левому краю экрана с помощью комбинаций Win+→ или Win+←, комбинация Win+↓ переместит окно в соответствующий нижний угол экрана.
Примечание: Ключ Win — это ключ с изображением логотипа компании Microsoft. На клавиатуре она обычно расположена рядом с другими дополнительными клавишами.
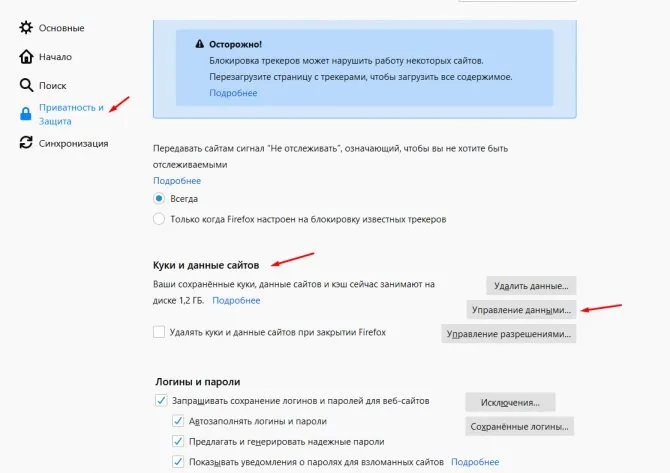
Комбинация клавиш Win+ ↑ переключает окно из многооконного режима в однооконный (как при использовании клавиши ).
Предупреждение. Комбинация клавиш Win+ ↑ переводит окно из многооконного режима в однооконный, только если оно находится в центре экрана. Если окно было перемещено к правому или левому краю экрана с помощью комбинации клавиш Win+→ или Win+←, Win+↑ перемещает его в левый верхний угол экрана.
В многооконном режиме комбинации клавиш Win+→ и Win+← перемещают активное окно к правому или левому краю экрана или центрируют его. В однооконном режиме использование этих комбинаций сначала переводит режим в многооконный, а затем перемещает окно.
Комбинации клавиш Shift+Win+↑ и Shift+Win+↓ можно использовать для уменьшения или увеличения вертикального размера активного окна в многооконном режиме. Комбинации для изменения горизонтального размера отсутствуют. Комбинации Shift+Win+← и Shift+Win+→ используются для перемещения окон с одного экрана на другой (если их два).
Комбинация Win+Home сворачивает все окна, кроме активного окна на кнопках панели задач. При повторном нажатии клавиши все окна снова отображаются на экране.
Комбинация Win+M сворачивает все окна на кнопках панели задач. Комбинация клавиш Shift+Win+M используется для возврата окон на экран.
Комбинация клавиш Win+D отображает весь рабочий стол (без окон) и возвращает его в прежнее состояние при повторном нажатии. При использовании этой комбинации все окна (даже те, в которых нет кнопки минимизации) сворачиваются на кнопки панели задач и возвращаются на экран при повторном нажатии.
С помощью комбинации клавиш Alt+Esc можно переходить от одного окна к другому последовательно, в том порядке, в котором они были открыты. Переключение между окнами происходит независимо от того, присутствуют ли они на экране или были свернуты в кнопки на панели задач. Окно, присутствующее на экране, при выборе становится активным окном. Если окно в данный момент свернуто в кнопку на панели задач (выбранная кнопка светлее), то при нажатии клавиши Enter окно вызывается на экран.
С помощью комбинации клавиш Alt+Tab можно выбрать окно, которое должно стать активным. Клавиша Alt должна быть нажата; выбор окна осуществляется последовательным нажатием клавиши Tab. Процесс выбора иллюстрируется списком открытых окон (см. рисунок ниже), отображаемым в центре экрана.
Меню функций можно вызвать простым нажатием клавиш Alt и Space во время работы с браузером. Нажмите на строку «Закрыть» в появившемся списке. Это можно сделать либо с помощью клавиш со стрелками на клавиатуре и клавиши Enter, либо с помощью указателя мыши.
Закрытие зависшей программы
Если вы не можете закрыть программу стандартным способом, вы можете попробовать различные альтернативы:
- Попробуйте закрыть зависшее приложение нажатием клавиш Alt + F 4 >. Помимо нажатия на крестик, эта комбинация также отвечает за закрытие приложения.
- Подведите указатель мыши к строке заголовка остановленной программы, нажмите правую кнопку мыши и выберите «Закрыть». Или же щелкните правой кнопкой мыши по названию программы на панели задач и выберите «Закрыть окно».
Если эти меры не помогают, прибегните к радикальной мере — закройте застрявшую программу с помощью диспетчера задач.
Упорядочение окон при помощи привязки
Функция привязки автоматически изменяет размер окон, когда они перемещаются к краю экрана или привязываются. Snap позволяет размещать окна рядом друг с другом, поворачивать окна по вертикали или полностью поворачивать окно.
Чтобы расположить окна рядом, выполните следующие действия.
- Перетащите строку заголовка окна к левому или правому краю экрана, пока не появится контур развернутого окна.
- Отпустите кнопку мыши, чтобы открыть окно.
- Повторите шаги 1 и 2 с другим окном, чтобы расположить окна рядом друг с другом.
Перетащите окно на одну сторону рабочего стола, чтобы увеличить его до половины экрана.
Чтобы развернуть окно по вертикали, выполните следующие действия.
- Переместите указатель в верхнюю или нижнюю часть открытого окна так, чтобы указатель стал двойной стрелкой.
- Чтобы увеличить окно на всю высоту рабочего стола, перетащите контур окна к верхнему или нижнему краю экрана. Ширина окна не изменяется.
Перетащите верхний или нижний край окна, чтобы повернуть его по вертикали.
Как закрыть зависшую программу с помощью диспетчера задач
- Откройте диспетчер задач с помощью комбинации клавиш Ctrl+Alt+Del >.
- В появившемся окне выберите Запустить диспетчер задач.
- В диалоговом окне «Диспетчер задач» перейдите на вкладку «Приложение» и выберите программу, которая застряла.
- Нажмите на кнопку Удалить задачу.
- На экране появится диалоговое окно, в котором диспетчер задач Windows сообщит вам, какое приложение не отвечает, и попросит закрыть это приложение. Нажмите на кнопку «Закрыть сейчас».
Если после нажатия комбинации клавиш Ctrl+Alt+Del > Если вы не видите окно диспетчера приложений, проблема серьезнее, чем вы думаете. В этом случае удерживайте нажатой кнопку питания компьютера, чтобы выключить его, затем снова включите и переустановите приложение.
Обратите внимание, что некоторые приложения используют автосохранение, которое сохраняет промежуточную версию текущего рабочего документа, чтобы вам не пришлось восстанавливать весь документ в случае сбоя компьютера.
Если ваше программное обеспечение не поддерживает автосохранение, вы рискуете потерять все изменения, внесенные в документ с момента последнего сохранения. Так какой же урок можно извлечь из этого? Сохраняйте свои документы как можно чаще. Поделиться.
Еще по теме:
- Ваш ноутбук нагревается, перегревается и выключается. Конструктивные особенности ноутбуков вынуждают пользователей работать вблизи основных теплогенерирующих компонентов системы. Даже если пользователь не держит ноутбук на коленях, …
- Популярные причины и решения, почему компьютер не видит флэш-накопитель В настоящее время флэш-накопители очень популярны, поскольку используются практически постоянно в жизни. Это устройство может записывать всю вашу важную информацию и …
- Важность файлов PDF возросла, поскольку они обычно могут быть прочитаны людьми, которые их используют. Однако эти файлы можно открыть только с помощью специальных программ. Многие из них стоят дорого. Пользователи …
- Почему видео не воспроизводится на вашем компьютере? Часто компьютер используется в качестве мультимедийной системы для дома. Но иногда вы расстраиваетесь, когда не можете воспроизвести фильм, который давно хотели посмотреть. …
- Что такое файл на компьютере, работа с программой подачи файлов Программы подачи файлов необходимы для хранения и передачи одного или нескольких файлов в компактном формате. Они оптимизируют размер, используя различные методы сжатия, но результат один — меньше …
Многозадачность — это хорошо, но что делать, когда запущено много программ, окна перекрываются и невозможно добраться до самого нижнего окна? Да, можно переместить верхние окна или найти кнопку программы на нижней панели. Но зачем, если для этого есть горячая клавиша?
Второй способ закрыть окно с помощью клавиатуры в два действия
Таким образом, вы неизбежно вызовете меню программы, где можно выбрать, что делать с окном: закрыть, минимизировать, сбросить.
1. Для этого нажмите Alt + пробел. Это произойдет:
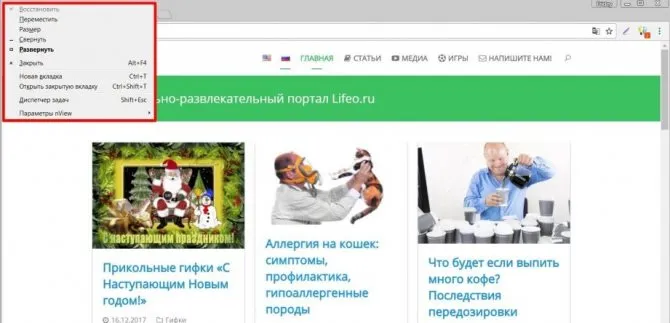
2. Вы можете перемещаться в этом меню с помощью клавиш со стрелками на клавиатуре и нажать Enter после выбора нужного пункта. Выбранное вами действие будет выполнено, если компьютер все еще подает признаки жизни.
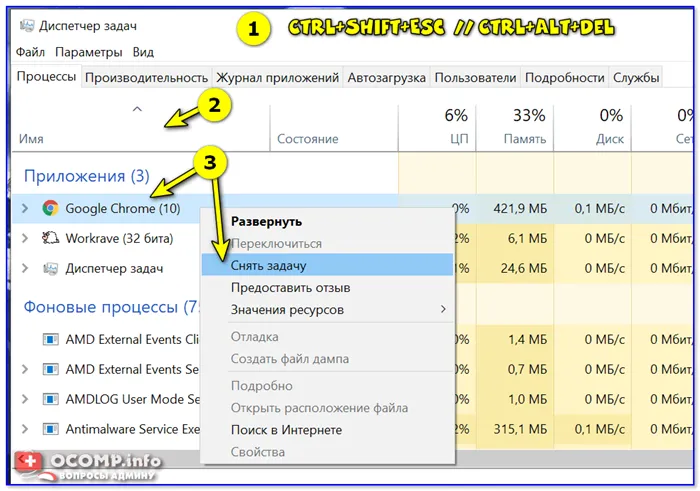
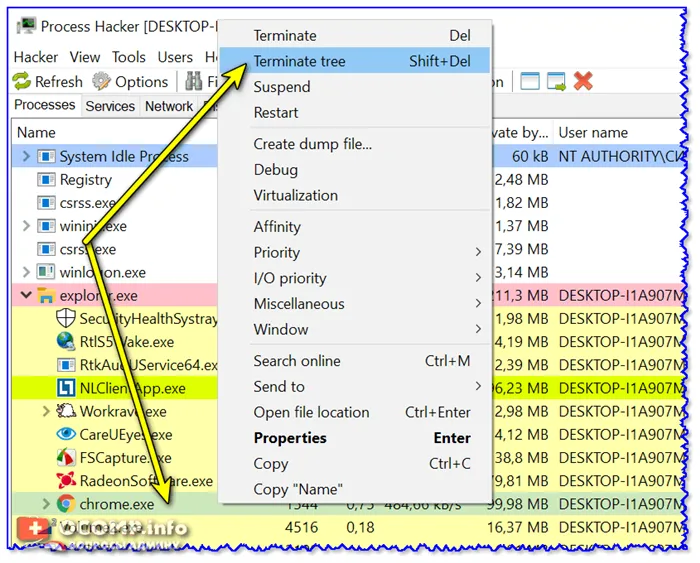
Ожидание
Первый совет — подождать некоторое время. Помните, что компьютер обладает определенной мощностью. Когда процессор и память загружены, скорость работы операционной системы замедляется. И на обработку операции уходит больше времени.
Поэтому вам придется подождать еще немного. Если компьютер долго не реагирует на действия, выполняемые в программе, наблюдаются все признаки зависания компьютера. Время ожидания не должно превышать 5-10 минут. Если по истечении этого периода времени нет никакой реакции на действия пользователя, можно переходить к другим методам отключения.
Альтернатива закрытию страницы — сворачивание
Иногда закрытие окна или программы является очень радикальным методом. Часто достаточно свести его к минимуму. Существует несколько способов сделать это:
Сочетание клавиш Alt + Tab

Эта команда позволяет переключаться между всеми открытыми окнами в системе. Это очень полезная команда, которая необходима каждому пользователю компьютера.
Win + M: сворачиваем все окна и переходим на рабочий стол с помощью клавиатуры

Еще одна очень полезная команда на клавиатуре, которая не закрывает окна, а сворачивает их все вместе! Если вы застряли в загромождении окна, просто нажмите эту команду и насладитесь моментом наведения порядка. Затем вы можете закрыть все ненужные окна вручную.
При работе на компьютере может случиться так, что программа не отвечает на команды пользователя. Он может не реагировать на команды мыши или клавиатуры, или может появиться окно с сообщением «Программа не отвечает».
Расходники
Чтобы открыть окно подручными средствами, необходимо найти некоторые расходные материалы. Необходимые инструменты и оборудование обычно есть в каждом доме.
Таким образом, если вам нужно открыть окно изнутри, вам потребуется
- набор инструментов, а именно квадратные или шестигранные гаечные ключи,
- прямая отвертка с плоским лезвием,
- металлическая линейка или что-то подобное,
- Новая ручка, если старая отсутствует или сломана.
Если окно должно открываться снаружи, рекомендуется использовать
- тонкая пластина или линейка из металла,
- прямая длинная отвертка,
- учения,
- ломик или зубило.
Рекомендуется соблюдать осторожность при обращении со стеклом, чтобы не пораниться и даже не разбить изделие.
Способы
После того как вы нашли необходимые для ремонта материалы, можно приступать к открыванию окна. Порядок действий зависит от того, с какой стороны вам нужно открыть окно.
Изнутри
Окно открывается внутрь, ручка вынимается из рамы и теряется. Что делать? Не стоит паниковать, проблема решается в течение нескольких минут. Для этого вам необходимо выполнить следующие действия:

- Внимательно проверьте место крепления рычага. Обратите пристальное внимание на место крепления рычага.
- Возьмите квадратный или шестигранный ключ (в зависимости от того, что подходит для конкретного соединения) и вставьте его в отверстие.
- Поверните инструмент. Если шестигранник правильно установлен, механизм повернется и окно откроется.
Если вы чувствуете, что инструмент проворачивается, найдите другой предмет. Можно использовать длинную, тонкую, прямую отвертку.
Последовательность действий в этом случае следующая:
- Вставьте отвертку в отверстие между окном и рамой. Инструмент должен быть вставлен по диагонали от одного угла к другому.
- Поверните отвертку. Механизм должен сработать, и окно откроется.
Иногда окно приходится открывать без ручки, когда замок включен. В этом случае механизм можно разблокировать с помощью металлической линейки. Под ручкой окна находится небольшая пластина, которую необходимо нажать.
С помощью этих методов несложно открыть замок изнутри.
Совет. Однако независимо от того, какой инструмент вы используете для ремонта, в раме могут появиться трещины и потертости. Затем их можно отремонтировать с помощью герметика.
Видео о том, как открыть окно ПВХ без ручки с помощью отвертки:
Снаружи
Окна ПВХ также можно открывать наружу. Если окно открывается внутрь, есть несколько способов сделать это:
- Используйте металлическую линейку. Если у вас нет в наличии такого инструмента, вы можете заменить его металлической пластиной. Осторожно вставьте инструмент в отверстие между стеклом и рамой. Затем подтолкните инструмент к защелке, не делая резких движений, и попытайтесь втянуть его. Затем осторожно нажмите на защелку.
Если вы все сделаете правильно, защитный механизм втянется, и окно откроется. Этот метод приведет к появлению трещин в раме. Используйте плоскую отвертку. Чтобы открыть окно таким способом, необходимо сначала найти точное место, где находится защелка. В этот момент необходимо аккуратно отогнуть створку и с помощью отвертки открыть защелку. Если вы все сделали правильно, окно будет открыто.
Этот способ опасен тем, что отверткой нужно пользоваться очень осторожно, чтобы рука с инструментом не «улетела». В противном случае стекло может быть повреждено.
Если щадящие методы открывания стеклопакета со стороны улицы не помогают, следует перейти к экстремальному открыванию. С помощью дрели или шуруповерта. В этом случае очень важно найти место, где находится защелка. Рекомендуется просверлить там отверстие для крепления механизма. Окно должно легко открываться. Используйте отвертку, чтобы открыть окно.
Сложности и ошибки
При открывании окна ПВХ без ручки, особенно при экстремальных способах открывания, могут возникнуть некоторые трудности. Худшее, что может случиться, — это случайное повреждение остекления при неосторожном обращении, что приведет к непредвиденным расходам.
В случае крайних оконных проемов убедитесь, что в зоне проведения работ нет посторонних лиц, особенно детей.
Самая досадная ошибка, которая может произойти в такой ситуации, — это использование экстремального метода открытия окна вместо щадящего. Чтобы избежать этого, рекомендуется сначала тщательно осмотреть рабочую зону, по возможности проконсультироваться с профессионалом и только после этого выполнять определенные мероприятия.
Каждый пользователь компьютера должен знать, как закрыть все окна на своем компьютере. Можно добиться полного отключения служб или просто минимизировать открытые приложения. Главное — уметь справляться с текущими задачами. Существует несколько способов сделать это. Все они просты в освоении даже для начинающих пользователей ПК.
Упорядочение окон при помощи привязки
Функция привязки автоматически изменяет размер окон, когда они перемещаются к краю экрана или привязываются. Snap позволяет размещать окна рядом друг с другом, поворачивать окна по вертикали или полностью поворачивать окно.
Чтобы расположить окна рядом, выполните следующие действия.
- Перетащите строку заголовка окна к левому или правому краю экрана, пока не появится контур развернутого окна.
- Отпустите кнопку мыши, чтобы открыть окно.
- Повторите шаги 1 и 2 с другим окном, чтобы расположить окна рядом друг с другом.
Перетащите окно на одну сторону рабочего стола, чтобы увеличить его до половины экрана.
Чтобы развернуть окно по вертикали, выполните следующие действия.
- Переместите указатель в верхнюю или нижнюю часть открытого окна так, чтобы указатель стал двойной стрелкой.
- Чтобы увеличить окно на всю высоту рабочего стола, перетащите контур окна к верхнему или нижнему краю экрана. Ширина окна не изменяется.
Перетащите верхний или нижний край окна, чтобы повернуть его по вертикали.
Кнопка в трее
Обычно вам редко приходится думать о том, чтобы закрыть все окна на компьютере. Чаще всего их временно минимизируют. Это более легкая задача.
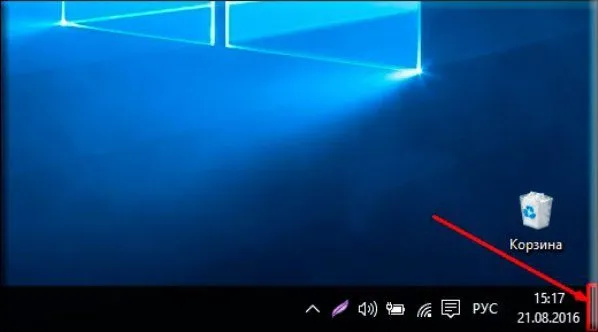
Чтобы свернуть все одновременно открытые на компьютере окна на панели задач, можно воспользоваться специальной кнопкой. Он доступен в Windows 7 «Максимальная» 32 бит и более новых версиях «Windows». Этот элемент управления называется «Свести все окна к минимуму».
Кнопка расположена в правом нижнем углу экрана, справа от часов. Если щелкнуть по нему, все открытые окна будут свернуты. Если вы снова нажмете на него, приложения будут восстановлены.
Действия
Поймите, что диалоговые окна отображаются, когда может возникнуть проблема с вашим компьютером
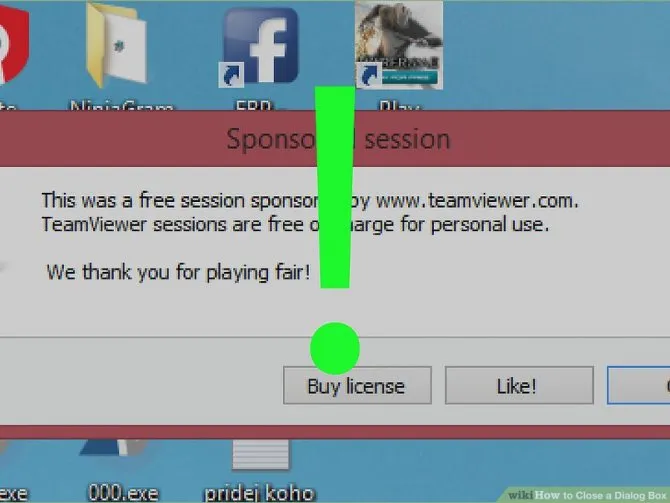
Разработчик программного обеспечения хочет быть уверен, что пользователь знает, что делать, и что вы знаете, что процесс отменит изменения (если они были сделаны случайно).
Ответьте на диалоговое окно
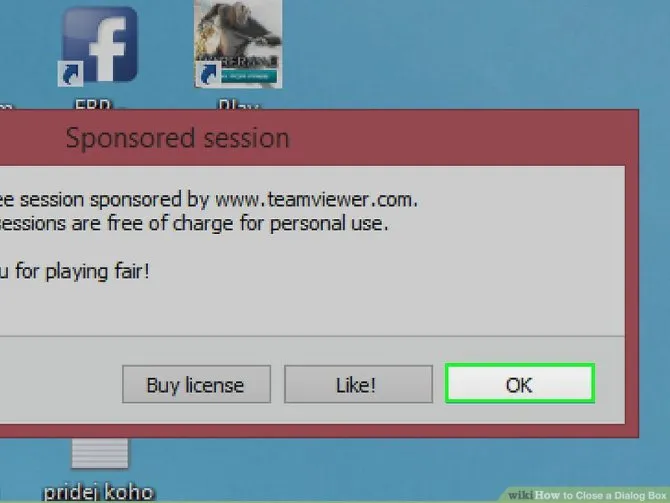
Нажмите OK или Отмена/Закрыть в диалоговом окне. Традиционно вы можете щелкнуть по одному из полей, чтобы закрыть его.
Закройте диалоговое окно с помощью альтернативных кнопок
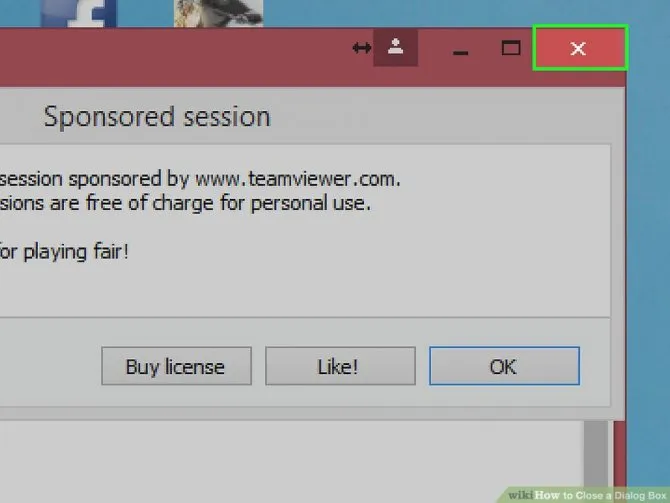
Нажмите кнопку x в правом верхнем углу диалогового окна, которое вы хотите закрыть. Когда вы нажимаете эту кнопку, окно закрывается и исчезает. Однако иногда это может привести к открытию альтернативных окон.
Используйте задачу context-Close из списка панели задач для появившегося диалогового окна
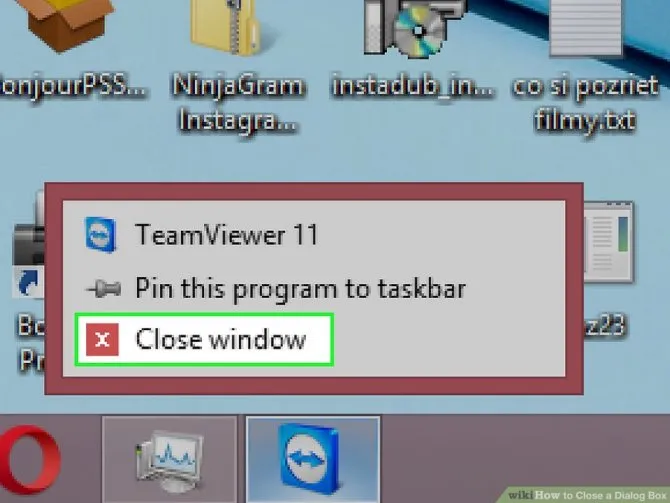
Щелкните правой кнопкой мыши значок, указывающий на диалоговое окно, на панели задач Windows и нажмите Закрыть. Опять же, это могут сделать и другие, но это диалоговое окно исчезнет.
Используйте Диспетчер задач в Windows
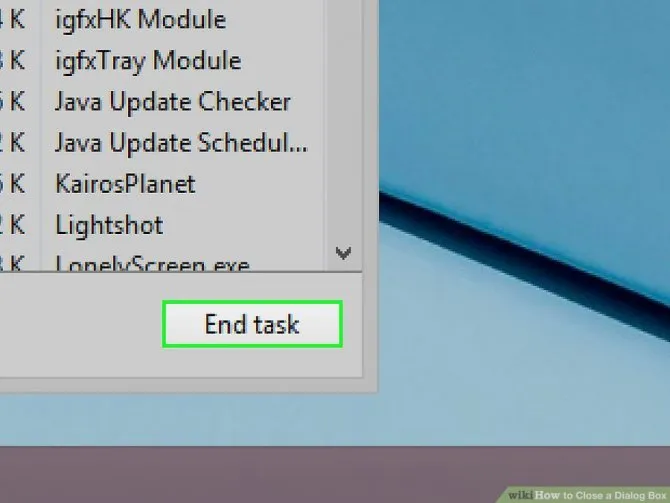
(Если вы используете его на компьютере под управлением Windows.) Откройте диспетчер задач Windows (на вкладке Приложения), выберите строку в диалоговом окне и нажмите кнопку Закрыть задачи. Если диалоговое окно упрямо, возможно, вам придется сделать это несколько раз (не нажимая кнопку Закрыть задачи, чтобы диалоговое окно исчезло полностью).
Закройте всю программу и любые другие открытые программы
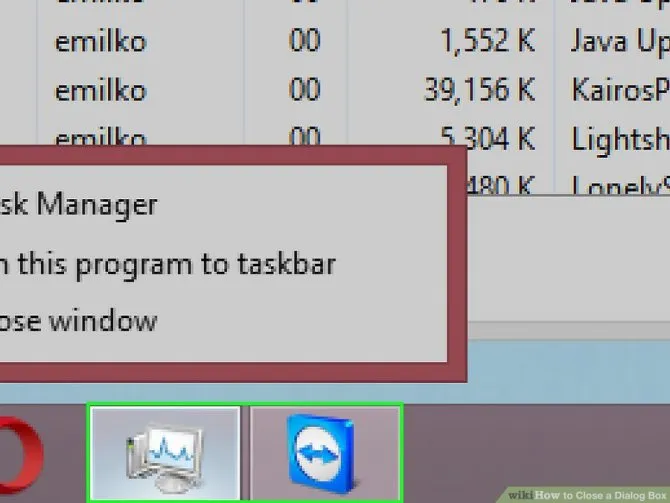
Сделайте это, если никакие другие идеи не приводят к закрытию диалогового окна проблемы.
Сохраните свою работу
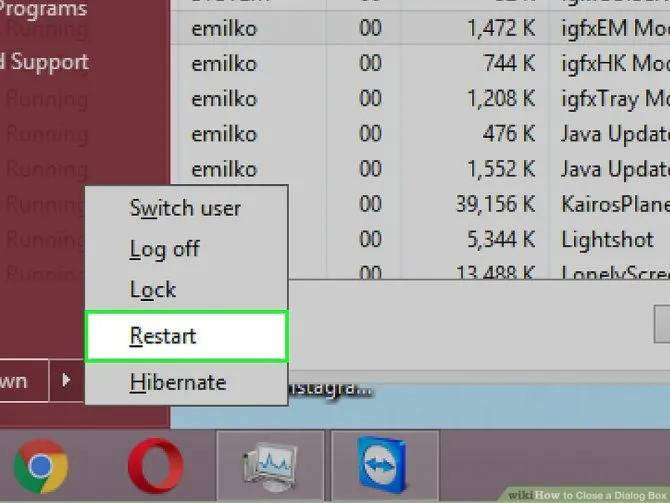
(если программа все еще позволяет это сделать, так как некоторые программы работают в фоновом режиме без отображения диалогового окна) и перезапустите всю систему с самого начала. Нажмите и удерживайте кнопку питания в течение 30 секунд. Дайте компьютеру остыть и перезагрузите его через 30-60 секунд.
Каждый пользователь компьютера должен знать, как закрыть все окна на своем компьютере. Можно добиться полного отключения служб или просто минимизировать открытые приложения. Главное — уметь справляться с текущими задачами. Существует несколько способов сделать это. Все они просты в освоении даже для начинающих пользователей ПК.
Создание скриншота — снимка экрана (копии экрана) в Windows XP, Vista, 7, 8, 10.
В Windows есть функция, позволяющая сделать снимок экрана, подобно использованию фотоаппарата, только внутри системы и без потери качества. Для этого используется кнопка Print Screen. Возможно, вы уже видели эту кнопку на клавиатуре и думали, что это одна из тех незнакомых, лишних кнопок. Печать экрана — копирование всего экрана в буфер обмена.
- Alt + Print Screen — копирует только снимок экрана активного приложения.
После копирования экрана в буфер обмена запустите Photoshop, Paint или Office, нажмите Ctrl + V и вставьте изображение в редактор. Затем сохраните его в файл или распечатайте.
Путешествие по словам и предложениям.
Мы привыкли к тому, что перемещаться по тексту можно с помощью четырех стрелок и мыши. Но в Office, например, есть дополнительные удобные сочетания клавиш для навигации по тексту.
- Ctrl + Left для возврата на одно слово назад.
- Ctrl + Вправо — переход к следующему слову.
- Домой — перейти в начало строки.
- Конец — перейти в конец строки.
Как быстро выделить текст или файлы.
Чтобы скопировать файлы или текст, их необходимо сначала выделить. Обычно мы делаем это с помощью мыши, но существуют также способы выбора с помощью клавиатуры.
- Ctrl + A — Выделить все (весь текст или все файлы).
Все перемещения текста, начиная с шага 9 и далее, выделяются по тем же правилам, удерживая клавишу Shift. Используйте клавиши Shift и Ctrl для выбора нескольких файлов или ячеек. Используйте их при необходимости.








