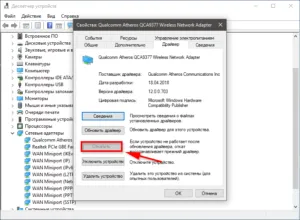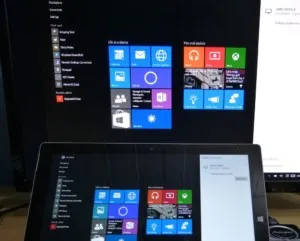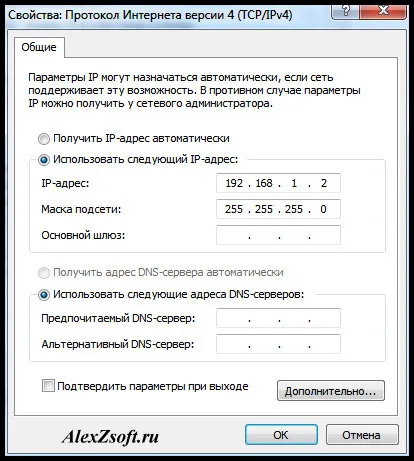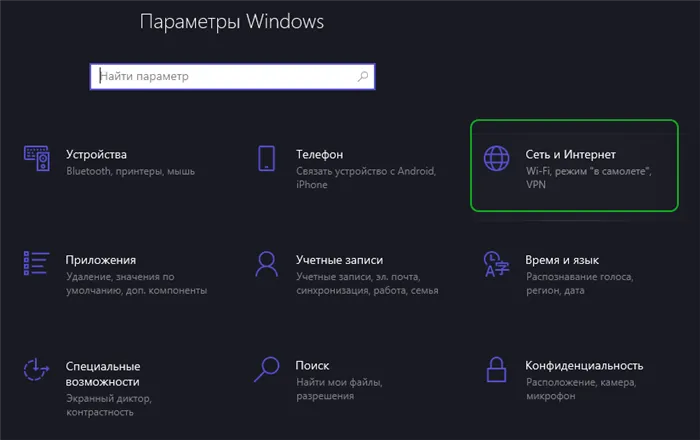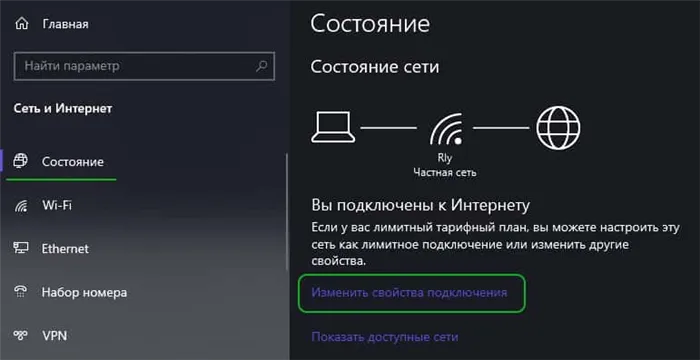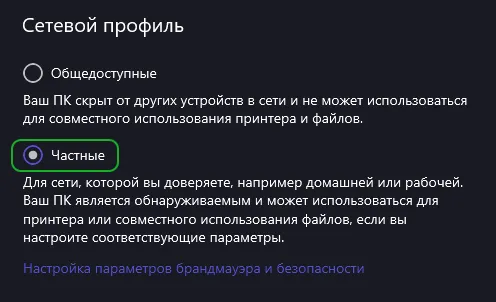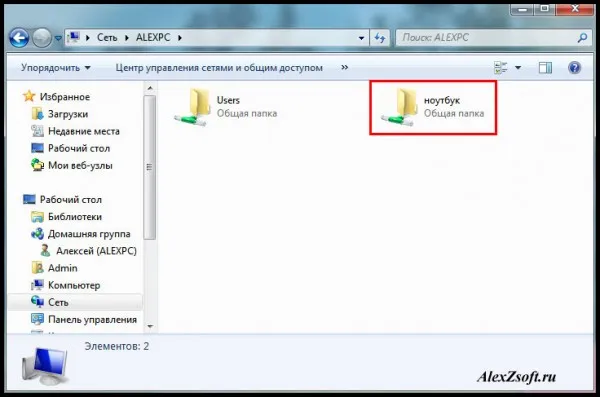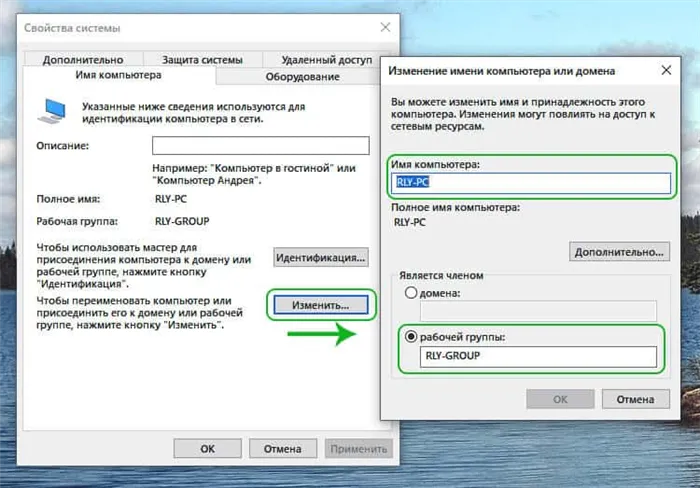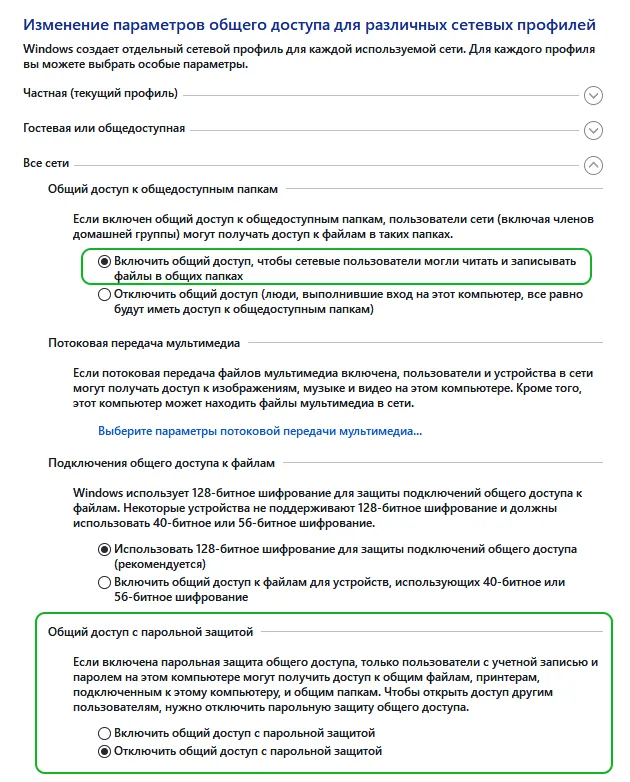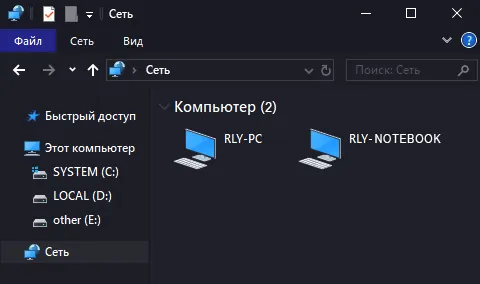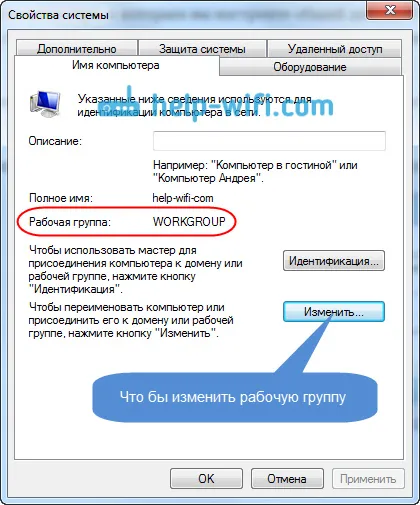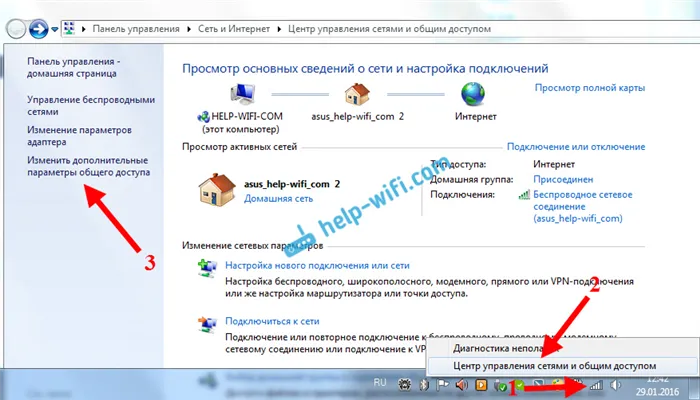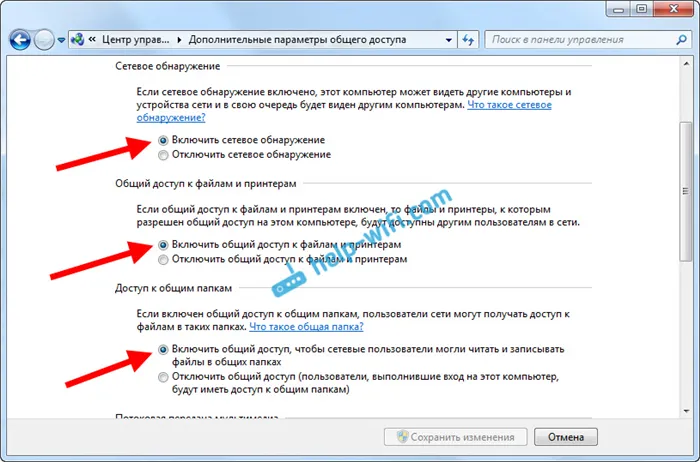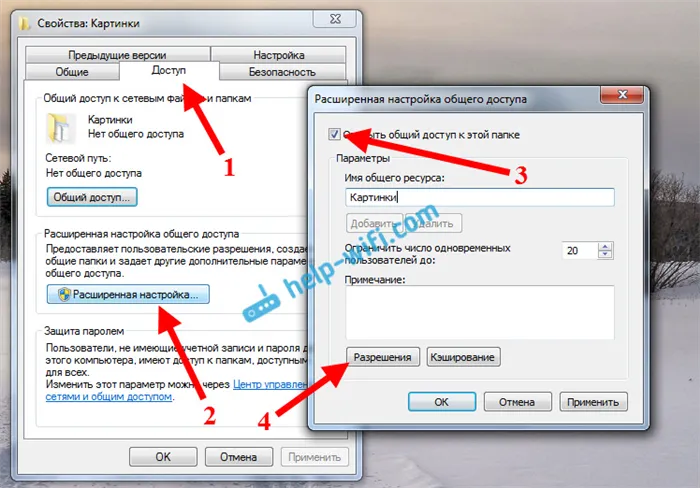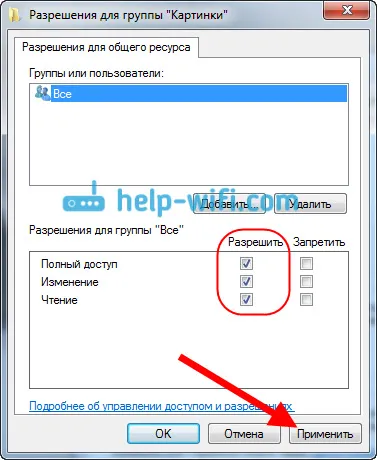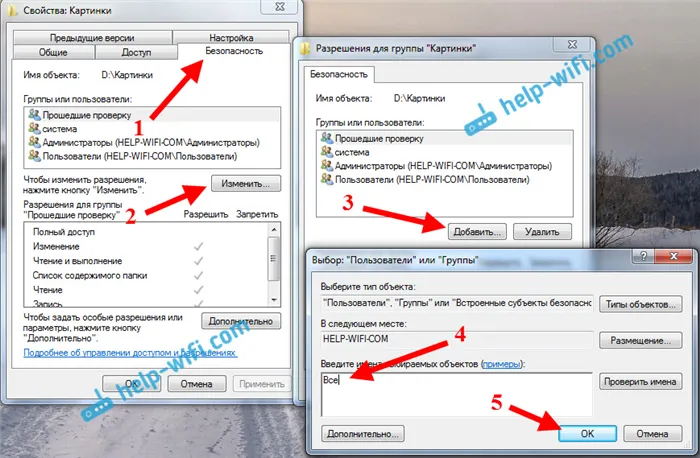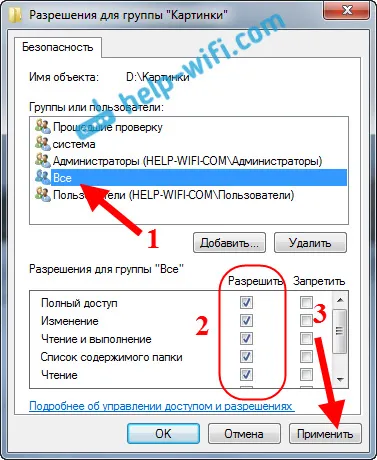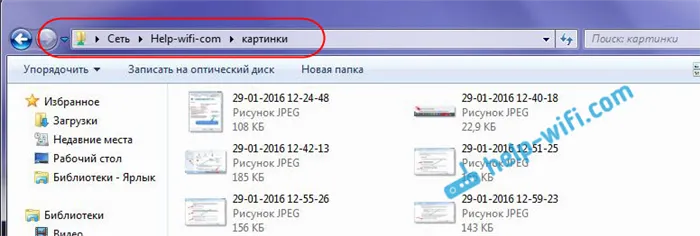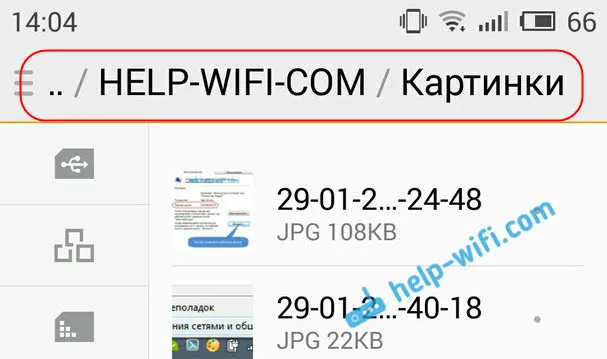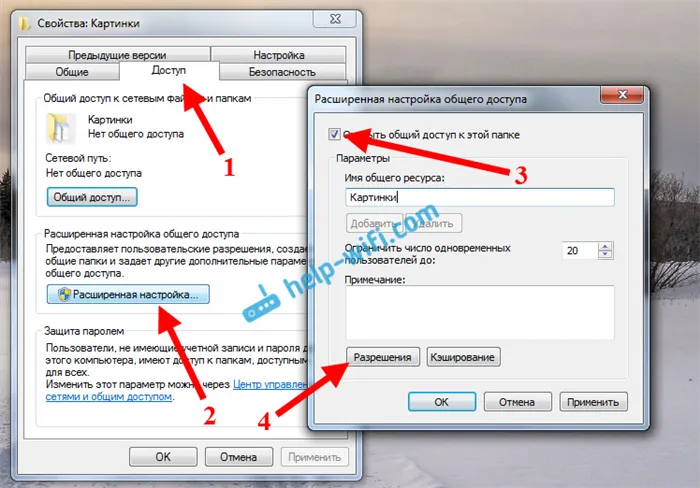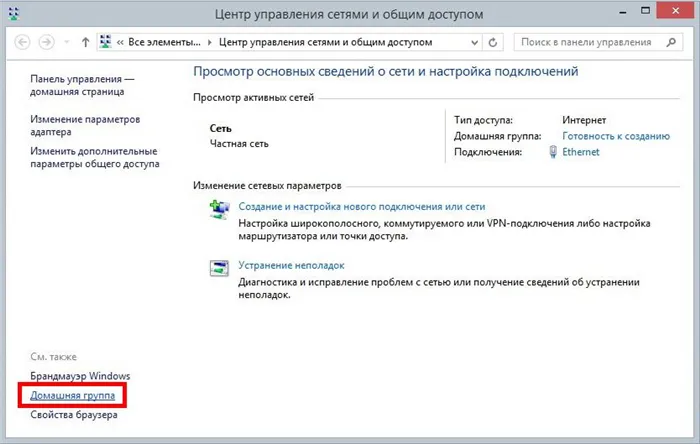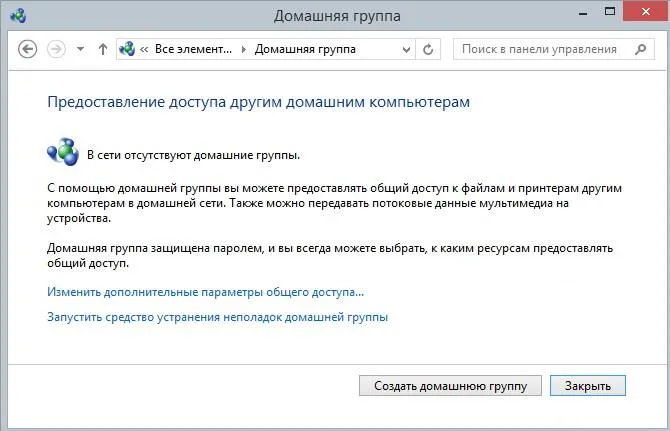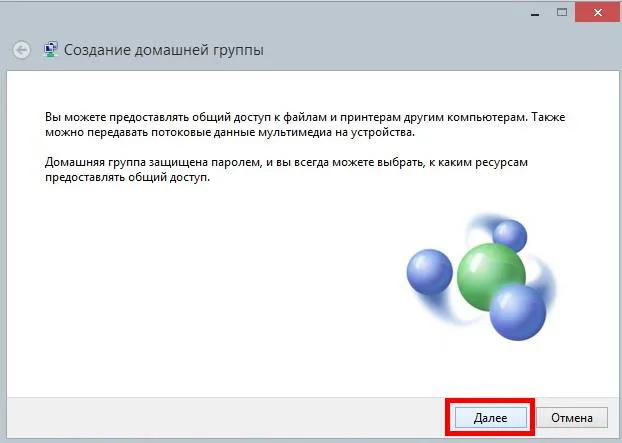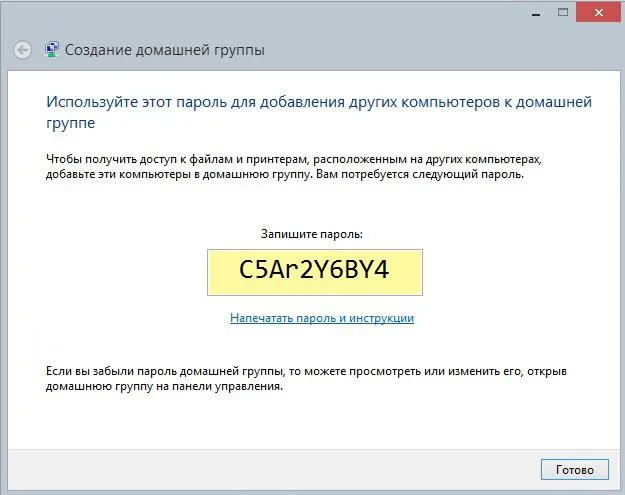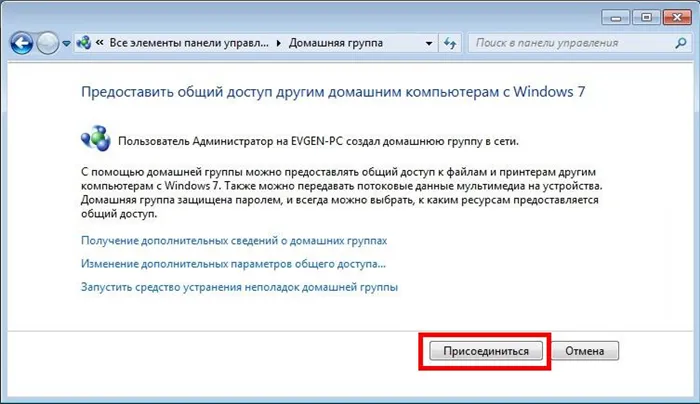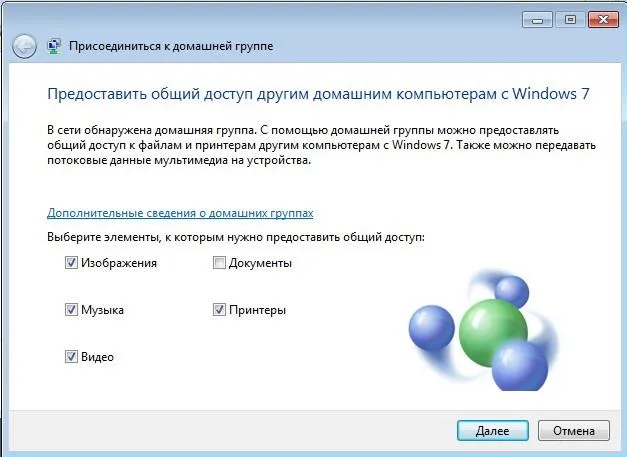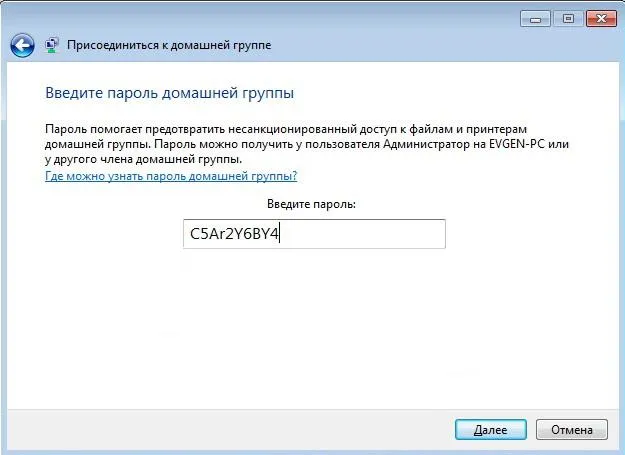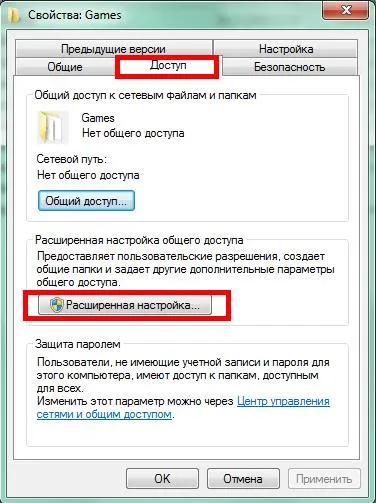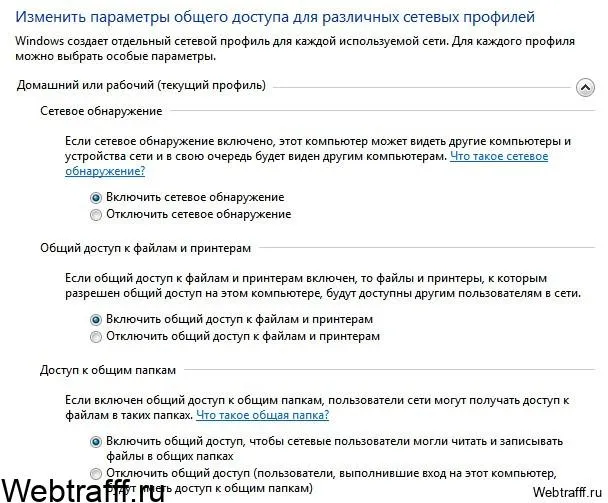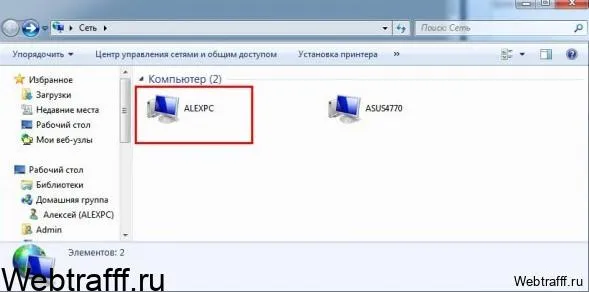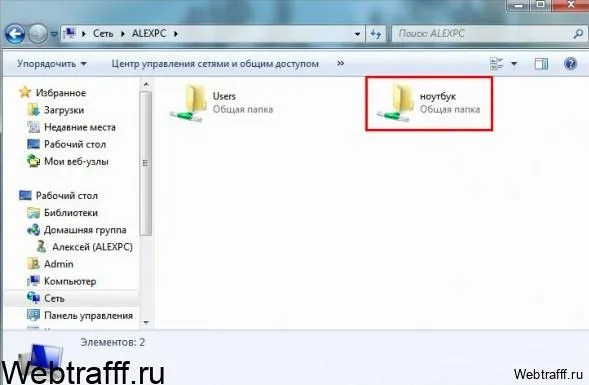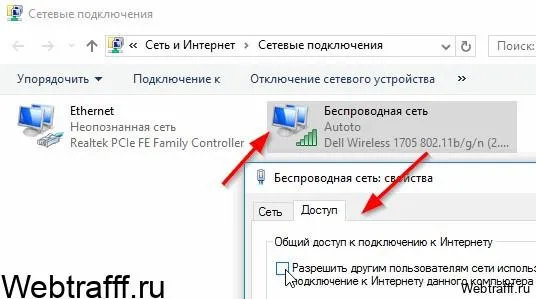Компьютеры и маршрутизатор соединены стандартными кабелями Ethernet с разъемами RJ45. На фотографии серый кабель соединяет интернет-сеть провайдера с маршрутизатором, а желтые кабели подключены к LAN и аналогичным разъемам на задней панели настольных компьютеров.
Настройка локальной сети через Wi-Fi роутер между компьютерами на Windows 7. Открываем общий доступ к файлам и папкам
В этой статье мы создадим локальную сеть между двумя или более компьютерами с Windows 7 (Windows 8), подключенными через Wi-Fi роутер. Правда в том, что настройка локальной сети практически идентична в Windows 7, Windows 8 и Windows 10. Помимо того, что Windows XP имеет свои нюансы, между 7 и XP всегда есть некоторые проблемы с настройкой сети. Но об этом в другой статье, а сейчас пора переходить с Windows XP, она устарела.
Чтобы создать локальную сеть и обмениваться файлами, компьютеры, конечно же, должны быть каким-то образом соединены. Для этого можно использовать сетевой кабель — я имею в виду прямое соединение между двумя компьютерами. Интереснее соединить компьютеры с помощью маршрутизатора, который сегодня установлен почти в каждом доме или офисе. При подключении через маршрутизатор можно не только создать локальную сеть между двумя компьютерами. Все компьютеры — включая мобильные устройства — подключенные к одному маршрутизатору, могут быть подключены к одной локальной сети.
Например, настольные компьютеры могут быть подключены к маршрутизатору через сетевой кабель, а ноутбуки — через Wi-Fi. Это зависит от вас, как вы хотите и как вы хотите, чтобы это работало. Неважно, подключите ли вы компьютер к маршрутизатору через Wi-Fi или кабель, локальная сеть будет работать. Не имеет значения, какая операционная система у вас установлена, но в качестве примера я буду использовать Windows 7.
Для настройки и демонстрации сети я использую маршрутизатор Asus RT-N18U, к которому я подключил ноутбук через Wi-Fi и настольный компьютер. Оба компьютера работают под управлением Windows 7. Сейчас мы настроим локальную сеть между этими двумя компьютерами. А также совместное использование папок и файлов. Почему между компьютерами существует локальная сеть? В основном это обмен файлами. Если вам часто приходится передавать файлы с одного компьютера на другой, вы можете делать это по сети вместо использования флэш-накопителя. Вы также можете играть в игры по сети.
Если в вашей сети также есть телевизор Smart TV, вы можете настроить компьютер для доступа к фильмам через телевизор. Для получения дополнительной информации см. эту статью.
Соединить два компьютера, это реально?
Самый простой способ локального подключения компьютеров — проложить между ними кабель (витую пару). Все очень просто: подключите кабель к сетевой карте и настройте параметры. При таком типе подключения невозможно добавить более двух систем, а использование кабелей громоздко.
Современные компьютеры оснащены картами Wi-Fi, и эта же технология используется во всех ноутбуках. Настройка сети без кабелей также проста. Всего за несколько шагов вы можете настроить совместный доступ к файлам, потоковое интернет-вещание или даже игры по локальной сети.
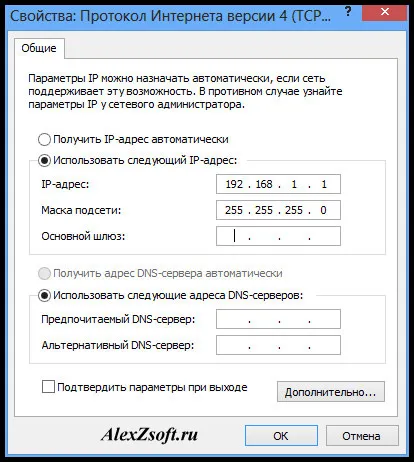
Вам также может быть полезно наше руководство по сборке собственного компьютера.
Соединения технически различны. Для подключения должно быть оборудование. Как минимум, для этого используются сетевые карты и специальный кабель. Также можно использовать маршрутизатор и другие дополнительные модули (например, Wi-Fi).
Создание локальной сети в операционной системе Windows 10
Существует два основных способа создания локальной сети. Это настройка беспроводной локальной сети через Wi-Fi или настройка локальной сети через сетевой кабель. Оба метода имеют свои преимущества и недостатки.
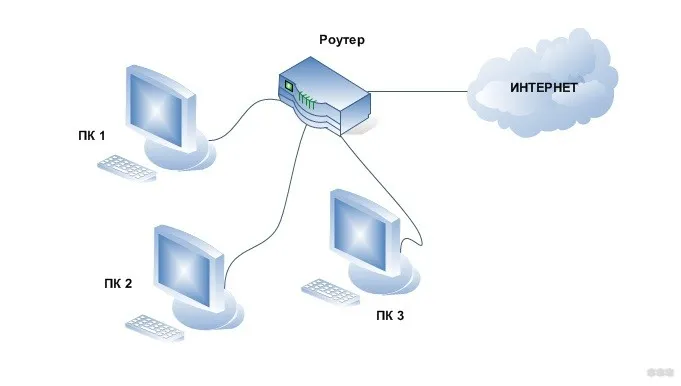
Простым способом подключения сетевых устройств является использование маршрутизатора, который есть в каждом доме. Не имеет значения, осуществляется ли подключение через коммутационный кабель или по воздуху. Все сетевые устройства получают свой собственный IP-адрес и подключение к Интернету, чтобы между ними мог происходить обмен данными.
Чтобы увидеть картинку, можно посмотреть видео:
Чтобы подключить 2 ноутбука через Wi-Fi, следуйте приведенным ниже инструкциям:
- Когда маршрутизатор будет запущен и настроен, включите модули передачи Wi-Fi (установите их, если это настольный компьютер).
- Перейдите в раздел «Этот компьютер», выберите вкладку «Компьютер» и нажмите «Свойства». На обоих компьютерах имя в поле «Рабочая группа» должно быть одинаковым. По умолчанию используется рабочая группа.
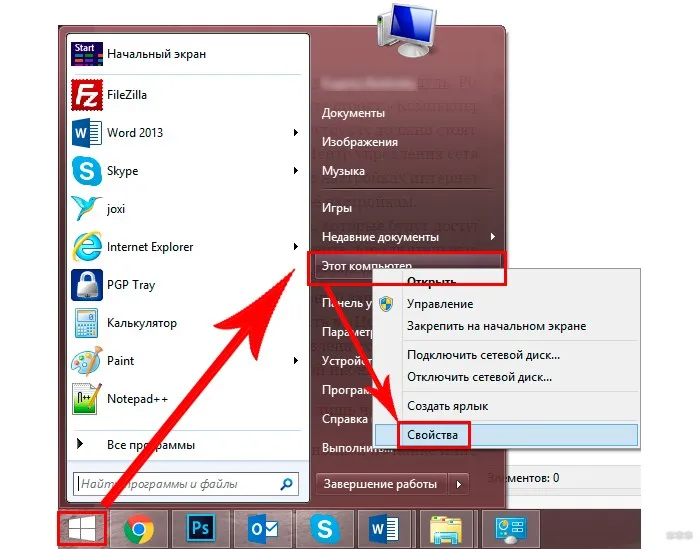
- Затем откройте «Панель управления», нажмите на «Домашняя группа», нажмите на «Создать домашнюю группу», если она еще не существует. Убедитесь, что в настройках Интернета тип сети установлен на «Домашняя». Как только у вас есть группа, вы можете приступить к ее созданию.
- Выберите элементы, доступные для второго компьютера, и измените дополнительные параметры общего доступа.
- Обнаружение сети и доступ к принтерам и файлам должны быть включены. Лучше снять защиту паролем. В «Десятке» нужно зайти в «Центр управления…», перейти в «Изменить расширенные параметры общего доступа» (в меню слева).
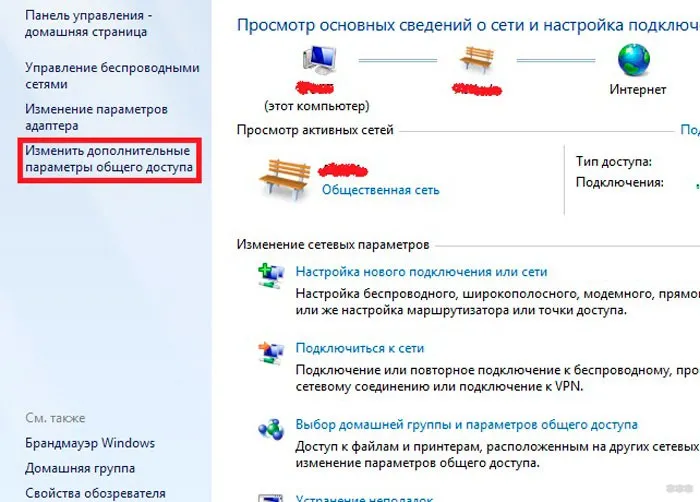
- Вам по-прежнему нужно перейти в «Центр управления…» и открыть «Сетевую карту» рядом с активным подключением. В новом окне будет показано, как подключены маршрутизатор, Интернет и подключенные компьютеры. Просто нажмите на подключаемое устройство, чтобы открыть его.
Настройки по умолчанию разрешают доступ к части данных на диске C; вы можете предоставить полный доступ вручную:
- Нажмите ПКМ на диске или каталоге, к которому вы хотите получить доступ с другого компьютера.
- Откройте меню «Общий доступ…», выберите «Дополнительные настройки…». (для диска), «Все» (для каталога). Если вы предоставляете общий доступ к диску, просто выберите «Все» и активируйте предложенные разрешения.
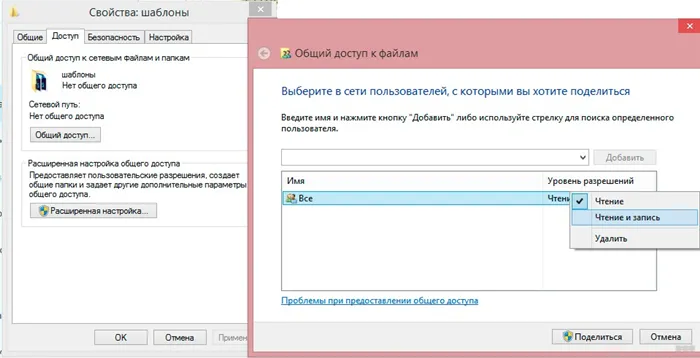
Инструкция позволяет объединять компьютеры через Wi-Fi. Обмен информацией больше не будет ограничен, и компьютеры будут иметь одинаковый доступ к Интернету.
При использовании этого метода могут возникнуть некоторые трудности, такие как ошибки подключения, требования пароля и другие. Это связано с природой Windows, которая имеет свои собственные слабые места в системе безопасности.
Если вы измените эти данные, они вступят в силу только после перезагрузки системы. Теперь нам нужно перейти к настройкам сети. Для этого откройте Панель управления, выберите «Сеть и Интернет» и откройте Центр управления сетями и общим доступом. Щелкните правой кнопкой мыши на соединении и откройте его свойства:
Прямое соединение по Wi-Fi двух ноутбуков с Windows 10
Если вы хотите передать данные с одного ноутбука Windows 10 на другой по Wi-Fi, обычно достаточно подключить ноутбуки к доступной беспроводной сети и настроить общий доступ к папкам и файлам.
Читайте также, как передать большой файл последовательно между компьютерами.
Невозможность подключения к сети Wi-Fi встречается редко, но часто. Недавно, например, нам нужно было передать 60 ГБ данных между двумя ноутбуками с Windows 10, которые имеют только прямое соединение через свои Wi-Fi диски.
Другая возможная ситуация: общественная беспроводная сеть доступна, но передавать по ней важные данные небезопасно.
В этой статье мы покажем вам, как создать безопасное прямое Wi-Fi соединение между двумя ноутбуками с Windows 10. Стоит отметить, что при создании Wi-Fi соединения с помощью этих инструкций можно объединить в сеть более двух компьютеров.
Историческая справка
В сетевых настройках Windows 7 и более поздних версий была опция создания прямого беспроводного соединения между компьютерами (более известная как ad hoc networking).
В Windows 7 можно создать сеть ad hoc с помощью мастера нового подключения или мастера настройки сети (опция «Настройка беспроводной сети между компьютерами»).
В Windows 8, 8.1 и 10 эта опция исчезла из настроек графического интерфейса; более того, в последнем обновлении Windows 10 (на момент написания статьи) невозможно даже принудительно изменить сеть, создаваемую в режиме ad hoc, через командную строку.
Однако по-прежнему можно создать прямое Wi-Fi соединение между двумя ноутбуками с Windows 10. Стоит отметить, что хотя такое соединение соединяет два ноутбука напрямую, оно работает через посредника — виртуальную точку доступа, установленную на одном из ноутбуков.
Начиная с Windows 7, существует технология Virtual WiFi, которая позволяет создать точку доступа на основе программного обеспечения. Это означает, что в систему добавляется виртуальный сетевой адаптер, который использует ресурсы физического беспроводного адаптера для подключения к другим компьютерам. Мы уже писали в нашем блоге о том, как настроить Virtual WiFi в Windows 7.
Мы будем использовать ту же технологию в Windows 10 для беспроводного подключения двух ноутбуков.
Настройка виртуальной точки доступа в Windows 10
Настройка через графический интерфейс
Если один из ноутбуков уже подключен к интернету (например, через сетевой кабель), можно настроить виртуальную точку доступа в Windows 10 в системных настройках. Однако в основном это предназначено разработчиками для раздачи интернета на другие устройства через Wi-Fi.
Настройка через командную строку
В нашем случае, если ноутбуки не подключены к сети, графическая панель настроек недоступна, и настроить виртуальную точку доступа можно только через командную строку.
Запустите окно командной строки с правами администратора. Для этого нажмите «Пуск», в списке программ найдите раздел «Служебные – Windows», разверните его, найдите приложение «Командная строка», кликните по нему правой кнопкой мыши и выберите подпункт контекстного меню «Дополнительно > Запустить от имени администратора».
Проверка поддержки размещенной сети
и нажмите «Enter». В ответе команды найдите строку «Support for Hosted Network», которая должна иметь значение «Yes».
Если установлено значение «Нет», вы не сможете запустить виртуальную точку доступа. Проверьте, поддерживает ли второй ноутбук размещенную сеть, и если и это не помогает, попробуйте обновить драйверы для беспроводной сетевой карты первого или второго ноутбука, загрузив их с официального сайта производителя ноутбука или сетевой карты. Также может помочь не обновление драйвера, а установка более старого драйвера или возврат к предыдущему драйверу через диспетчер устройств (если он уже был обновлен, кнопка активна).
Конфигурирование виртуальной точки доступа
Если режим размещенной сети поддерживается беспроводным адаптером вашего ноутбука, выполните следующую команду для настройки беспроводной сети:
- Network Name — Имя сети,
- имя сети — пароль — пароль, от 8 до 63 символов.
Запуск виртуальной точки доступа
Запустите только что созданную сеть с помощью команды:
Все. Теперь вы можете найти эту сеть на втором ноутбуке и подключиться к ней с помощью пароля, который вы установили ранее. Для обмена данными между ноутбуками достаточно настроить общий доступ к папкам и файлам.
Остановка виртуальной точки доступа
Чтобы завершить работу сети, выполните следующую команду:
или перезагрузите компьютер. Чтобы перезапустить сеть после того, как компьютер был перезагружен или отключен с помощью предыдущей команды, запустите известную ранее команду снова:
Обратите внимание! Существуют различные типы локальных сетей. Чаще всего локальная группа создается с помощью беспроводной технологии Wi-Fi.
Локальная сеть через WI-FI
Давайте рассмотрим, как можно создать локальную сеть с помощью WI-FI в Windows 10. Например, мы создадим сеть между компьютером и ноутбуком. Даже если это один компьютер к компьютеру или даже десять компьютеров, порядок операций остается неизменным.
Первое, что нам нужно сделать, это создать сетевой профиль. Для этого нажмите комбинацию клавиш Win + I. Выберите Сеть и Интернет.
Нажмите пункт Изменить свойства подключения.
В настройках «Профиль сети» выберите Частный .
Это необходимо сделать на всех устройствах, сеть под которые мы будем настраивать.
Имя компьютера и рабочая группа
Для этого нажмите комбинацию клавиш Win + Pause/Break и перейдите в раздел «Сведения о системе». Также вы можете щелкнуть правой кнопкой мыши на «Мой компьютер», а затем выбрать Свойства.
Нас интересует «Имя компьютера, имя домена и параметры рабочей группы».
Нажмите на Изменить настройки. В этом окне можно изменить имя компьютера и имя рабочей группы.
Имя компьютера используется для последующего использования в сети, чтобы вы могли легко определить, какой компьютер где находится.
Вам не нужно изменять имя рабочей группы. Важно, чтобы одна и та же рабочая группа присутствовала на всех машинах, имеющих доступ к сети.
Изменение параметров общего доступа
Перейдите в Панель управления » Центр управления сетями и общим доступом » Изменить дополнительные параметры общего доступа.
В этом окне мы включаем общий доступ к нашей машине с другими компьютерами и отключаем защиту паролем (оставьте защиту паролем включенной, если это необходимо в вашем случае).
В этот момент мы можем увидеть результаты наших действий. Для этого перейдите в «Мой компьютер» и выберите «Сеть».
Здесь вы можете увидеть имена устройств, которые мы определили в предыдущем пункте.
Начиная с Windows 7, существует технология Virtual WiFi, которая позволяет создать точку доступа на основе программного обеспечения. Это означает, что в систему добавляется виртуальный сетевой адаптер, который использует ресурсы физического беспроводного адаптера для подключения к другим компьютерам. Мы уже писали в нашем блоге о том, как настроить Virtual WiFi в Windows 7.
Настройка локальной сети через Wi-Fi роутер между компьютерами на Windows 7. Открываем общий доступ к файлам и папкам
В этой статье мы создадим локальную сеть между двумя или более компьютерами с Windows 7 (Windows 8), подключенными через Wi-Fi роутер. Правда в том, что настройка локальной сети практически идентична в Windows 7, Windows 8 и Windows 10. Помимо того, что Windows XP имеет свои нюансы, между 7 и XP всегда есть некоторые проблемы с настройкой сети. Но об этом в другой статье, а сейчас пора переходить с Windows XP, она устарела.
Чтобы создать локальную сеть и обмениваться файлами, компьютеры, конечно же, должны быть каким-то образом соединены. Для этого можно использовать сетевой кабель — я имею в виду прямое соединение между двумя компьютерами. Интереснее соединить компьютеры с помощью маршрутизатора, который сегодня установлен почти в каждом доме или офисе. При подключении через маршрутизатор можно не только создать локальную сеть между двумя компьютерами. Все компьютеры — включая мобильные устройства — подключенные к одному маршрутизатору, могут быть подключены к одной локальной сети.
Например, настольные компьютеры могут быть подключены к маршрутизатору через сетевой кабель, а ноутбуки — через Wi-Fi. Это зависит от вас, как вы хотите и как вы хотите, чтобы это работало. Неважно, подключите ли вы компьютер к маршрутизатору через Wi-Fi или кабель, локальная сеть будет работать. Не имеет значения, какая операционная система у вас установлена, но в качестве примера я буду использовать Windows 7.
Для настройки и демонстрации сети я использую маршрутизатор Asus RT-N18U, к которому я подключил ноутбук через Wi-Fi и настольный компьютер. Оба компьютера работают под управлением Windows 7. Сейчас мы настроим локальную сеть между этими двумя компьютерами. А также совместное использование папок и файлов. Почему между компьютерами существует локальная сеть? В основном это обмен файлами. Если вам часто приходится передавать файлы с одного компьютера на другой, вы можете делать это по сети вместо использования флэш-накопителя. Вы также можете играть в игры по сети.
Если в вашей сети также есть телевизор Smart TV, вы можете настроить компьютер для доступа к фильмам через телевизор. Для получения дополнительной информации см. эту статью.
Инструкция по настройке локальной сети в Windows 7
Напоминаем, что компьютеры, которые вы хотите объединить в сеть, должны быть подключены к одному маршрутизатору или напрямую с помощью кабеля. Кроме того, шаги, которые я покажу в этом разделе, должны быть выполнены на обоих компьютерах.
Важный момент! Если вы хотите создать сеть с помощью маршрутизатора Wi-Fi, к которому подключено стороннее устройство (например, ваш сосед), после создания сети оно сможет получить доступ к папкам на вашем компьютере, которые вы назначили для общего доступа. Установите хороший пароль для своей сети Wi-Fi, чтобы защитить сеть. Если вам нужно подключить к маршрутизатору сторонние устройства, но вы хотите создать домашнюю сеть, вы можете настроить «гостевую сеть» для гостей, как мы делали в этой статье с маршрутизатором Zyxel.
Еще один момент. При создании прямой компьютерной сети без маршрутизатора необходимо также задать статические IP-адреса в свойствах подключения к локальной сети. Если вы подключены через маршрутизатор, вам больше ничего не нужно делать, просто следуйте инструкциям.
1 Сначала необходимо убедиться, что все компьютеры принадлежат к одной рабочей группе. Это следует проверить на всех компьютерах, которые будут подключены к локальной сети.
Делаем так: нажимаем комбинацию клавиш Win+R, и в появившемся окне вводим команду sysdm.cpl. Нажмите OK.
Рабочая группа, вероятно, будет WORKGROUP. Вы можете оставить все как есть. Убедитесь, что на других компьютерах в качестве рабочей группы указана WORKGROUP.
Если вы хотите изменить ее, например, в MSHOME, вы можете нажать кнопку Изменить и выбрать новую группу. Сохраните изменения и перезагрузите компьютер.
2 Второй шаг — изменение параметров общего доступа. Выполните эти настройки одинаково на всех компьютерах в сети. Сейчас я покажу вам, что нужно включить.
Щелкните правой кнопкой мыши значок Подключение к Интернету на панели задач и откройте Центр управления сетями и общим доступом. В новом окне выберите Изменить расширенные параметры общего доступа.
Будет два профиля. Дома или на работе и в общественных местах. Измените запись с надписью Текущий профиль. Вы можете сделать это для обоих профилей.
Сначала установите флажок напротив Включить обнаружение сети. Также включите Общий доступ к файлам и принтерам и Общий доступ к папкам. См. следующую иллюстрацию.
Перейдите на страницу настроек, откройте вкладку «Все сети» или «Общие» и убедитесь, что вы отключили совместное использование паролей.
Настройка общего доступа к файлам и папкам
Как я уже говорил ранее, общие папки уже доступны. Однако нам может понадобиться предоставить общий доступ к другой папке, расположенной, например, на локальном диске D. Это легко сделать. Когда мы предоставляем общий доступ к папке, все компьютеры в локальной сети могут просматривать и изменять файлы в папке, а также добавлять новые файлы в ту же папку (в зависимости от установленных нами разрешений).
Например, я хочу получить доступ к папке «Изображения». Для этого щелкните на нем правой кнопкой мыши и выберите Свойства. Перейдите на вкладку Доступ, а затем Дополнительные параметры. Установите флажок Предоставить общий доступ к этой папке и нажмите кнопку Разрешения.
В окне, которое появится после нажатия кнопки Разрешения, нам нужно установить разрешения доступа для этой папки. Если пользователи сети могут только просматривать файлы, оставьте установленным только флажок Чтение. Чтобы получить полный доступ к папке и изменить файлы, необходимо установить все три флажка.
Нажмите кнопку Применить и Ok. В окне Расширенный общий доступ также нажмите Применить и Ok.
В Свойствах папки перейдите на вкладку Безопасность, а затем Изменить. Откроется еще одно окно, в котором нужно нажать кнопку Добавить. Введите «Все» в поле и нажмите Ok.
Выберите группу Все и внизу отметьте точки доступа для этой папки.
Теперь общая папка является общей для всех компьютеров в сети. Он работает без перезагрузки, я проверил это. Откройте эту папку с другого компьютера:
Она настолько запутана, что требуется время, чтобы разобраться в ней. Эти настройки могли бы быть проще и понятнее. Но все это работает. Оказалось, что у меня есть доступ к папке на другом компьютере. И все это по воздуху, потому что оба компьютера подключены к маршрутизатору через Wi-Fi.
Кстати, доступ к этой папке можно получить и со смартфонов и планшетов, подключенных к этому Wi-Fi роутеру. Для просмотра сетевых папок на Android я рекомендую установить программу ES Проводник или использовать Проводник по умолчанию. Все они работают:
Теперь общая папка является общей для всех компьютеров в сети. Он работает без перезагрузки, я проверил это. Откройте эту папку с другого компьютера:
Создание домашней группы
Сначала нужно создать одноранговую группу на одном из компьютеров. Сначала необходимо открыть Центр управления сетью, щелкнув правой кнопкой мыши на значке экрана:
Откроется окно, в котором нужно нажать на ссылку для управления группами источников:
Затем создайте новую группу домашней сети, для чего есть специальная кнопка:
На следующем шаге вам будет показана сводная информация о домашних группах, просто нажмите «Далее»:
Затем вам будет предложено выбрать тип информации, которую можно передавать между компьютерами:
Лучше всего указать общий доступ везде, чтобы использовать все возможности передачи данных. На последнем этапе вам будет предоставлен уникальный пароль для подключения к домашней группе:
Теперь необходимо приступить к настройке второго компьютера. Если вы откроете Центр управления сетью и перейдете в раздел Домашняя группа, вы увидите, что она уже создана и вы можете подключиться:
Как и при настройке первого компьютера, вы должны указать, какие элементы могут быть переданы:
Теперь вам нужно указать только специальный пароль для входа, который вы получили при создании первой группы:
Теперь, когда одноранговая группа создана и два компьютера уже подключены к ней, вам остается только обменяться некоторыми инструкциями для передачи данных. Это можно сделать в свойствах каждой папки на вкладке «Доступ»:
В расширенных настройках выберите первую строку и сохраните изменения:
Если вы выполните эти действия, папка с данными будет доступна с любого компьютера, подключенного к корневой группе. К этой группе можно подключить и другие системы.
Показываем, как соединить 2 компьютера через роутер
Если ваши компьютеры подключены к одной сети через маршрутизатор, то после создания первой группы они уже настроены на обмен данными. Если что-то не работает, измените настройки общего доступа. В Центре управления сетью есть ссылка, которая позволяет это сделать:
Здесь вы можете задать любые параметры и разрешить доступ к другим компьютерам через свой профиль. Просто установите все разрешения и сетевое обнаружение. Перед этим необходимо выполнить все вышеуказанные действия:
Предоставьте доступ к каждой папке через ее свойства. Выше мы показали, как это сделать. После выполнения всех настроек зайдите в «Сеть» на вашем компьютере, и там вы увидите новое подключение:
В этой области отображаются все файлы и папки, доступ к которым осуществлялся по сети. Теперь вы можете использовать, передавать, редактировать, выполнять и т.д. данные:
При выполнении всех этих действий пользователи сталкиваются с различными проблемами. Во время выполнения всех этих операций, во время выполнения всех этих задач, во время выполнения всех этих операций всеми этими пользователями возникают ошибки, компьютер не видит сеть, что-то не работает, что-то не работает. Посмотрите это полезное видео, автор которого тоже столкнулся с трудностями, но все решил:
Независимо от того, как именно осуществляется подключение к маршрутизатору, компьютер может быть подключен через кабель, ноутбук — через Wi-Fi, а ПК — просто через загрузочный модуль USB-WI-Fi. Все они находятся в одной сети и в одной группе источников, поэтому общие папки доступны из любой системы.
Соединить компьютеры в сеть для передачи интернета
Одной из причин создания домашней сети является распространенность Интернета. Например, если компьютер подключен к Интернету и его необходимо использовать совместно с другими устройствами.
Сначала необходимо подключить компьютеры в соответствии с приведенными выше инструкциями, затем в сетевых подключениях открыть Свойства сети и выбрать вкладку Доступ:
Обратите внимание, что вкладка Доступ отсутствует, если вы не настроили другое сетевое подключение. Решение простое, но есть и другие возможности. Например, можно сделать дополнительный разветвительный кабель. Для этого вы должны обжать его самостоятельно, воспользуйтесь подробной инструкцией:
Распространять интернет таким образом можно, но это неудобно. Компьютер должен иметь как минимум 2 сетевые карты для подключения двух сетей (домашней и интернет). Также необходимо включать компьютер каждый раз, когда вы хотите выйти во Всемирную паутину.
Заключение.
Настроить домашнюю сеть и соединить два компьютера несложно. Подключение через маршрутизатор проще, поскольку не нужно возиться с настройками и записывать адреса. Но если у вас нет такого устройства, проблему можно решить с помощью обычного LAN-кабеля, который продается во всех компьютерных магазинах и стоит недорого.
Давайте рассмотрим, как можно создать локальную сеть с помощью WI-FI в Windows 10. Например, мы создадим сеть между компьютером и ноутбуком. Даже если это один компьютер к компьютеру или даже десять компьютеров, порядок операций остается неизменным.
Объединение двух компьютеров в сеть по USB
Возможно, работает только одно подключение LAN на вашем маршрутизаторе. Необходимо подключить второе устройство, не имеющее модуля WI-Fi. Это можно сделать, подключившись через USB с помощью специального кабеля TP-Link. На концах кабеля расположены порты USB, а в середине кабеля находится пластиковый корпус с встроенным в него чипом контроллера.
После подключения двух компьютеров через USB-порты необходимо выполнить простые настройки на каждом устройстве. Для этого необходимо выполнить следующую последовательность действий:
- Откроется окно Центр управления сетями и общим доступом.
- Активируется пункт «Изменить настройки адаптера».
- В разделе «Свойства» подключение USB-кабеля двух компьютеров установлено как «адаптер сетевого моста».
- Затем выбирается протокол Интернета.
- В разделе «Свойства: Протокол Интернета TCP/IP», введите IP-адрес 192.168.1.1 и маску подсети 255.255.255.0.
- На втором компьютере вводится IP-адрес, заканчивающийся на 1.2, а значение маски не меняется.
История вопроса
Соединение двух компьютеров и обеспечение связи между ними раньше осуществлялось с помощью кабеля (Ethernet) или других сетевых устройств, таких как концентраторы, коммутаторы или маршрутизаторы. Это эффективный способ, но он требует дополнительной работы (настройка брандмауэра и т.д.).
Но что делать, если нет маршрутизатора или проводного кабеля Ethernet, а вам нужно соединить два компьютера через WiFi соединение для совместной работы или обмена файлами? Эффективным способом сделать это является создание сетей «равный — равному». Этот метод можно использовать для синхронизации двух компьютеров с ОС Windows, если они оснащены необходимым оборудованием Wi-Fi.
Специальная технология ad hoc, известная как PC-to-PC или peer-to-peer, обеспечивает прямое соединение между двумя или более устройствами без маршрутизатора. Он позволяет двум компьютерам синхронизироваться через Homegroup — эффективное средство обмена файлами. Как подключить два компьютера через WiFi и настроить синхронизацию? Процесс осуществляется в несколько этапов.
Подключение двух компьютеров к роутеру по радиоканалу
Современные маршрутизаторы — это гибкие устройства, к которым можно подключать внешние устройства в любой конфигурации. Настольный компьютер можно подключить через кабель к порту LAN, а ноутбук — через Wi-Fi. Также возможно подключение всех внешних устройств к Интернету через беспроводное соединение.
Чтобы избежать лишних кабелей, настольный компьютер можно подключить к маршрутизатору через беспроводное соединение. Настольные компьютеры, в отличие от ноутбуков, не имеют встроенного модуля Wi-Fi, поэтому вам придется его приобрести. Существуют устройства, которые можно подключить к разъему на материнской плате, но наиболее распространенными являются устройства Wi-Fi, работающие через порт USB. Одно из таких устройств показано на рисунке ниже.
Обычно на маршрутизаторах включен DHCP или протокол динамической конфигурации. Это автоматически назначает сетевой адрес, когда вы вводите пароль Wi-Fi или подключаете компьютер через порт LAN, и сеть начинает работать немедленно. Если это не так, вы можете ввести данные вручную, как описано в предыдущей главе.
Как только маршрутизатор обнаружит компьютеры, вы сможете протестировать Интернет.