Вы также можете запустить приложение Explorer через диспетчер задач. Мы уже делали это, когда хотели перезапустить проводник Windows 10.
Как запустить Проводник в Windows
Проводник — это ключевой компонент операционной системы Windows, выполняющий функции графического интерфейса. В целом, это файловый менеджер для рядового пользователя. Существует несколько способов запустить его на компьютере, в зависимости от версии вашей системы и используемых инструментов.
File Explorer является частью графического пользовательского интерфейса операционных систем (ОС) Windows. Его основная функция — визуализация выполнения команд пользователя и предоставление четкой информации о каждом элементе.
У большинства людей File Explorer ассоциируется с File Manager, утилитой, которая предоставляет доступ к инструментам, взаимодействующим с пространством жесткого диска вашего компьютера. Он также выполняет эту функцию, но имеет дополнительную задачу отображения отдельных модулей системы:
- Значки рабочего стола,
- стартовое меню со всеми его элементами,
- панель задач.
Если Explorer перестанет работать, вышеуказанные элементы больше не будут отображаться в системе. Поэтому необходимо знать, как перезапустить процесс.
Как открыть Проводник в Windows
Существует множество способов запуска Проводника Windows, но есть различия в том, как они выполняются. Чтобы запустить графическую оболочку (процесс explorer.exe ), необходимо использовать окно «Выполнить» или командную строку. Для запуска файлового менеджера подходят следующие методы:
- Панель задач.
- Ярлык на рабочем столе.
- Меню «Пуск» «.
- Верхняя правая часть экрана.
- Ярлыки.
Примечание: Эти методы отличаются в зависимости от версии используемой операционной системы. Ниже приведены инструкции для основных версий.
Панель задач
После установки системы ярлык Explore по умолчанию устанавливается на панели задач. Значок находится рядом с меню «Пуск» и выглядит как желтая папка. Чтобы запустить файловый менеджер, необходимо щелкнуть левой кнопкой мыши (LKM) на значке.
Ярлык на рабочем столе
Проводник Windows можно открыть через ярлык на рабочем столе под названием «Этот компьютер» в версии 10 операционной системы и «Мой компьютер» в версии 7 операционной системы. Чтобы запустить File Explorer, необходимо дважды щелкнуть по значку.
Это важно: может оказаться, что этот ярлык не существует из-за изменений в настройках операционной системы.
Активировать ярлык можно в меню Настройки значка рабочего стола. В Windows 7 вы должны сделать это:
- Щелкните правой кнопкой мыши на пустой области рабочего стола (ПКМ) и выберите «Персонализация».
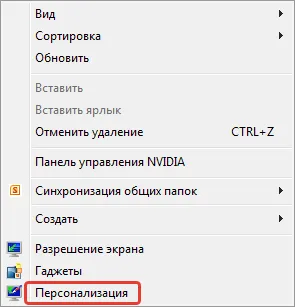
- В появившемся окне нажмите на гиперссылку «Изменить значки рабочего стола» в левой боковой панели.
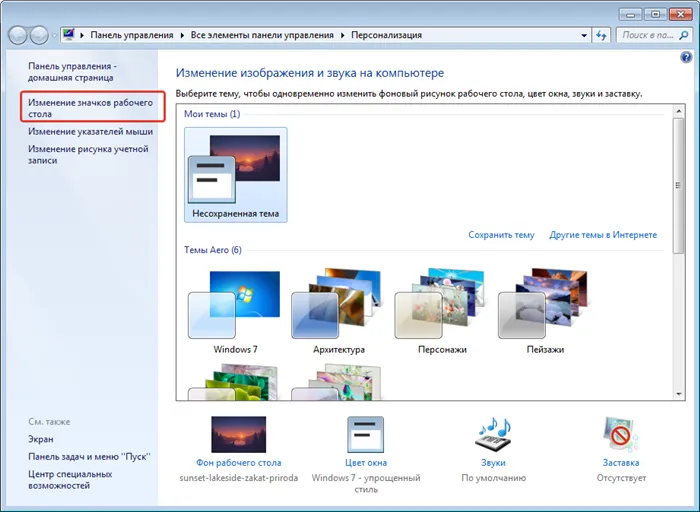
- Выберите «Компьютер» в новом меню и нажмите на кнопку Применить.
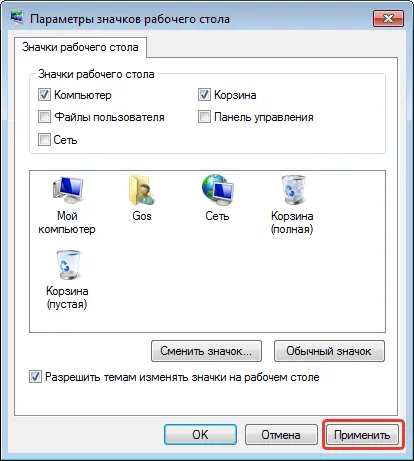
Чтобы добавить ярлык диспетчера файлов Windows 10 на начальный экран, необходимо выполнить следующие действия:
- Введите «Параметры меню Пуск» в поле поиска и нажмите на одноименную запись.
- Перейдите на вкладку «Темы» и нажмите на гиперссылку «Параметры значков рабочего стола».
- В появившемся меню выберите «Компьютер» и нажмите Применить.
Меню «Пуск»
Ярлык Проводника, используемый для запуска файлового менеджера, находится в меню «Пуск». В Windows 7 вы должны сделать это:
- Разверните меню, нажав на соответствующий значок на панели задач, и перейдите в раздел «Все программы».
- Откройте каталог «Standard» и выберите опцию «Explorer».
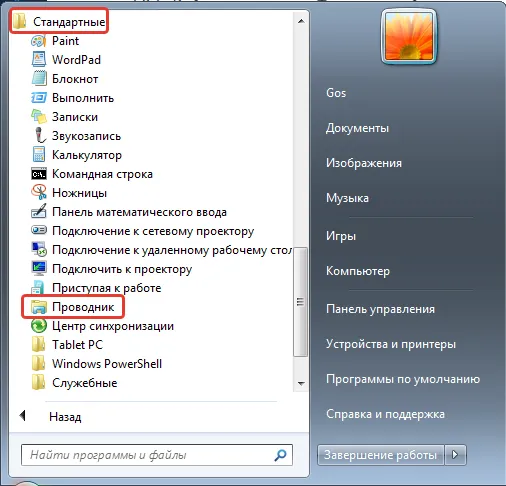
В Windows 10 процедура выглядит следующим образом:
- Откройте меню «Пуск», щелкнув по символу или нажав клавишу Win.
- Прокрутите вниз список установленных приложений и откройте каталог «Утилиты — Windows».
- Запустите файловый менеджер, нажав на соответствующий символ.
Интерфейс приложения
Файловый менеджер имеет свой собственный интерфейс, через который можно взаимодействовать с данными на диске. Далее мы рассмотрим стандартный вид программы без изменений пользователя.
- Кнопки навигации. Слева вверху расположены три кнопки, позволяющие вернуться в предыдущий каталог ( ← ), повторить предыдущую навигацию ( → ) и открыть каталог выше по иерархии ( ↑ ).
- Адресная строка. Позволяет вручную ввести путь к папке, в которую необходимо перейти. Например.
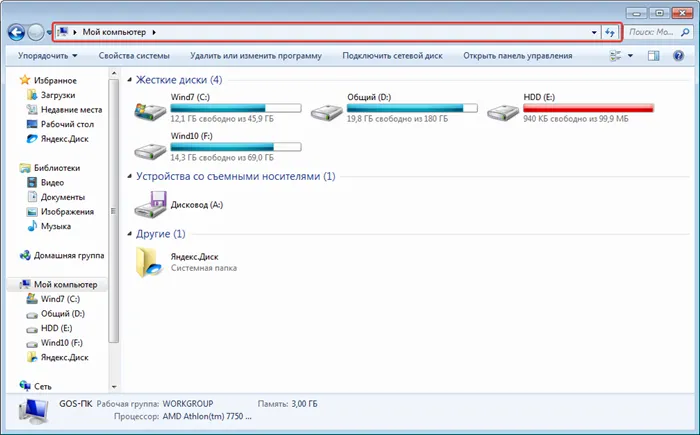
- C:³³.³³.³³.³³.³³.³³.³³.³³. Отображает схему жесткого диска со всеми вложенными папками и файлами. Позволяет манипулировать данными: Копирование, удаление, переименование, перемещение и так далее.
- Поле поиска. Быстрый поиск по имени файла или имени каталога. Предоставляет дополнительные инструменты для гибкой настройки.
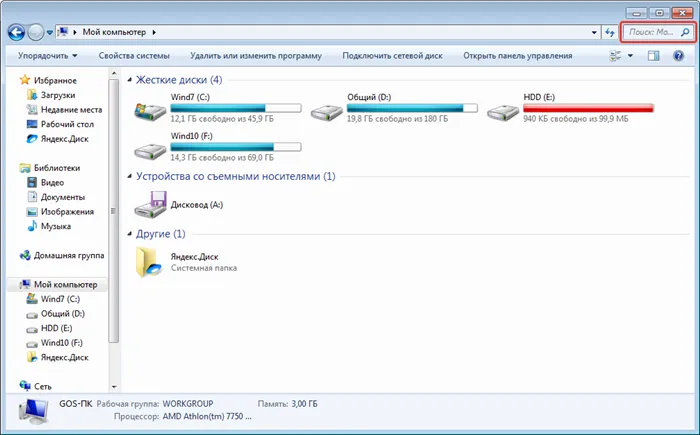
- Панель инструментов навигации. Отображает ссылки для быстрого перехода к нужным каталогам. По умолчанию используются следующие папки: Видео, Загрузки, Документы, Изображения, Музыка, Рабочий стол, но вы можете сами добавлять новые папки.
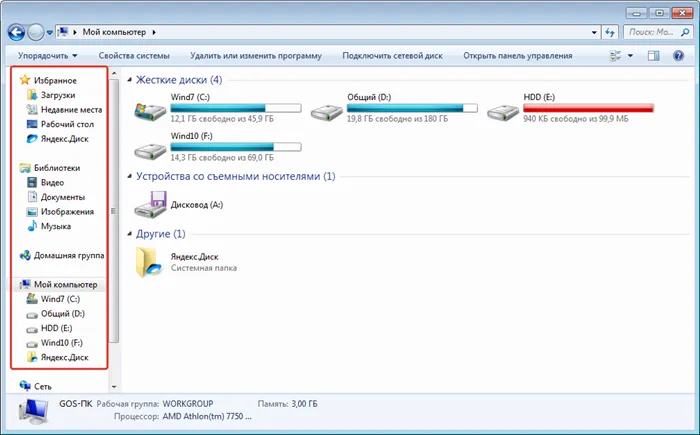
Наиболее важные функции реализуются в рабочей области через контекстное меню, доступ к которому можно получить, коснувшись ПКМ.
Существует три способа открыть File Explorer через меню Пуск. Сначала нажмите кнопку «Пуск», затем прокрутите список приложений и откройте папку «Утилиты — Windows». Нажмите на «Проводник» в подменю.. чтобы открыть его.
Проводник Windows: как запустить и определение
Проводник Windows — это простой в использовании и функциональный инструмент, который позволяет пользователям просматривать файловую систему компьютера.
Наверное, нет ни одного пользователя, который бы не использовал его. Давайте рассмотрим, что может делать этот инструмент, его основную функцию и его определение.
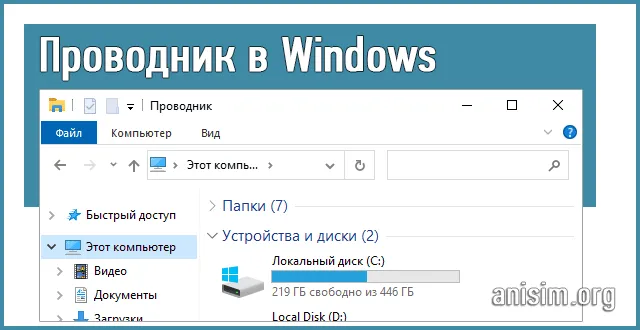
В прошлой статье речь шла о диспетчере устройств. Сейчас мы рассмотрим, как открыть проводник Windows для Windows 10 и 7, его назначение и что он может делать.
Проводник Windows
Проводник Windows — это утилита или программное обеспечение операционной системы Windows, которое позволяет пользователю легко перемещаться по файловой системе жесткого диска и управлять папками и файлами. Он использует графический интерфейс, тесно связан со всей операционной системой и является основным графическим интерфейсом для пользователя. Некоторые называют его также файловым менеджером.
Она включает в себя следующие инструменты операционной системы, которые пользователь видит перед собой:
- Значки рабочего стола
- Сам рабочий стол
Благодаря проводнику файлов вы можете перемещаться между созданными вами папками и файлами и управлять ими. Управление сопоставленными дисками и флеш-накопителями и открытие сопоставленных локальных хранилищ. Без этого пользователь не сможет полноценно использовать операционную систему.
Особенности:
- Обзор всех файлов и папок операционной системы.
- Позволяет создавать, открывать, копировать, удалять и переименовывать файлы и папки.
- Содержит панель задач.
- Переключение между каталогами пользователей
- До версии Windows 7 включительно — меню Пуск
- Содержит инструменты «Поделиться»
Интересно! Существуют также сторонние/альтернативные варианты, такие как Aston. Однако они не очень популярны, поскольку зачастую работают гораздо медленнее.
Как запустить проводник
В Windows 10 и 7 Проводник запускается одинаково. Существует несколько способов сделать это, из которых мы рассмотрим самые быстрые и удобные.
1 Способ — горячие клавиши
Нажмите одновременно клавиши WIN + E на клавиатуре, чтобы открыть нужный инструмент. В Windows 10 это приведет к открытию страницы доступа DeepL, а в 7-й версии операционной системы — к открытию раздела компьютера.

2 Способ — значок компьютера или папка
Откройте ярлык Мой компьютер / Этот компьютер на рабочем столе. Или просто зайдите в любую папку в целом. Explore — это программа по умолчанию, которая запускается при открытии любой папки.
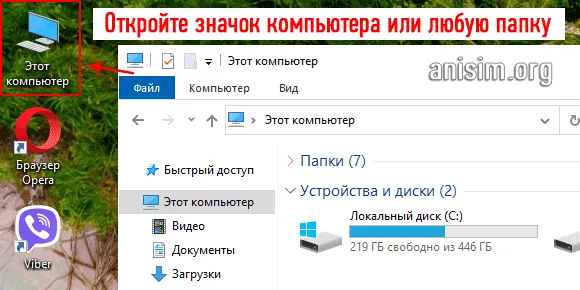
Исследуйте. Если у вас нет этого значка на рабочем столе, вы можете добавить его самостоятельно, что очень удобно. Мы подробно описали, как это можно сделать, в материале — Как вывести компьютер на рабочий стол Windows 10. Есть также информация для Windows 7.
3 Способ — через панель задач
На стандартной панели задач есть значок, запускающий Explorer. Она выглядит как обычная папка, просто откройте ее.
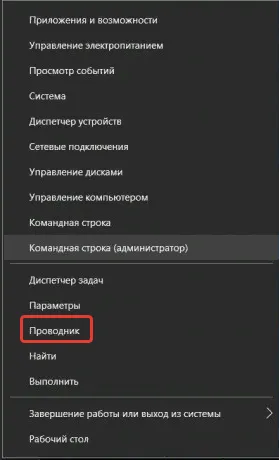
4 Способ — через меню пуск
Щелкните правой кнопкой мыши на значке Windows на панели задач и выберите нужный инструмент из списка.
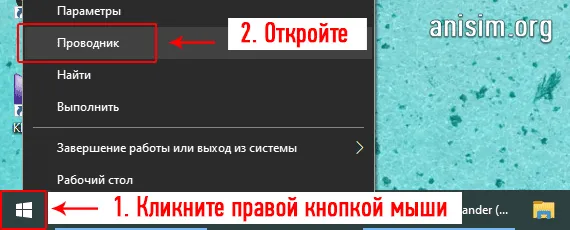
5 Способ — через меню пуск 2
Откройте меню «Пуск», нажав, например, на символ Windows на панели задач. И сразу же начните вводить название инструмента — Explorer. Откройте его в появившемся списке поиска. В Windows 7 сначала нужно нажать на строку поиска, а затем ввести имя.
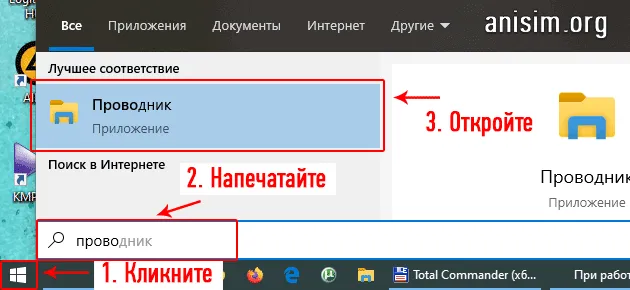
Интересно. Если вы откроете меню «Пуск», вы также можете раскрыть папку «Стандартные» и запустить нужную утилиту оттуда. Это можно сделать как в версии 7, так и в версии 10 операционной системы.
6 Способ — через меню выполнить
Нажмите комбинацию клавиш WIN + R и введите команду — explorer. Обычно это помогает возобновить работу, если устройство перестало работать или было полностью отключено.

7 Способ — командная строка
Можно также использовать Windows PowerShell. Для этого щелкните правой кнопкой мыши значок Windows на панели задач и откройте его. Введите команду — explorer
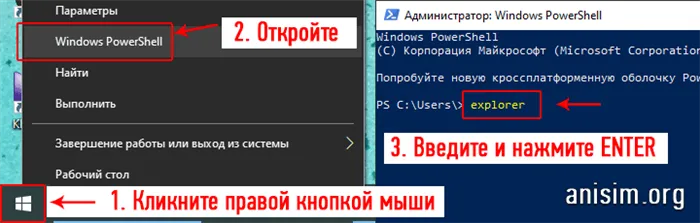
Интересно! Можно также создать ярлык на рабочем столе, но в этом нет особого смысла, так как вы можете создать любую папку или просто ярлык на диске.








