К сожалению, диагностический прибор не сообщает, какие именно проблемы выявил тест, а лишь рекомендует обратиться к производителю бытовой техники. Что можно сделать?
Проверяем оперативную память в Windows 10,8,7 и XP
Память с произвольным доступом (RAM) устанавливается в ПК и ноутбуках в виде смарт-карт, от одной до многих. Байты памяти основаны на быстрых транзисторах, и если хотя бы одна ячейка памяти выходит из строя, вся система работает нестабильно.
- Иногда появляются синие экраны (BSOD). Внезапно при запуске или старте Windows на голубом экране с синим фоном появляется сообщение на английском языке,
- Частые сообщения об ошибках в играх и программах. Ошибки типа «есть ошибка в разделе .dll, приложение закроется» или «есть ошибка в адресе памяти …». Каждый раз сообщение может быть разным,
- Если у вас встроенная видеокарта, она использует память RAM, что может вызвать артефакты на изображении.
Нельзя с уверенностью сказать, что это оперативная память, но исключать этого нельзя. Если компьютер пищит и не включается, потому что не видит оперативную память, мы не можем проверить его по очевидным причинам (вы не можете ничего запустить). Существует два популярных решения для тестирования оперативной памяти: memTest86 для Windows XP и встроенная утилита в Windows 7, 8, 10.
Средство проверки памяти в Windows
Как запустить диагностику оперативной памяти в Windows 10, 8 и 7:
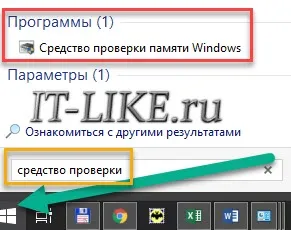
- Пройдите в « Панель управления -> Система и безопасность -> Администрирование -> Утилита тестирования памяти Windows» ,
- Или просто наберите слова «Checker» в строке поиска меню Пуск,
- Затем в окне «Проверка компьютера на наличие проблем с памятью» выберите «Перезагрузить и запустить тест (рекомендуется)». .
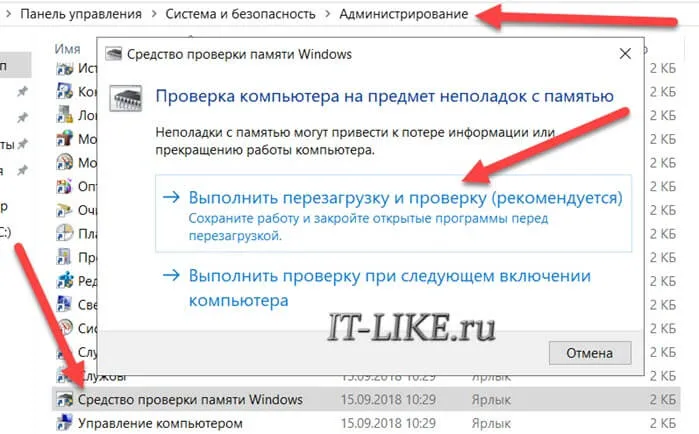
Компьютер перезагружается, и вместо Windows отображается синее окно:
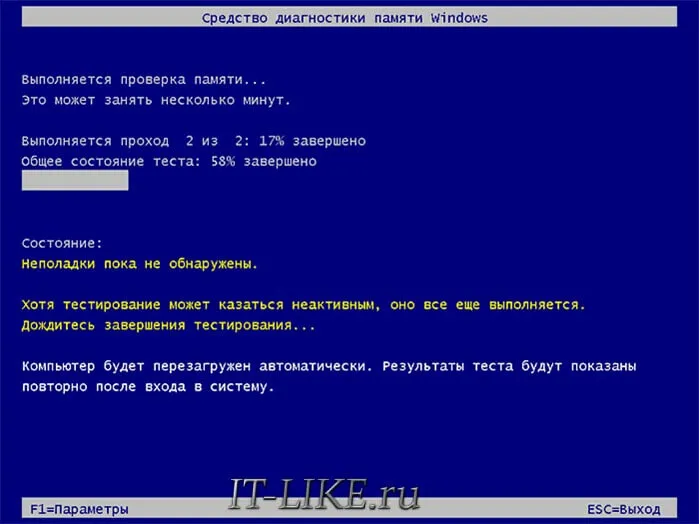
Сканирование памяти начинается автоматически и не требует никаких действий со стороны пользователя. В целом, некоторые ошибки оперативной памяти очень трудно обнаружить, поскольку неисправный транзистор проявляется не каждый раз и не при определенных условиях. Поэтому простая запись и чтение всего объема ОЗУ не позволяет утверждать, что ошибок нет. Напротив, надежный тест RAM может занять до одного дня.
Я также не говорю, что вы должны «бегать» с RAM, потому что если есть проблема, она часто становится очевидной во время обычного тестирования с «настройками по умолчанию». Это занимает несколько минут. Однако, чтобы изменить настройки диагностики, нажмите «F1»:
- Базовый тест: самый быстрый и простой,
- Normal : выбран по умолчанию, включает основные тесты и тесты LRAND, Stride6, CHCKR3, WMATS+ и WINC,
- Advanced : опционально включает MATS+, Stride38, WSCHCKR, W-Stride6, CHCKR4, WCHCKR3, ERAND и CHCKR.

Для наиболее полной диагностики следует выбрать «Широкий» тест, но он также занимает гораздо больше времени.
Параметр «Кэш» должен быть деактивирован для точного обнаружения неисправной оперативной памяти, поскольку при активированном кэше определенные операции с памятью выполняются без обращения к самой памяти.
Количество проходов» — это количество итераций всех проверок. Чем больше пропусков, тем достовернее результат.
После завершения работы программы ноутбук перезагружается, и на рабочем столе появляется сообщение о результатах проверки памяти. Иногда приходится ждать несколько минут, но если уведомления нет, то придется ждать вручную:
- В строке поиска меню «Пуск» введите «Просмотр событий»,
- Проходим в «Журналы Windows -> Система»,
- Прокрутите вниз и найдите последние события с источником «MemoryDiagnostics-Results» ,
- Дважды щелкните на событии или просто прочитайте результаты ниже, в данном случае там написано «Оперативная память компьютера была проверена с помощью Windows Memory Checker, ошибок не обнаружено».
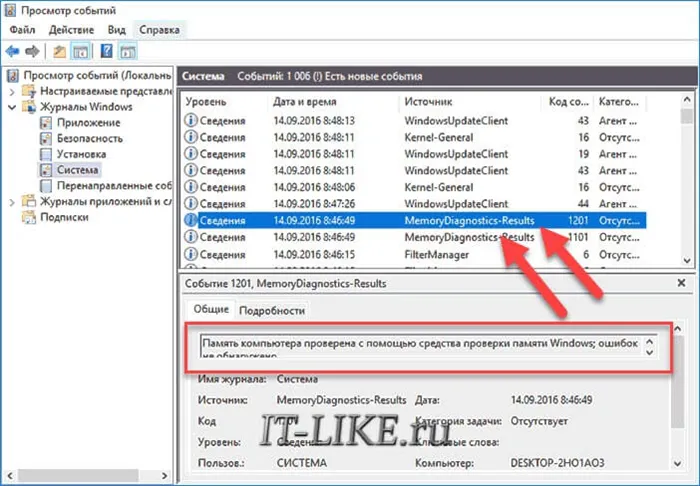
Программа memtest86+
Это самая известная и бесплатная программа для проверки оперативной памяти, которую вы можете скачать с официального сайта. Да, программа обновляется редко, так как все функции настроены и работают правильно.
Прокрутите страницу вниз до ссылок на скачивание:
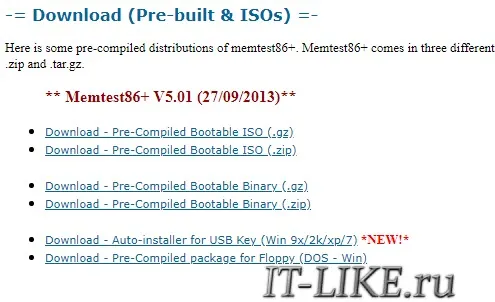
- Скачать — Предварительно скомпилированный загрузочный ISO-файл (.zip) для записи образа на CD/DVD,
- Скачать — Автоустановщик для USB-носителя (Win9x/2k/xp/7) для записи образа на USB-носитель.
В первом случае распакуйте файл и запишите ISO-образ с помощью любой программы для прожига. Во втором случае программа установки записывает на флешку загрузчик memtest86. В качестве альтернативы вы можете самостоятельно записать образ на флэш-накопитель.
Теперь вы можете загружать компьютер с жесткого диска или USB-накопителя. Проверка оперативной памяти начнется автоматически, а ошибки будут отмечены красным цветом. Чтобы выйти из программы, нажмите «ESC» или просто перезагрузите ноутбук. Изменить параметры сканирования можно в меню, нажав клавишу «c» на клавиатуре.
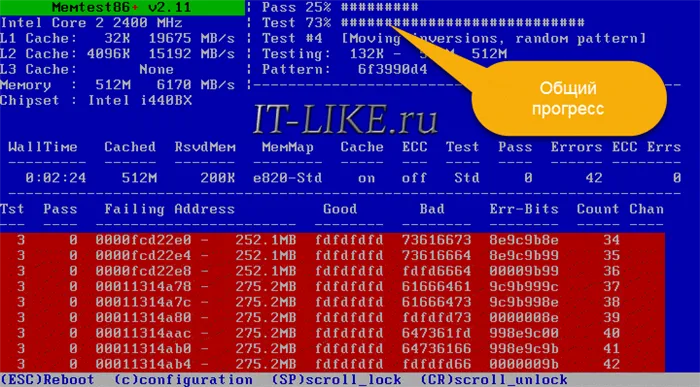
Не существует программного обеспечения, которое можно использовать для проверки оперативной памяти непосредственно из Windows, поскольку процесс диагностики требует нескольких операций чтения и записи оперативной памяти. Windows просто не может работать в таких условиях.
Если компьютер не загружается из-за проблем с оперативной памятью, вызванных вирусами, пользователь может запустить проверку памяти через среду восстановления Windows 10. Для этого:
Как запустить средство проверки памяти в Windows 10 и предыдущих версиях системы
При запуске операционной системы можно использовать одну из следующих опций для запуска программы проверки памяти:
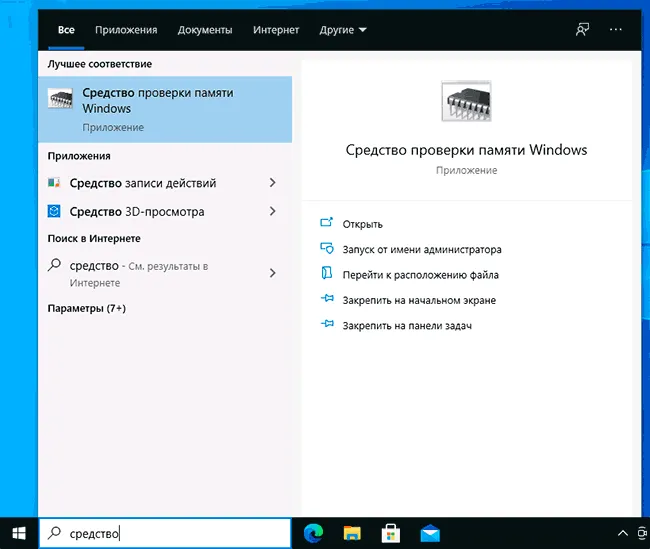
- Найдите нужный пункт в разделе «Управление Windows» меню «Пуск».
- Нажмите Win+R на клавиатуре, введите mdsched.exe и нажмите Enter.
- Откройте Панель управления, выберите «Управление» и запустите «Windows Storage Checker».
- Используйте поиск на панели задач Windows 10, набрав «Memory Checker». Или встроенные средства поиска в более ранних версиях операционной системы.
- Запустите вручную файл C:{Windows\System32\MdSched.exe.
Если ситуация осложняется тем, что Windows не запускается, не удается войти в систему или вскоре после этого происходит сбой, вы можете запустить средство диагностики оперативной памяти, используя следующие методы
- Загрузите компьютер или ноутбук с загрузочного флеш-накопителя с Windows 10 или другой версией Windows, также можно загрузиться с загрузочного жесткого диска. На экране программы установки нажмите Shift+F10 (Shift+Fn+F10 на некоторых ноутбуках), введите mdsexe в открывшемся приглашении и нажмите Enter. Выбрав в программе проверки «Перезагрузить и проверить», загрузите компьютер с обычного загрузочного жесткого диска или SSD, а не с флэш-накопителя.
- Вы можете запустить программу проверки хранилища из среды восстановления Windows 10, нажав кнопку Дополнительные параметры на синем экране ошибок или, если вы находитесь на экране блокировки Windows 10 (с вашим именем пользователя), нажмите кнопку Питание в правом нижнем углу, затем, удерживая клавишу Shift, нажмите кнопку Перезагрузка. В интерфейсе восстановления выберите «Устранение неполадок» — «Дополнительные настройки» — «Командная строка». Используйте там команду mdsched.exe, как и в предыдущем случае.
- Если у вас есть готовый диск восстановления Windows, вы можете загрузиться с него.
Использование средства проверки памяти Windows и просмотр результатов
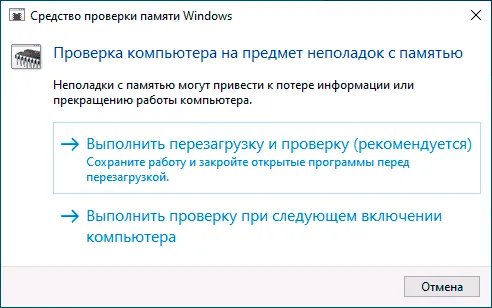
После запуска программы проверки памяти вам будет предложено перезагрузить компьютер, и если вы согласитесь, процесс будет проходить следующим образом:
- Начнется проверка памяти, которая может занять несколько часов. Возможно, диагностический инструмент зависает: В этом случае подождите 5-10 минут. Если он застревает, это может быть аппаратная проблема, возможно, проблема с оперативной памятью, но не обязательно.
- Если во время теста нажать F1 (или Fn+F1, если F1 не работает), вы попадете в настройки средства диагностики памяти Windows. Здесь вы можете выбрать набор тестов (по умолчанию обычный), использование кэша и количество запусков. Используйте клавишу табуляции для переключения между параметрами, клавишу F10 для изменения параметров, клавиши со стрелками для ввода цифр (для количества прогонов) и клавишу F10 для применения параметров. После изменения настроек необходимо перезапустить тест.
- Во время проверки вы получите информацию в виде «Ошибка пока не найдена» или «Обнаружены проблемы с оборудованием».
Как только тест будет завершен, компьютер автоматически перезагрузится. Следующие шаги — проверка результатов.
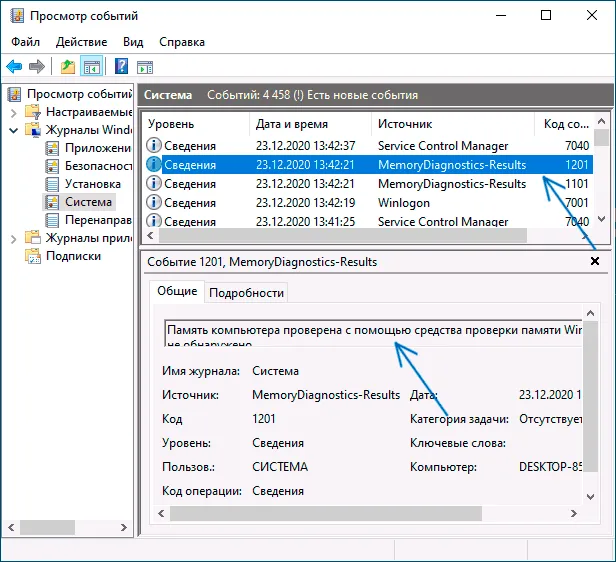
- После перезапуска Windows 10 в области уведомлений может появиться уведомление, информирующее о результатах проверки памяти. Но это не всегда так.
- Вы можете перейти в Event Viewer, нажав Win+R, набрав eventvwr.msc и нажав Enter. Там откройте «Журналы Windows» — «Система», найдите записи, где MemoryDiagnostics-Results находится в колонке «Источник», и посмотрите на результаты.
Помните, что ошибки, сбои, синие экраны и зависания не всегда связаны с проблемами памяти: Если диагностический инструмент показывает, что все в порядке, существуют другие возможные причины: отключенный файл подкачки, проблемы с жестким диском или SSD (или проблемы с подключением, например, плохой кабель), сторонние антивирусные программы или, наоборот, вредоносное ПО, неправильные драйверы оборудования.
Что делать, если были обнаружены проблемы оборудования в средстве диагностики памяти
К сожалению, диагностический прибор не сообщает, какие именно проблемы выявил тест, а лишь рекомендует обратиться к производителю бытовой техники. Что можно сделать?
- Отключите все опции ускорения памяти (изменение частоты, таймингов и т.д.), если соответствующие опции доступны в BIOS или в программном обеспечении производителя материнской платы или ноутбука.
- Проверьте поочередно карты памяти в других слотах материнской платы, чтобы узнать, возникают ли проблемы только с конкретным модулем памяти или в конкретном слоте.
- При необходимости используйте другие утилиты для проверки оперативной памяти.
- Прочитайте документацию к материнской плате компьютера — возможно, это несовместимость памяти с определенными функциями (если вы недавно добавили новые модули памяти или собирали компьютер самостоятельно).
- Иногда может помочь обновление BIOS.








