Если вы попробовали выполнить шаги, описанные в этой статье, и не нашли решения, используйте Центр отчетов Windows, чтобы сообщить об ошибке. Это поможет Microsoft найти причину проблемы.
Камера не работает в Windows
Если ваша камера не работает в Windows 11, возможно, вам не хватает драйверов из последнего обновления. Также возможно, что антивирусная программа блокирует камеру, что ваши настройки конфиденциальности блокируют доступ к камере для определенных приложений, или что существует проблема с приложением, которое вы пытаетесь использовать.
Сначала запустите автоматическое средство устранения неполадок камеры через приложение «Техническая поддержка». Техническая поддержка автоматически диагностирует и предпринимает правильные действия для решения большинства проблем с камерой.
Если техническая поддержка не может устранить проблемы с камерой, выполните следующие действия, прежде чем переходить к возможным решениям из списка.
Проверьте наличие обновлений. Нажмите Пуск > Параметры > Центр обновления Windows > Проверьте наличие обновлений.
При отсутствии обновлений для камеры попробуйте нажать Дополнительные параметры > дополнительные обновления и проверьте наличие обновлений драйверов камеры. Дайте доступным обновлениям установиться и перезагрузите устройство после завершения установки.
Перезапустите компьютер. Если вы не перезапускали устройство после прекращения работы камеры, вам следует это сделать. Нажмите Пуск > Выключение > Перезагрузка Вывод устройства из спящего режима отличается от перезагрузки.
Протестируйте камеру с помощью приложения «Камера». Нажмите Пуск, затем выберите Камера в Приложениях. Когда появится запрос на разрешение доступа к камере, выберите Да. Если камера работает в приложении «Камера», проблема может заключаться в приложении, которое вы пытаетесь использовать.
Если камера по-прежнему не работает, выполните следующие действия. Для достижения наилучших результатов попробуйте использовать возможные средства в перечисленном порядке.
Поиск выключателя или кнопки камеры на устройстве
На некоторых ноутбуках и мобильных устройствах есть переключатель или кнопка, которая выключает и включает камеру. Если камера выключена, устройство может не распознать наличие камеры или камера может отображать искаженное изображение. Если на ноутбуке есть переключатель или кнопка, убедитесь, что они включены, прежде чем использовать камеру.
Найти эти переключатели или кнопки может быть непросто, поэтому проверьте все возможные места. Возможные варианты:
Кнопка на клавиатуре, которая активируется с помощью клавиши Fn.
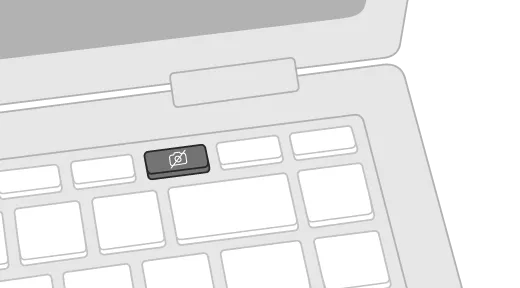
Специальная кнопка камеры на клавиатуре
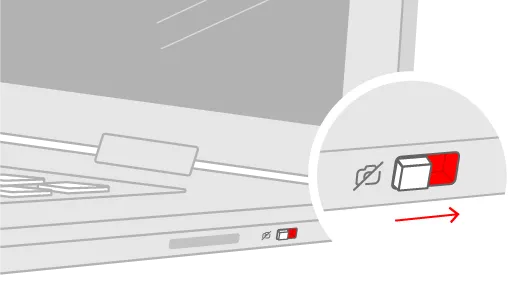
Переключатель на боковой стороне ноутбука.
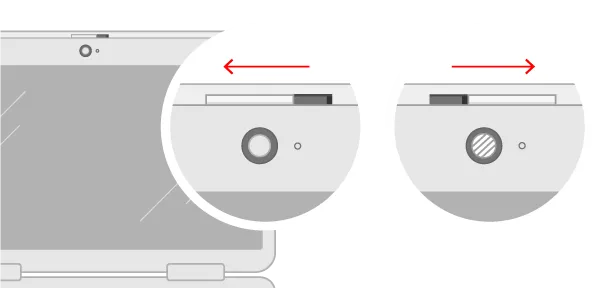
Небольшой спусковой ползунок, встроенный в камеру.
Проверьте ваши настройки
Предоставьте разрешение вашим приложениям
Если вы недавно обновились до Windows 11, вам может потребоваться дать приложениям разрешение на использование камеры. В новых версиях Windows 11 некоторые приложения по умолчанию не имеют доступа к камере.
Вы можете предоставить приложениям доступ к камере следующим образом:
Нажмите Пуск > Параметры > Конфиденциальность и защита > Камера
Убедитесь, что доступ к камере включен.
Примечание: Если доступ к камере отключен и затенен для устройства, необходимо попросить администратора устройства включить доступ к камере.
Убедитесь, что опция Разрешить приложениям доступ к камере включена.
Выберите приложения, к которым вы хотите получить доступ. В этом списке отображаются только приложения, установленные из Microsoft Store.
Если у вас возникли проблемы с приложением, которое вы установили не из Microsoft Store, убедитесь, что опция Разрешить классическим приложениям доступ к камере активирована. Вы не можете отключить доступ к камере для отдельных классических приложений. Браузеры, такие как Microsoft Edge, и многие приложения для видеоконференций, такие как Microsoft Teams, являются классическими приложениями, для которых необходимо включить этот параметр.
Проверьте антивирусную программу
Ищите настройки антивируса, которые блокируют доступ к камере или контролируют права доступа к ней. Посетите веб-сайт вашей антивирусной компании для получения помощи.
Вы можете включить камеру ноутбука для съемки фотографий, запустив стандартное приложение камеры. Если вы хотите использовать его с другими утилитами, разрешите им доступ к нему в настройках Windows. Давайте посмотрим, как сделать и то, и другое.
Проверяем веб-камеру в Windows 10
Как уже упоминалось ранее, существует несколько методов контроля камеры, каждый из которых является более эффективным и подходящим в определенных случаях. Перед тестированием рекомендуется убедиться, что камера включена в системных настройках операционной системы. В противном случае он не будет распознан используемыми приложениями. Читайте руководство в отдельном материале ниже.
Многие пользователи широко используют периферийное устройство при общении через известную программу Skype. В настройках этого программного обеспечения есть раздел настроек захвата изображения. Мы рекомендуем вам проверить камеру там, чтобы убедиться, что она работает правильно. Подробные инструкции на эту тему вы можете найти в другой нашей статье по следующей ссылке.
Способ 2: Онлайн-сервисы
В Интернете есть несколько сервисов тестирования камер, которые позволяют проверить работоспособность камеры без предварительной загрузки программного обеспечения. На этих сайтах вы также найдете дополнительные инструменты, с помощью которых можно узнать, например, с какой частотой кадров работает ваше устройство. Список лучших сайтов такого рода и инструкции по взаимодействию с ними см. в других наших материалах.
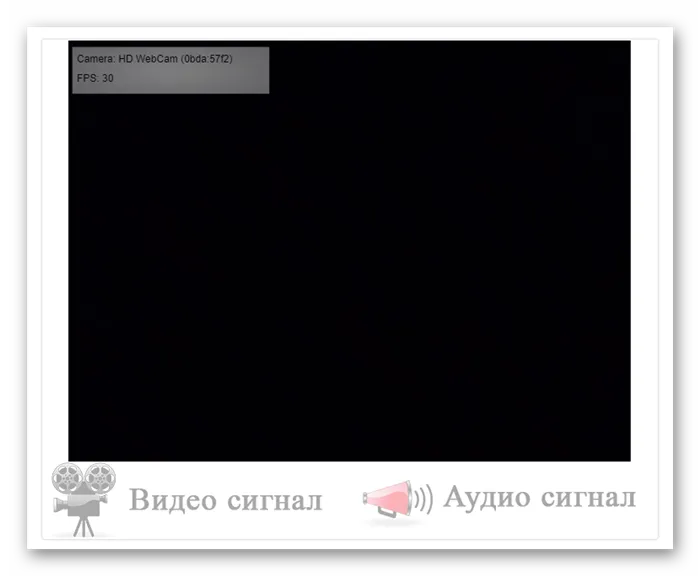
Способ 3: Программы для записи видео из веб-камеры
Запись видео с камеры также легко осуществляется с помощью программного обеспечения, которое также предлагает множество полезных инструментов для этого процесса. Все, что вам нужно сделать, это снять короткое видео. Список такого программного обеспечения вы можете найти в нашем материале по следующей ссылке.
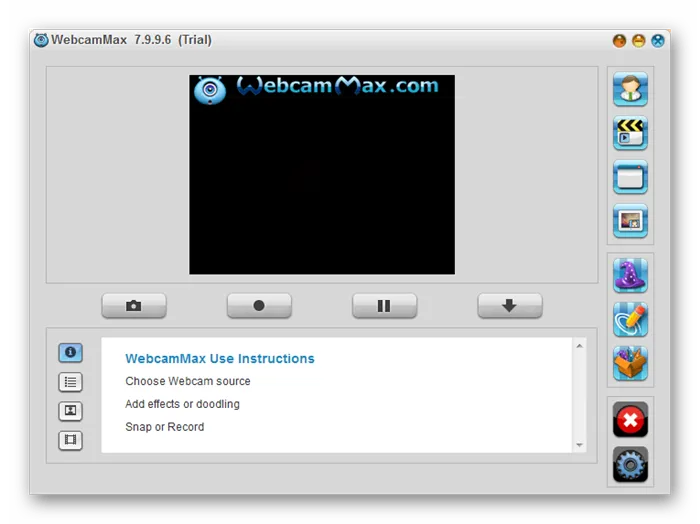
Прежде чем предоставить приложению доступ к камере, включите доступ к камере для приложений в своей учетной записи пользователя. Выберите опцию Разрешить приложениям доступ к камере.
Как проверить веб камеру

Необходимость протестировать камеру на компьютере знакома каждому, кто когда-либо проводил онлайн-интервью, общался с дальними родственниками или друзьями или пробовал потоковое вещание. Проверив, как он работает, вы сможете выяснить, можно ли передавать потоковое видео со звуком — и с каким качеством. Самый простой способ выяснить, работает ли камера в принципе, — позвонить другу или родственнику через Skype, Zoom или аналогичную программу. Вот некоторые другие методы — выберите свой любимый и приступайте!
Способ первый. Приложения для видеосвязи
В программах видеозвонков, таких как Skype, вы можете протестировать камеру на своем ноутбуке или компьютере перед тем, как совершить звонок. Вы можете включать и настраивать устройство без установки стороннего продукта. Чтобы проверить состояние камеры, следуйте инструкциям (на примере Skype):
- Запустите приложение в Windows.
- Запустите приложение Windows и перейдите в меню Настройки.
- Откройте вкладку Инструменты, а затем раздел Общие.
- Нажмите на заголовок в левом разделе «Настроить видео».
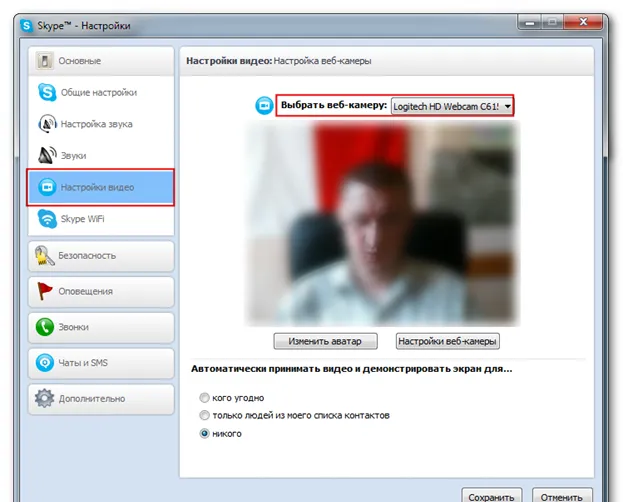
- Здесь вы можете выбрать источник входного видеосигнала из выпадающего меню. Затем нажмите на кнопку «Настройки веб-камеры».
- Контроль камеры включает в себя мониторинг качества видео, частоты кадров, цветового тона, уровня звука и вертикального отражения.
Выполните оптимальные настройки и сохраните изменения. Теперь вы можете закрыть окно настроек и пользоваться камерой.
Способ второй. Тестирование на сайтах
Вы также можете проверить работу вашей камеры с помощью онлайн-сервисов. Не нужно платить за доступ или создавать учетную запись, достаточно зайти на сайт и нажать несколько кнопок.
Одним из таких сервисов является webcamtests.com. Чтобы выполнить проверку камеры и микрофона в браузере, следуйте инструкциям:
- Перейдите на сайт webcamtests.com в подходящем браузере.
- При необходимости выберите источник потокового видео из верхнего раскрывающегося меню.
- Нажмите на кнопку «Проверить мою камеру».
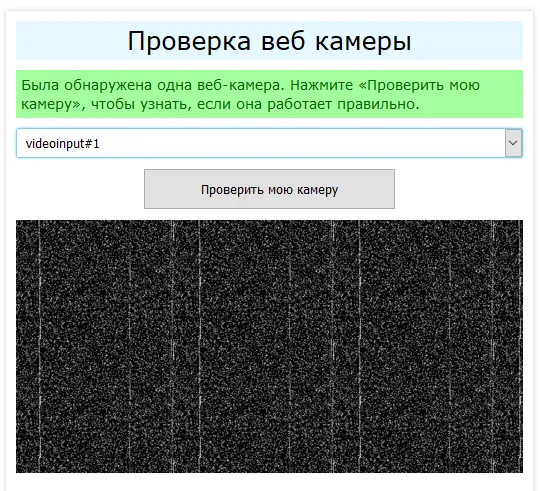
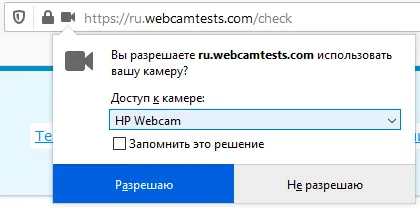
- Через несколько секунд на экране появится изображение вашей камеры.

- Вам удалось протестировать свою камеру и микрофон в режиме онлайн. Для получения дополнительной информации нажмите на ссылку «Онлайн-тест».
- В таблице слева содержится подробная информация об устройстве.
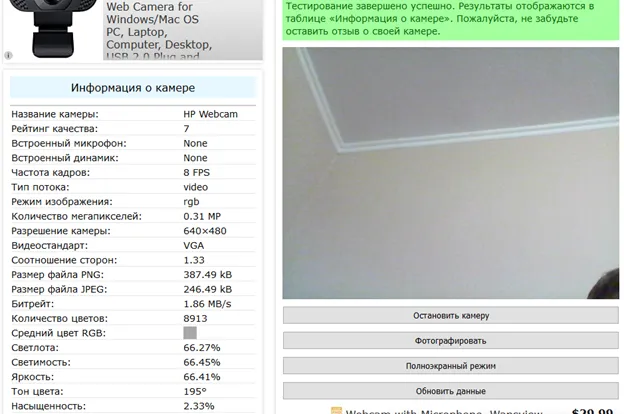
После завершения теста вы можете закрыть веб-сайт или нажать на кнопку «Остановить камеру». Альтернативные сервисы для проведения теста — webcammictest.com, ru.iobit.com и другие — также требуют разрешения на доступ к камере.
Способ третий. Системный инструмент
Для предложенного выше онлайн-тестирования камеры и микрофона требуется подключение к Интернету. Если соединение еще не установлено, используйте встроенную в Windows утилиту для тестирования камеры. Для этого запустите приложение камеры из стартового меню и дайте ему доступ к устройству. Через несколько секунд вы можете проверить, что камера работает, и настроить основные параметры камеры.








