В этом методе используются тестовые программы, которые предъявляют повышенные требования к видеокарте. Лучшим инструментом для этой цели является FurMark. Это программное обеспечение весит немного и содержит минимально необходимые параметры испытаний.
Как проверить видеокарту на работоспособность
Здравствуйте, администратор, я хотел бы связаться с вами. Я решил купить подержанную видеокарту у друга, он использовал ее в течение двух лет, и теперь гарантия истекла. Мой друг говорит, что с этим нет никаких проблем. Он продает его за полцены от той, что можно купить в магазине. Можно проверить видеокарту, чтобы убедиться, работает она или нет.
Видеокарта ASUS GeForce GeForce GTX650-E-1GD5, просит за нее 1800 рублей, самое дешевое предложение в компьютерном супермаркете 3800 рублей. Андрей.
Как проверить видеокарту на работоспособность
GeForce GTX650 — неплохая видеокарта. Объем ее памяти невелик — 1024 МБ, ширина шины тоже 128 бит, но интерфейс памяти — GDDR5, а это говорит о многом.
- Примечание: Вам могут быть полезны наши статьи о выборе правильной видеокарты, перегрузке видеокарты и сравнении двух видеокарт по производительности.
Я бы на вашем месте все равно купил бы новую видеокарту, так как любая б/у видеокарта — это свинья в мешке, лучше не спешить, подождать месяц-два, накопить денег и купить новую видеокарту, пусть не сразу, а постепенно, но она будет новая и на гарантии.
Убедитесь, что ваша видеокарта может работать — установите ее на компьютер и запустите на двадцать минут в специальной программе, если видеокарта работает, то она будет работать нормально, ее температура не поднимется выше 90 градусов и компьютер не будет произвольно перезагружаться во время теста. Максимально возможная рабочая температура для видеокарты составляет 80-120 градусов Цельсия.
Для тестирования производительности видеокарты нам понадобится программа FurMark, я считаю ее лучшей утилитой для тестирования производительности видеокарт, у программы есть свои секреты и если вы их не знаете, то ваша видеокарта просто сгорит, не только потому, что FurMark называют убийцей видеокарт.
В конце статьи мы запустим на нашей операционной системе компьютерную игру на час и посмотрим, какая максимальная температура будет у нашей видеокарты под нагрузкой, ведь современные мощные игры являются настоящим испытанием для видеокарты.
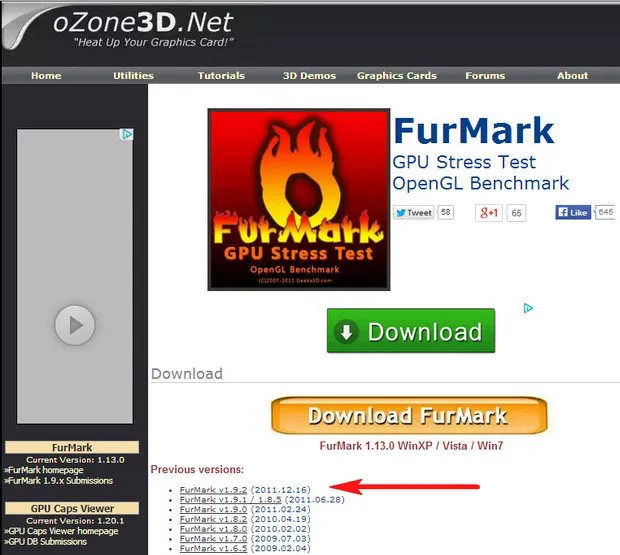
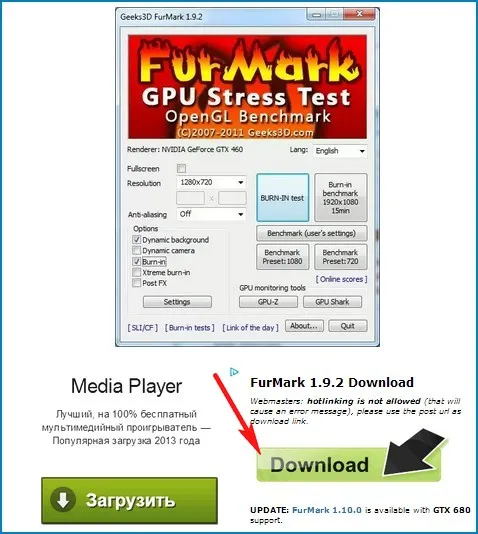
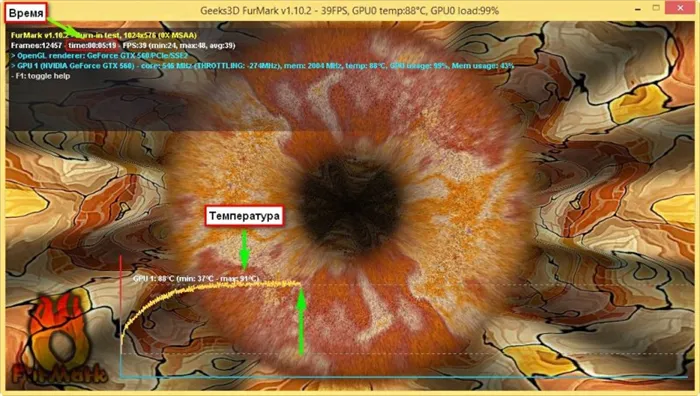
Начните установку программного обеспечения.
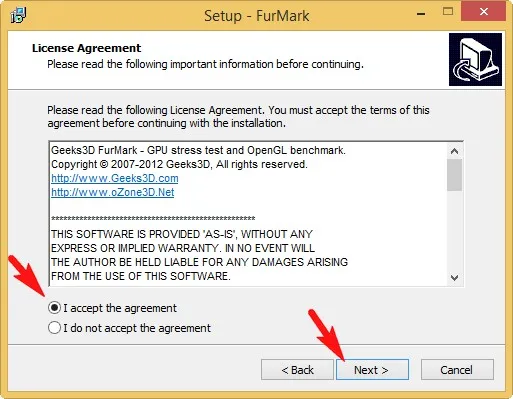
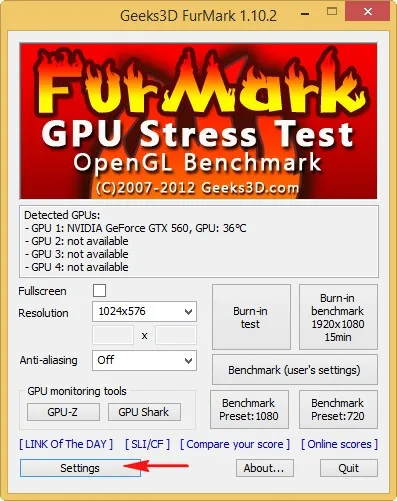
В открывшемся окне настроек отметьте пункты:
Я бы не советовал вам активировать пункт — Xtreme burn-in — потому что этот режим перегружает вашу видеокарту и поэтому не нужен. Ваша видеокарта уже перегружена! ХОРОШО.
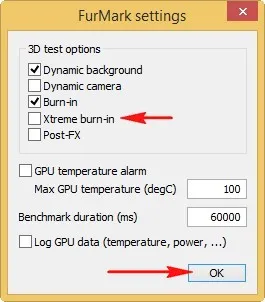
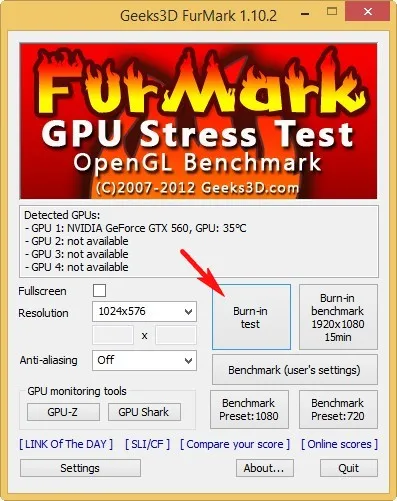
Примите предупреждение о том, что во время теста компьютер может выйти из строя и перезагрузиться, и нажмите GO.
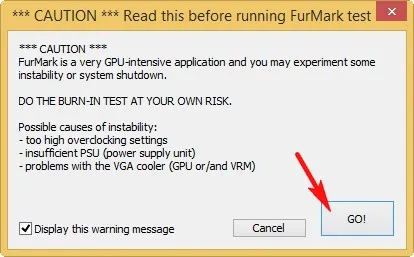
Вот тут-то и приходит на помощь Hairy Bagel Video Card Killer! Видеокарта просто в шоке от «3D волосатого бублика» и начинает «пахать», не разогреваясь до максимума в первые несколько минут теста, соответственно температура видеокарты повышается и кулер начинает работать на более высоких оборотах. Видеокартам с пассивной системой охлаждения (кулер без радиатора) сейчас будет очень сложно.
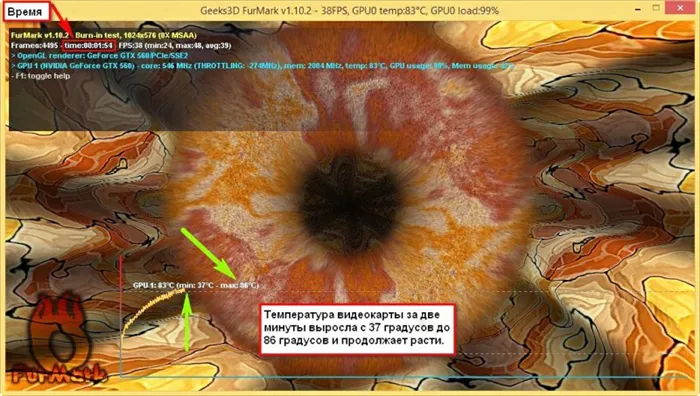
Примечание: Волосатый шиньон дает нестандартную нагрузку на видеокарту, поэтому данный тест не сопоставим для вашей видеокарты даже с самой мощной компьютерной игрой. Поэтому лучше не проводить тест более 20 минут.
Если видеокарта в хорошем состоянии, повышение температуры выравнивается в течение нескольких минут. В моем случае, например, после трех минут работы программы температура перестала резко расти и остановилась на отметке 91 градус, после чего температурная кривая стала горизонтальной.
Комментарии (530)
Рекламный блок
Подпишитесь на рассылку
Навигация
Облако тегов
Архив статей
Сейчас обсуждаем
Студент
Проблема была решена обновлением до 22H2, проблема была в TPM.
vitalyi-74
Добрый вечер. По неофициальным данным, обновление не удалось, т.е. функция совместимости Windows 7. Это .
Студент
Я пробовал разные способы, как через программу обновления, так и через образ, который я загрузил из другого источника.
Студент
Гость Андрей
Последний «неофициальный» способ не очень надежен. Некоторые ошибки при загрузке, в конце
О проекте RemontCompa.ru
RemontCompa — это сайт с огромной базой материалов о компьютерах и операционной системе Windows. Наш проект был запущен в 2010 году, и мы были в авангарде современной истории Windows. Здесь вы найдете материалы о Windows, начиная с XP. Мы держим руку на пульсе развития Windows и держим вас в курсе всех важных моментов в жизни операционной системы. Мы регулярно выпускаем учебные пособия, советы и рекомендации для Windows. Мы также выполняем множество аппаратных работ на вашем компьютере. Мы регулярно создаем учебные пособия, чтобы каждый мог собрать идеальный компьютер для себя.
Наш сайт — отличный ресурс для всех, кто хочет освоить компьютеры и Windows и перейти на продвинутый или более высокий уровень.
Разделы сайта
Социальные сети
Copyright © 2010-2021 RemontCompa.ru Копирование материалов с этого сайта запрещено!
Я бы не советовал вам активировать пункт — Xtreme burn-in — потому что этот режим перегружает вашу видеокарту и поэтому не нужен. Ваша видеокарта уже перегружена! ХОРОШО.
Проверяем видеокарту на работоспособность
Чтобы проверить, в порядке ли видеокарта вашего компьютера, вы можете сделать следующее
- Визуальный осмотр,
- проверка работоспособности,
- провести стресс-тест,
- Тестирование программного обеспечения Windows.
Программное тестирование проводит стресс-тестирование видеокарты, измеряя ее производительность в условиях перегрузки. Проанализировав эти данные, можно определить снижение производительности видеокарты.
Побочное замечание! Рекомендуется проводить тестирование после замены видеокарты или системы охлаждения, а также перед установкой игр с высокой посещаемостью.
Способ 1: Визуальная проверка
Вы можете обнаружить, что ваша видеокарта работает не так хорошо, как должна, без необходимости программного тестирования:
- Игры тормозят или вообще не запускаются (графика нестабильна, особенно тяжелые игры превращаются в слайд-шоу),
- проблемы с воспроизведением видео,
- появляются ошибки,
- на экране могут появляться цветные линии и пиксели,
- Качество графики обычно падает, а компьютер замедляется.
В худшем случае на экране ничего не появляется.
Часто проблемы вызваны смежными вопросами: неисправностью самого монитора, повреждением кабеля или разъема, неработающими драйверами и т.д. Если вы уверены, что проблемы нет, возможно, неисправна сама видеокарта.
Способ 2: Проверка характеристик
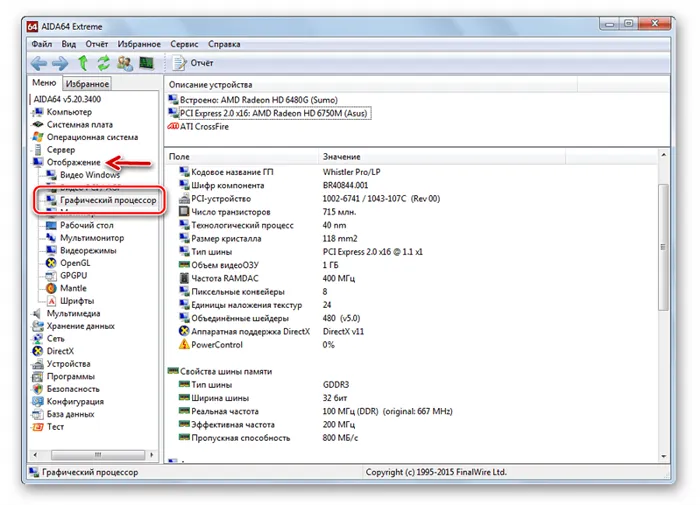
Вы можете использовать программу AIDA64 для получения исчерпывающей информации о параметрах вашей видеокарты. Откройте раздел «Дисплей» и выберите опцию «GPU». Кстати, в этом же окне вы найдете ссылку для загрузки соответствующих драйверов для вашего устройства.
Давайте начнем с «теста GPGU»:
Вы можете разработать предустановки для сравнения устаревших тестов с обновленными. Если вы используете программу впервые, вы будете в восторге от оригинального дизайна и удобных подсказок.
Визуальный осмотр
Самый простой способ проверить карту — осмотреть ее снаружи. Для этого снимите крышку системного модуля и аккуратно извлеките видеокарту. Это следует делать с особой осторожностью и осмотрительностью. Часто к видеокарте подключен дополнительный кабель питания, который необходимо отключить. Чтобы извлечь компонент, необходимо также отогнуть кронштейн на материнской плате.

После извлечения видеокарты внимательно осмотрите ее на наличие сгоревших чипов. Затем удалите всю пыль с радиаторов и теплоотводов системы и протрите контакты тампоном, смоченным в спирте, или обычным ластиком. Также убедитесь, что вентилятор видеокарты может свободно вращаться. При необходимости очистите вентилятор от пыли и смажьте подшипник.
Затем следует собрать все обратно и попытаться запустить компьютер. Иногда эти простые манипуляции могут оживить ваш системный блок.
Видео — Как проверить работоспособность видеокарты
Устранение ошибок программного обеспечения
Нередко ошибки видеокарты могут быть вызваны ошибкой драйвера или сбоем операционной системы, а не серьезной неисправностью оборудования. Чтобы исправить такие ошибки, рекомендуется выполнить обновление драйверов, которые можно загрузить с официальных сайтов основных производителей чипов видеокарт — AMD или nVidia. При выборе версии программного обеспечения лучше выбрать последнюю стабильную версию. Также следует загрузить драйвер специально для вашей операционной системы с учетом ее разрядности.

Предупреждение. Ошибки операционной системы в особо тяжелых случаях лучше всего устраняются путем полной переустановки программного обеспечения. Затем установите последние версии драйверов для всех устройств, включая видеокарту.
Использование специальных программ
Эффективным и простым способом проверки видеокарты на наличие каких-либо неисправностей является использование специального тестового оборудования. Одними из самых популярных являются:
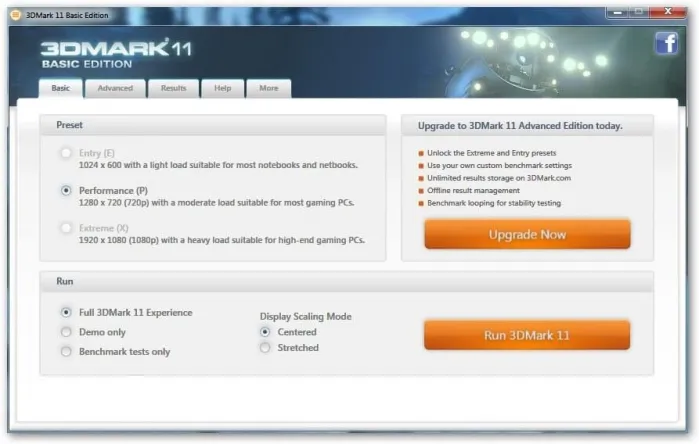
Эти утилиты позволяют проверить стабильность работы видеокарты при различных нагрузках, проверить температуру графического чипа и проверить графическую память. Наиболее часто используемым инструментом для современных видеокарт сегодня является FurMark.
Применение FurMark для диагностики видеоадаптера
Утилиту FurMark следует использовать с осторожностью. Неправильное использование может привести к необратимому повреждению видеокарты, если она вышла из строя.
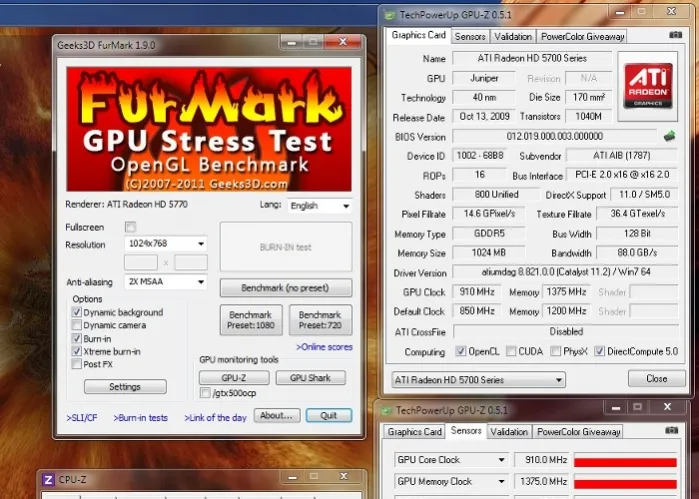
Задача программы — подвергнуть видеоадаптер экстремальным нагрузкам. Это достигается путем расчета сложной динамической 3D-сцены. Проще говоря, это «волосатый шиньон». Так же можно описать объект, который появляется на экране во время теста. Расчет этой сцены — очень сложная задача для видеоадаптера. Он начинает работать в этом режиме и использует все свои ресурсы. Температура видеочипа значительно повышается. Во время теста не следует выполнять никаких других операций или программ.
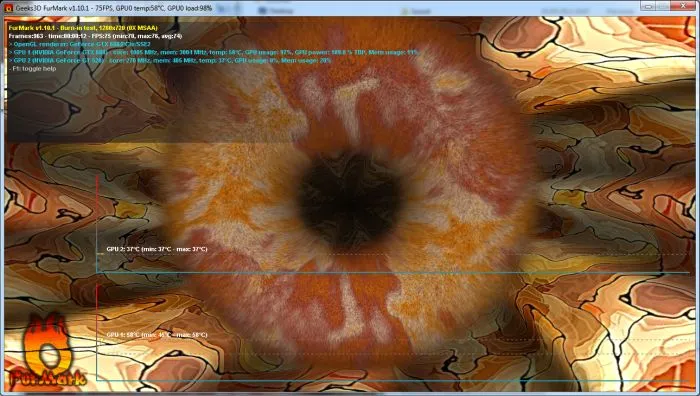
Время, необходимое для этого теста, составляет 10-20 минут, в зависимости от вашей видеокарты и ее настроек. Если видеокарта проходит тест полностью, без сбоев, артефактов и перезагрузок, можно считать, что видеокарта находится в хорошем состоянии.








