Затем зайдите в свой почтовый ящик и сохраните фотографии на компьютере. Этот метод полезен, если у вас нет под рукой кабеля, но есть подключение к Интернету. Недостатком является то, что к электронному письму можно прикрепить только 5 фотографий.
Перенос фото с iPhone на компьютер/ноутбук — 6 способов
iPhone может делать фотографии высокого качества, поэтому устройство часто используется в качестве полноценной замены цифровой камеры. Чтобы не перегружать память телефона, фотографии следует регулярно переносить на жесткий диск компьютера.
Некоторые пользователи могут столкнуться с трудностями на этом этапе, поскольку перенос фотографий с iPhone на компьютер или ноутбук требует определенных знаний о телефоне и его взаимодействии с компьютером. Однако существует несколько вариантов.
Использование медиатеки iCloud
С помощью этого инструмента фотографии с телефона доступны не только на вашем MAC, компьютере, но и на iPad, Apple TV, iPod и т.д.
Подготовительный этап для MAC:
- Для устройств Apple проверьте, установлена ли последняя версия OS X.
- Если iCloud активирован, убедитесь, что опция «Фотографии» отмечена в разделе активных элементов и служб в системных настройках MAC.
Фотографии, передаваемые в iCloud, требуют определенного места в облаке. Поэтому убедитесь, что размер места для хранения в Интернете достаточен для всех ваших фотографий.
Подготовка к работе с компьютером Windows:
-
Загрузите приложение iCloud для Windows на компьютер или ноутбук.
Вы можете изменить расположение каталога загрузки и выгрузки через Photo Sharing и My Photo Streaming. При подключении к Wi-Fi все фотографии iPhone синхронизируются с компьютером и удаляются из памяти телефона.
Перенос фотографий через iTunes
iTunes не предназначен непосредственно для редактирования фотографий, но их можно перенести на жесткий диск с помощью встроенных инструментов OS X. Ранее на MAC для этой задачи использовалось приложение iPhoto, которое автоматически запускалось при подключении iPhone к компьютеру. Фотографии отправлялись в iCloud, где они синхронизировались со всеми остальными устройствами.
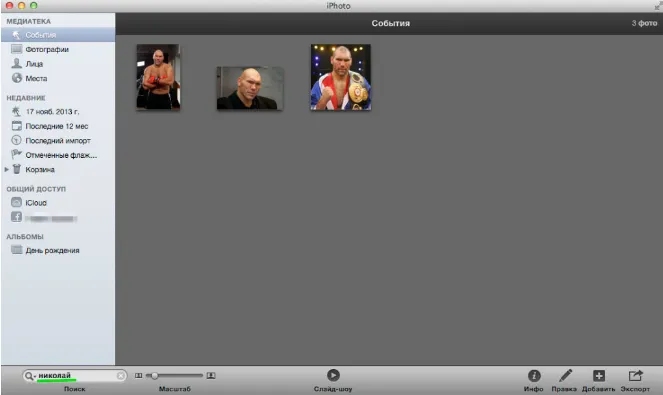
Начиная с OS X Yosemite, приложение iPhoto взяло на себя роль iPhoto и предлагает больше возможностей, чем старый инструмент. Он более тесно интегрирован с iCloud. Чтобы автоматически перенаправлять все фотографии в облачное хранилище, необходимо выбрать соответствующий пункт в настройках.
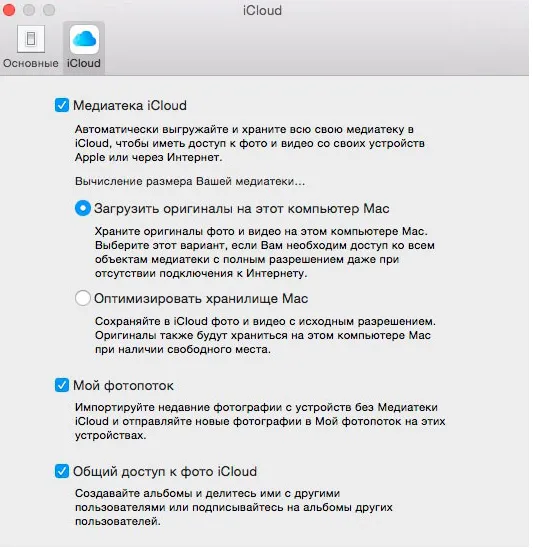
«Фото» могут использовать все медиабиблиотеки, созданные в iPhoto, поэтому владельцы MAC не почувствуют никакой разницы. Кроме того, iPhoto не исчез из папки «Приложения» — вы все еще можете им пользоваться:
- Выберите графический контент, который вы хотите перенести на свой ноутбук или ПК,
- Нажмите кнопку «Импорт».
После переноса фотографий на компьютер их можно удалить с телефона, чтобы освободить место для хранения.
iPhone может делать фотографии высокого качества, поэтому устройство часто используется в качестве полноценной замены цифровой камеры. Чтобы не перегружать память телефона, фотографии следует регулярно переносить на жесткий диск компьютера.
Переносим фотки с айфона на компьютер Windows 7, 8, 10?
Вы можете передавать фотографии с iPhone на компьютер без использования дополнительного программного обеспечения. В Windows он является автономным для устройств, подключенных к компьютеру.
Руководство по перемещению ваших фотографий
Подключите телефон или планшет к компьютеру с помощью стандартного кабеля. Через несколько секунд начнется настройка носителя.
В разделе Компьютер вы найдете имя устройства хранения данных. Нажмите на него, чтобы продолжить.
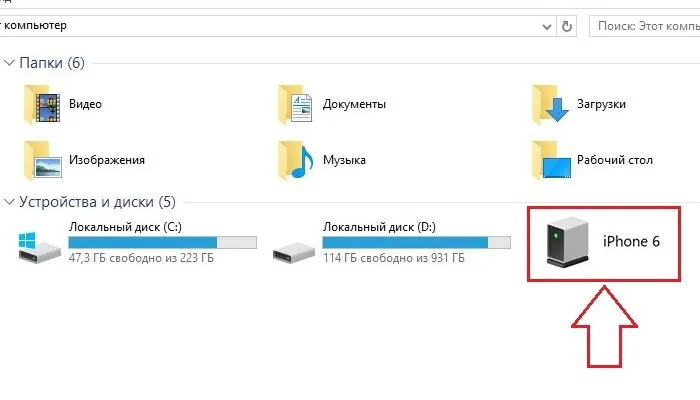
Открыв диск, найдите папку «DCIM». Обычно он содержит все фотографии пользователя.
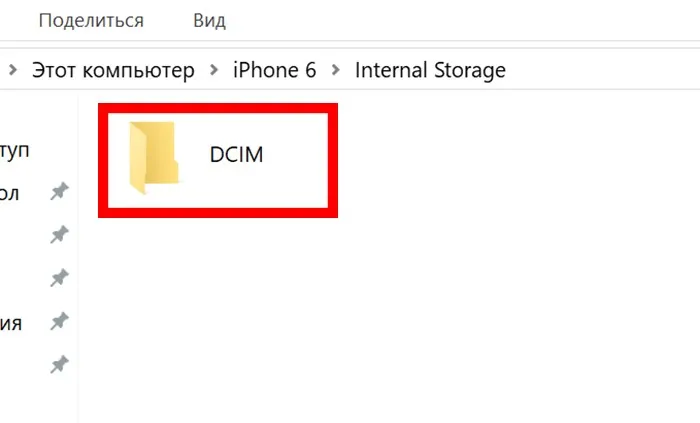
Операционная система Windows довольно проста в использовании при подключении различных устройств. Благодаря автозапуску нет необходимости ждать установки дополнительных драйверов и утилит.
Это важно: иногда фотографии также хранятся в папке «Фото».
Использование функционала iCloud
Помимо использования сторонних ресурсов, вы также можете передавать свои фотографии с помощью облачных решений. Сначала пользователь должен настроить библиотеку фотографий.
Инструкции по установке
- Нажмите на значок iCloud. Если его там нет, перейдите в «Настройки», а затем найдите внизу приложение «Облако».
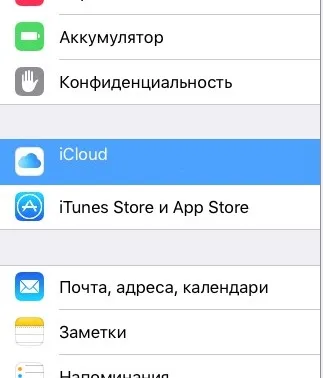
- Проверьте объем свободного пространства для хранения. По умолчанию пользователю разрешено 5 ГБ.
- Нажмите на «Фото».
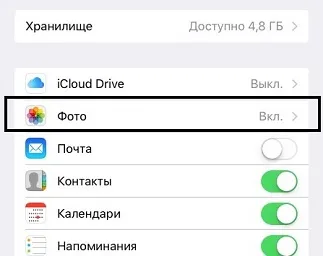
- Переместите ползунок напротив надписи «Библиотека iCloud» вправо, чтобы активировать синхронизацию. Все фотографии загружаются в облачный сервис.
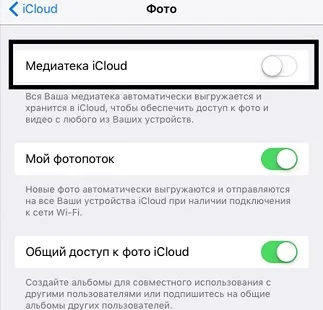
- Затем пользователь может получить доступ к iCloud через компьютер для извлечения изображений на компьютере.
Для этого выполните следующие действия:
- Включите компьютер. Откройте веб-браузер. Откройте операционную систему и откройте браузер.
- Откройте веб-сайт репозитория и войдите в свой текущий счет.
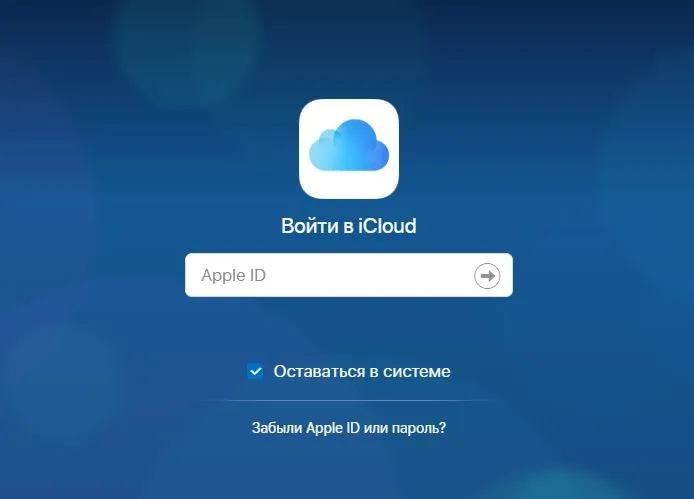
- Нажмите на фотографии. Все сохраненные файлы находятся с правой стороны.
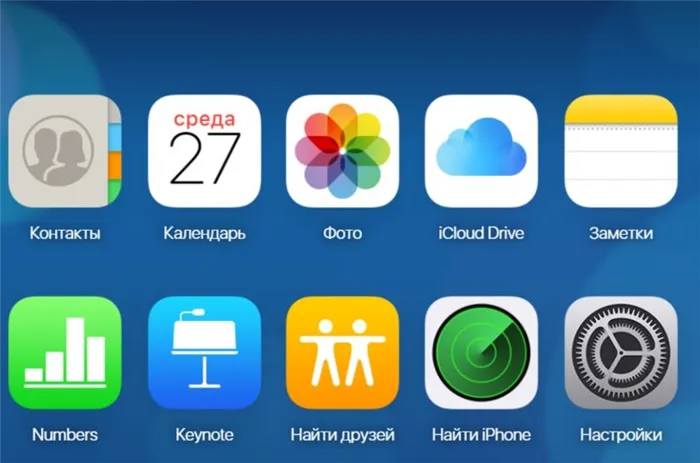
- Выделите изображения, нажав Ctrl (Command) + LKM. Вверху появится значок со стрелкой вниз — нажмите на него, чтобы загрузить файл.
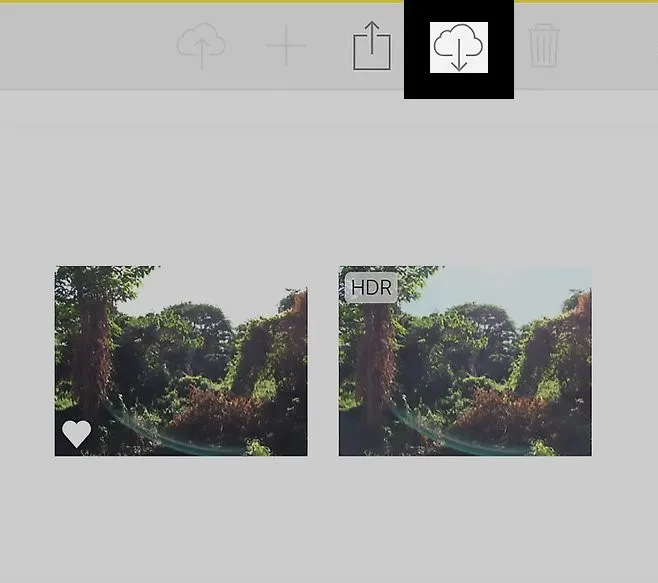
- Сдвиньте ползунок Мой фотопоток вправо, чтобы автоматически переместить фотографию в хранилище.
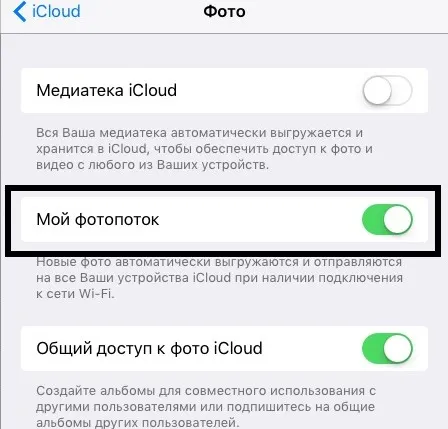
- удобное хранение,
- широкая функциональность,
- возможность настройки совместного использования устройств.
- ограниченное пространство для хранения,
- наличие платных услуг,
- поддержка iCloud с iOS 8.0 и выше.
Использование функции импорта для Windows
Инструкции по переносу фотографий с iPhone на ПК:
- Разблокируйте планшет, смартфон, если есть пароль.

- Если у вас есть iPhone или планшет, если у вас есть пароль, если у вас есть iPhone или планшет, если у вас есть пароль, если у вас есть пароль, если у вас есть пароль, подключите USB-кабель к мобильному устройству, а затем к ПК.
- Разрешить доступ к компьютеру. В диалоговом окне iPhone нажмите «Доверять устройству». Для некоторых устройств необходимо выбрать «Разрешено».
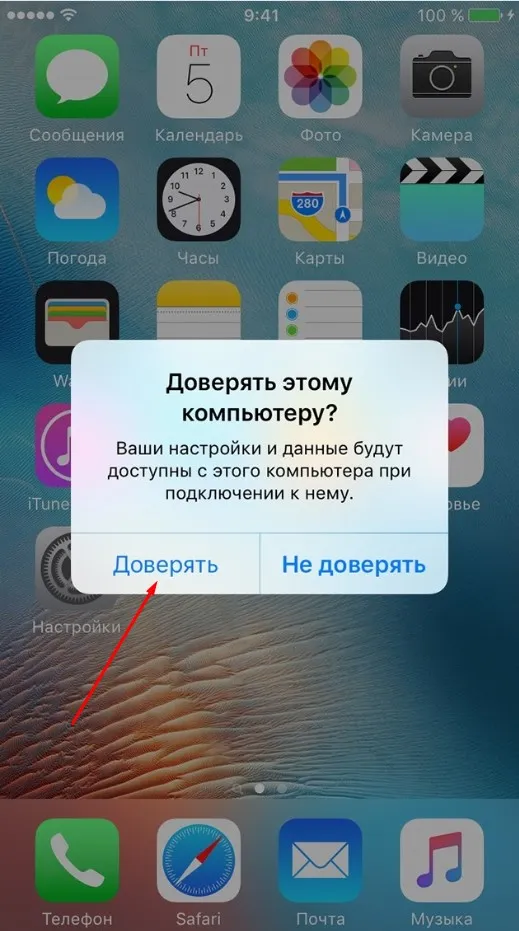
Инструкция для Windows 7
- Во время автоматического запуска отображается окно с вариантом действий.
- Пользователь должен нажать кнопку «Импорт изображений и видео».
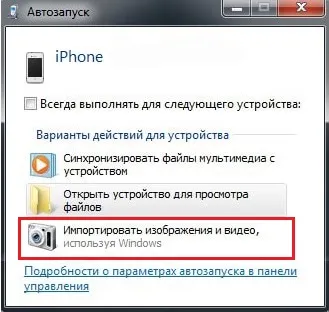
- Установите флажок «Всегда запускать для следующего устройства» .
Инструкция для Windows 8
- Вызовите приложение «Фотоальбом». Вы можете найти его через строку поиска или на рабочем столе — он установлен там по умолчанию.
- В окне Фотоальбом нажмите ПКМ, а затем Импорт.
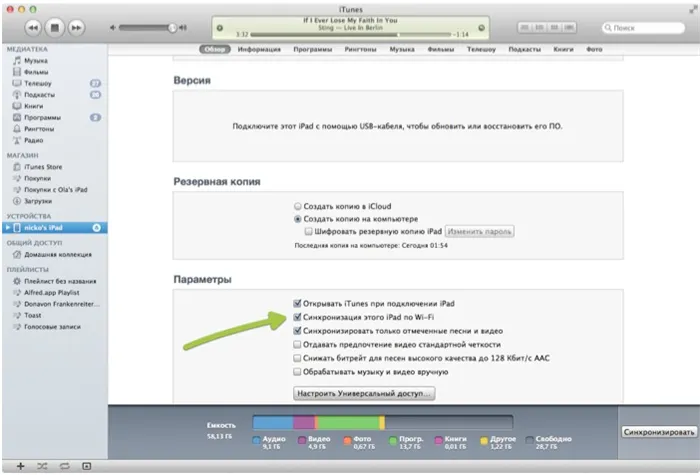
- Выберите подключенное устройство и нажмите «Далее».
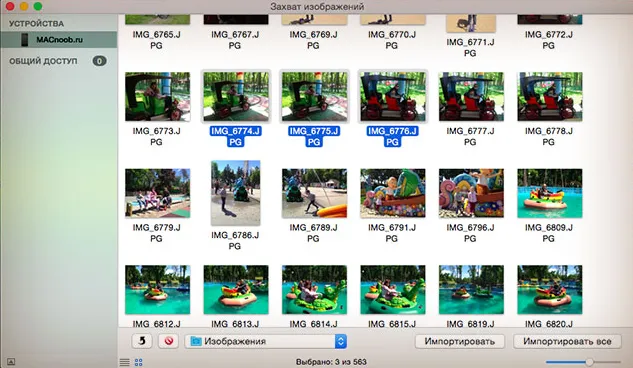
Фотографии сохраняются в папке под названием Move Date.
Инструкция для Windows 10
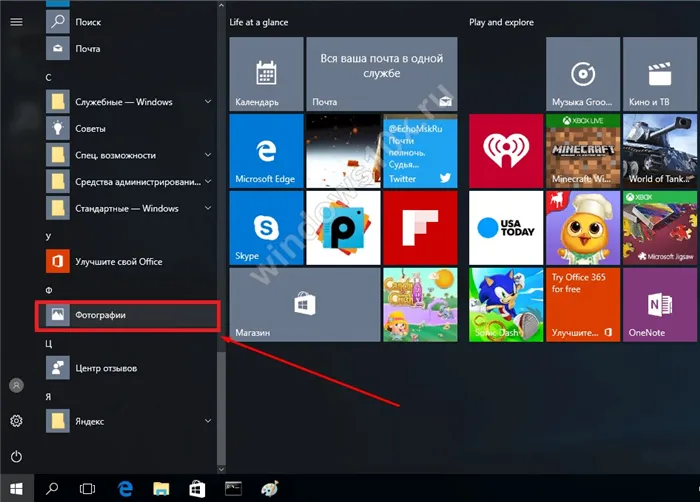
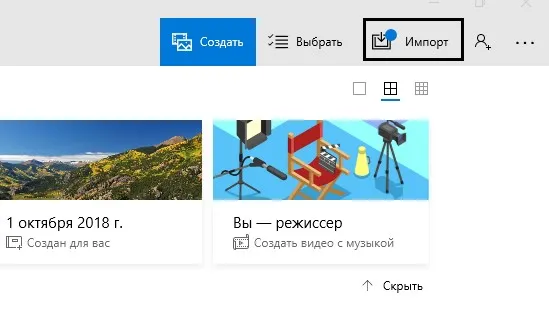
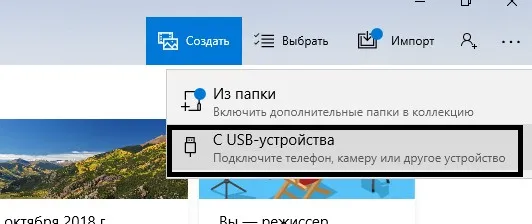
Выберите устройство для перемещения и каталог хранения и выберите нужные фотографии.
- Высокоскоростной импорт,
- без потери качества фотографий,
- детальная настройка.
- не поддерживает старые прошивки,
- количество данных может отображаться некорректно.
Самым важным программным обеспечением для редактирования и управления медиафайлами Apple является iTunes. Первое, что должен сделать пользователь, это загрузить его с официального сайта производителя, а затем установить.
Копирование фото с Айфона через iTunes
В предыдущем способе мы не использовали сторонние утилиты, здесь же мы рассмотрим, как перенести фотографии с iPhone на компьютер с помощью программы iTunes, созданной компанией Apple для организации содержимого устройства.
- Подключение через кабель устройства.
- Активируйте приложение на телефоне и перейдите в главное меню управления.
- Откройте блок «Настройки» и перейдите в раздел «Фото». Убедитесь, что вы активировали флажок Синхронизация.
- Найдите поле Копировать фотографии из. Нажмите кнопку Новая папка, а затем выберите Папка.
- На компьютере откройте приложение Windows Photos. Нажмите Синхронизировать.
Другой способ передачи фотографий через iTunes — экспортировать их из резервной копии. Однако это более трудоемкий процесс, поскольку необходимо установить специальное программное обеспечение, например, iPhone Backup Extractor.
После отправки файлов, импорта видео с iPhone iOS на ноутбук Windows, некоторые из них могут отображаться зеркально — не в правильной ориентации. Когда вы добавите их в iTunes, они будут открываться нормально.
Перенос фото на компьютер через шнур
Все вышеперечисленные методы требуют физического соединения устройств, т.е. использования кабеля.
После подключения можно использовать как систему, так и утилиту iTunes для переноса данных, просто перетаскивая фотографии из папки телефона в хранилище компьютера.
Помогут следующие комбинации клавиш: ctrl+a (выбрать), ctrl+x (вырезать) и ctrl+v (вставить).

Копирование осуществляется с помощью внутренних средств системы или дополнительных приложений, через кабельные и беспроводные технологии.
Пошаговая инструкция для чайников по переносу фото с Айфона на ПК
Как перенести фотографии с iPhone на компьютер? Подготовительные шаги:
- Соедините iPhone и второе устройство с помощью соединительного кабеля USB.
- Разблокируйте экран телефона.
- Откройте iTunes и выберите устройство в меню. Если вы поставите галочку напротив Синхронизация устройств через Wi-Fi, в следующий раз вы сможете подключиться через беспроводное соединение.
- Нажмите Разрешить, когда появится запрос на доверие к этому компьютеру.








