Если вы распакуете в текущую папку, вы сразу увидите распакованный материал. Если вы нажмете на второй вариант, появится диалоговое окно. Здесь вы можете выбрать:
Как открыть ZIP-файл на Windows 10 и 7: 4 рабочих метода
Многие файлы в Интернете распространяются в формате ZIP. Они позволяют загружать множество файлов и каталогов за одну операцию. Популярность формата объясняется, по крайней мере, двумя факторами. Во-первых, это был один из первых широко используемых форматов сжатия данных без потерь. Во-вторых, она поддерживается Windows с графическим интерфейсом пользователя. Задайте себе вопрос: как открыть Zip-файл в Windows (7, 8, 10 и XP) — кроме встроенного обработчика файлов.
В Windows 98 — Windows 10 вы можете открывать файлы Zip на своем компьютере без сторонних программ. Встроенный инструмент может не только распаковывать, но и создавать ZIP-файлы. Чтобы открыть его, дважды щелкните на объекте — операционная система воспринимает его как содержимое любого каталога. Если двойной щелчок не удался или запущен сторонний файлер, щелкните правой кнопкой мыши на документе и выберите «Открыть с помощью…».
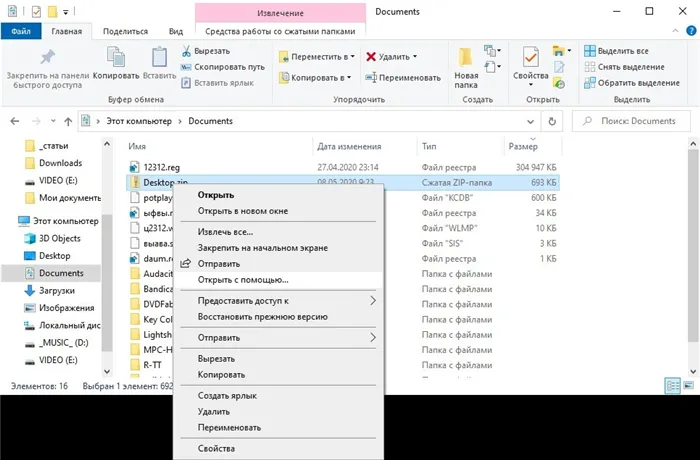
В следующем диалоговом окне выберите «Проводник». Вы можете сделать ее папкой по умолчанию для работы с этим форматом.

Чтобы упаковать объекты в ZIP-файлы, выберите их и в контекстном меню выберите «Отправить» — Сжатая ZIP-папка.

Чтобы извлечь сжатый файл в папку, откройте документ в Проводнике, выделите элементы, скопируйте их в буфер обмена и вставьте в целевую директорию через контекстное меню или комбинацию клавиш «Ctrl + V».
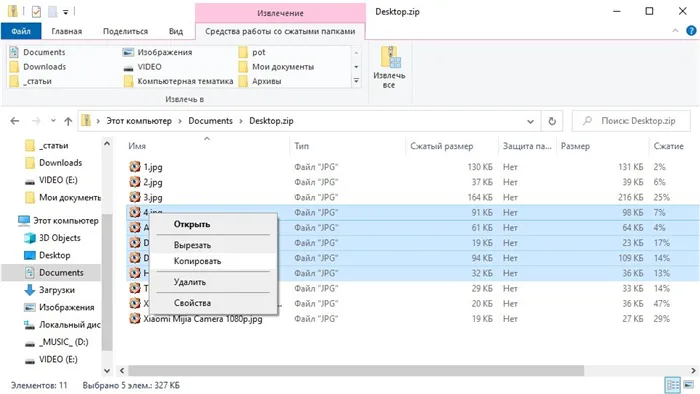
Чтобы извлечь все содержимое файла, щелкните правой кнопкой мыши по файлу и выберите «Извлечь все…».
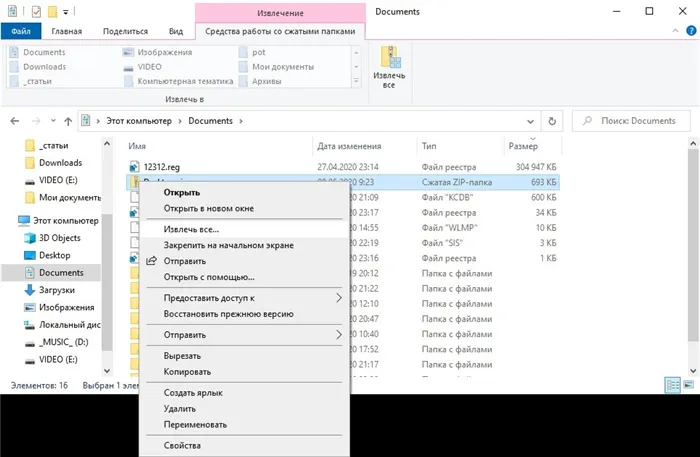
Введите путь к директории и нажмите кнопку «Извлечь».
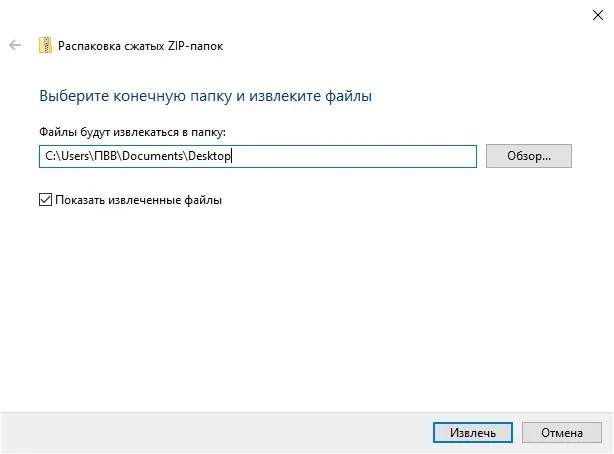
По завершении процесса содержимое папки отображается в «Explore». Встроенный декомпрессор Windows не работает с зашифрованными файлами.
Сторонние приложения
В Интернете полно бесплатных или shareware программ архивирования и приложений, позволяющих просматривать и редактировать файлы. Вот как открыть сжатую папку с помощью наиболее распространенных программ.
Установите филер с официального сайта, добавив сжатые документы в контекстное меню. После перезагрузки компьютера, использования File Explorer или повторного подключения к учетной записи в контекстном меню файла появится новый пункт.
Если он не был добавлен, запустите 7-Zip, с помощью встроенного файлового менеджера вызовите каталог с файлом и дважды щелкните его для извлечения, выберите элемент и нажмите «Extract» для извлечения.
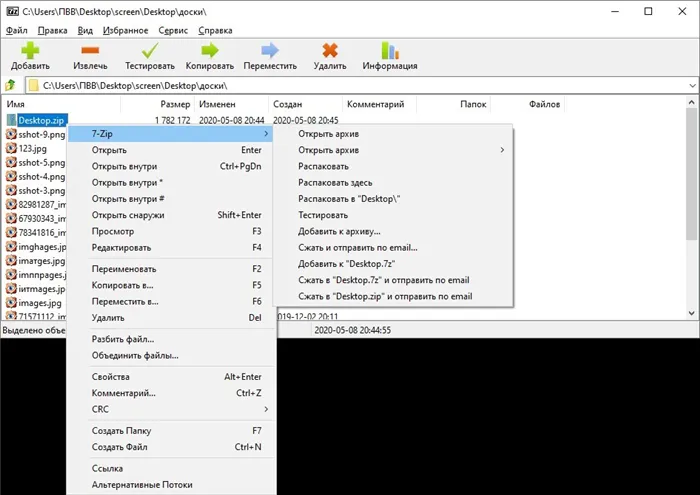
Если у файла есть пароль, введите его.
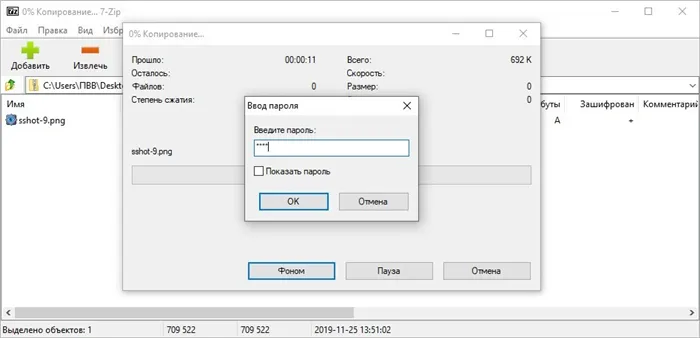
WinRar
WinRar и другие программы архивации работают так же, как и «7-Zip» — файлы открываются через контекстное меню, панель инструментов, главное меню или встроенный файловый менеджер.
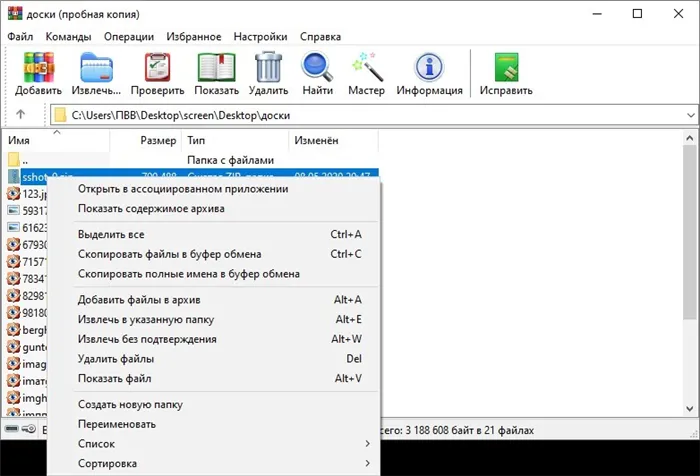
Total Commander
Самый популярный файловый менеджер для Windows имеет более продвинутые функции для работы с файлами, чем «Проводник файлов». Чтобы открыть ZIP-файл в Total Commander, дважды щелкните по объекту.
Файлы разархивируются путем копирования их содержимого или с помощью команды «Unzip». Он вызывается через пункт главного меню «Файл» или одноименный символ на панели инструментов.
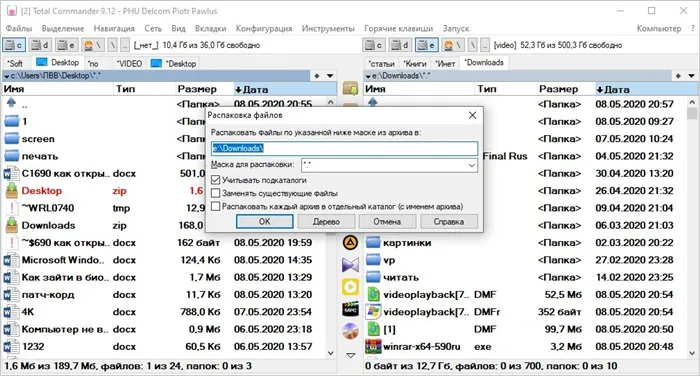
Возможные проблемы
Иногда файлы ZIP невозможно открыть в Windows. Если появляется сообщение об ошибке «Невозможно открыть…», то, скорее всего, файл нужно скачать заново или создать заново, поскольку он поврежден и декомпрессор не может получить доступ к его содержимому. Часто бывает легко распаковать поврежденные файлы, если они содержат видео и музыку.
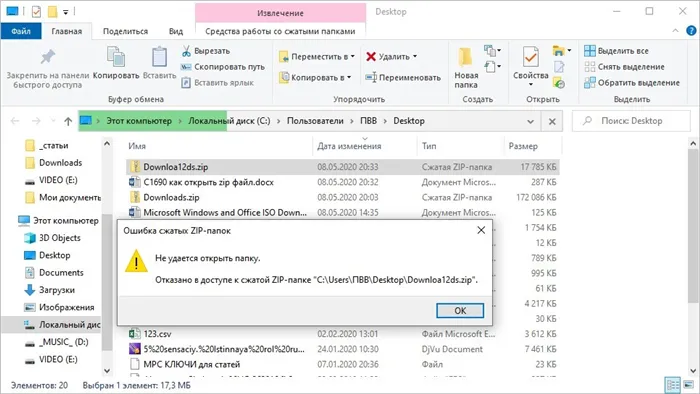
Иногда инструменты для восстановления поврежденных Zip-файлов могут помочь, но только в случае мультимедиа. 7-Zip не зря считается лучшей программой архивации — она часто открывает даже безнадежные файлы и извлекает из них «целую» информацию. WinRar предлагает аналогичный вариант, но он менее эффективен, чем 7-Zip.
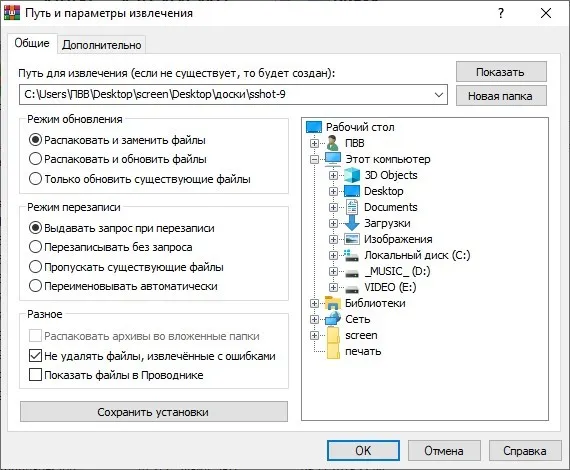
Программы, которые были неправильно извлечены, книги, офисные документы и различные редакционные проекты вряд ли будут работать после «ремонта», но вы можете попробовать.
Если вы распакуете в текущую папку, вы сразу увидите распакованный материал. Если вы нажмете на второй вариант, появится диалоговое окно. Здесь вы можете выбрать:
Как распаковать файлы в Windows 7
Наиболее популярным среди пользователей является файл zip. Он имеет относительно высокую степень сжатия. Однако многие неопытные пользователи задаются вопросом, как открыть Zip-файлы, получив их, например, по электронной почте. Рассмотрим программу, которая позволяет легко распаковать содержимое zip-файла.
Самый простой способ разархивировать файлы и папки из zip-файла на вашем компьютере — это использовать проводник Windows 7, который уже включает в себя этот разархиватор. Для этого выберите нужный файл в Проводнике, щелкните по нему правой кнопкой мыши и выберите в выпадающем меню пункт «Извлечь все».
Появится мастер извлечения файлов из сжатой ZIP-папки, который предложит вам указать место распаковки и запустить процесс распаковки.
К сожалению, Windows 7 File Explorer может открывать только формат ZIP, другие форматы файлов не поддерживаются.
Как разархивировать zip в Total Commander
Total Commander, файловый менеджер, не доставит вам особых проблем при открытии Zip-файла. Он уже поддерживает распаковку большинства распространенных форматов архивирования. Их можно узнать в разделе Настройки — Настройки — Архиватор.
Обратите внимание, что для распаковки встроен файл pkunzip.exe, поэтому администратор использует утилиту pkzip.exe для архивации. Здесь можно изменить степень сжатия.
Чтобы разархивировать zip-файл, просто откройте его с помощью клавиши Enter и скопируйте содержимое в любое место или в заранее определенную папку. Вы также можете разархивировать файлы и папки, нажав Alt+F9, установив курсор на zip-файл и указав место, в которое вы хотите разархивировать содержимое во втором окне администрирования.
Чтобы создать файл, выберите файлы, которые вы хотите сжать, и нажмите Alt+F5. Помимо архивации в формате zip, доступны и другие форматы, например, arj, rar и т.д. Чтобы добавить файлы в уже созданный файл, откройте его и просто скопируйте их туда.
Как открыть файл через программу 7-zip
Программа архивации 7-zip — лучшая бесплатная программа в своем классе с высокой степенью сжатия. В Windows 7 его необходимо запускать от имени администратора. Помимо указанного формата, он поддерживает работу со многими файлами, такими как 7z, rar, iso и многими другими.
После установки 7-zip добавляется в контекстное меню Windows, как и WinRAR. Если щелкнуть правой кнопкой мыши на файле в проводнике Windows, появится запись 7-zip, где можно выбрать нужный режим распаковки.
Вы также можете открыть и извлечь данные в окне программы, где можно выполнить расширенные настройки.
Даже если бы кто-то захотел взломать такой файл, это было бы непростой задачей. Если этого недостаточно, вы можете сохранить его на флэш-накопителе со сканером отпечатков пальцев. Такая двойная защита недоступна даже для опытных хакеров.
Работаем в Windows 10 и 8
Сначала загрузите любую из программ архивации, которые вы видите ниже. Вы даже можете выбрать платные предложения, поскольку они имеют 30-40-дневный пробный период, в течение которого они работают без ограничений.
Мы выбрали 7Zip, потому что он является одним из лидеров рынка в этом сегменте, с открытым исходным кодом и, конечно же, бесплатный. Он поддерживает все форматы и обладает высокой степенью сжатия. Кроме того, существуют дополнения для интеграции с Total Commander и Far Manager.
Вам не придется удалять эту программу через некоторое время, поэтому мы рекомендуем добавить ее в свой арсенал.
Таким образом, алгоритм довольно прост:
Как вы видите, приложение интегрировано в ваш Explorer, и вы можете звонить из любого места. Сам пользовательский интерфейс интуитивно понятен, поэтому вы быстро освоите основные функции.
Телефоны на базе Андроид
Даже современные дорогие смартфоны часто не имеют большого объема встроенной памяти. По этой причине их владельцы сжимают мультимедийные файлы, используя для их хранения программы архивации. Этот метод используется еще чаще, когда необходимо отправить большое количество файлов.
Если вы только что получили такое вложение и не знаете, как открыть zip-файл на Android, мы создали для вас простое руководство.
Важно. Мы загружаем каждое приложение исключительно из Play Market, поскольку каждое из них должно пройти многочисленные проверки на соответствие требованиям. Они будут свободны от вирусов и других угроз.
- Нам нужно установить программу архивации WinZip. Для этого перейдите сюда https://play.google.com/store/apps/details?id=com.winzip.android,
- Установите,
- Предоставьте соответствующие разрешения,
- Теперь перейдите в место, где находится zip-файл,
- Поставьте галочку и нажмите на значок вверху,
- Выберите место распаковки.
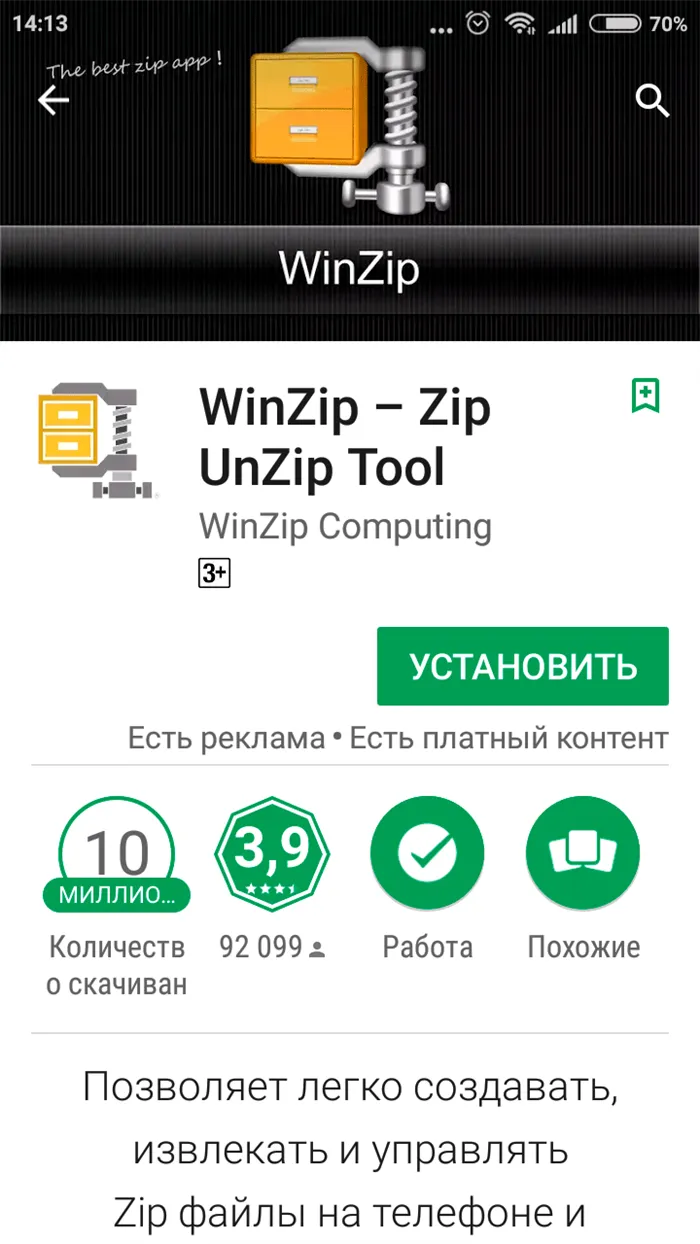
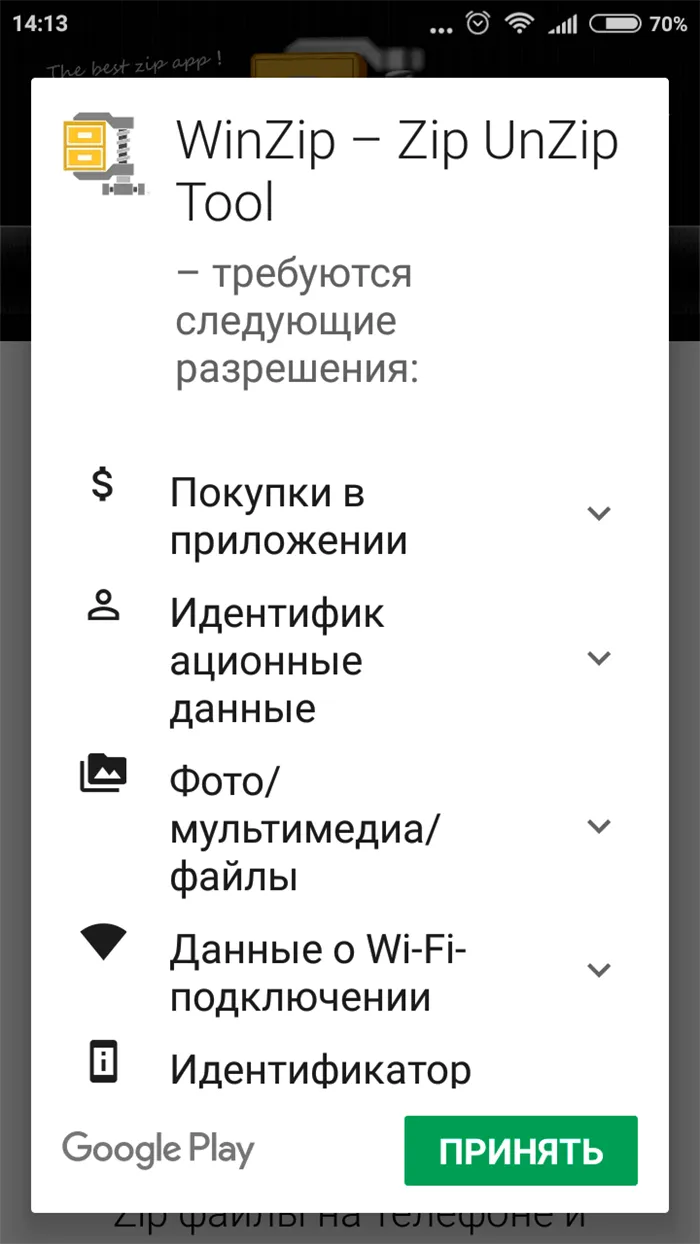
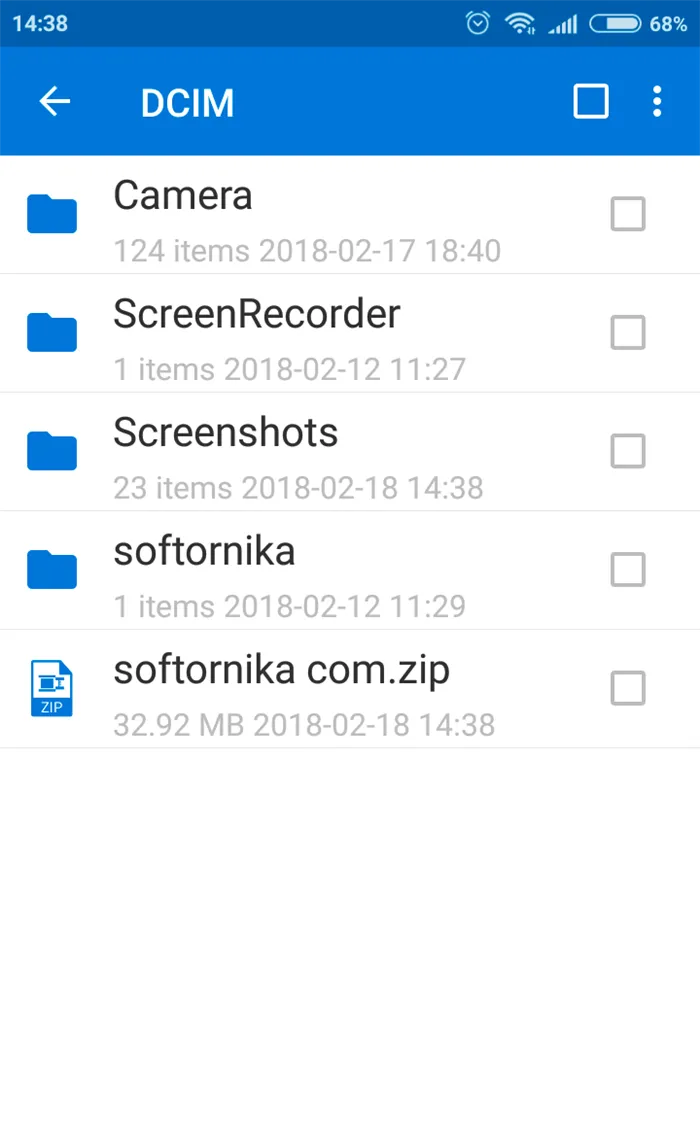
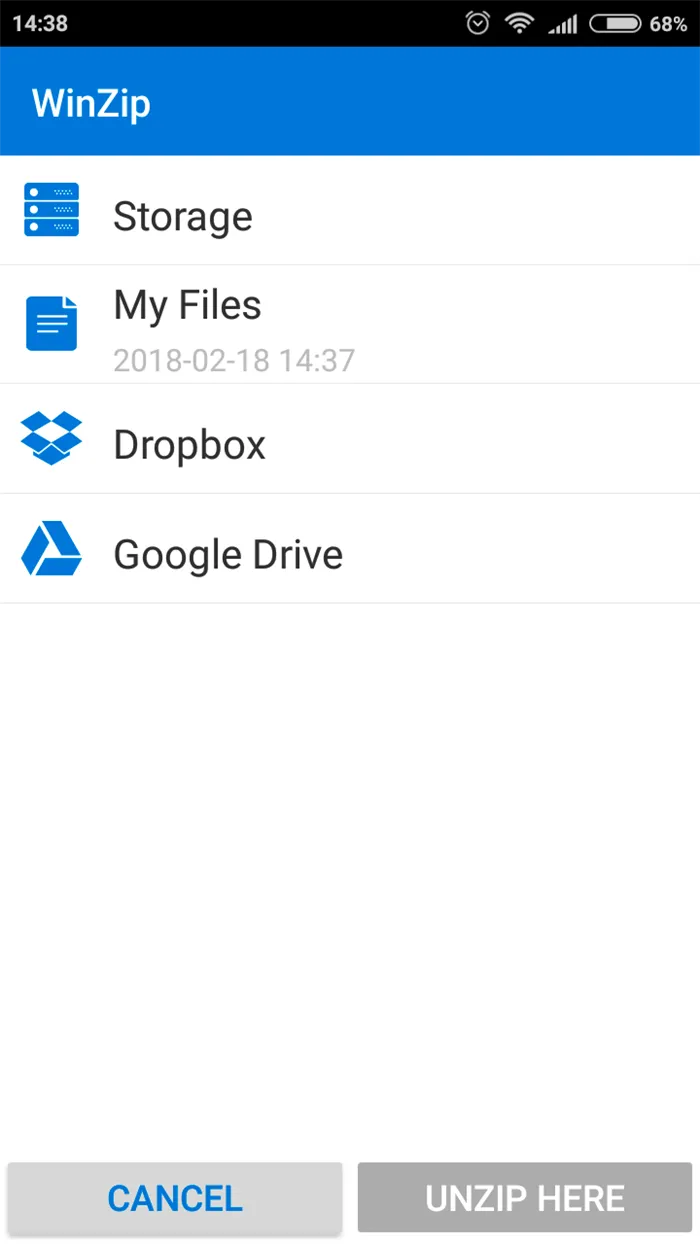
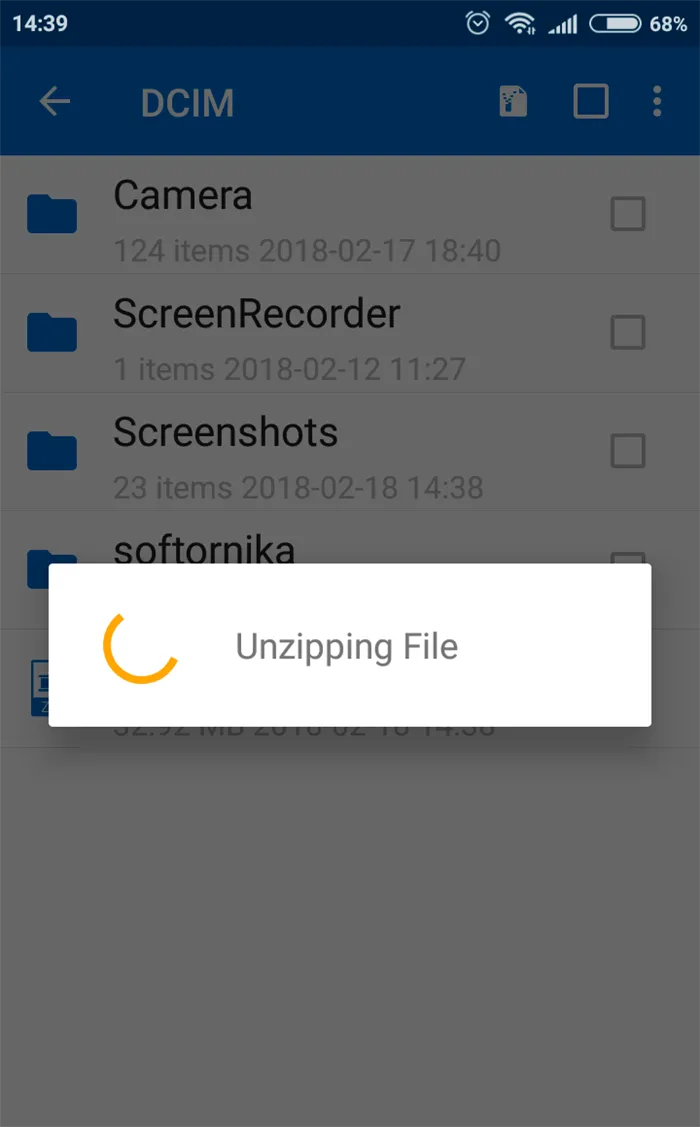
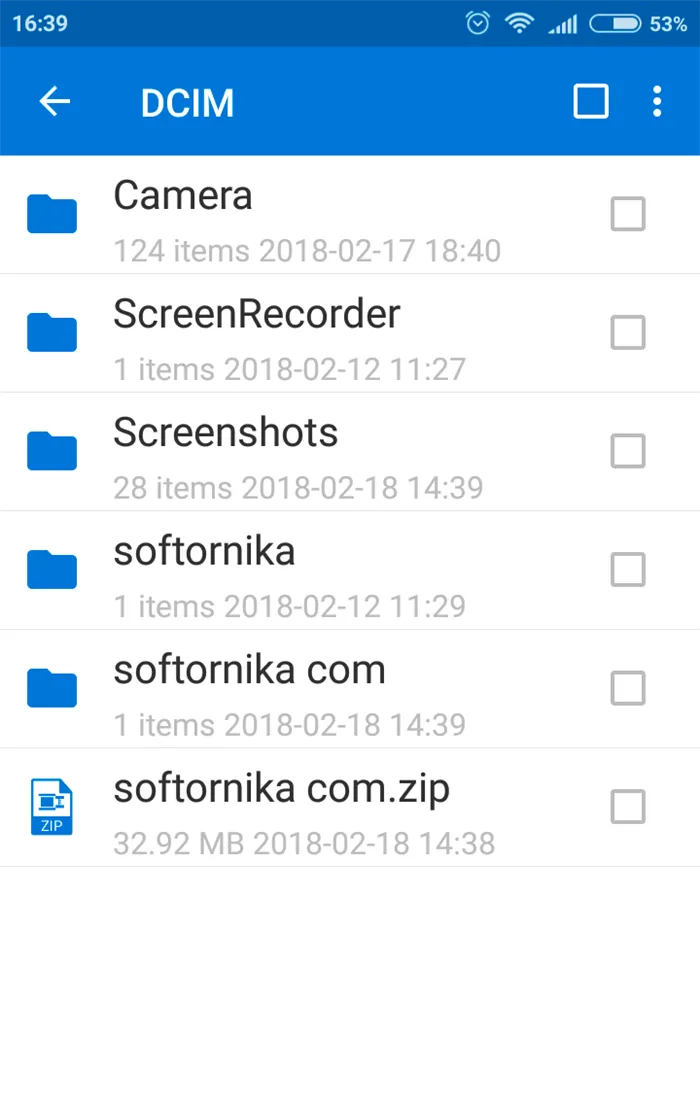
Другие подобные приложения работают по аналогичному алгоритму, поэтому одного примера будет достаточно, чтобы дать вам представление.
Работаем в онлайн режиме
В случаях, когда пользователь по каким-либо причинам не хочет использовать программное обеспечение, можно воспользоваться специальными веб-сайтами, которые предлагают распаковку непосредственно с них.
Давайте начнем с самых популярных ресурсов.
-
— Работает почти со всеми форматами, включая тот, который нам нужен. Разработчик явно указывает, что файл безвозвратно удаляется при закрытии страницы; — — — понимает файлы с разделами и с паролем. Имеется интеграция с Google Drive, DropBox и Instant Download. Понятный и лаконичный пользовательский интерфейс — онлайн-сервис за рубежом, не требующий регистрации.
Мне важно обратить ваше внимание на то, что при использовании сторонних сервисов никто не может гарантировать, что данные не попадут к трем людям. Например, любой сайт с его базами данных может быть взломан. Для таких целей мы настоятельно рекомендуем специальное программное обеспечение.








