Еще один «менеджер устройств», с помощью которого можно вывести информацию о вашей видеокарте. В отличие от диспетчера устройств, здесь нельзя обновить графические драйверы. Однако драйвер можно найти и другим способом, достаточно проверить название видеокарты в диспетчере задач:
Как определить видеокарту на Windows 10
Пользователям ПК или ноутбуков часто требуется подробная информация об установленной видеокарте. Если вы хотите сменить драйверы, найти руководство или обходной путь, проверить видеокарту и многое другое, вам нужна подробная информация об установленном графическом чипе. В этом руководстве вы узнаете, как посмотреть, какая видеокарта установлена на вашем компьютере с Windows 10. Все методы работают как для встроенного в процессор графического чипа, так и для дискретной видеокарты. В то же время вы можете узнать, какая у вас видеокарта.
Вы можете найти полную информацию о видеокарте или просто проверить ее название с помощью различных методов. Некоторые из них доступны в стандартных функциях операционной системы Windows 10, другие требуют установки стороннего программного обеспечения. Ниже перечислены все методы определения модели графического ускорителя:
- Через диспетчер устройств ,
- Через диагностический инструмент DirectX,
- Сторонние приложения.
Первые два метода могут быть использованы в самой операционной системе без дополнительного программного обеспечения. С помощью диспетчера устройств можно не только получить информацию о названии или модели, но и узнать о драйвере и функциональности оборудования, переустановить оборудование или найти причину проблемы.
Средство диагностики DirectX Средство диагностики DirectX, с другой стороны, предоставляет только информацию о системе, звуке, графике и устройствах ввода. Вы не можете вносить какие-либо изменения в компьютер с помощью диагностического инструмента.
Давайте рассмотрим все возможности в виде подробного руководства. Начнем со стандартных инструментов операционной системы.
«Диспетчер устройств»
Диспетчер устройств можно открыть следующим образом:
- Щелкните правой кнопкой мыши по ярлыку «Этот компьютер» на рабочем столе (цифра «1» на скриншоте), чтобы открыть контекстное меню. Этот ярлык отсутствует по умолчанию в Windows 10, поэтому вы можете выполнить это действие через меню «Пуск». В контекстном меню выберите пункт Свойства. отмечен цифрой 2.
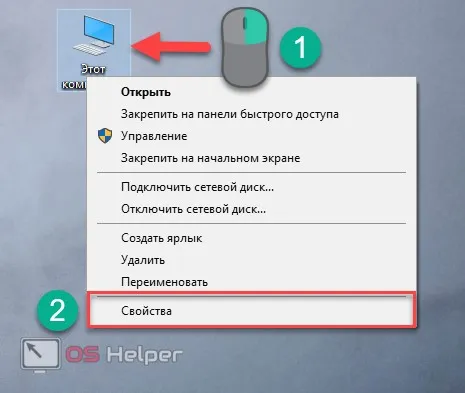
- Откроется окно с информацией о вашем компьютере (краткая информация, операционная система, рейтинг и данные активации). Это также информация о типе бита (x32-bit, x64-bit), что полезно при установке драйвера. В левой колонке выберите Диспетчер устройств .
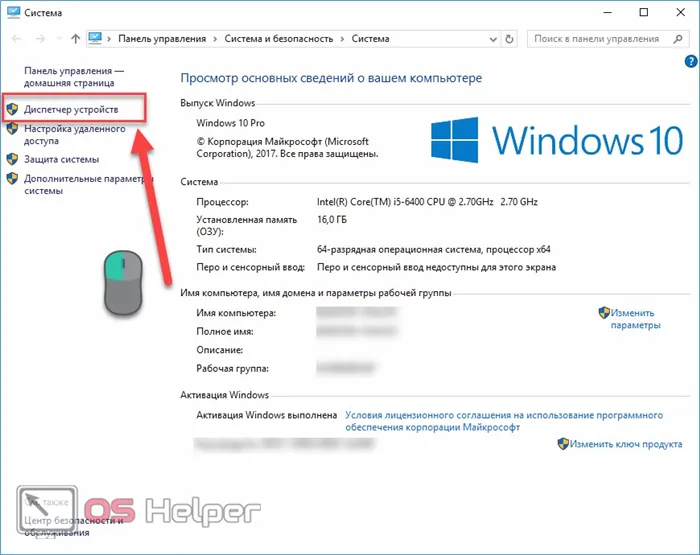
- Здесь вы найдете информацию обо всех подключенных устройствах. Откройте раздел «Видеоадаптеры». Там модель вашей видеокарты будет показана как «amd radeon hd 7700 series», если у вас установлена дискретная карта, или «Intel R HD Graphics» или что-то подобное. Открыть инструмент может быть еще проще. Для этого зайдите в меню «Пуск» и введите в поле поиска «Диспетчер устройств» (Рисунок «1» ). Соответствующий ярлык (иллюстрация «2» ) появится в поле поиска.
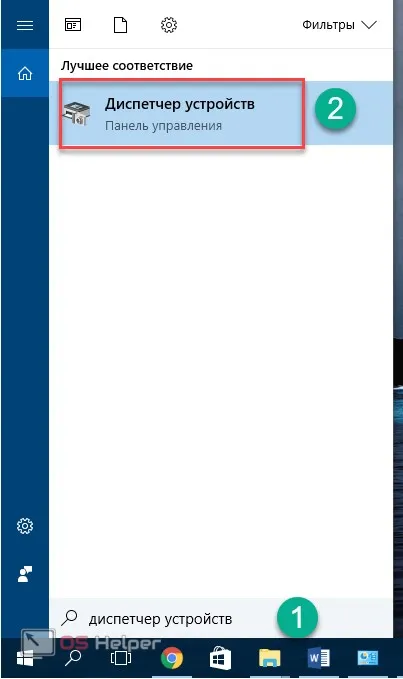
Теперь вы знаете название своей видеокарты. Согласитесь, что это крайне редкая информация об аппаратном обеспечении. Чтобы узнать больше, щелкните ПКМ и выберите в меню пункт «Свойства».
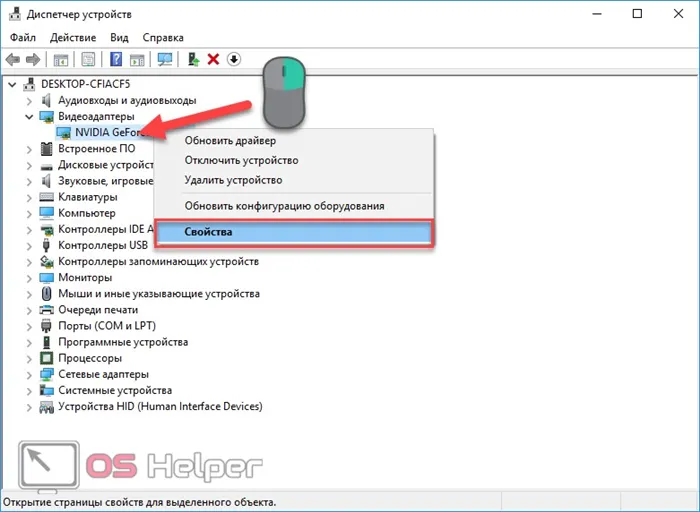
В разделе «Свойства» пользователь может просмотреть рабочее состояние устройства, переустановить или удалить драйвер и просмотреть всю информацию. Выберите вкладку Подробности (1). В разделе Свойства выберите параметр Идентификатор оборудования (2).
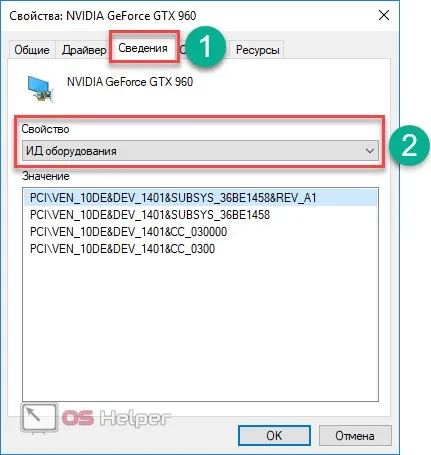
В поле «Значение» скопируйте данные видеокарты с помощью PCM и «Копировать». Теперь откройте браузер и перейдите по ссылке https://devid.info/ru на сайт. Портал представляет собой базу данных с данными об устройствах, установленных на вашем компьютере. Когда ваша видеокарта будет найдена, появится ссылка для загрузки драйвера, соответствующего вашей операционной системе, разрядности и модели графического ускорителя. Как работает диспетчер устройств и что он может делать.
«Средство диагностики DirectX»
Встроенный инструмент диагностики позволяет узнать, какая видеокарта установлена в вашем ноутбуке/ПК и каковы ее функции.
- Сначала откройте окно «Выполнить» через меню «Пуск». Для этого нажмите на символ Windows и выберите в меню пункт «Выполнить».
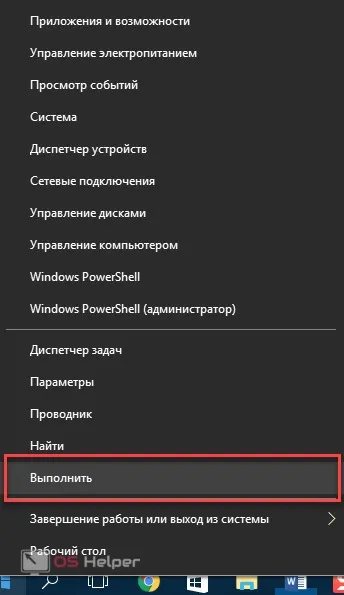
- Вы также можете открыть окно с помощью комбинации клавиш knopkaWin/knopka+ knopkaR/knopka.
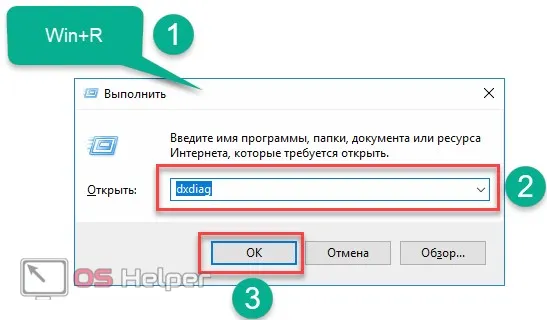
- В строке «Open» введите команду «dx diag» без перевернутых запятых, как показано под цифрой «2». и нажмите «OK» (3). Компьютер запустит «DirectX Diagnostic Tool» на вашем экране. Все данные о вашей видеокарте вы найдете на вкладке «Дисплей».
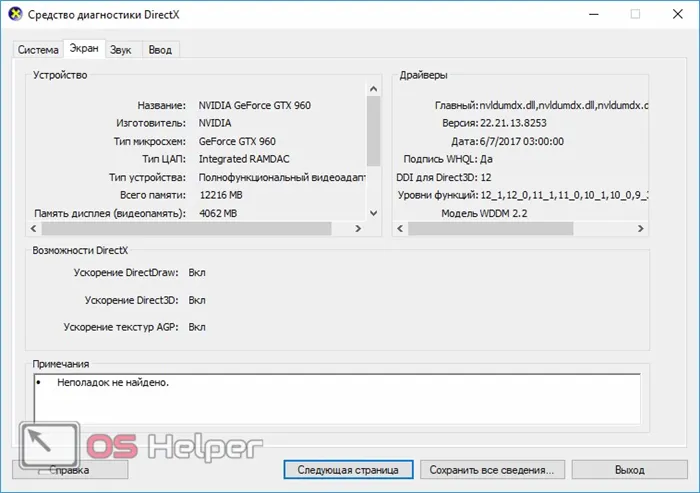
Мы нашли способ узнать, какая у вас видеокарта, не используя программное обеспечение других производителей. Теперь определим модель адаптера с помощью стороннего программного обеспечения.
Еще один «менеджер устройств», с помощью которого можно вывести информацию о вашей видеокарте. В отличие от диспетчера устройств, здесь нельзя обновить графические драйверы. Однако драйвер можно найти и другим способом, достаточно проверить название видеокарты в диспетчере задач:
Варианты просмотра модели видеокарты в Виндовс 10
Поэтому вопрос заключается в том, можно ли посмотреть модель видеокарты с помощью встроенных утилит Windows 10 или с помощью дополнительного программного обеспечения. Конечно, проблема может быть решена в обоих направлениях. В настоящее время существует множество приложений, предоставляющих полную информацию о компьютере, включая данные о видеокарте. Давайте рассмотрим методы, которые проще в использовании.
Утилита SIW является одним из самых простых приложений, предоставляющих пользователям полную информацию об их компьютере или ноутбуке. Чтобы просмотреть информацию о видеокарте, достаточно установить SIW, открыть приложение, нажать на «Hardware», а затем на «Video». Нажмите на «Оборудование», а затем на «Видео».
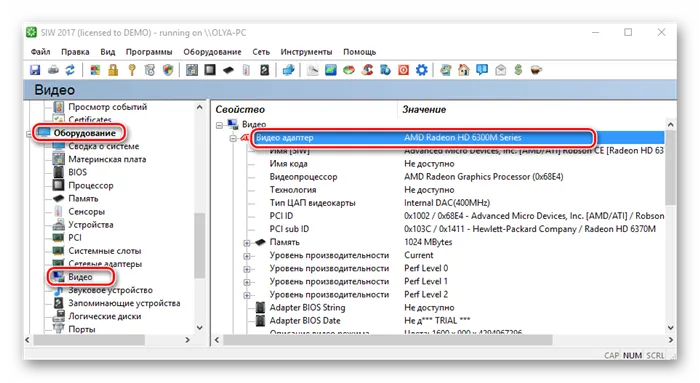
Способ 2: Speccy
Speccy — это еще одно приложение, которое позволяет получить всю информацию об аппаратном обеспечении компьютера всего за два клика. Как и SIW, Speccy имеет простой русскоязычный пользовательский интерфейс, который легко использовать даже неопытным пользователям. Но в отличие от своего предшественника, Speccy имеет бесплатную лицензию.
Информацию о модели видеокарты можно получить, просто загрузив инструмент Speccy, который появляется в главном меню программы в разделе «Общая информация».
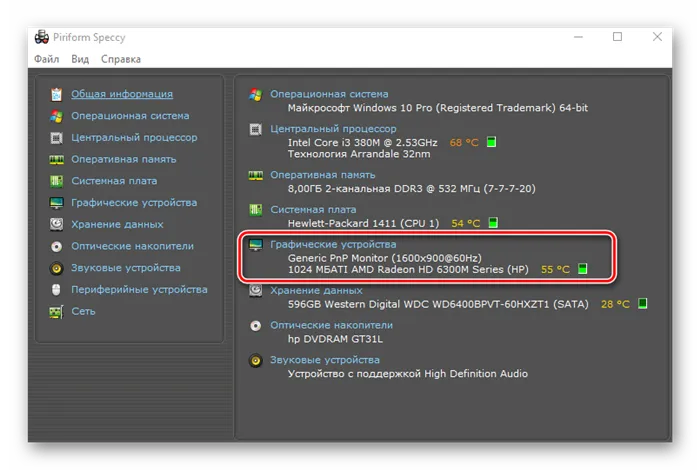
Способ 3: AIDA64
AIDA64 — это мощная платная утилита, которая также имеет русскоязычный интерфейс. У нее много преимуществ, но для таких целей, как отображение информации о модели вашей видеокарты (которую можно посмотреть, открыв раздел «Компьютер» и выбрав в главном меню пункт «Сводка»), она не лучше и не хуже других программ, упомянутых выше.
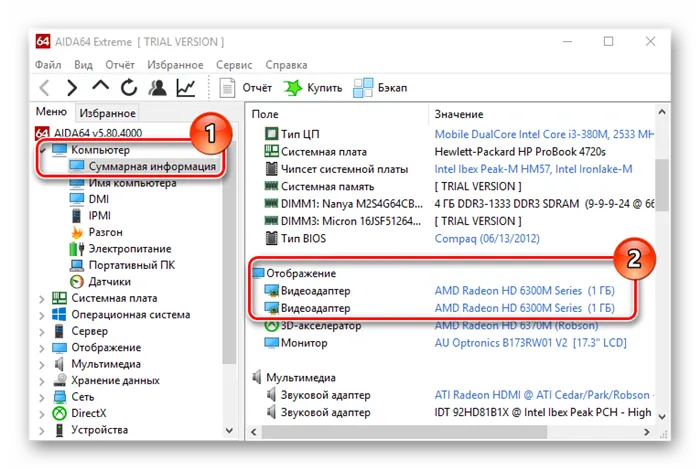
Вы можете найти полную информацию о видеокарте или просто проверить ее название с помощью различных методов. Некоторые из них доступны в стандартных функциях операционной системы Windows 10, другие требуют установки стороннего программного обеспечения. Ниже перечислены все методы определения модели графического ускорителя:
Диспетчер устройств
Видеокарта — это одно из нескольких устройств, которые отвечают за работу вашего компьютера. Поэтому узнать модель вашей видеокарты можно через специальный «менеджер». Информацию о других типах оборудования также можно найти здесь:
- Нажмите на значок «Пуск» с помощью ПКМ.
- В открывшемся окне выберите «Диспетчер устройств» и запустите его.
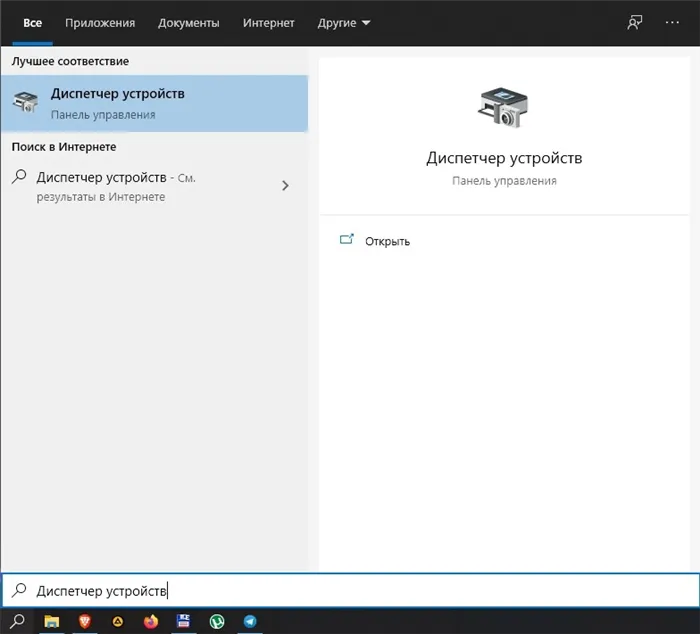
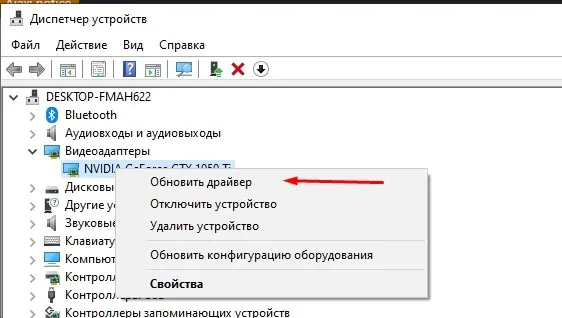
Обратите внимание, что на вкладке могут отображаться две видеокарты одновременно, поскольку в компьютере одновременно используются встроенные и дискретные видеокарты. Однако если у вас нет специального адаптера, здесь отображается только одна карта. Если вы хотите узнать не только название, но и другие важные свойства устройства, нажмите на название устройства и откройте «Свойства».
Сведения о системе
«Информация о системе» — это встроенная в компьютер утилита, предоставляющая исчерпывающую информацию о вашем устройстве. Здесь следует логически искать название видеокарты. Утилиту можно запустить несколькими способами.
В окне «Выполнить»:
- Нажмите клавиши «Win» + «R», чтобы вызвать соответствующее окно.
- Введите запрос «msinfo32».
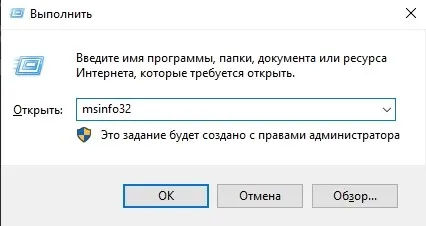
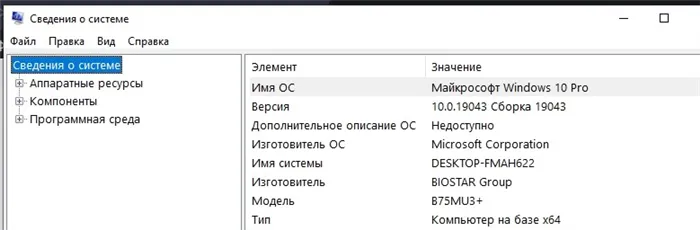
Через поисковую строку:
- Откройте окно поиска Windows.
- Введите запрос «системная информация».
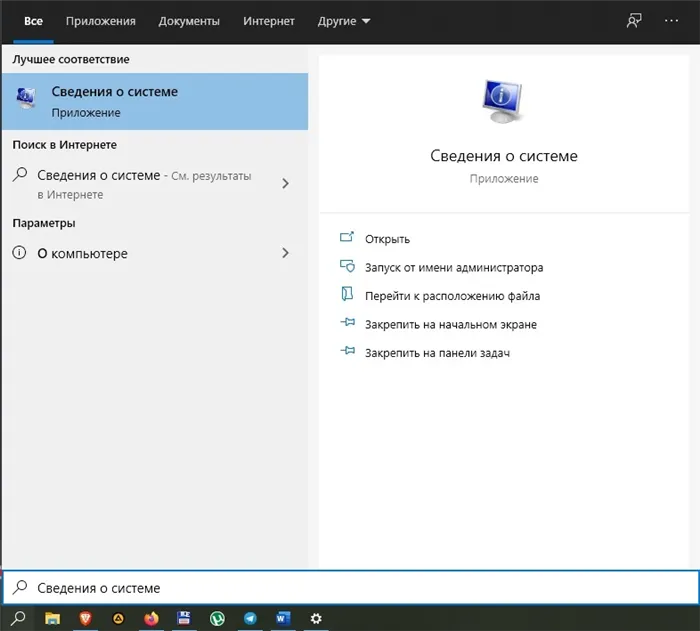
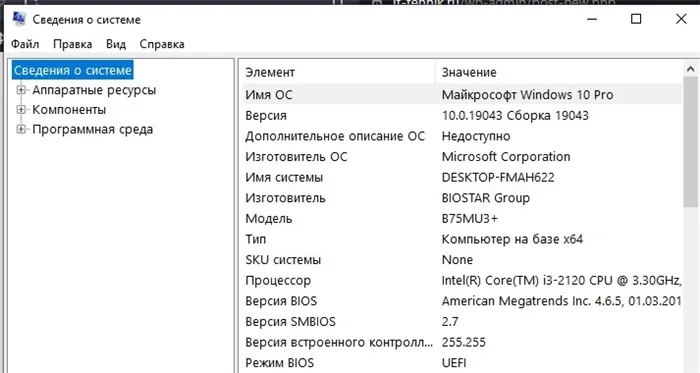
Откройте меню «Пуск»:
- Щелкните левой кнопкой мыши значок Пуск.
- Откройте вкладку «Административные инструменты».
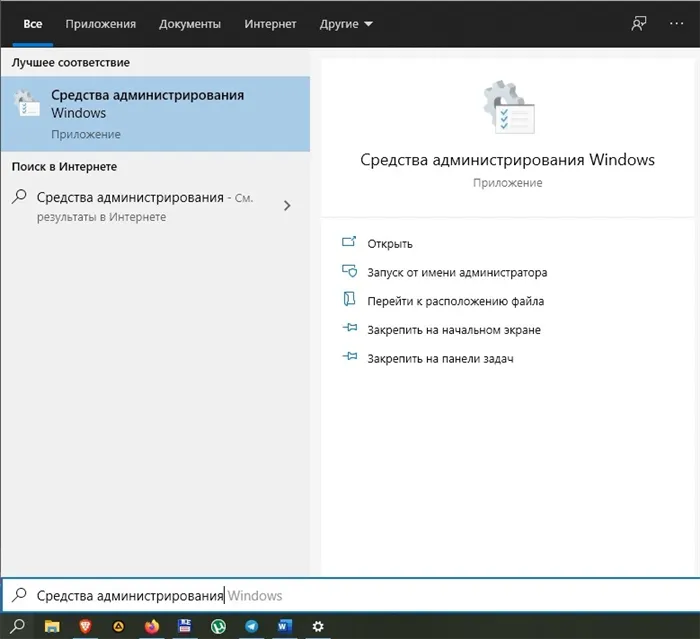
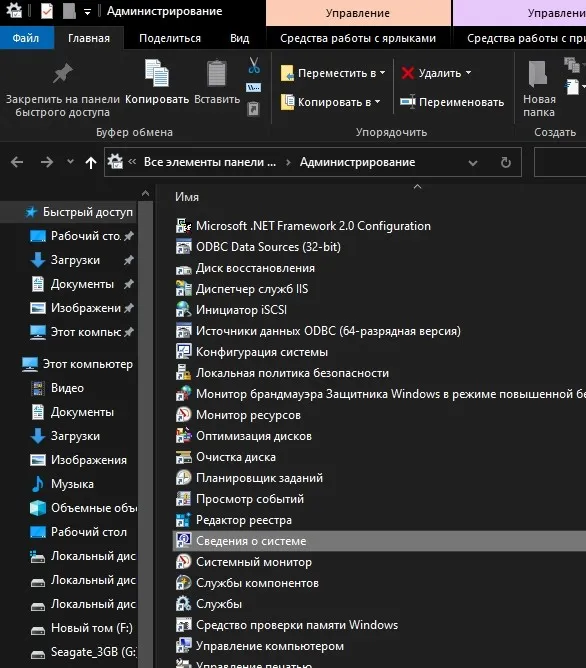
Какой бы способ вы ни выбрали, появится одно и то же окно Сведения о системе. При первом открытии может быть трудно найти строку информации о видеокарте. Поэтому после запуска утилиты откройте вкладку Компоненты, а затем вкладку Дисплей. Модель видеокарты отображается в поле «Тип адаптера». Здесь также отображаются другие свойства устройства.
Средство диагностики DirectX
На ноутбуках и всех настольных компьютерах с операционной системой Windows 10 установлена графическая библиотека DirectX. Он был разработан для организации работы вашей видеокарты. Но в данном случае нас интересует не сама библиотека, а инструмент, с которым она поставляется. Название этого инструмента — «DirectX Diagnostic Utility»:
- Откройте окно «Выполнить».
- Откройте окно утилиты диагностики Windows и введите запрос «dxdiag».
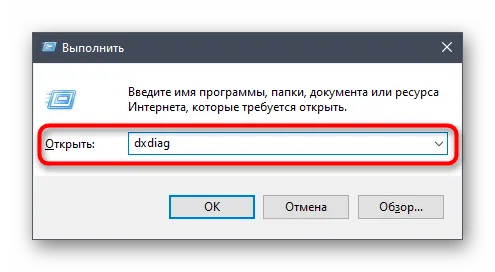
- Нажмите кнопку «OK».
- Перейдите на вкладку «Дисплей» и прочитайте содержащуюся там информацию.
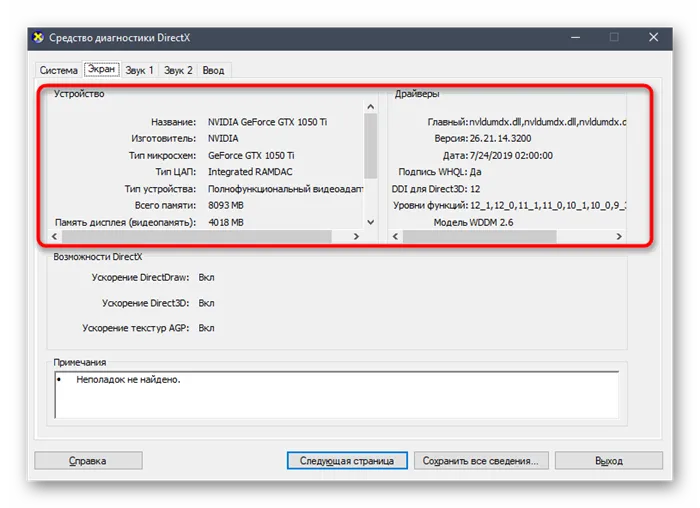
Конечно, можно открыть «Панель инструментов» и другим способом. Например, через поисковую строку Windows. Решение остается только за вами. Однако способ запуска диагностического инструмента DirectX не имеет никакого отношения к информации, которую он предоставляет. Вы можете узнать не только модель вашей видеокарты, но и ее память, а также характеристики подключенного монитора.
Вы можете найти полную информацию о видеокарте или просто проверить ее название с помощью различных методов. Некоторые из них доступны в стандартных функциях операционной системы Windows 10, другие требуют установки стороннего программного обеспечения. Ниже перечислены все методы определения модели графического ускорителя:
Способ 3: узнать модель видеокарты с помощью диспетчера устройств
Нажмите клавиши Windows + X на клавиатуре, чтобы открыть контекстное меню и выберите «Диспетчер устройств». .
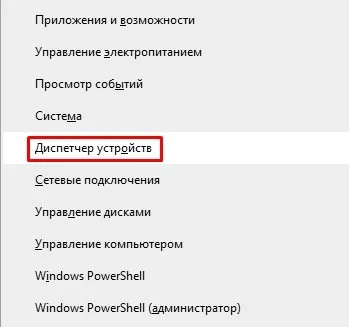
В окне Диспетчер устройств перейдите к опции Видеоадаптер и разверните ее. Разверните его, и вы увидите модель вашей видеокарты.
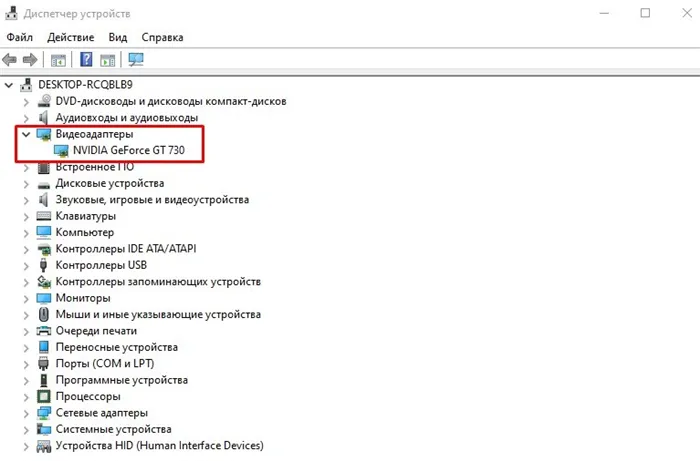
Вот так просто можно узнать название вашей видеокарты без дополнительного программного обеспечения.








