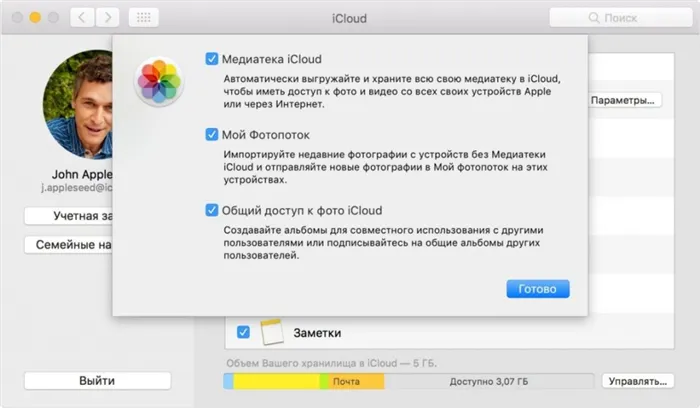По умолчанию для параметра «Фото» установлено значение «Выкл.». Поэтому ползунок следует установить в активное положение, что приведет к загрузке фотографий и записанных видеороликов в облако.
Как выделить все фото в icloud на компьютере
При копировании фотографий с iPhone в iCloud и наоборот все фотографии помечаются по отдельности. Здесь нет кнопки, позволяющей быстро «отметить все», поэтому при загрузке большого количества файлов возникают проблемы. Далее мы покажем вам, как выбрать все фотографии в iCloud на компьютере.
Чтобы ваши фотографии не потерялись и были доступны с других устройств, следует настроить синхронизацию с облачным хранилищем. Для этого важно иметь свободное место в iCloud (по умолчанию пользователям доступно только 5 ГБ). Тогда:
- На iPhone перейдите в меню «Настройки» и нажмите на имя вашего Apple ID в верхней части списка.
- Откроется подробная информация. Найдите здесь блок «iCloud» и отметьте его.
- Отобразится новая вкладка с подробной информацией о свойствах хранилища (доступное пространство для хранения, список приложений, использующих iCloud).
- Чтобы перенести все фотографии в iCloud, переведите ползунок рядом с «Фото» в состояние «Активно».
- При необходимости проверьте другие элементы для синхронизации (медиатека, фотопоток, общий доступ).
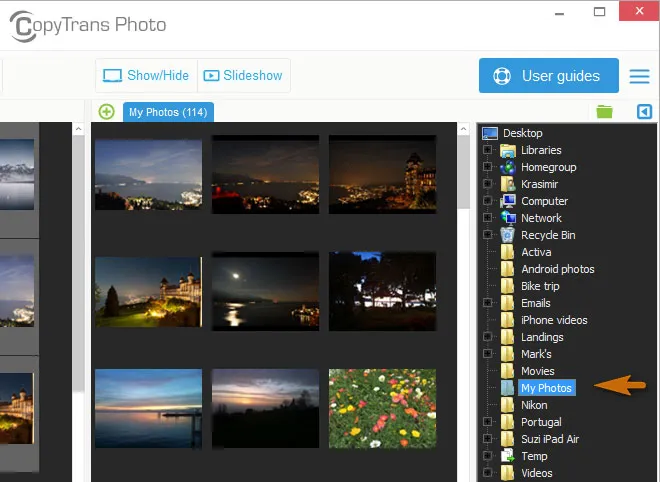
Все фотографии автоматически синхронизируются с сервисом iCloud при наличии подключения к Интернету. При этом все фотографии копируются в iCloud одновременно, при условии наличия свободного места в облаке. Затем вы можете просмотреть их непосредственно в браузере или загрузить на свой компьютер.
Как скачать все фото из облака на компьютер
После настройки синхронизации фотографий в iCloud вы сможете просматривать их на компьютере с Windows или macOS прямо из веб-браузера. Процедура:
- В браузере перейдите на официальный сайт облачного хранилища iCloud и войдите в систему под своим Apple ID.
- На открывшейся вкладке найдите и выберите раздел «Фото». Затем вы увидите список доступных фотографий.
- Если вы хотите перенести их на компьютер, нажмите «Выбрать фото» (вверху справа). Затем вы можете выбрать нужную фотографию или фотографии и нажать кнопку «Загрузить», чтобы загрузить их на жесткий диск.
- Чтобы загрузить все фотографии сразу, выберите их особым образом. Для этого, удерживая клавишу shift на клавиатуре, выберите сначала первую фотографию, а затем последнюю. Затем снова выберите «Загрузить».
Метод применим для компьютеров с Windows и macOS. Быстрый выбор всех фотографий с помощью клавиши shift также можно использовать для удаления фотографий. Но имейте в виду: если вы удалите их из iCloud, они больше не будут доступны на других устройствах. Если только вы уже не загрузили их на свой компьютер.
Если вы хотите загрузить группу фотографий, но не все, выберите только нужные фотографии с помощью клавиши shift на клавиатуре. Таким образом можно выбрать любое количество фотографий. Например, месяц или неделя.
Как скачать все фото через cloud master
Cloud Wizard for iCloud — это программа-клиент, которая позволяет работать непосредственно с облачным хранилищем вместо использования браузера. Она доступна для загрузки на официальном сайте Apple для операционных систем Windows и macOS:
- Загрузите и установите дистрибутив iCloud для вашей операционной системы.
- Загрузите и установите программное обеспечение iCloud. Загрузите и установите программное обеспечение iCloud.
- Активируйте флажки «Медиатека» и «Мой фотопоток», чтобы файлы из этих папок автоматически копировались на компьютер.
- Не забудьте выбрать опцию «Загружать новые фото и видео на ПК Windows», если хотите, чтобы новые фотографии автоматически копировались с iPhone. При необходимости измените расположение файлов по умолчанию.
- Чтобы загрузить новые фотографии с компьютера на смартфон, установите флажок рядом с нужной опцией. При необходимости укажите путь к файлу.
Нажмите «Готово», когда выполните все настройки. После этого вы сможете синхронизировать фотографии, не подключая iPhone к компьютеру. Вам также необходимо войти в приложение с помощью своего Apple ID.
При копировании фотографий с iPhone в iCloud и наоборот все фотографии помечаются по отдельности. Здесь нет кнопки, позволяющей быстро «отметить все», поэтому при загрузке большого количества файлов возникают проблемы. Далее мы покажем вам, как выбрать все фотографии в iCloud на компьютере.
Скачивание через официальный сайт
Самый простой способ просмотреть фотографии в облачном хранилище через компьютер или загрузить файлы в папки на компьютере — посетить официальную страницу iCloud. Этот метод полезен для пользователей, у которых нет под рукой iPhone или кабеля для передачи файлов на компьютер в обход программы установки.
Информация: Фотографии с гаджета автоматически отправляются в облачное хранилище, только если активирована функция «Мой фотопоток».
Передача фотографий через веб-сайт разработчика занимает меньше минуты, если следовать простым инструкциям.
- Откройте официальный сайт iCloud в любом браузере компьютера или ноутбука. Вы можете получить доступ к нему через веб-сайт Apple.
- Войдите в сервис. Введите свой Apple ID и пароль в соответствующее поле.
- В открывшемся интерфейсе щелкните значок цветка, если ярлык Фото отсутствует.
- Откроется фотогалерея.
- Выделите нужную фотографию двумя щелчками мыши или нажмите и удерживайте клавишу Alt на всем поле.
- Нажмите на символ облака со стрелкой, направленной вниз. Кнопка находится в правом верхнем углу экрана.
Программа автоматически начнет загрузку выбранных фотографий в папку на вашем компьютере. В большинстве случаев это папка «Загрузки», используемая по умолчанию на компьютере.
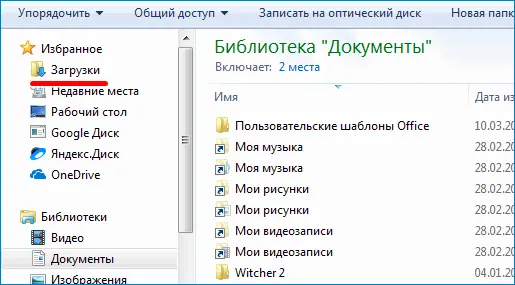
Скачивание фото через программу
Второй вариант переноса фотографий на компьютер через приложение из iCloud имеет преимущества перед использованием официального сайта хранилища. Рекомендуется установить приложение в следующих случаях.
- Когда вы хотите загрузить информацию с компьютера в облако для последующего просмотра на синхронизированных устройствах.
- На компьютере удобно использовать текстовые редакторы облачных хранилищ.
- Приложение для ПК может быть синхронизировано со всеми устройствами Apple.
Чтобы не задаваться вопросом, как скачать фотографии на компьютер с Windows 7, 8, 10 через приложение, воспользуйтесь простым руководством.
Информация. Программа облачного хранилища iCloud будет работать на компьютерах под управлением Windows Vista, EX.
- Скачайте и установите программу в соответствии со стандартными правилами установки. В Windows 7 компьютер перезагрузится автоматически.
- Откройте приложение, войдите в систему, используя свой Apple ID и пароль.
- В главном окне выделите параметры, выбранные для облачной синхронизации.
- Щелкните в окне Параметры рядом со значком Фото.
- В появившемся окне установите флажки для тех функций, которые вы хотите получать через облако. Если вы хотите перенести фотографии с вашего компьютера в Облако, активируйте значок Upload, если вы хотите загрузить все фотографии на компьютер, активируйте опцию Download.
Рядом с каждой функцией отображается путь к папке назначения на компьютере, где будет сохранен файл. При необходимости настройте место назначения самостоятельно
Это важно: на компьютерах Windows синхронизация устройств запускается только при перезагрузке.
Фотографии можно просматривать через папку «iCloud Photos» или в разделе «Загрузки», сохранять их и копировать непосредственно на жесткий диск компьютера.
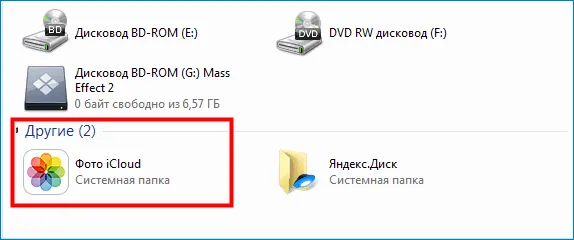
Если на iPhone или iPad активирована функция My Photo Stream, все новые фотографии также доступны на компьютере.
Копирование и сохранение фото на ПК ОС Windows, Mac
Чтобы скопировать фотографию с компьютера, перейдите в папку «iCloud Фото» и следуйте инструкциям.
- Выделите нужную фотографию, дважды щелкнув по ней.
- Щелкните правой кнопкой мыши на выделенной области.
- В открывшемся подменю выберите опцию «Сохранить как…». Выберите формат, в котором вы хотите сохранить фотографию. Нажмите на выбранный значок.
- Выберите место, где вы хотите сохранить копию.
Вы получите копию фотографии, которая будет автоматически сохранена в выбранной папке назначения.
Чтобы удалить фотографию или документ, щелкните правой кнопкой мыши по выделенному полю после выбора нужных файлов и выберите «Удалить». Файл перемещается в корзину.
Затем перейдите в настройки программы и активируйте все функции в появившемся окне, включая поле «Поделиться». Затем нажмите на значок «Готово».
Синхронизация через браузер
Вы можете воспользоваться этой услугой и загрузить контент через свой компьютер. Для этого необходимо зайти на сайт iCloud через браузер. Затем авторизуйтесь, введя свои личные данные.
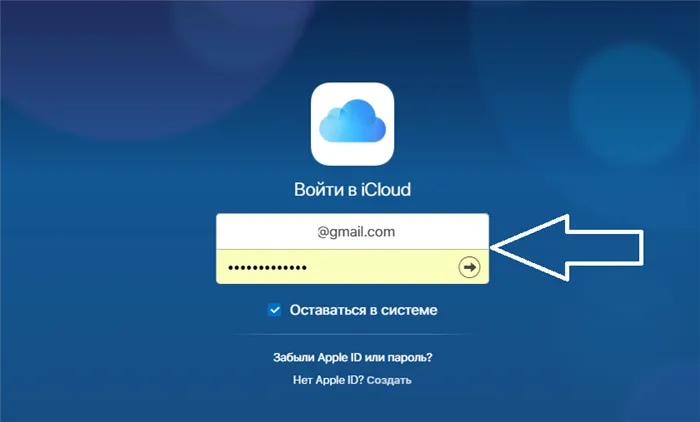
Затем появится окно с предложением принять условия соглашения.
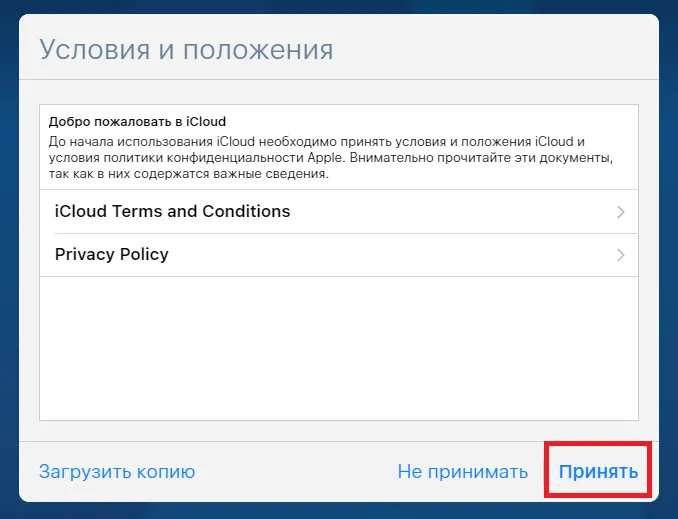
Затем вы попадете в меню вашей учетной записи, где нужно нажать на значок «iCloud Drive».
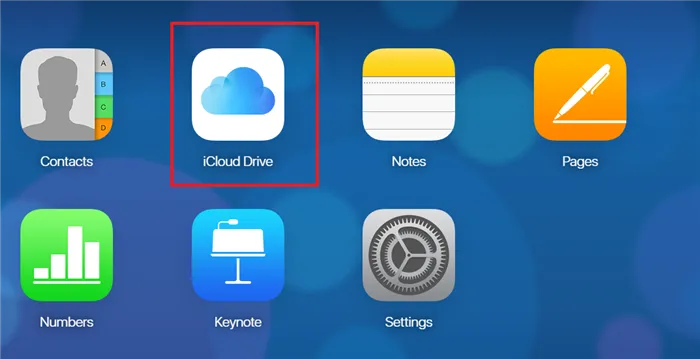
В результате откроется все содержимое вашего облачного хранилища, и вы должны выбрать нужную папку.
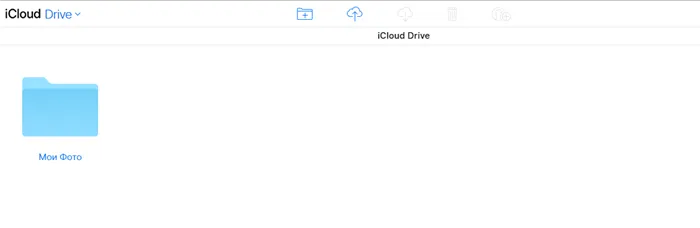
В этой области вы можете загружать фотографии с компьютера в облачное хранилище или наоборот, а также выгружать их оттуда. Для этого нажмите на иконку «Загрузить».
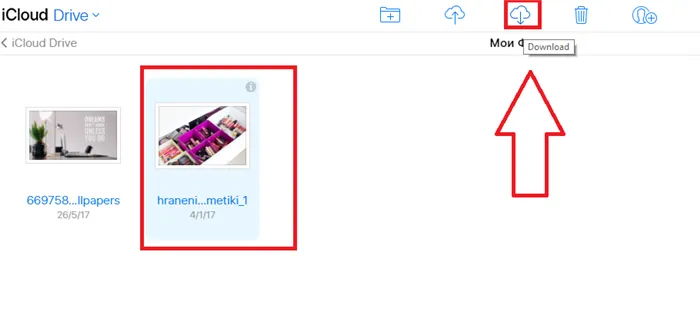
Вы не можете загрузить на компьютер всю папку с фотографиями, а должны загрузить каждую фотографию по отдельности, поэтому этот процесс может быть громоздким, особенно если у вас большой объем контента.
Синхронизация со смартфоном и планшетом
Если ваши устройства привязаны к Apple ID, они автоматически имеют облачное хранилище. Все, что на нем находится, доступно с любого устройства с подключением к iCloud.
- Для этого откройте настройки сервиса на телефоне или планшете и активируйте опцию «Мой фотопоток».
- Сделайте фотографию и подождите, пока она загрузится в облачное хранилище.
- Затем возьмите другой гаджет, зайдите в настройки облачного хранилища и нажмите на значок фотопотока.
- Здесь вы найдете все содержимое, загруженное с других устройств, авторизованных для этого облачного хранилища.

Работа с Mac OS
Если в облачном сервисе есть содержимое, которое необходимо загрузить на компьютер, сначала нужно зайти в настройки компьютера и активировать фотопоток, как показано на рисунке.
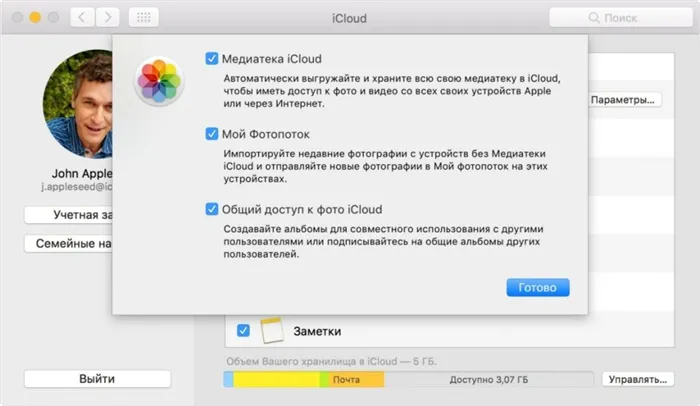
Также активируйте общий доступ к файлам в настройках. Затем перейдите в папку Fotopatok, здесь вы найдете все фотографии в облачном сервисе, которые можно загрузить.