Если эта вкладка пуста или вместо нее появляется символ восклицательного знака «Неизвестное устройство» (пример — ), это означает, что на вашем компьютере нет аудиодрайвера. Вам необходимо установить (обновить) его.
Если на компьютере нет звука.
Доброе утро.
Существует популярное высказывание, что мы часто учимся ценить самые обыденные вещи только тогда, когда у нас их нет.
Это как со звуком: пока его нет на компьютере, вы не обращаете на него особого внимания, но когда он пропадает, это трагедия, потому что тогда вы не можете разговаривать по Skype, проигрывать фильмы или музыку!
В общем, это может произойти по разным причинам: например, из-за отсутствия драйверов для звуковых карт, из-за смены колонок, переустановки Windows и так далее. В этой статье я хотел бы рассмотреть наиболее распространенные из них и предложить решение и скриншоты (что делать и куда нажимать ✔) для каждой проблемы.
В подавляющем большинстве случаев вы можете восстановить звук самостоятельно, не прибегая к помощи мастера (таким образом, вы экономите деньги!).
Так что давайте сразу перейдем к делу.
👉 Внимание!
Если звук вашего компьютера очень тихий (то есть, просто слабый!) — рекомендую это руководство.
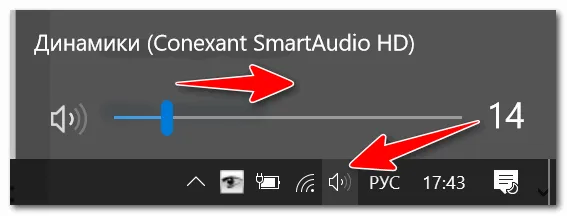
Что делать, если нет звука на компьютере
Все причины отсутствия звука перечислены в авторском порядке, в соответствии с их «популярностью».
👉 Важно!
В Windows 11/10 первое, что нужно сделать, это щелкнуть правой кнопкой мыши на значке звука на жестком диске (если его там нет, прочитайте это) и открыть настройки звука. В этих случаях необходимо проверить, что звук направляется на нужное устройство! См. пример ниже. 👇
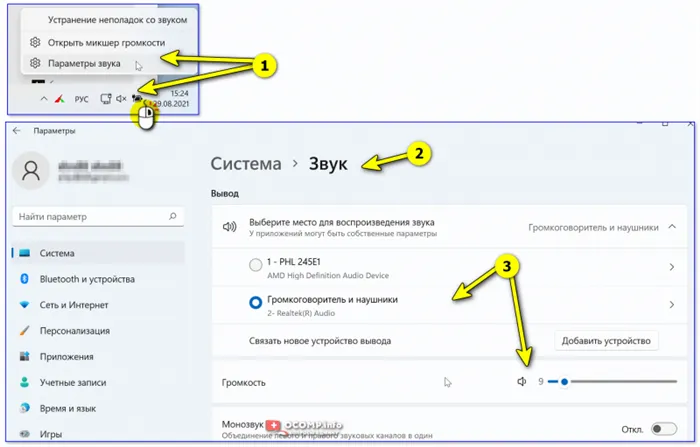
Выберите место для воспроизведения звука / Windows 11.
В Windows 11/10 также есть специальный мастер, который может исправить многие проблемы со звуком в автоматическом режиме. Поэтому, прежде чем вы поймете это сами, я рекомендую вам попробовать хотя бы один раз.
Существует 2 способа сделать это:
- Сначала щелкните правой кнопкой мыши на значке звука на панели задач (рядом с часами) — и выберите «Исправить проблемы со звуком». Затем запустится мастер — просто следуйте инструкциям,
- Во-вторых, откройте системные настройки (Win+i), введите «troubleshoot. » и нажмите на нужного мастера в найденных результатах. 👇
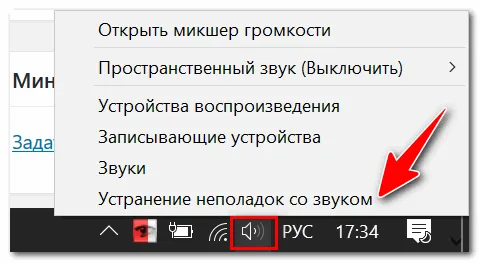
Устранение проблем со звуком
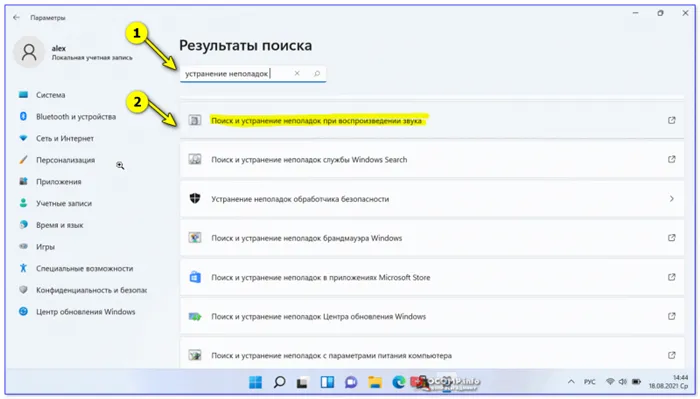
Устранение неполадок при воспроизведении звука // Windows 11
Пару слов о аудио-разъемах
Я бы рекомендовал сначала проверить аудиосоединения (особенно если вы только что купили новый компьютер, заменили колонки, разобрали системный блок или сделали что-то еще с устройством 😎 ).
На стандартных системных блоках обычно имеется три аудиоразъема:
- Вход (в) — отмечен синим цветом. Используется для подключения устройств, которые могут передавать звук на компьютер: телевизионный приемник, проигрыватель и т.д,
- Выход (out) — обычно зеленый. Используется для вывода звука: Колонки, наушники и т.д,
- микрофон (розовый или красный). Я не думаю, что здесь есть что комментировать.
Фотография задней панели системного блока — видны аудиоразъемы.
Следует добавить, что слотов может быть 6 (режим четырехканального звука)! В этом случае к оранжевому гнезду подключается сабвуфер.
Поэтому многие пользователи часто поспешно подключают колонки не к тому разъему. Когда это происходит, звук, конечно же, отсутствует!
Я также предоставил фотографию (см. выше ☝), где гнезда хорошо выделены, но это справедливо не для всех компьютеров (хорошо, когда есть едва заметная маркировка).
Обратите внимание, что разъемы для динамиков и наушников также имеют цветовую маркировку (в данном случае розовый и зеленый).
👉 Для ноутбуков (и более новых устройств в целом): Обратите внимание, что появляется все больше и больше разъемов для подключения наушников. Разница в том, что и динамики (наушники), и микрофон подключены к одному и тому же входу.
Гнездо для наушников имеет специальную маркировку (наушники с микрофоном, см. рисунок ниже). 👇
Ноутбук — микрофон и разъем для наушников
Я хотел бы отметить, что возможно, что звук не будет воспроизводиться, если вы подключите обычные наушники (или динамики) к разъему для наушников*!
Если у вас похожая вилка, возможны два варианта:
- Либо используйте специальные наушники (которые поддерживают разъем для наушников),
- Или приобретите специальный адаптер (продается во всех компьютерных магазинах).
Если эта вкладка пуста или вместо нее появляется символ восклицательного знака «Неизвестное устройство» (пример — ), это означает, что на вашем компьютере нет аудиодрайвера. Вам необходимо установить (обновить) его.
Начальный этап
Если ваши колонки не воспроизводят звук, но вы не вносили никаких изменений в систему, не удаляли драйверы и не меняли звуковые карты, выполните следующие действия:
- Проверьте правильность работы динамиков. Подключите их к другому компьютеру и прослушайте — если звук не воспроизводится, дело в динамиках. Если динамики работают неправильно, подключите их к компьютеру и прослушайте.
- Перезагрузите систему. Во время работы накапливаются системные ошибки, которые могут привести к исчезновению звука. Очень распространенным способом устранения звука компьютера является выключение компьютера.
- Изменение общей громкости звука. Возможно, вы случайно установили его на ноль. Нажмите на значок динамика в правом нижнем углу — и установите его на нужный уровень.
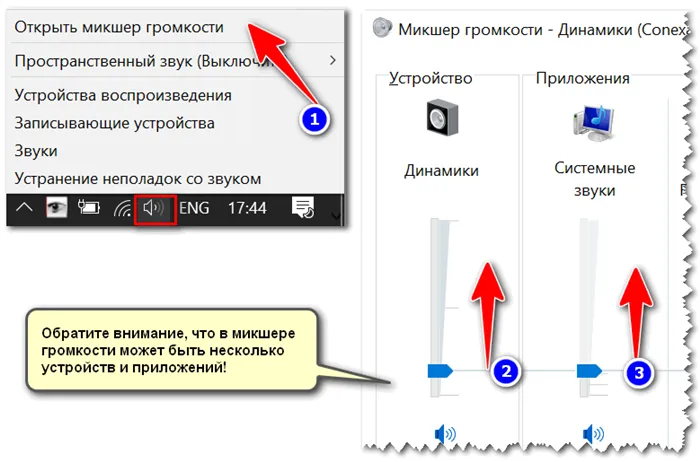
- Проверьте объем для каждого из ваших приложений. Для этого сначала откройте «Микшер громкости», а затем установите каждый из ползунков в соответствующее положение.
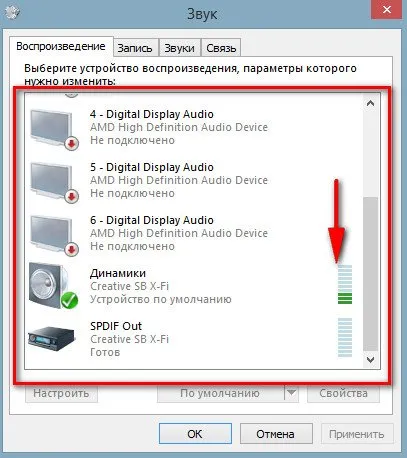
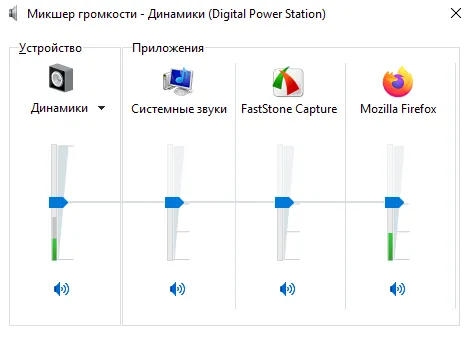
Вы перепробовали все варианты, но звук через динамики по-прежнему отсутствует? Давайте начнем устранение неполадок с исправления драйверов.
Работа с драйверами
Чтобы восстановить звук, выполните следующие действия для устранения проблемы. Запустите Диспетчер устройств, щелкнув правой кнопкой мыши на значке Пуск.
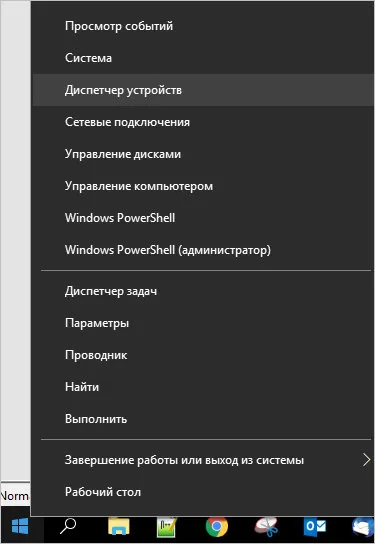
Разверните список «Аудиоустройства» и вызовите контекстное меню для проблемной карты. Включите оборудование, если оно было выключено, и проверьте, появился ли звук.
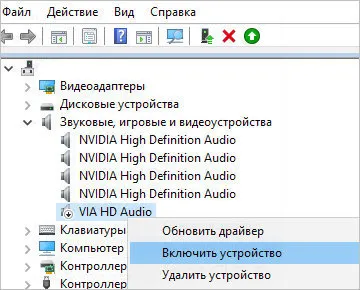
Если звук компьютера не удалось восстановить этим действием, обновите драйвер через то же контекстное меню. Кроме того, можно сбросить утилиту на более старую версию. Для этого откройте «Свойства» и выберите соответствующую кнопку.
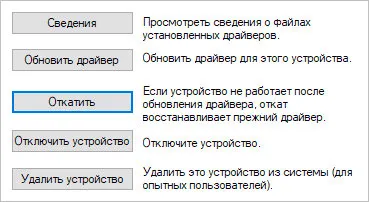
Вместо обновления или сброса устройства вы можете полностью удалить его. После перезапуска система автоматически установит нужный драйвер.
Выбор устройства
Компьютер с подключенными другими медиаустройствами может передавать на них звук. Ответ на вопрос, что делать, если компьютер не издает звук, прост: запустите стандартную аппаратную конфигурацию. Следуйте инструкциям:
- Запустите «Панель управления», введя поисковый запрос в меню Пуск.
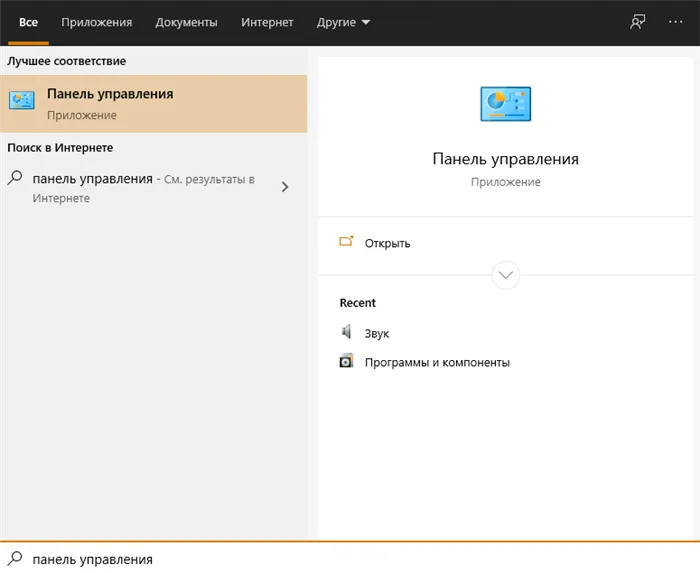
- Выберите способ отображения «Значки» и перейдите к разделу «Аудио».
- Выберите устройство, на которое компьютер будет посылать сигнал, и установите для него значение «Использовать по умолчанию».
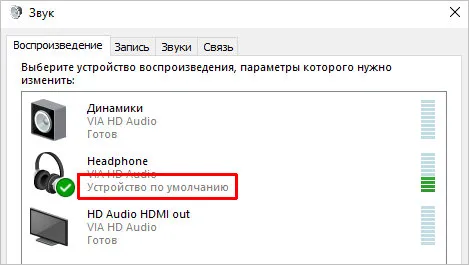
Когда вы внесете изменения, примените их — и посмотрите, решена ли проблема.
Выберите устройство, для которого необходимо удалить драйвер → вызовите контекстное меню, щелкнув по нему → выберите «Свойства» из доступных действий.
Проверьте настройки звука
Далее следует проверить настройки звука. Возможно, он выключен или установлен на минимум.
В качестве примера возьмем Windows 7 (то же самое относится к Windows 8 и 10):
1. Windows Windows 7 делает это таким же образом.
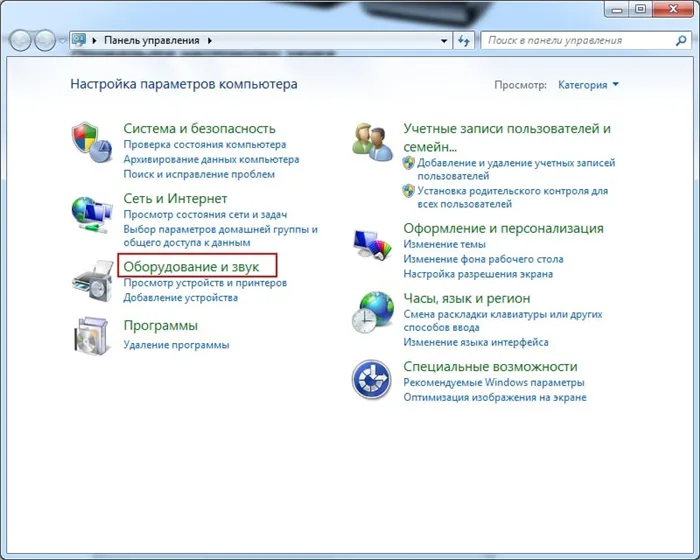
2.
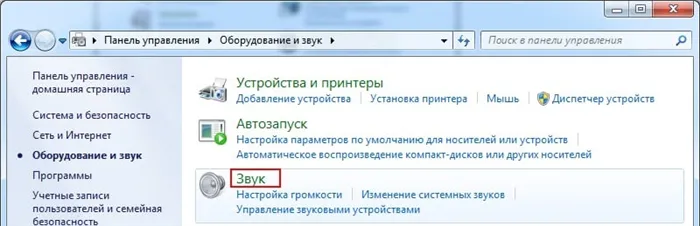
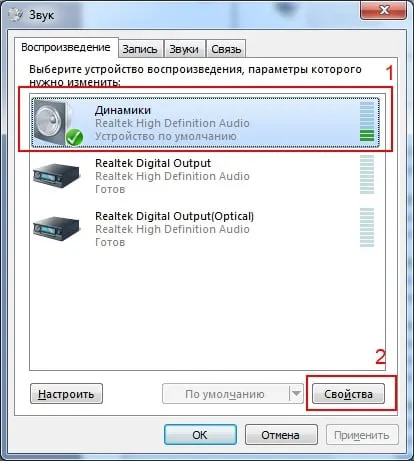
3. Здесь отображаются все аудиоустройства. Выберите конкретное устройство и нажмите «Свойства».
4. В новом окне вы должны увидеть 2 вещи:
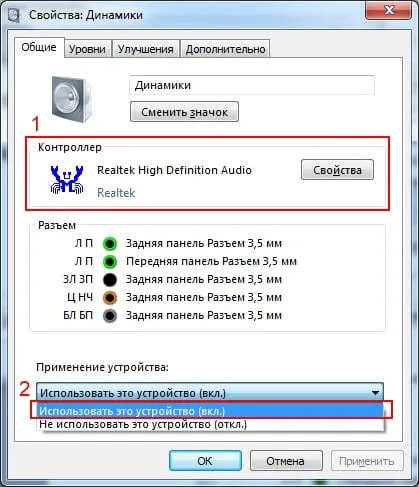
- Распознано ли устройство — если нет, необходимо установить драйверы.
- Если нет, включите их (выберите соответствующую опцию). 5.
5. в том же окне переключитесь на другую вкладку — «Уровни». Посмотрите на шкалу громкости — рекомендуется установить ее на 90-100% (по крайней мере, на время, пока не появится звук, а затем отрегулируйте ее самостоятельно).
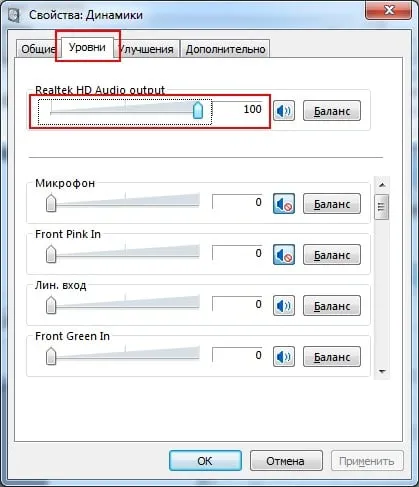
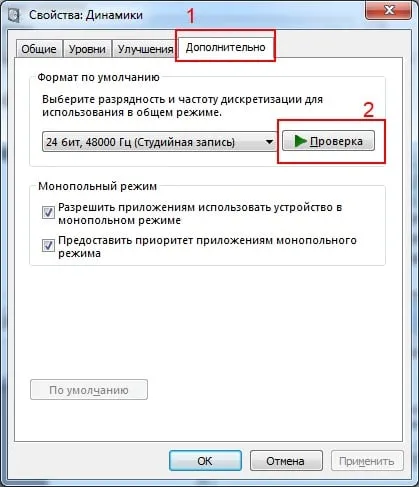
6. Затем перейдите на следующую вкладку в том же окне — «Дополнительно». При нажатии кнопки «Тест» музыка будет играть около 5 секунд. Если вы ничего не слышите, сохраните настройки и перейдите к шагу 7. 7.
Вернитесь в раздел «Оборудование и звуки» и выберите «Регулировка громкости».
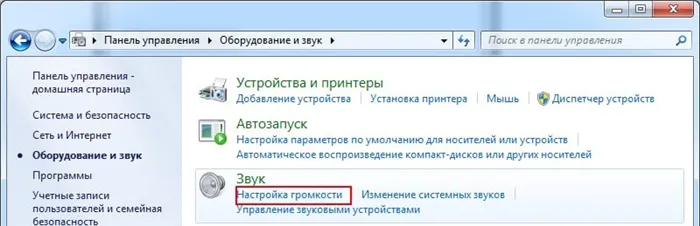
Здесь вы можете увидеть, уменьшился ли звук до минимума.

Кстати, здесь можно настроить громкость для каждой программы отдельно — например, для браузера, Skype и т.д.
Вы также можете проверить настройки звука. Нажмите на значок динамика в правом нижнем углу (где отображается время) и проверьте громкость.
Если все в порядке, то двигайтесь дальше.
Отсутствует драйвер на звук
Следующим шагом будет проверка аудиодрайвера на вашем компьютере. Очень часто проблема заключается в водителе. Возможно, вы уже определили эту проблему в шаге 2 (когда проверяли, что аудиоустройство распознано в Windows).
Чтобы проверить наличие драйвера, вернитесь в раздел «Оборудование и звук» и выберите «Диспетчер устройств».
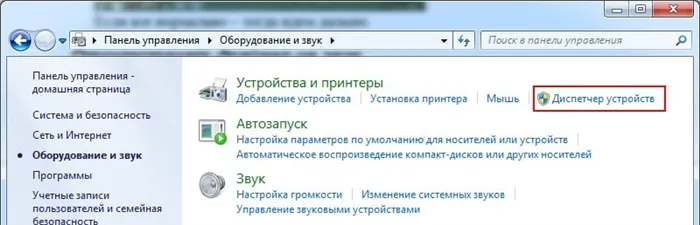
В новом окне разверните раздел «Аудиоустройства». Если звуковая карта подключена правильно, она появится в списке.
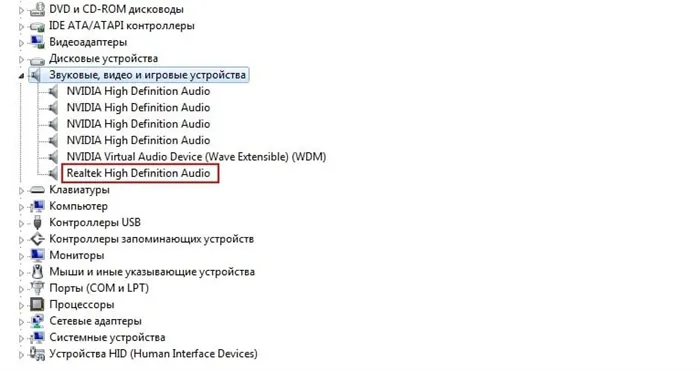
Если он появляется, но имеет желтую или красную метку, это означает, что драйвер либо работает неправильно, либо вообще не установлен. Существует два способа установки драйвера:
- С компакт-диска, прилагаемого к компьютеру (вам понадобится компакт-диск материнской платы),
- Из Интернета (если у вас нет жесткого диска или ноутбука).
Если вы не знаете, какая у вас звуковая карта, вы можете воспользоваться программой AIDA64 — она покажет вам не только модель, но и адрес, с которого нужно скачать драйвер.
Если у вас есть звуковая карта, но Windows не распознает ее по неизвестной причине, трудно сказать, в чем проблема. Возможно, устройство подключено неправильно. Или он может быть вообще неисправен. Это также может быть связано с аппаратным обеспечением компьютера.
Также попробуйте обновить драйверы, даже если они в порядке. Иногда это помогает. Подробнее об этом читайте здесь: Лучшее программное обеспечение для установки и обновления драйверов.
Отсутствуют кодеки на видео/аудио
Если при запуске Windows звук есть, а при запуске видеофайла его нет — это связано с видеоплеером, кодеками или файлом (он может быть поврежден).
В первом случае вы можете установить другой видеоплеер. KMPlayer, например, является одним из самых популярных плееров на сегодняшний день. Кроме того, в нем уже есть встроенные кодеки для воспроизведения видеофайлов.
Если возникла проблема с кодеками, необходимо удалить их и установить новые. Мы рекомендуем использовать пакет кодеков K-Lite Codec Pack. В нем есть все необходимые кодеки и даже встроенный видеоплеер, который открывает практически все файлы.
Существует множество причин, по которым звук может пропадать на компьютере. Обычно это либо аппаратная проблема, либо конфликт между драйверами и другим программным обеспечением. В этой статье мы рассмотрим, в чем может быть проблема, и попытаемся восстановить звук.
Причина 2: Выключен звук
Одна из самых банальных причин отсутствия звука заключается в том, что звук в системе или на самом устройстве снижен до минимума. Поэтому первое, что нужно сделать, это повернуть регулятор громкости на колонках по часовой стрелке и нажать на значок динамика на панели задач, чтобы проверить и изменить громкость в микшере громкости.
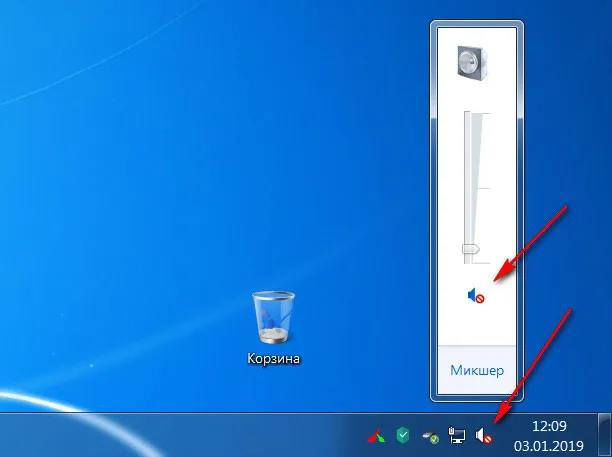
Причина 3: Отсутствуют аудио драйвера
Другой распространенной причиной отсутствия звука на компьютере или ноутбуке являются неправильно подобранные и установленные аудиодрайверы или их отсутствие. В этом случае система не может правильно взаимодействовать с аудиоподсистемой, что приводит к неисправностям, которые мы пытаемся устранить.
Чтобы самостоятельно проверить, установлены ли драйверы для аудиоаппаратуры, можно воспользоваться «Диспетчером устройств» .
Откройте его любым способом (например, через «Свойства системы». Откройте его любым способом (например, через «Свойства системы» и щелкните правой кнопкой мыши на «Мой компьютер») и убедитесь, что вкладки «Аудиовходы и выходы» и «Аудио- и видеовыходы» не заблокированы. а на аудио-, игровых и видеоустройствах нет нераспознанных устройств, т.е. нет желтых вопросительных или восклицательных знаков. Если это так, это означает, что отсутствуют необходимые драйверы для аудиоустройств.
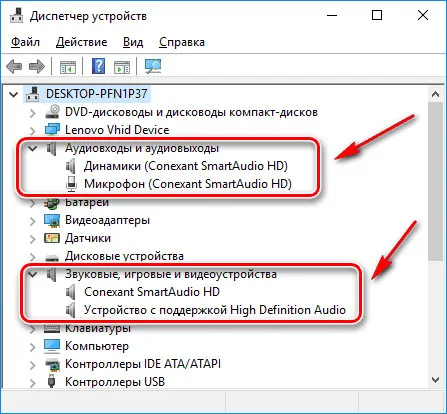
Где можно найти аудиодрайверы? Аудиодрайверы можно выбрать и загрузить с официального сайта производителя вашего ноутбука или колонок. Это самый надежный способ найти подходящее антивирусное программное обеспечение. В этом разделе вы найдете ссылки на официальные сайты различных производителей ноутбуков и комплектующих.
Причина 4: Повреждение драйвера
Звук вашего компьютера или ноутбука также может пропасть из-за повреждения аудиодрайвера. Это может быть вызвано установкой или удалением программы, обновлением Windows или заражением вирусом. В этом случае удалите старое программное обеспечение и установите новые драйверы в зависимости от версии Windows.
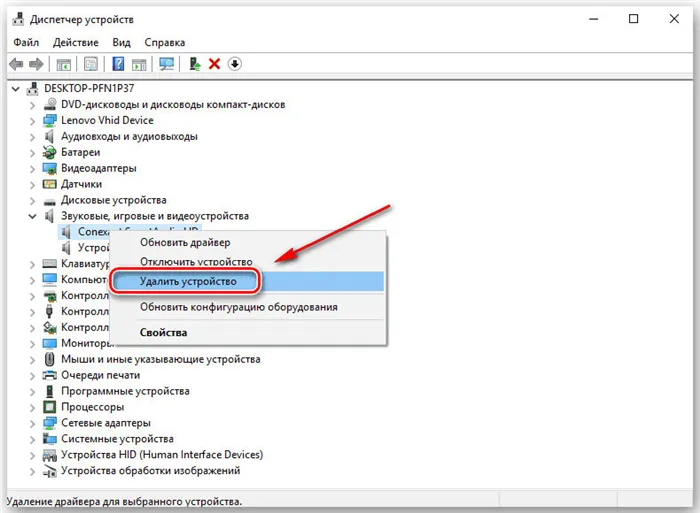
Чтобы удалить неработающий аудиодрайвер, зайдите в «Диспетчер устройств». Щелкните правой кнопкой мыши на вкладке, откройте меню и удалите аудиоаппаратуру из списка, выбрав «Remove Device». Теперь вам остается только установить новый аудиодрайвер, как описано в третьем пункте выше.
Вы также можете проверить настройки звука. Нажмите на значок динамика в правом нижнем углу (где отображается время) и проверьте громкость.
Причина 4: Неправильно выбрано устройство воспроизведения
Еще одна распространенная проблема, которая может возникнуть, если к компьютеру подключены или были подключены сторонние аудиоплееры, заключается в том, что компьютер просто пытается воспроизвести звук через другое устройство, которое может быть не подключено. Чтобы исправить это, следуйте приведенным ниже инструкциям:
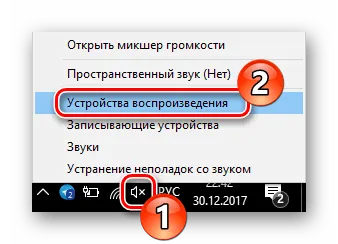
- PCM: Нажмите на значок динамика на жестком диске, а затем нажмите «Устройства воспроизведения»..
- Если в окне отображается только один элемент и это не ваши колонки, нажмите на ПКМ в окне, а затем на строку «Показать отдельные устройства».
Кстати, это может быть причиной того, что наушники подключены к компьютеру, но звук все равно передается через основные колонки. Поэтому не забывайте проверять, какой игрок был выбран в качестве основного. О других причинах, по которым наушники могут не работать, читайте в следующей статье:
Причина 5: Отсутствуют кодеки на аудио
Если вы слышите звук при запуске Windows, но звук отсутствует при воспроизведении видео- или аудиозаписи, проблема, скорее всего, заключается в отсутствии кодеков (или в проблеме с самим проигрывателем). В этом случае вам потребуется установить специальное программное обеспечение (и удалить старое, если оно у вас было). Мы рекомендуем установить самый популярный и проверенный пакет кодеков — K-Lite Codec Pack, который позволяет воспроизводить видео и аудио в любом формате, а также установить быстрый и удобный плеер.
Возможно, BIOS отключил аудиоустройство. Чтобы проверить это, необходимо войти в BIOS. Вход в нужное меню отличается для каждого ноутбука и ПК, но самый распространенный способ — нажать клавишу F2 или клавишу Del при загрузке компьютера. На нашем сайте есть целый раздел, посвященный тому, как попасть в BIOS различных ноутбуков.
Когда вы перейдете к нужным вам настройкам, найдите опцию, содержащую слова Sound, Audio, HDA и другие слова, связанные со звуком. В зависимости от версии BIOS, он может находиться в разделе «Advanced» или «Integrated Peripherals». Для найденного элемента должно быть установлено значение «Включено» или «Автоматически». Это позволит подключить динамики к BIOS, и вы, вероятно, снова сможете прослушивать аудиофайлы.
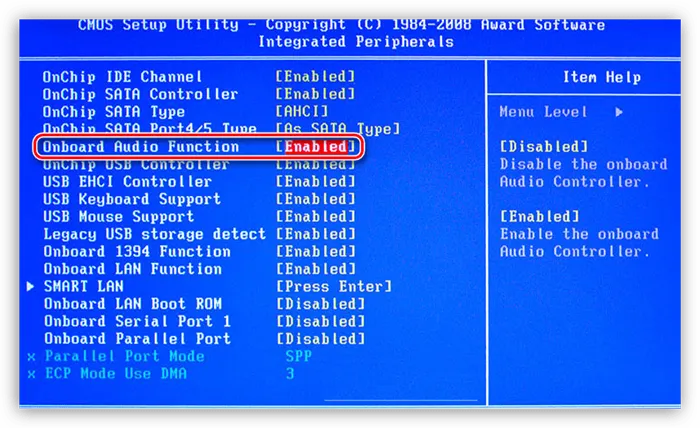
Причина 7: Неисправность динамиков
Один из худших случаев — поврежденный игрок. Попробуйте подключить колонки к другому компьютеру и посмотреть, работают ли они. Если звук не появляется, попробуйте заменить кабель, который вы использовали для их подключения. Если вы по-прежнему ничего не слышите, мы не можем вам помочь и рекомендуем обратиться в сервисный центр. Кстати, проверить динамики ноутбука может только профессионал.

Например, файлы драйверов могут быть повреждены, что приводит к сбою и прерыванию воспроизведения звука (аналогично, вирусы могут повредить аудио- и видеокодеки так, что видео больше не может воспроизводиться в нормальном режиме).
Переустановка аудиодрайвера
Вы можете самостоятельно переустановить аудиодрайвер для каждого из устройств, установленных на вашем компьютере. Для этого необходимо сначала удалить его.
Запустите диспетчер устройств (нажмите на значок лупы на панели задач → введите название программы в поле поиска → выберите нужную программу из предложенных вариантов).
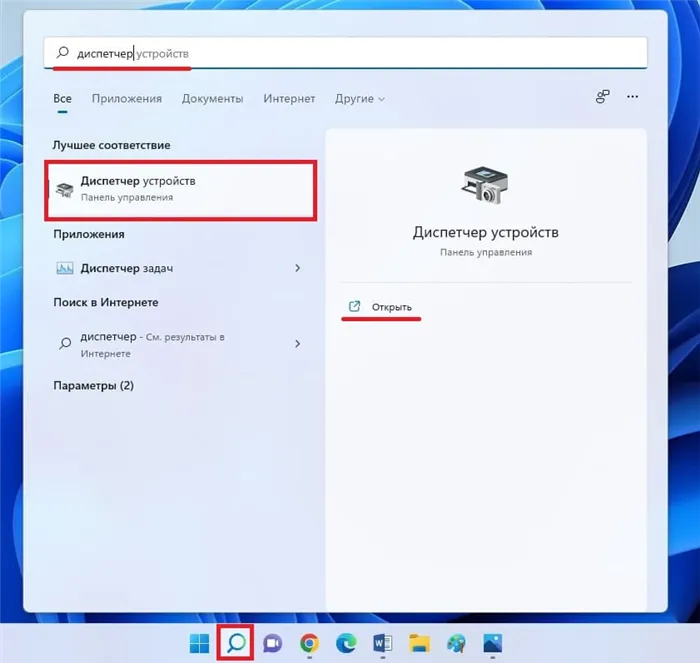
В открывшемся окне вы увидите все компоненты, установленные на вашем компьютере. Они делятся на группы в соответствии с их назначением. Найдите в списке «Аудиовходы и выходы» → дважды щелкните по нему, чтобы отобразить все аудиоустройства.
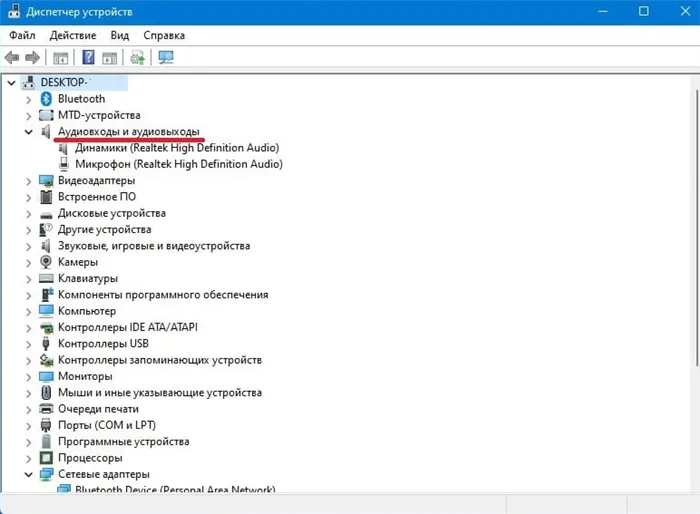
Выберите устройство, для которого необходимо удалить драйвер → вызовите контекстное меню, щелкнув по нему → выберите «Свойства» из доступных действий.
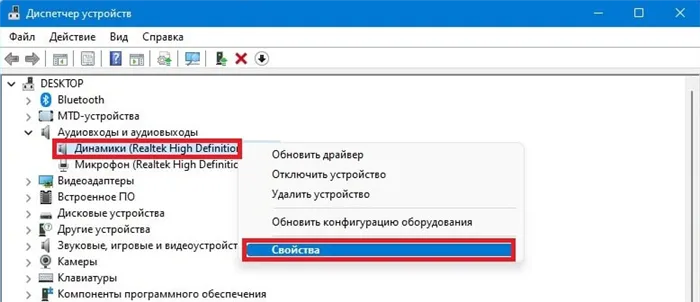
Перейдите на вкладку «Драйвер» и нажмите на кнопку «Удалить устройство».
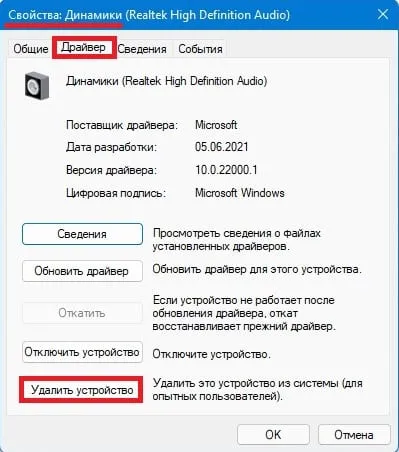
На экране появится предупреждающее окно → подтвердите нажатием кнопки «Удалить».
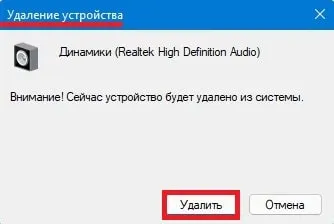
Теперь перезапустите. Как только Windows 11 будет перезапущена, драйвер будет установлен автоматически.
Обновление драйвера звука вручную
Если вы по-прежнему не получаете звук из динамиков или наушников, возможно, драйвер неисправен или устарел. Вы можете использовать диспетчер устройств, чтобы исправить это.
Запустите приложение, как описано выше. Разверните список аудиоустройств → найдите устройство, которому требуется обновление драйвера → нажмите на него с помощью ПКМ → выберите «Обновить драйвер».
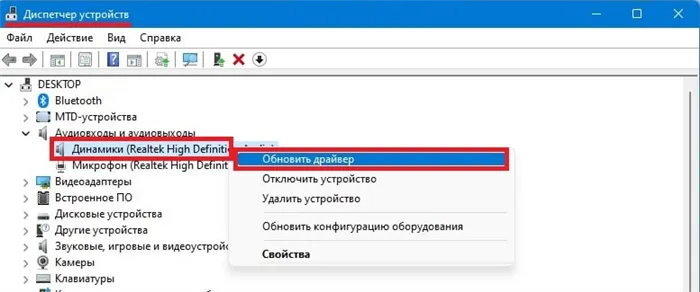
(или перейдите в «Свойства» и выберите «Обновить» на вкладке «Драйвер»).
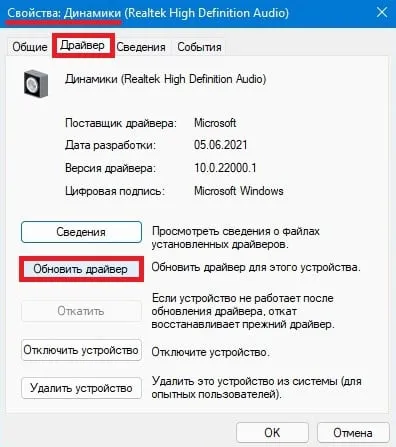
Затем выберите автоматический режим, чтобы получить наилучший возможный поиск водителя. Если для вашего устройства доступно обновление, оно будет загружено и установлено. Для завершения процесса обновления необходимо перезагрузить компьютер.
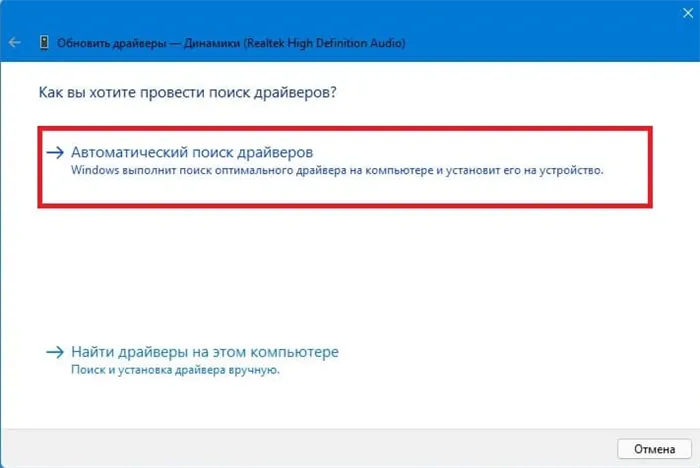
Мы не рекомендуем загружать драйверы с непроверенных и сомнительных веб-сайтов и устанавливать их на свой компьютер или ноутбук. Установка такого программного обеспечения может существенно нарушить нормальную работу вашей операционной системы и привести к различным сбоям.
Вы также можете проверить наличие обновлений (включая аудиодрайверы) для Windows через Центр обновления. Для этого нажмите Win+I → Windows Update → Check for Updates.
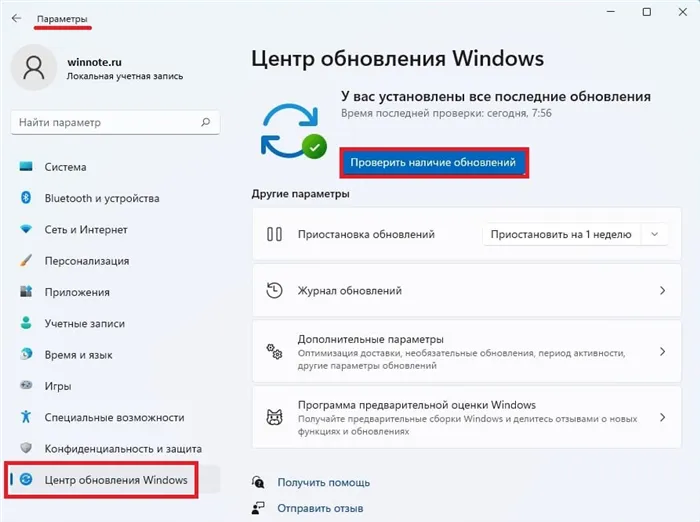
Если вы использовали другой эффективный метод восстановления звука на компьютере с Windows 11, не упомянутый в этой статье, поделитесь им в комментариях!
Еще одна распространенная проблема со звуком может возникнуть, если к компьютеру подключены или были подключены сторонние аудиоплееры. В этом случае компьютер просто пытается воспроизвести звук через другое устройство, которое, возможно, уже отключено. Чтобы исправить это, следуйте приведенным ниже инструкциям:
Нет звука на компьютере по причине отсутствия драйверов
Не выходя из диспетчера устройств, проверьте работоспособность драйверов. Если они неисправны, рядом с аудиоустройством появится желтый восклицательный знак. Нажмите на название адаптера и выберите «Обновить драйвер» (автоматический или ручной режим). Такую же манипуляцию можно проделать для обновления версии операционного драйвера.
Если автоматическая установка драйвера не удалась (звуковая карта не работает), выполните операцию вручную. Снова щелкните по имени адаптера и перейдите в раздел «Свойства», а затем на вкладку «Информация».
- В разделе «Свойства» выберите опцию «Идентификатор оборудования».
- В блоке «Значение» щелкните по первой строке и скопируйте ее.
- На портале DevID вставьте это значение в поле поиска и найдите драйверы, подходящие для данной операционной системы.
- Загрузите драйвер на компьютер и запустите установочный файл. Не существует? Вернитесь в диспетчер устройств, нажмите ПКМ на адаптере звуковой карты и обновите драйверы вручную, указав путь к файлу в папке ПК.
Повторите те же действия с другими идентификаторами из списка.
RealtekHigh Defender Audio Driver
Это полезное программное обеспечение позволяет работать со звуковой картой Realtek, установленной на многих компьютерах. Скачайте и установите программу, и на панели задач появится новый значок в виде стилизованного динамика. Нажмите на него, и откроется окно справки, в котором можно настроить различные параметры звука.
Нет звука на компьютере — Windows Audio
Возможно, звуковая служба Windows по какой-то причине была деактивирована. Его необходимо активировать повторно. Действуйте следующим образом:
- Нажмите win+r.
- Скопируйте и вставьте services.msc, подтвердите ввод.
- В открывшемся окне найдите службу Windows Sound и проверьте столбец «Состояние». Статус активной утилиты отображается как «Работает» или «Выполняется».
- Если утилита отключена, пункт «Состояние» пуст. Щелкните по названию утилиты и выполните все доступные действия — запуск, остановка, перезапуск и т.д. — пока не будет достигнут желаемый результат.
Если ничего из этого не помогает, щелкните по названию утилиты и перейдите в «Свойства». Выберите Автозапуск, а затем «Применить»→»Запустить»→ОК. После завершения манипуляций необходимо перезагрузить компьютер, иначе изменения не вступят в силу.
Как сделать звук компьютера через BIOS
Если вы долгое время работали в BIOS, вы могли случайно отключить функцию, отвечающую за звук. Сначала перезагрузите компьютер. Перед запуском операционной системы войдите в «BIOS» так, чтобы он был доступен для вашей машины. Откройте вкладку Advanced и выберите опцию High Definition Audio. Если служба включена, вы увидите Enabled, если отключена — Disabled. В последнем случае выберите первый вариант, завершите и сохраните изменения.
Если звук пропадает внезапно или после некоторых манипуляций, попробуйте перезагрузить систему. Для этого выполните следующие действия:
- Перейдите в Панель управления (через ПКМ нажмите на кнопку Пуск в Windows 10).
- Перейдите в раздел «Система и безопасность» → «Система».
- Здесь перейдите в раздел «Защита системы» и нажмите на «Восстановление».
- Выберите любую точку восстановления из предложенных и следуйте инструкциям системы.
После перезапуска ваша система будет восстановлена до выбранного состояния. Если по окончании этого процесса звук по-прежнему отсутствует, необходимо переустановить операционную систему.








