После установки в правом углу браузера появится кнопка с изображением камеры. Перейдите на сайт, где вам нужно сделать длинный скриншот, и нажмите на эту кнопку. Экран будет прокручиваться автоматически. Когда вы закончите, сохраните длинный скриншот сайта в формате png или экспортируйте его в файл pdf.
Как сделать длинный скриншот на компьютере или смартфоне
При создании скриншотов на телефоне или компьютере иногда необходимо захватить скрытые области, например, если вы хотите сфотографировать разговор в чате или веб-сайт. Для этого необходимо сделать длинный скриншот — снимок, на котором видны элементы, скрытые за экраном. Узнайте, как сделать длинный снимок экрана на Windows, macOS и смартфонах.
Создание прокручивающегося скриншота — это довольно сложный процесс, который невозможен при создании стандартного скриншота. Однако существует несколько способов достичь желаемого результата.
Пользователи, которые хотят редактировать снимок экрана в процессе его создания, найдут PhotoScreen. Это позволяет захватывать любую область экрана, добавлять метки, стрелки, списки и многое другое. Если вы хотите захватывать области за пределами экрана, вам необходимо установить специальное программное обеспечение для захвата длинного экрана.
PicPick
PicPick представляет собой комбинацию скриншотера и редактора изображений и предлагает несколько способов создания скриншотов. Программа отслеживает нажатия клавиш, позволяет редактировать только что созданные изображения, применяет фотоэффекты, добавляет графические элементы и отправляет результат в Интернет для публикации.
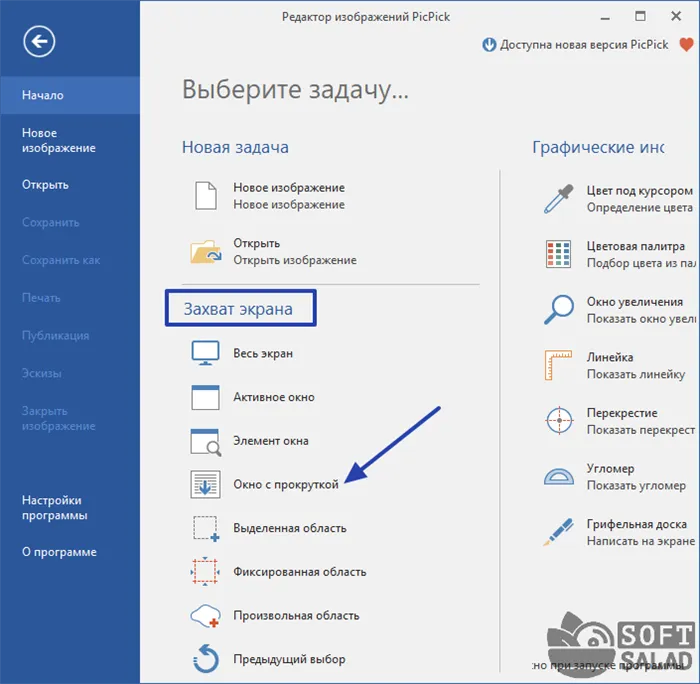
PicPick Скринсейвер и программа редактирования изображений
- Установите PicPick и запустите его, дважды щелкнув по ярлыку. Выберите опцию «Прокрутка окна» в правой колонке.
- Нажмите на кнопку «Автоматическая прокрутка» в левом верхнем углу. Когда программа захватит всю страницу, снимок экрана автоматически откроется во внутреннем редакторе.
- Чтобы остановить съемку, нажмите клавишу Esc, и фотография будет доступна для редактирования.
- Для экспорта используйте пункт меню Файл — Сохранить как.
Помимо инструмента для создания скриншотов, PicPick включает другие удобные для пользователя опции, такие как счетчик углов, палитра цветов и линейка.
ShareX
ShareX предлагает несколько вариантов захвата, позволяет прокручивать экран при создании скриншотов и даже делает снимки с распознаванием текста. Программа удобна и проста в использовании и предлагает множество дополнительных настроек, включая настраиваемые сочетания клавиш.
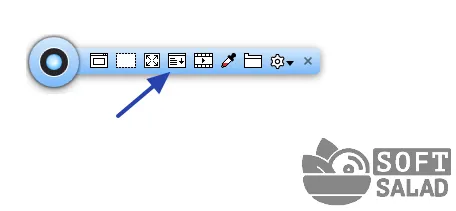
- Запустите ShareX и нажмите на «Захват» в боковой панели.
- Откроется окно со списком опций. Найдите опцию «Захват прокрутки».
- Вокруг курсора появится область выбора. Нажмите на веб-страницу, которую вы хотите захватить, и сохраните ее как длинный снимок экрана.
- В появившемся окне настроек найдите пункт «Start Capture» и нажмите на него.
Программа автоматически начнет прокрутку страницы. После завершения прокрутки снимок экрана открывается во внутреннем редакторе. Вы также можете отменить процесс, нажав клавишу Esc.
Как сделать длинный скрин на Макбуке
Пользователи Macbook должны использовать для этого инструменты сторонних производителей.
Paparazzi!
С помощью этой бесплатной программы вы можете быстро сохранить страницу с любого сайта в виде фотографии. Также имеются такие полезные инструменты, как таймер, пакетное создание скриншотов и предварительный просмотр перед экспортом. Чтобы сделать скриншот страницы сайта, необходимо выполнить несколько простых шагов.
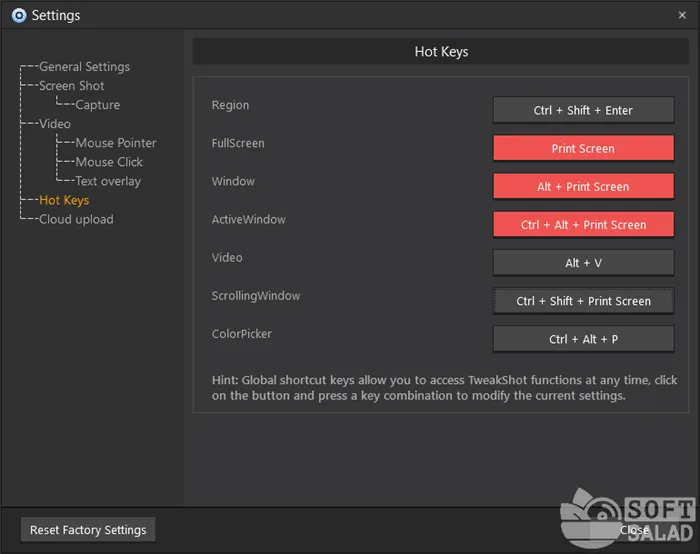
- Скачайте Paparazzi! и сохраните программу установки в папке приложений вашего устройства.
- Запустите программу и введите URL-адрес в адресную строку. Через некоторое время программа отобразит желаемое местоположение.
- Нажмите на опцию Capture, чтобы запустить программу, и используйте кнопку Save Image As, чтобы экспортировать ее.
Если вы используете эту утилиту, помните, что она сохраняет скриншоты в том виде, в котором они отображаются в Safari при выключенном Flash Player.
Расширение Google Chrome
Дополнения — это самый гибкий способ, если вы хотите экспортировать изображение веб-страницы в браузере. Одним из самых популярных является дополнение для Chrome — Nimbus Screenshot & Screen Video Recorder, которое также подходит для ПК и ноутбуков с Windows, поскольку расширение также можно установить в Mozilla, Opera или Яндекс.Браузер.
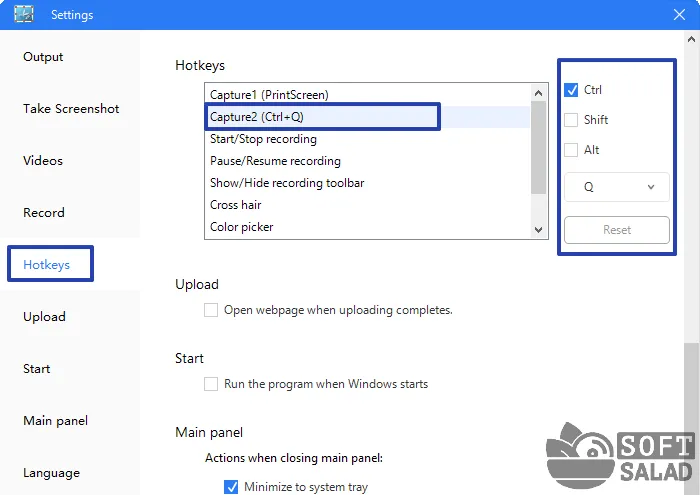
Расширение Nimbus для Google Chrome
- Установите дополнение Nimbus из официального магазина расширений Google Store.
- Запустите инструмент, щелкнув по его значку в окне браузера.
- Нажмите на кнопку «Полный снимок экрана» в списке опций. Нажмите на «Стоп», чтобы остановить.
- Фотография откроется в новом окне, где вы сможете изменить фотографию, добавить текст и графику и многое другое.
Как сделать длинный скриншот на Андроиде
Сделать скриншот — не проблема на телефоне Android, который предлагает широкий спектр встроенных и сторонних инструментов.
Встроенными средствами
Почти во всех смартфонах Android можно сфотографировать происходящее на смартфоне с помощью кнопок на корпусе. Однако не все знают, что таким образом можно сделать скриншот всего сайта или SMS-сообщения.
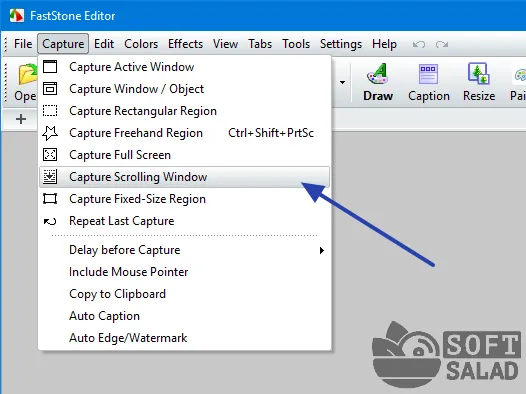
Создайте длинный скриншот на Samsung Galaxy, Honor и Redmi.
- Создайте моментальный снимок с помощью клавиши блокировки и клавиши без звука. Этот метод подходит для большинства моделей, включая Asus Zenfon 2, серии Galaxy премиум-класса, Redmi и другие.
- Если вы используете Android 7 или более старые модели, такие как Samsung J7, у которых есть физическая кнопка «Домой», нажмите ее вместо кнопки уменьшения громкости.
- Если вы пользуетесь телефоном Samsung, рядом с миниатюрой появится кнопка с тремя стрелками. Нажмите на него, чтобы захватить нужные области.
- Для телефонов других марок нужно нажать на миниатюру и найти кнопку длинного скриншота в окне редактирования. Разные модели имеют разные названия: «Расширенный» или «Extended» на Xiaomi и LG, «Длинный снимок экрана» на Huawei и Honor, «Scroll Capture» на One Plus.
Через сторонние приложения
Первый способ доступен только в последних прошивках ОС Android. Если вы не знаете, как сделать Long Shot на устаревших версиях Android, вы можете найти сторонние инструменты в Google Store.
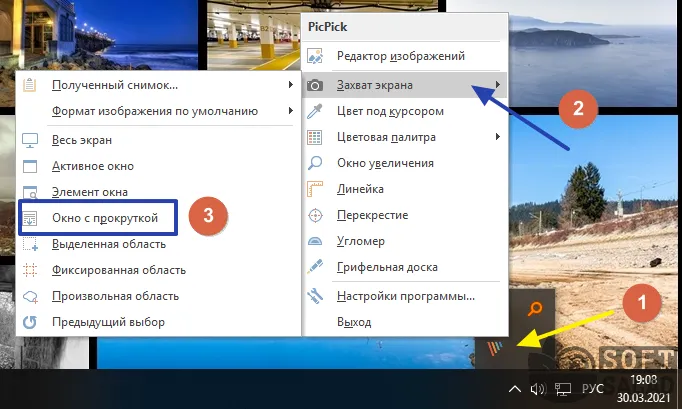
Создание изображения с помощью LongShot
- LongShot имеет функцию автопрокрутки, которая позволяет прокручивать экран без вашего вмешательства и объединять снимки в одно изображение. Он включает в себя специальную функцию для отображения веб-страниц на одном экране.
- Stitch & Share автоматически и вручную создает копию вашего экрана, позволяет создавать коллажи и отправлять скриншоты в Интернет или Messenger. Вы также можете загрузить изображение на сервер и создать ссылку со сроком действия. Приложение не переведено на русский язык.
Принцип работы этих скриншотеров практически одинаков: после установки программы необходимо дать ей специальную лицензию, после чего на экране появляется плавающая кнопка.
Где хранятся скриншоты в Steam? Как получить доступ к папке со снимками экрана Steam? В этом руководстве мы покажем вам два простых способа получить доступ к папке со снимками экрана Steam.
Как сделать скриншот браузера с прокруткой в Microsoft Edge
Браузер Microsoft Edge интегрирован в операционную систему Windows и имеет множество различных функций. Среди них — полезная функция, позволяющая делать скриншот, прокручивая страницу.
Снимок экрана в Microsoft Edge выглядит следующим образом:
- Щелкните правой кнопкой мыши в окне браузера Edge или нажмите на значок Настройки и другие (три точки).
- В открывшемся меню выберите пункт «Снимок веб-страницы». Это действие также выполняется с помощью клавиш «Ctrl» + «Shift» + «S».
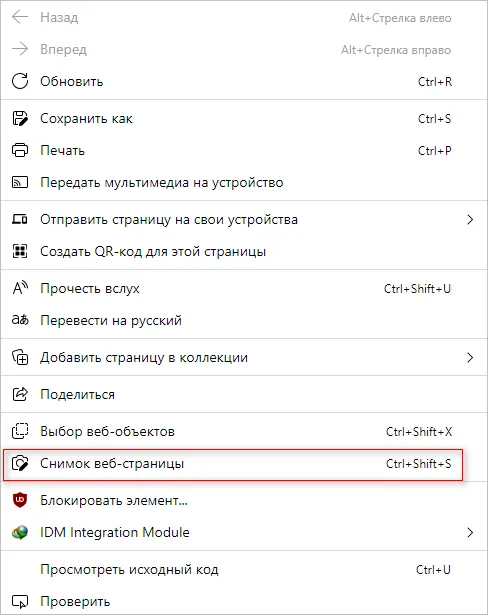
- В верхней части окна браузера откроется поле, в котором нужно выбрать «Захватить всю страницу».
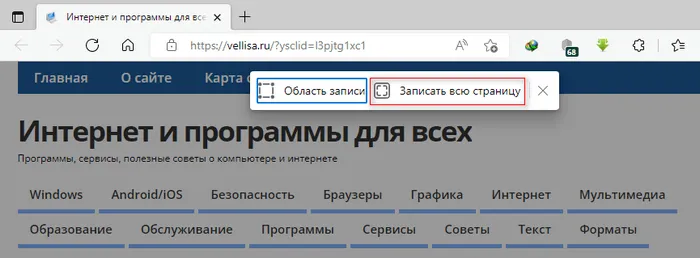
- Откроется окно обычного приложения Windows для создания снимков экрана («Ножницы» или «Эскиз снимка экрана»). Здесь вы можете отредактировать изображение, нарисовать или удалить что-то, сохранить его на компьютере, нажав на соответствующий значок, скопировать или поделиться им, нажав на три точки в правом верхнем углу приложения.
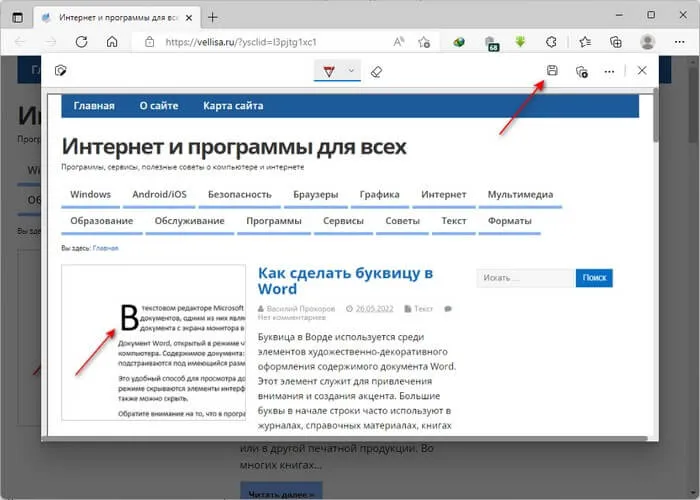
Microsoft Edge позволяет сохранить снимок экрана в формате JPEG.
Как в Яндекс Браузер сделать скриншот с прокруткой
В Яндекс Браузере есть встроенный инструмент для создания скриншотов, который по умолчанию включен в настройках приложения.
Создание скриншота в Яндекс Браузере состоит из двух этапов:
- Нажмите клавиши «Ctrl» + «Alt» + «3».
- Готовый скриншот можно скопировать, сохранить на компьютере или отправить на Яндекс.Диск.
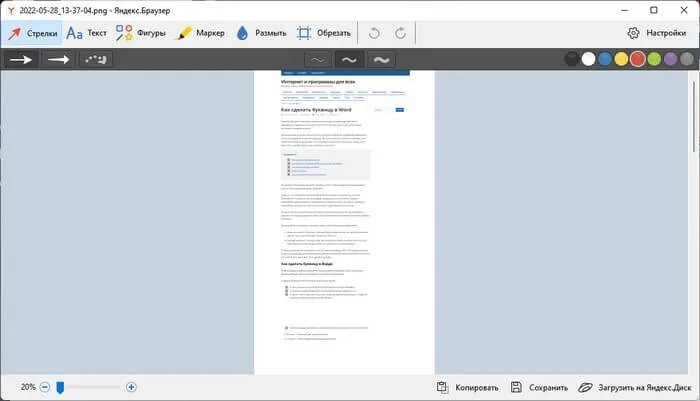
Снимок экрана сохраняется в формате PNG.
Снимок экрана с прокруткой в Mozilla Firefox
Mozilla Firefox имеет встроенный метод создания скриншотов, который можно использовать без дополнительных расширений.
В Firefox прокручивающийся снимок экрана создается следующим образом:
- Щелкните правой кнопкой мыши в окне браузера.
- В открывшемся контекстном меню нажмите «Создать скриншот».
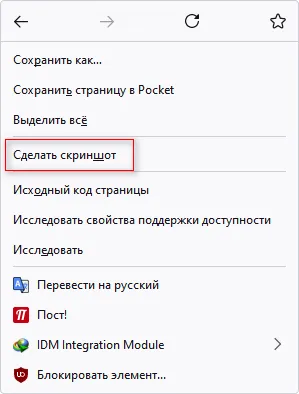
- В правой части окна браузера откроется панель, в которой нужно нажать на «Сохранить всю страницу».
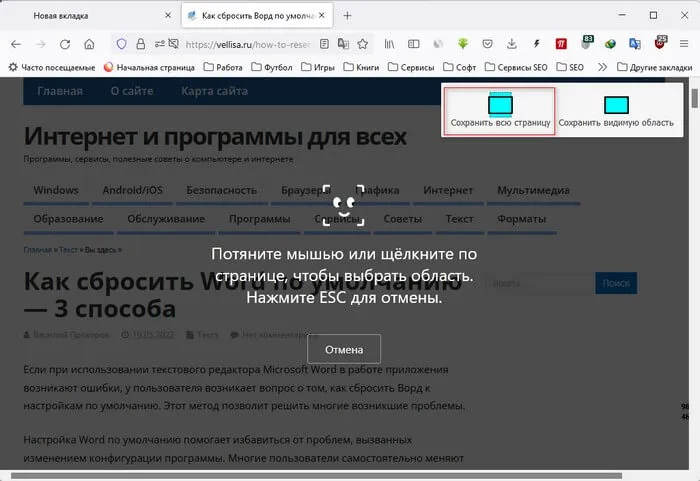
- Откроется окно предварительного просмотра. Вы можете отменить этот процесс, скопировать изображение в буфер обмена, чтобы вставить его в документ или графический редактор, или сохранить снимок экрана на компьютере.
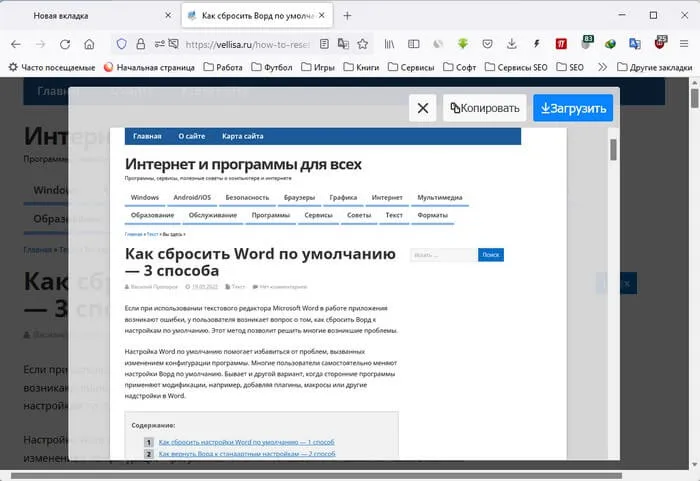
Firefox сохраняет изображение в формате PNG.








