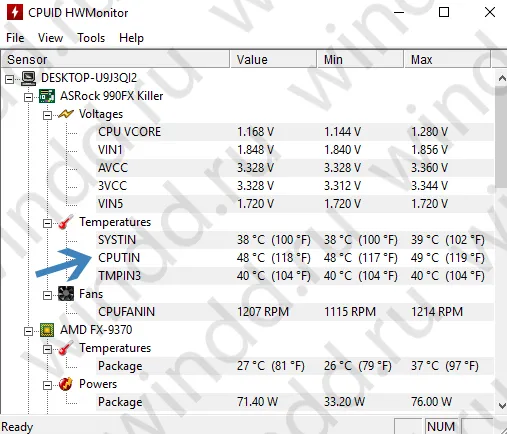HWMonitor — это небольшая программа для мониторинга различных дисплеев компьютера. С помощью утилиты можно узнать температуру процессора, жесткого диска и видеокарты, а также частоту ядра процессора и определить модель материнской платы, CPU, GPU и жесткого диска.
Как узнать температуру процессора видеокарты компьютера
Теперь давайте посмотрим, как определить температуру процессора и видеокарты компьютера с помощью программ и встроенных инструментов операционной системы.
Например, вы можете проверить температуру с помощью встроенного инструмента Windows PowerShell или через командную строку. Конечно, вы можете перезагрузить компьютер и вызвать BIOS, где также отображается температура. Другие методы включают использование программного обеспечения сторонних производителей.
Как узнать температуру компьютера | Средства Windows
Если ваш компьютер постоянно включен и вы не хотите перезагружать его для доступа к BIOS, вы можете воспользоваться встроенными средствами операционной системы. Это можно сделать, запустив утилиту PowerShell, доступную в новых версиях Windows — восьмой, десятой.
Более старые версии операционной системы не имеют такой утилиты, поэтому вы можете использовать обычную командную строку.
Запустите командную строку или утилиту PowerShell с повышенными привилегиями и введите или вставьте одну из следующих команд:
get-wmiobject msacpi_thermalzonetemperatur e-namespace «root/wmi» — для PowerShell .
wmic /namespace:
oot\wmi PATH MSAcpi_ThermalZoneTemperature get CurrentTemperature — для командной строки.
Как вы можете видеть, для CMD и PowerShell есть разные команды.
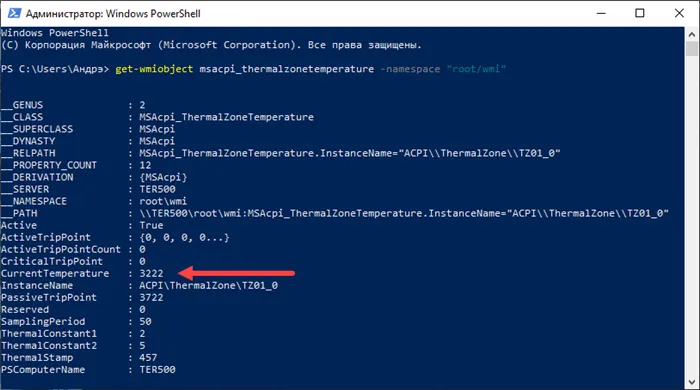
Таким образом, проанализировав информацию, предоставленную датчиками, вы увидите различные данные о температуре компонентов компьютера. В PowerShell опция называется CurrentTemperature — температура процессора в Кельвинах, умноженная на десять. Чтобы перевести значение в градусы, разделите число на 10 и вычтите из результата 273,15.
Проверка температуры компонентов ПК через BIOS
Для проверки правильности показаний температуры следует использовать как командную строку, так и PowerShell. Если показания одинаковы, то команды по какой-то причине не работают.
Этот метод довольно прост, поскольку вам не нужно вводить какие-либо команды или устанавливать какое-либо программное обеспечение. Вам нужно войти в BIOS компьютера, но чтобы попасть туда, необходимо знать, какую клавишу нажать.
Клавиша может быть ESC, F2 или F8. В приведенной выше ссылке показано, как получить доступ к BIOS различных ноутбуков и материнских плат.
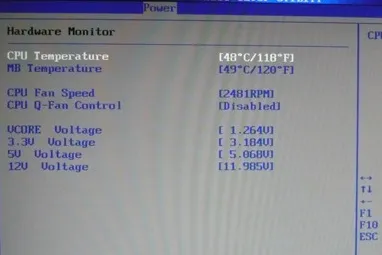
В BIOS найдите информацию о температуре на главной странице в разделе «Temp», «CPU Temperature» и аналогичные записи. Элементы можно найти на разных вкладках, например, H/W Monitor, Status, Main. Просто оглянитесь вокруг.
SpeedFan
Это простая, бесплатная утилита с поддержкой русского языка. Вы можете загрузить его с официального сайта. После загрузки, установки и запуска вы увидите главное окно программы со всеми необходимыми дисплеями:
SpeedFan — это программа для мониторинга скорости вращения вентиляторов вашего компьютера. Утилита позволяет отслеживать температурные показатели видеокарты и процессора благодаря встроенным в утилиту датчикам.
Приложение полностью совместимо с операционной системой Windows (32/64 бит), для комфортного использования утилиты требуется Windows XP или более новая версия. Модель распространения программы является бесплатной. Русская полная версия SpeedFan доступна для загрузки, а язык программы можно изменить в настройках.
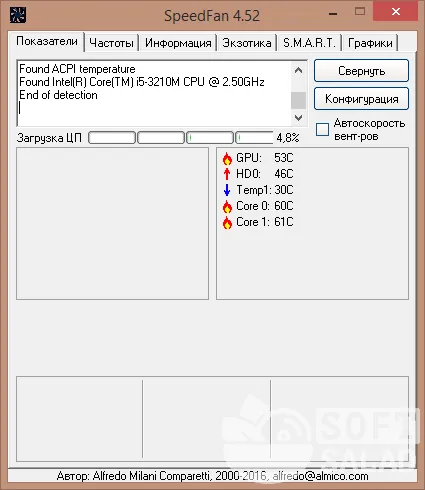
После запуска приложения открывается окно «Метрики». Он отображает температуру видеокарты, жесткого диска и процессора (каждого ядра в отдельности).
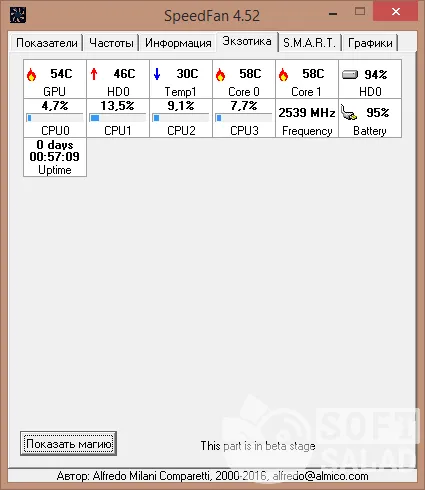
Пользователи утилиты могут более подробно ознакомиться с температурой видеокарты и процессора в разделе «Exotics». Он показывает температуру различных компонентов системы, а также процентную нагрузку. Все данные отображаются в режиме реального времени.
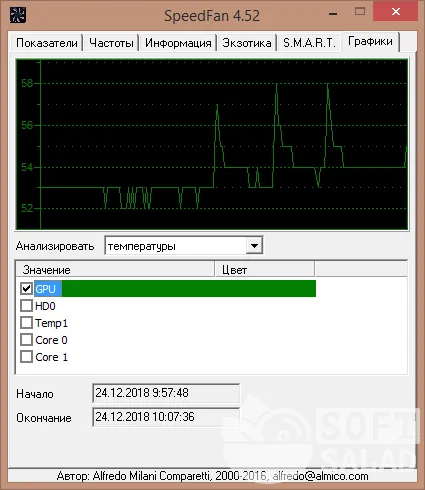
- В разделе «Графики» можно создать подробный график изменения температуры видеокарты и процессора. Для этого необходимо выбрать нужное устройство в списке «Значение».
- Модель бесплатного распространения,
- Поддержка русского языка для пользовательского интерфейса,
- Возможность построения графика изменения температуры,
RivaTuner
мониторинг показателей в режиме реального времени.
RivaTuner — это утилита для настройки графической карты. Приложение позволяет разгонять видеокарту, настраивать систему охлаждения, следить за FPS в требовательных играх и загрузкой процессора.
Программа полностью совместима с операционной системой Windows (32/64 бит). Для установки и запуска утилиты требуется Windows 2000 и более поздние версии. Приложение распространяется бесплатно, для скачивания доступна русская версия.
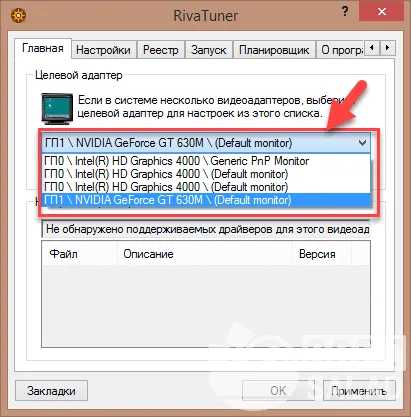
После запуска утилиты необходимо выбрать видеокарту из списка в разделе «Home».
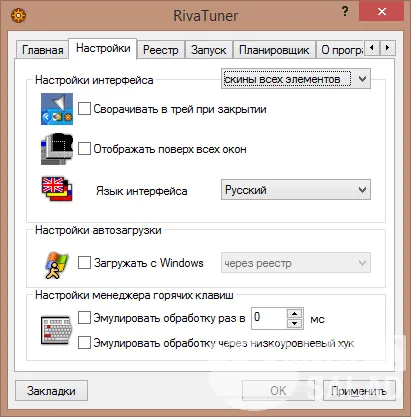
В разделе «Настройки» выполняются детальные настройки приложения RivaTuner: Параметры экрана, язык пользовательского интерфейса, автоматическая загрузка одновременно с операционной системой, управление ключами.
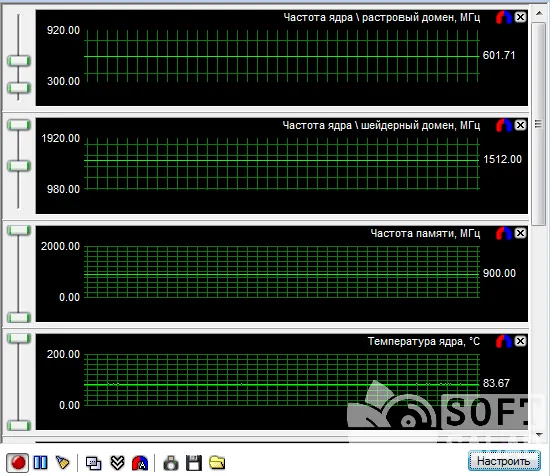
- В разделе «Графики» можно создать подробный график изменения температуры видеокарты и процессора. Для этого необходимо выбрать нужное устройство в списке «Значение».
- Модель бесплатного распространения,
- Поддержка русского языка для пользовательского интерфейса,
- возможность разгона основных параметров видеокарты,
- встроенный планировщик задач,
- инструмент для мониторинга частоты и температуры в режиме реального времени.
HWMonitor
HWMonitor — это небольшая программа для мониторинга различных дисплеев компьютера. С помощью утилиты можно узнать температуру процессора, жесткого диска и видеокарты, а также частоту ядра процессора и определить модель материнской платы, CPU, GPU и жесткого диска.
HWMonitor — это небольшая программа для мониторинга различных показателей компьютера. Утилита может сообщить вам температуру процессора, жесткого диска и видеокарты, а также частоту ядра процессора и определить модель материнской платы, CPU, GPU и жесткого диска.
Это приложение полностью совместимо с операционной системой Windows (32- и 64-разрядной). Для правильной установки и запуска программы требуется Windows XP или более поздняя версия. Загрузка и установка бесплатны. Нет необходимости приобретать ежемесячную подписку или лицензионный ключ. Язык интерфейса — английский. Русская версия не поддерживается разработчиками.
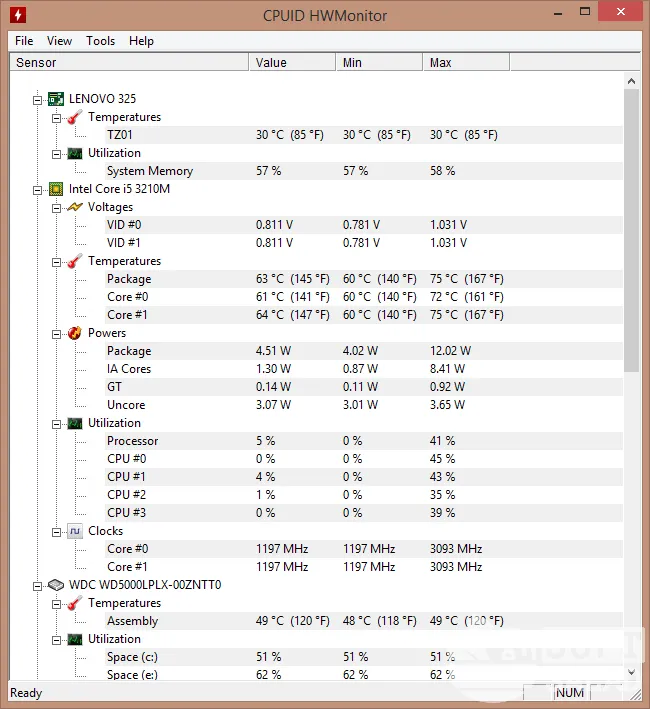
После запуска программы HWMonitor открывается главное рабочее окно. Здесь отображаются все важные системные дисплеи.
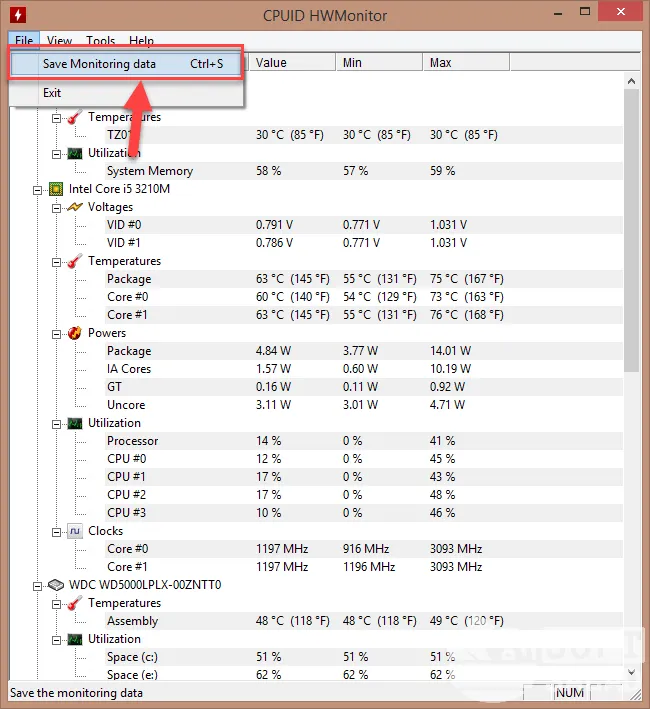
Перечислены все важные компоненты системы: Материнская плата, жесткий диск, процессор, видеокарта. Подробная информация об устройстве отображается в каждом подразделе. В списке доступной информации пользователи могут увидеть текущие температуры процессора и видеокарты.
- При необходимости можно сохранить текущие данные мониторинга системы. Для этого откройте меню «Файл» и выберите «Сохранить данные мониторинга».
- Детальный мониторинг наиболее важных компонентов компьютера,
- низкая нагрузка на систему во время работы,
- удобный интерфейс,
- модель бесплатного распространения.
- Нет поддержки русского языка,
нет функции для создания подробных диаграмм изменения индикаторов.
AIDA64
Как и в большинстве программ мониторинга, вы можете загрузить портативную версию программы. Он работает на той же платформе, что и Open Hardware Monitor. Платная версия позволяет удаленно входить в систему и сохранять отчеты в графическом формате.
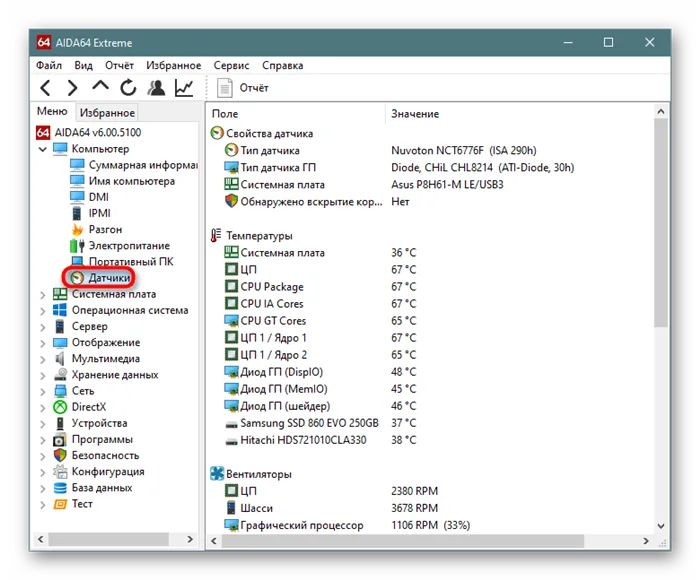
Необходимая информация находится в разделе «Компьютер» >AIDA64 — это программа, знакомая многим опытным пользователям, которая отображает, пожалуй, самую подробную статистику о вашем компьютере. Это относится как к аппаратному, так и к программному обеспечению. Использование его только для отображения температуры не всегда является лучшим решением, поскольку продукт является платным, хотя и с пробным периодом, а также нацелен на предоставление расширенной информации. Тем не менее, AIDA64 может оказаться необходимым в случаях, когда другие приложения не распознают названия датчиков, в результате чего пользователь видит температуры, но не знает, к какому материалу они относятся.
«Сенсоры: Здесь находятся материнская плата, процессор (и ядра), диоды видеокарты, жесткий диск и SSD. Эти данные постоянно обновляются, и вы можете видеть значения в режиме реального времени. Однако собрать и отобразить статистику за определенный период времени не представляется возможным. Другие функции включают различные тесты и диагностику, а также создание и сохранение отчетов.
- Преимущества:
- Самая подробная информация об аппаратном обеспечении и операционной системе,
- Отображение температуры в реальном времени,
- Отображение имен устройств в случаях, когда другие приложения видят их как «TMPIN» и не распознают,
Тесты для ПК.
- Уязвимости:
- Минимальные и максимальные значения не отображаются,
NZXT CAM
Программа не является бесплатной.
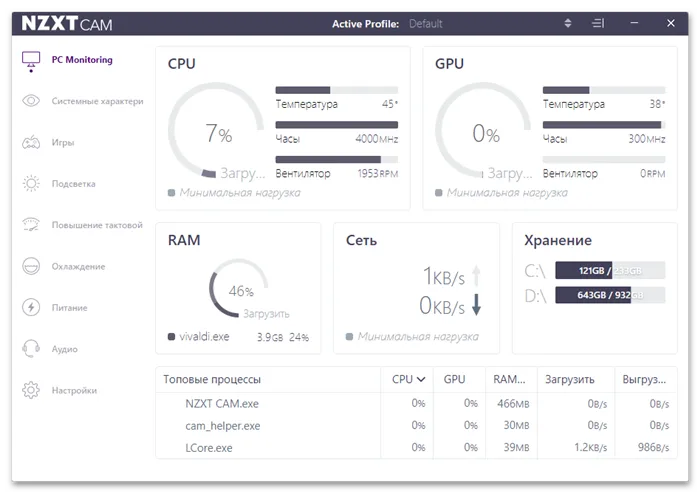
Компания NZXT, известная за рубежом как производитель игровых ПК, предлагает всем желающим бесплатно загрузить свое программное обеспечение для мониторинга производительности ПК. Его можно просто запустить на системе и добавить в игры в качестве наложения. В первом случае температура, FPS и утилизация отображаются непосредственно в окне NZXT CAM, а во втором — на полупрозрачной панели в верхней части экрана.
«Сенсоры: Здесь находятся материнская плата, процессор (и ядра), диоды видеокарты, жесткий диск и SSD. Эти данные постоянно обновляются, и вы можете видеть значения в режиме реального времени. Однако собрать и отобразить статистику за определенный период времени не представляется возможным. Другие функции включают различные тесты и диагностику, а также создание и сохранение отчетов.
- Преимущества:
- Приятный и современный интерфейс,
- Приятный и приятный интерфейс, Приятный и современный дизайн, Приятный интерфейс, Привлекательный дизайн, Привлекательный и привлекательный дисплей, Расширенная информация о нагрузке на компьютер,
Тесты для ПК.
- Недостатки:
- Отображает только текущие температуры,
FPS Monitor
Не учитывает температурные датчики дисков и материнской платы.
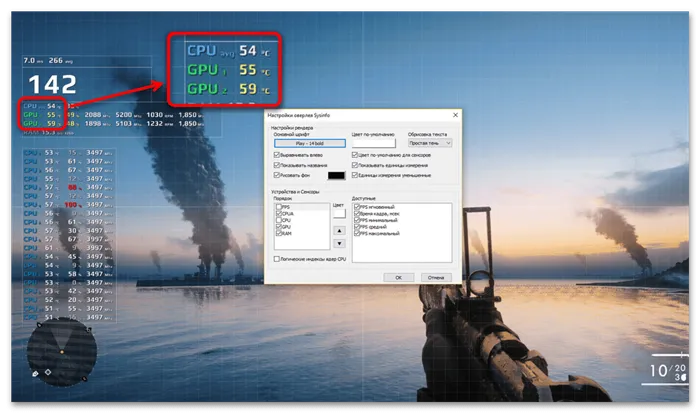
Тем, кто заинтересован в мониторинге состояния компьютера во время игры, лучше выбрать приложения, ориентированные именно на эту область. FPS Monitor отображает всю необходимую статистику в верхней части игры, поэтому вам не придется сворачивать его, чтобы увидеть температуру и другие статистические данные. Программа автоматически определяет, что игра запущена, и начинает отображать интересующие вас данные.
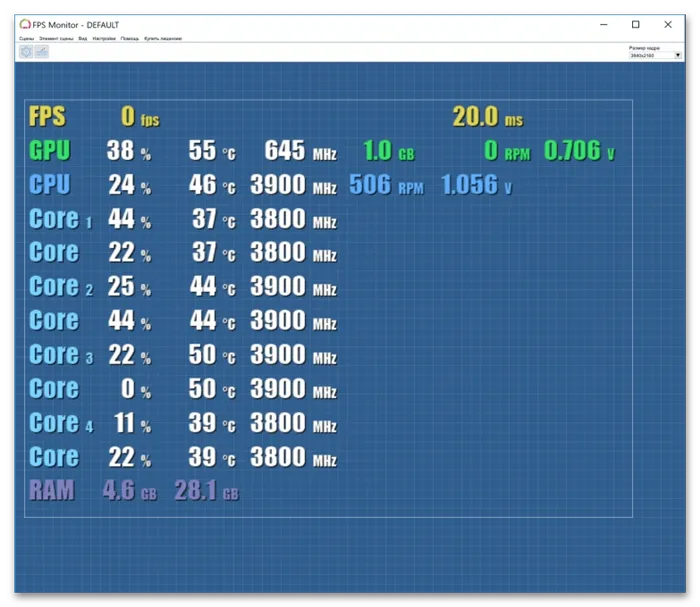
Монитор FPS в основном используется для отображения используемых ресурсов, но также отображается и температура. Вы можете гибко настраивать оверлей (прозрачное поле со статистикой), скрывая ненужную вам информацию и отображая только важную для вас. После установки необходимо настроить программу, управление которой осуществляется через редактор с окном предварительного просмотра оверлея.
«Сенсоры: Здесь находятся материнская плата, процессор (и ядра), диоды видеокарты, жесткий диск и SSD. Эти данные постоянно обновляются, и вы можете видеть значения в режиме реального времени. Однако собрать и отобразить статистику за определенный период времени не представляется возможным. Другие функции включают различные тесты и диагностику, а также создание и сохранение отчетов.
Тесты для ПК.
- Недостатки:
- Бесплатная версия имеет ограничения,
Некоторые настройки могут показаться сложными для неопытных пользователей.
Если вы хотите отслеживать температуру во время игры, мы рекомендуем бесплатную программу MSI Afterburner. Эта программа предназначена в основном для разгона компонентов вашего ПК, но она также отображает все температурные параметры в играх (в виде наложения), так как это является важной частью контроля качества при разгоне.
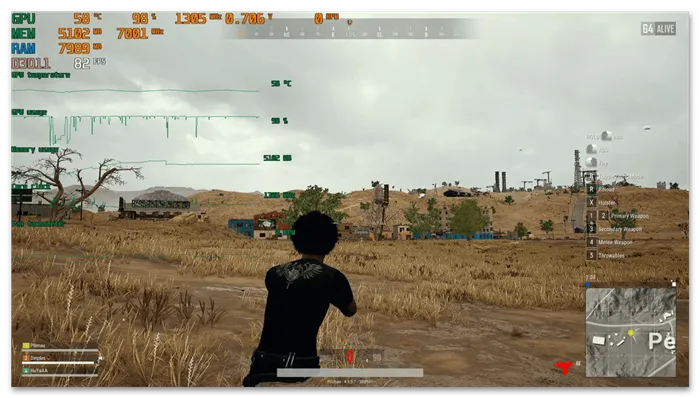
Читайте также: Использование MSI Afterburner
- Запустите запрос клавишей Enter — текущая температура отобразится в градусах Кельвина, умноженных на десять. Вам не нужно учитывать последнюю цифру, но вычтите из этого числа 273 (три цифры).
- Следите за максимальными и минимальными значениями температуры.
- Собирает оперативную статистику с возможностью сохранения отчетов.
Быстрый обзор температур процессора и видеокарты.
нет функции для создания подробных диаграмм изменения индикаторов.
Open Hardware Monitor
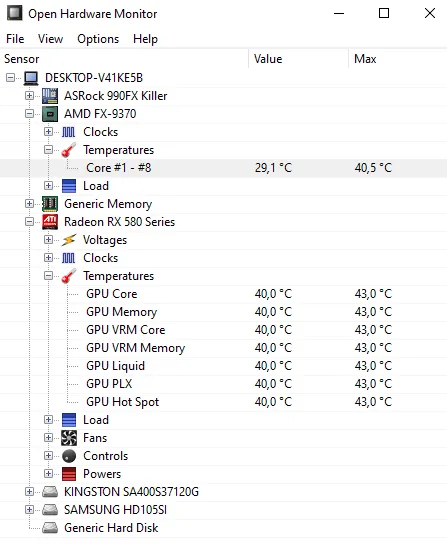
- Как и в большинстве программ мониторинга, вы можете загрузить портативную версию программы. Он работает на той же платформе, что и Open Hardware Monitor. Платная версия позволяет удаленное подключение и сохранение отчетов в графическом формате.
- Отличное отображение простых характеристик и данных с датчиков.
- Простой пользовательский интерфейс и минимальная функциональность.
Данные отображаются в настраиваемом виджете рабочего стола и на диске.
Не все программы отображают температуру процессора и видеокарты в простом интерфейсе. Это не является проблемой для Open Hardware Monitor. Он считывает данные со всех датчиков системы. Он показывает не только температуру, но и напряжение или рабочую частоту.
MSI Afterburner

- Программа рекомендуется для предотвращения перегрева компьютера в целом. Выбранные данные можно отобразить непосредственно на панели задач. Русский язык интерфейса не предусмотрен, хотя это и не обязательно, достаточно английского.
- Возможность активировать расширенные настройки мониторинга ПК.
- Встроенные инструменты для разгона дискретной и интегрированной графики.
Работает с видеокартами всех марок (не только MSI).
Это самая популярная утилита для разгона и мониторинга видеокарт, основанная на технологии RivaTuner. Следует отметить, что отображение температуры может быть проблематичным для старых видеокарт и видеокарт, которые только что были выпущены.
OCCT Perestroika
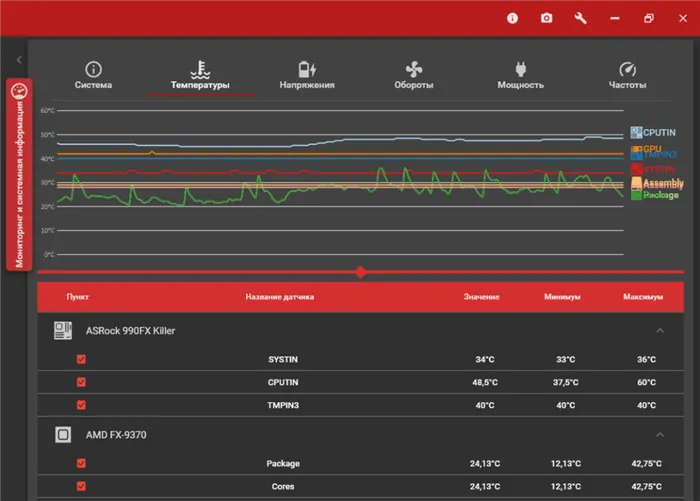
- Можно установить мониторинг и все необходимые данные. Все данные могут быть представлены в виде подробного графика и отображаться в начале каждой игры. Подробнее о том, как включить отслеживание игр в MSI Afterburner.
- Мощные возможности тестирования процессора и видеокарты.
- Множество различных тестов для проверки стабильности.
Расширенные графики данных до и после теста.
Проведите опрессовку установленного оборудования. А какие тесты можно проводить без мониторинга температуры процессора и видеокарты? Вы можете прочитать, как использовать OCCT «Перестройка».
Температура HDD или SSD
Этот инструмент похож на Core Temp, но для видеокарты. Скачайте его с официального сайта и запустите (версия портативная). После его запуска перейдите на вкладку «Sensors», где вы найдете пункт «GPU Temperature». Температура указывается в градусах Цельсия.
1. CrystalDiskInfo
Итак, давайте рассмотрим программы, которые можно использовать для определения температуры жесткого диска.
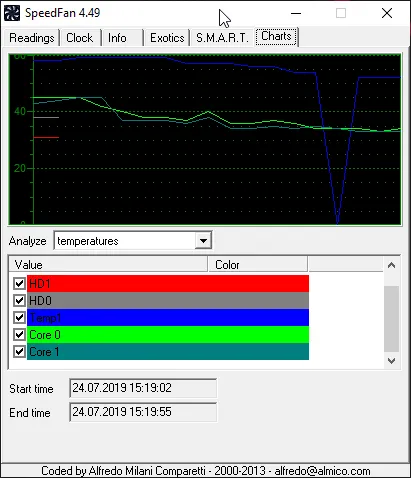
2. HD Tune
Программа в первую очередь полезна для отображения состояния жесткого диска. Но он также показывает свою температуру:
С помощью этой утилиты можно диагностировать диск и проверить его показания, включая температуру:
3. HDD Temperature
Узнайте больше о программе и о том, как с ней работать — HD Tune — Сканирование жесткого диска.
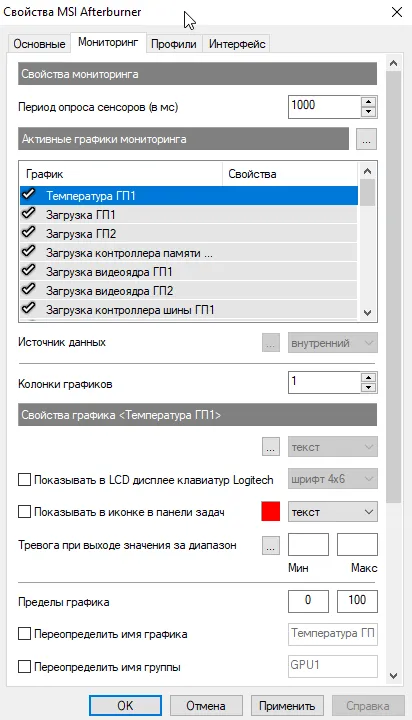
4. HDDLife
Это платная утилита, которая не представляет интереса в контексте показаний температуры. Однако если в вашей системе уже есть такая программа, вы можете использовать ее:
Нормальная температура комплектующих
Он работает, но это также не лучший выбор для проверки температуры — во-первых, он не бесплатный, а во-вторых, поддерживает не все устройства.
Процессора
- Он не бесплатный, он не поддерживает все, он не поддерживает все.
- До 42 o C. Процессор в режиме ожидания.
- До 65-70 o C (в зависимости от модели). Под нагрузкой.
- До 61 — 72 o C (в зависимости от модели). Рекомендуемый максимум.
- 94 — 105 o C. Мощность при снижении производительности.
Выше 105 o C. Компьютер отключается для предотвращения перегорания.
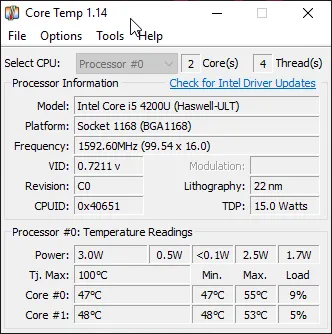
Обратите внимание, что эта информация может постоянно меняться по мере развития технологий. Если вы хотите узнать точную информацию для конкретного процессора, вы можете использовать подсказки в различных программах, например, в программе Core Temp, показанной выше:
Видеокарты
Так что эти цифры относительны — эмпирическое правило зависит от производителя (Intel, AMD. ) и конкретной модели. Кроме того, норма ниже для большинства процессоров ноутбуков. Лучше всего перейти на страницу конкретного процессора и посмотреть его температурный режим.
- Рабочая температура видеокарты в большей степени зависит от ее класса — точное значение стоит уточнить в документации. Средние значения примерно следующие:
- До 45 o C. Режим ожидания.
- До 85 o C. До 45 o C. Под нагрузкой.
До 100 o C. Рекомендуемый максимум.
Диска
- Рабочая температура видеокарты в большей степени зависит от ее класса — точное значение стоит уточнить в документации. Средние значения примерно следующие:
- До 45 o C. Режим ожидания.
До 53 o C. Рекомендуемый максимум.
При температуре выше 53 °C выход диска из строя значительно ускоряется и приводит к более быстрому выходу диска из строя. Максимально допустимый предел для SSD-накопителей несколько выше и может достигать 70 градусов.
Минимальная рабочая температура привода должна составлять от 24 до 26 градусов Цельсия. Более низкие значения могут привести к повреждениям. Поэтому, если вы принесли с улицы холодный инструмент, не стоит сразу же использовать его на работе. Поэтому комфортная температура для езды составляет от 25 до 45 градусов Цельсия.
Последствия перегрева
Эти цифры относятся как к внутренним, так и к внешним дискам, поскольку последние, по сути, представляют собой те же самые диски, помещенные в отдельные корпуса.
- Как упоминалось ранее, перегрев компонентов может вызвать всевозможные проблемы. Следующие симптомы указывают на возможный перегрев:
- Замедление работы компьютера. Чтобы компьютер не разрядился и не выключился, процессор и видеокарта запускают процесс сворачивания. По сути, они начинают работать с меньшей скоростью, что приводит к уменьшению тепловыделения и снижению производительности.
- Чрезмерный шум. В большинстве случаев компьютер устанавливает управляемые вентиляторы, которые вращаются быстрее, когда температура превышает установленный предел. Это, естественно, повышает уровень шума.
- Неслышное отключение компьютера. Чтобы предотвратить постоянный ожог, устройство подает сигнал прерывания питания, который резко выключает компьютер. Это крайняя мера.
- Отображение цветных фигур (артефактов) на экране. Это типичный симптом перегрева видеокарты.
- Снижение FPS в играх. Частое замедление работы компьютера.
- Горячее дело. Обычно это касается только одноблочных и портативных компьютеров.
Синий экран смерти (BSOD): в редких случаях система выдает ошибку во время выключения.
HD Tune
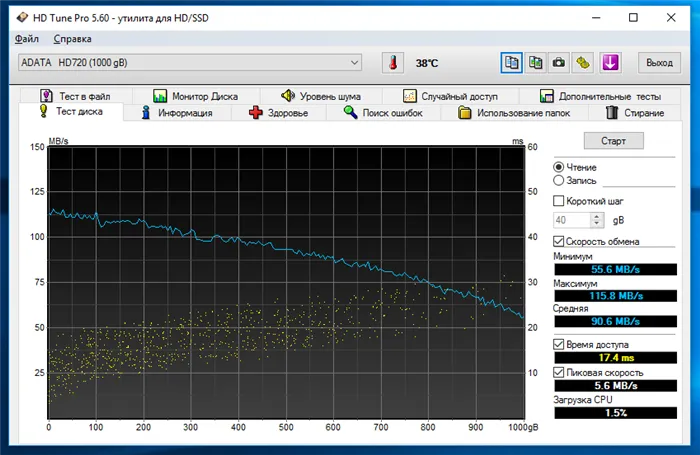
Каждый пользователь должен следить за температурой своего компьютера. Попробуйте лучшие программы для мониторинга температуры процессора и видеокарты. Гораздо удобнее контролировать температуру всех компонентов в одной программе.
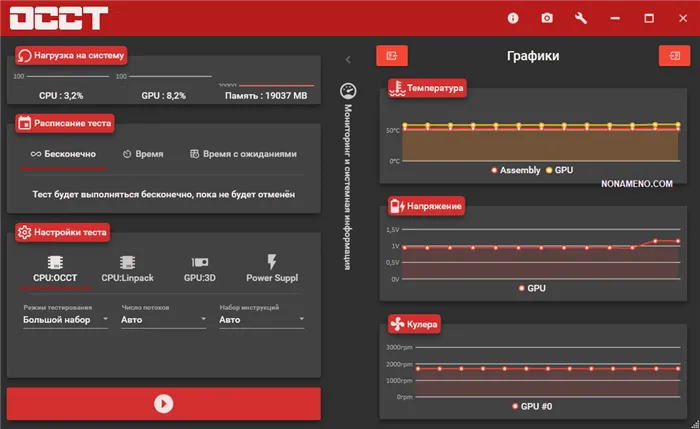
Аналогично, я до сих пор использую старую утилиту HD Tune для мониторинга жестких дисков и SSD, но я бы не променял ее на более популярную CrystalDiskMark из-за ее удобного графического вывода. Помимо контроля скорости и состояния диска, HD Tune может полностью очистить диск и проверить его на наличие поврежденных секторов.
Unigine Superposition
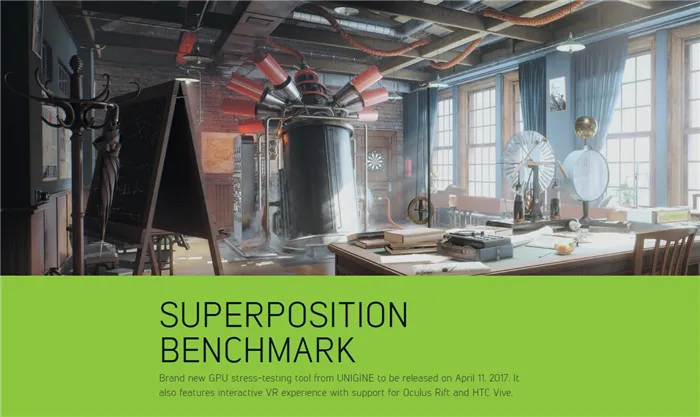
Мой процессор AMD Ryzen 5 1600 AF и память разогнаны, и несколько месяцев назад я заметил некоторые признаки деградации, когда процессор не смог удержать ранее стабильный разгон. Я снизил напряжение ядер процессора и контроллера памяти, что позволило мне не полностью отказаться от разгона и регулярно проверять стабильность. Я использую утилиту OCCT, которая более надежна для разгона, чем стресс-тесты AIDA64, но менее надежна, чем Linpack, и которая поэтому стала для меня лучшей утилитой для тестирования стабильности.
3DMark
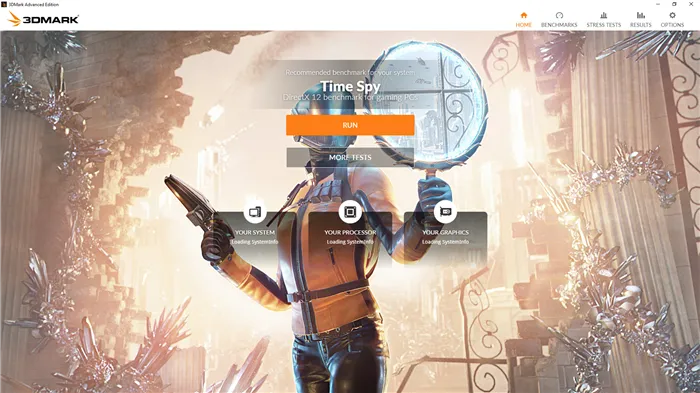
Я предпочитаю разгонять не только процессор, но и видеокарту, поэтому я почти никогда не использую популярный инструмент FurMark. Вместо этого я использую инструмент Unigine Superposition Tool, который обеспечивает стабильную нагрузку на видеокарту, превышающую нагрузку, предоставляемую играми, и позволяет обнаружить нестабильность при разгоне или понижении напряжения. Помните, что Unigine Superposition является неплохим эталоном производительности видеокарты.
Пользователи утилиты могут более подробно ознакомиться с температурой видеокарты и процессора в разделе «Exotics». Он показывает температуру различных компонентов системы, а также процентную нагрузку. Все данные отображаются в режиме реального времени.
Процессоры
В разделе «Диаграммы» можно создать подробную диаграмму изменения температуры видеокарты и процессора. Для этого необходимо выбрать нужное устройство из списка «Значение».
Core Temp
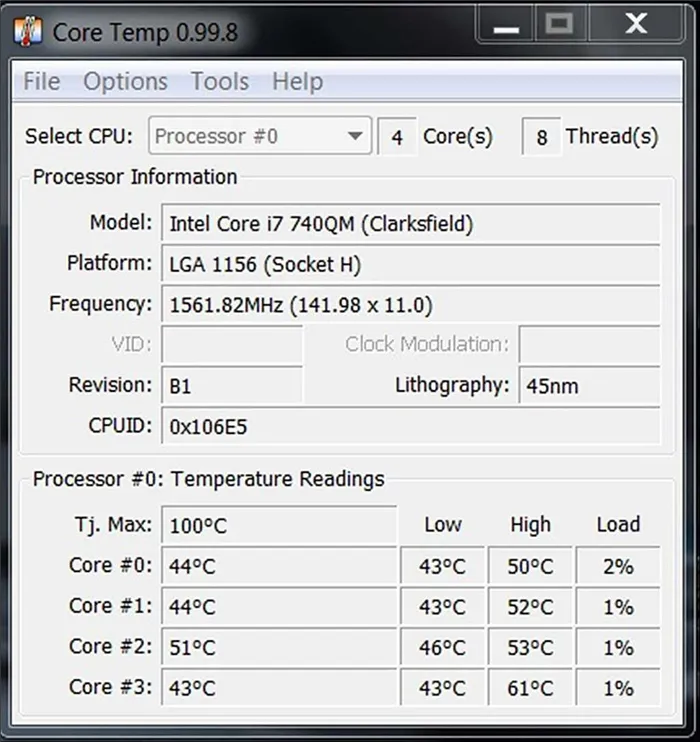
Насколько высокой должна быть температура процессора в компьютере — неоднозначное утверждение. В общем, чем он холоднее, тем надежнее и тем больше потенциал для разгона. Если вы не хотите разгонять свой компьютер, чтобы поиграть в последнюю игру, температура 60-70 °C вполне подойдет.
Узнаем температуру процессора с помощью командной строки
Лучшее решение, если вас волнует только температура процессора. После загрузки и установки на жестком диске появятся значки, показывающие температуру для каждого ядра. Если щелкнуть правой кнопкой мыши на одной из этих иконок, появится главное окно утилиты. Там вы можете проследить динамику изменения температуры — во время выполнения программы отображаются самые высокие и самые низкие значения.
- Это удобно, если вы хотите проверить температуру только один раз и не хотите устанавливать сторонние приложения. Сначала необходимо вызвать командную строку: Нажмите Win+R, введите cmd и нажмите Enter. Откроется черное окно, в которое вы копируете:
Читайте также: Использование MSI Afterburner
oot\wmi PATH MSAcpi_ThermalZoneTemperature get CurrentTemperature.
- Запустите запрос клавишей Enter — он отобразит текущую температуру в градусах Кельвина, умноженную на десять. Вам не нужно включать последнюю цифру, но вычтите 273 из этого (трехзначного) числа.
Вы также можете использовать PowerShell. Для этого нажмите комбинацию клавиш Win+R, введите powershell и запустите утилиту с помощью клавиши Enter. В появившемся окне можно выполнить копирование:
get-wmiobject msacpi_thermalzonetemperatur e-namespace «root/wmi».
- Выводится много системных данных, но строка «CurrentTemperature» необходима — она содержит температуру в Кельвинах.
- Как я могу снизить температуру процессора моего компьютера, если она слишком высокая? Существует два основных способа сделать это:
Видеокарты
Улучшить охлаждение. Добавьте больший кулер, увеличьте скорость вращения вентилятора существующего кулера, очистите внутреннюю часть системного блока.
FurMark для оценки производительности и стабильности видеокарты

Убедитесь, что программное обеспечение на вашем компьютере работает правильно. Часто неправильные настройки приложений приводят к перегрузке процессора даже в режиме ожидания, и это также часто случается с вирусами.
Если вы хотите получить как можно больше информации о видеокарте, стоит воспользоваться перечисленными ниже утилитами. Однако следует отметить, что зачастую существует 2 адаптера: интегрированный (впаянный в материнскую плату или совмещенный с процессором) и дискретный (подключаемый отдельно). Дискретные адаптеры обычно вызывают проблемы с перегревом, поскольку они более мощные. Критическое значение для каждого устройства различно и может быть найдено на сайте производителя. Например, для nVidia GeForce GTX 980 Ti — 92 °C.
- Программа предназначена скорее для нагрузочных испытаний графических систем. Он генерирует максимальные нагрузки и анализирует, где находятся слабые места видеокарты. После загрузки, установки и запуска программы сразу же появляется окно. Под красочным логотипом находится панель GPU, в конце которой отображается текущая температура. Затем рекомендуется запустить краш-тест — просто нажмите на кнопку «GPU stress test». Если компьютер не перегружается во время теста, видеокарта точно не перегревается.
- FurMark также включает GPU-Z, утилиту для получения информации о видеокарте. Чтобы запустить его, нажмите кнопку GPU-Z. Его также можно загрузить и установить отдельно. Чтобы считать температуру с помощью этой утилиты, после ее запуска выполните следующие действия:
Перейдите на вкладку Датчики в верхней части окна — это вторая вкладка,
Для диска (HDD, SSD)
найдите линию температуры GPU.
- Утилита удобна тем, что показывает изменения температуры в виде графика. Это полезно, когда вы интересуетесь возможностями компьютера после долгой игры. Сразу становится ясно, справляется ли система охлаждения с нагрузкой.
- Перегрев более выражен у жестких дисков, чем у твердотельных накопителей. В классическом жестком диске магнитные диски вращаются с помощью электродвигателя, от которого и исходит большая часть тепла. В SSD ничего не нагревается, и обычно такие жесткие диски работают при температуре до 70 °C, а при превышении этого значения некоторые опции просто отключаются. Поэтому стоит исследовать температурное поведение жестких дисков только при следующих условиях:
- вы предоставляете большой объем данных (не менее 10 ГБ) для копирования или загрузки из сети,
не активируйте сторонние приложения — пусть система будет занята только записью данных,
Самое главное, запускайте устройство в интенсивном режиме в течение не менее 15 минут.
HDD Temperature
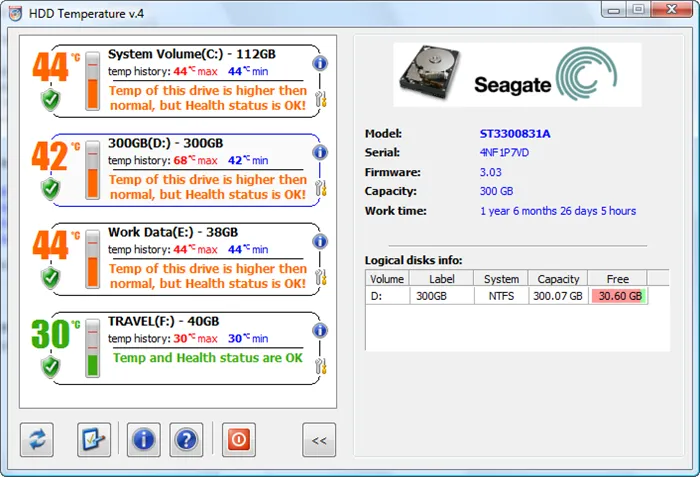
После такого прогона устройство хорошо прогреется, и измерения будут не только информативными, но и полезными.