Предустановленный помощник для устройств Android. В его функции входит предсказание того, что хочет пользователь. Он может управлять устройствами умного дома, а также интегрируется со многими приложениями и может управляться с помощью голосовых команд.
Как удалить Cortana на Windows 11 и можно ли ее потом включить снова?
Удалить Cortana в Windows 11 очень просто: нажмите Win+X, введите Get-AppxPackag e-allusers Microsoft.549981C3F5F10 | Remove-AppxPackage для одного пользователя или Get-AppxPackag e-allusers *Microsoft.549981C3F5F10* | Remove-AppxPackage для всех пользователей. Подождите, пока программное обеспечение не будет деинсталлировано на машине. Далее вы узнаете, как правильно удалять программы, возможно ли это, для чего нужна Cortana и какие преимущества и недостатки она имеет.
Одним из полезных приложений для Windows 11 является Cortana, которая улучшает опыт использования операционной системы. Если вы перейдете в «Настройки и приложения», а затем в «Приложения и функции», вы не найдете кнопку удаления. Хотя Cortana является приложением для Windows 11, ее нельзя удалить. Поэтому внесение изменений пользователем может быть сопряжено с определенными рисками. Если вы хотите, вы можете удалить Cortana в Windows 11. Вы можете сделать это для одного пользователя или для всех пользователей. Алгоритм один и тот же, отличается только команда.
Если вы хотите удалить Cortana для одного пользователя, выполните следующие действия:
- Щелкните правой кнопкой мыши Пуск или нажмите Win+X. Кроме того, вы можете получить доступ к Power Shell одним из доступных способов.
- В появившемся окне введите Get-AppxPackag e-allusers Microsoft.549981C3F5F10 | Remove-AppxPackage.
- Дождитесь завершения деинсталляции.
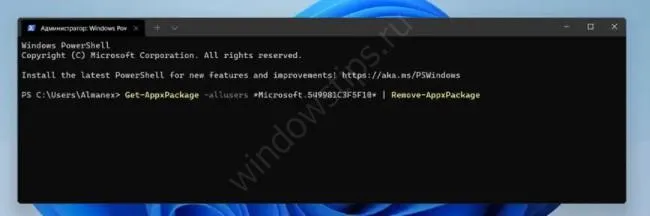
Чтобы удалить Cortana в Windows 11 для всех пользователей, выполните следующие действия:
- В командной строке введите Выполнить, используя описанные выше способы.
- В появившемся окне введите Get-AppxPackag e-allusers *Microsoft.549981C3F5F10* | Remove-AppxPackage.
- Подождите немного, пока процесс завершится.

Затем перейдите в Настройки, нажмите Приложения, а затем Приложения и функции. Если все сделать правильно, то в Windows 11 не будет Cortana. Он также будет удален из категории «Автозапуск», когда вы перейдете в «Диспетчер задач».
Кроме того, можно временно отключить Cortana через настройки Windows 11, выполнив следующие действия:
- Откройте «Настройки» с помощью Win+I.
- Перейдите в раздел «Приложения» в левой боковой панели.
- Нажмите на «Приложения и функции», чтобы управлять настройками.
- Введите «Cortana» в поле поиска.
- Когда появится список программ, нажмите на три вертикальные точки.
- Выберите «Дополнительные настройки».
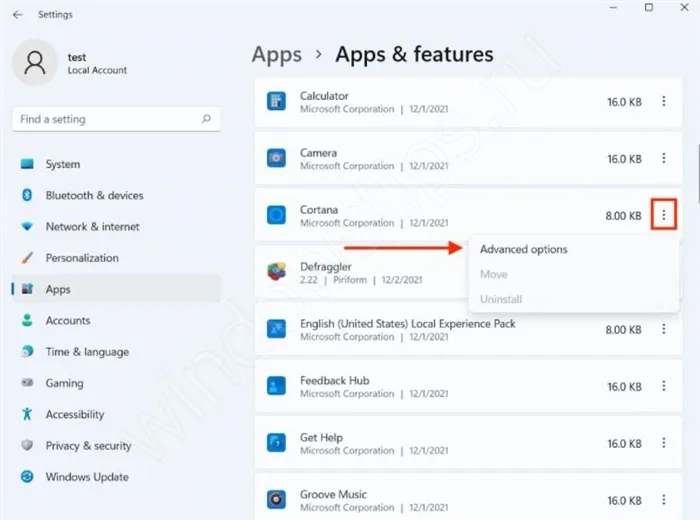
- В категории «Запускается при подключении» отключите переключатель Cortana.
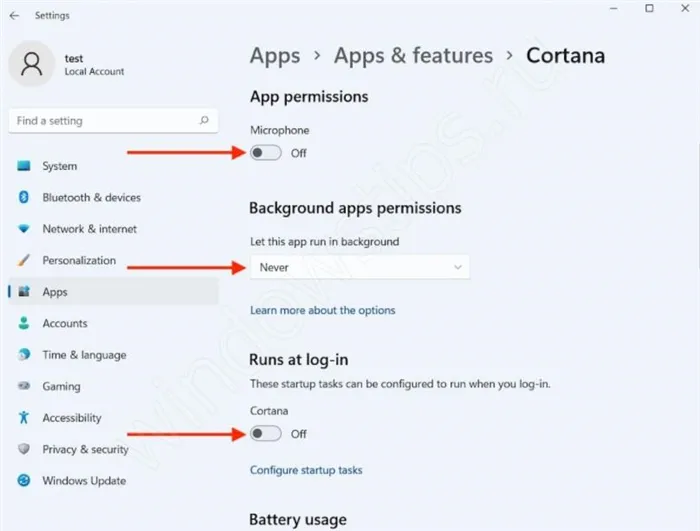
Что такое Кортана и что для чего она нужна
Прежде чем полностью удалять Cortana в Windows 11, убедитесь, что она не нужна. Проще говоря, это помощник от разработчиков из Microsoft, который облегчает работу на компьютере/ноутбуке. Приложение предоставляет полезную информацию за день, но требует широких прав доступа. Вы можете общаться с Cortana с помощью клавиатуры/голоса. Он также информирует вас о погоде, новостях, напоминает о встречах и событиях. Если вы удалите программу, этого не произойдет.
Дополнительные функции Cortana в Windows 11:
- Воспроизведение и открытие приложений по команде,
- Открыть и открыть приложения, а также Открыть и открыть приложения по команде,
- извлечение информации в Microsoft 365,
- сверяясь с календарем,
- добавление задачи и т.д.
За Cortana в Windows 11 приходится платить. Поскольку она работает через облако, для использования услуги требуется цифровое соглашение с Microsoft. После того как вы согласитесь с политикой конфиденциальности, вы сможете получить доступ к истории местоположения, контактам, данным для входа в систему, истории поиска и т.д.
Как включить и пользоваться
Чтобы воспользоваться программой, необходимо знать, как включить Cortana в Windows 11. Если службы еще нет, установите ее. Алгоритм следующий:
- Перейдите на сайт microsoft.com/en-us/p/cortana/9nffx4szz23l#activetab=pivot:overviewtab .
- Нажмите на кнопку «Войти».
- Когда появится запрос, перейдите в приложение Microsoft Store.
- В приложении Microsoft Store нажмите Установить рядом с Cortana и дождитесь завершения установки.

Чтобы сделать Cortana русским языком в Windows 11, выполните следующие действия:
- Введите «Старт».
- Начало Начало.
- Нажмите на Настройки.
- Нажмите Создать основной язык.
- Выберите «Отключить сейчас».
После перезапуска происходит изменение языка. Нажмите на строку поиска и введите нужный вариант в поле Язык. Подтвердите действие кнопкой «Да».
Если Cortana не отображается в Windows 11, ее можно включить. Для этого выполните следующие действия:
- Перейдите в раздел «Поиск».
- Введите туда Кортану.
- Перейдите в раздел «Поиск» и там на вкладку «Поиск».
- Зайдите в свою учетную запись Microsoft.
- Введите свои данные и нажмите кнопку Принять и продолжить.
Второй вариант — активировать Cortana в Windows 11 через диспетчер задач:
- Нажмите Ctrl+Shift+Esc.
- В диспетчере задач нажмите кнопку Пуск.
- Щелкните правой кнопкой мыши на «Активировать».
- После этого вы можете в любое время удалить программное обеспечение или временно деактивировать его, как описано выше. После этого вы сможете использовать все функции программы. Меню максимально понятно, так что функции легко понять.
Но что, если вы не хотите отключать его и настраивать Cortana. Этот метод позволяет получить некоторые/все разрешения, которые Cortana имеет на вашем устройстве.
Cortana сильно зависит не только от языка, но и от диалекта. Например, для англоязычных стран было создано несколько версий голосового помощника: США, Великобритания, Канада, Австралия и Индия. Однако в португалоязычных странах голосовой помощник понимает только бразильский диалект (европейским португальцам повезло меньше).
В каких регионах доступна Кортана
Cortana также доступна для следующих диалектов: Французский (для Канады и Франции), испанский (для Испании и Мексики), немецкий, итальянский, китайский и японский.
В России система голосовой помощи Microsoft вообще недоступна.
Если это вам не подходит, вы можете изменить свой регион в настройках и выбрать доступный язык. После этого вам станет доступна Cortana. Однако помните, что изменение настроек повлияет на ваши покупки в Microsoft Store. Вы можете потерять доступ к играм, приложениям, подпискам или фильмам, которые вы уже приобрели. Поэтому ответственность за потерю важных покупок лежит исключительно на вас.
Поскольку Cortana обладает искусственным интеллектом и машинным обучением, ей необходимо собирать информацию о своих пользователях, чтобы улучшить свою работу и быть действительно полезной.
Личный помощник и конфиденциальность
То, что он знает все файлы на компьютере или смартфоне и все привычки и интересы пользователя, не так уж плохо. Однако она отправляет данные в Microsoft, что приводит к резкой критике Cortana. Сам разработчик утверждает, что эта мера помогает развить интеллект голосового помощника и сделать его по-настоящему персональным ассистентом.
Однако избежать отправки личных данных в Центр Microsoft невозможно — соответствующее положение можно найти в руководстве по использованию продуктов Microsoft. Это означает, что все законно, и вам остается только смириться с этим. Ή.
Если пользователи не хотят работать с Cortana вообще, они могут деактивировать программу. Microsoft убрала переключатель для Cortana в последних обновлениях Windows 10. Поэтому лучшим способом отключения цифрового помощника в корпоративных настройках является использование локального редактора групповой политики.
Как отключить Кортану
Чтобы открыть редактор групповой политики, одновременно нажмите на кнопку .
В появившемся списке дважды щелкните «Разрешить Cortana» и установите для него значение «Отключено». Перезагрузите компьютер, чтобы сохранить и применить изменения.
Не следует полностью удалять Cortana, так как это повлияет на производительность системы.
Если первый вариант отключения по какой-то причине не сработал, попробуйте отключить его путем редактирования реестра.
Во-первых, создайте точку восстановления системы, чтобы всегда можно было вернуться к тому моменту, когда все работало нормально, если что-то пойдет не так во время установки.
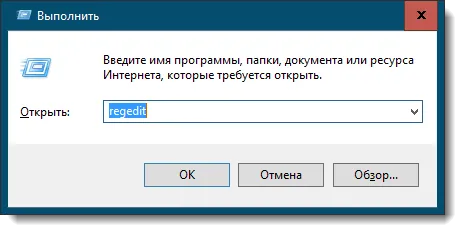
- Затем зайдите в реестр. Удерживая одновременно клавиши: «Win и R», введите команду: regedit.
- Затем следуйте структуре этого пути:
- HKEY_LOCAL_MACHINE\SOFTWARE\Policies\Microsoft\Windows\Windows Search.
Если вы не видите последнюю папку, вам нужно создать новую папку. Щелкните правой кнопкой мыши на указанной выше папке Windows и выберите опцию «Создать ключ». Переименуйте новый ключ (папку) в Windows Search.
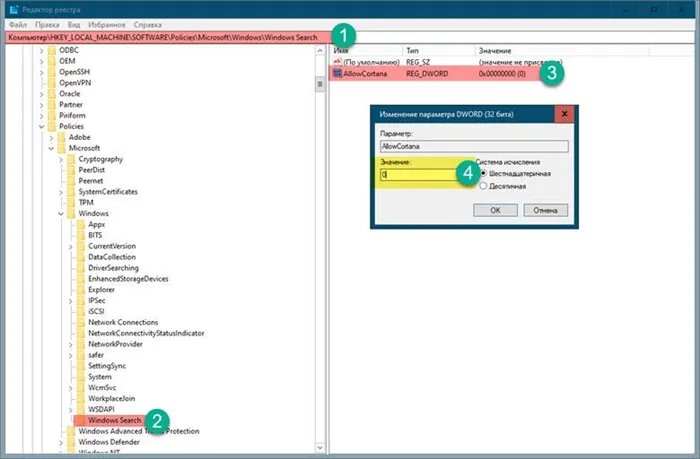
- Щелкните правой кнопкой мыши только что созданную папку Windows Search в левой панели и выберите Create, DWORD Value (32-bit). Назовите ключ реестра AllowCortana.
- Запись реестра AllowCortana должна быть установлена на » » вместо «1».
- Теперь редактор реестра можно закрыть. Чтобы изменения вступили в силу, необходимо перезагрузить систему.








