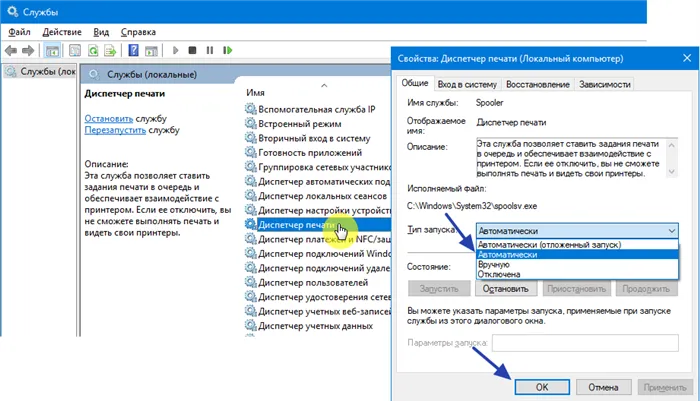Если компьютер не распознает принтер при подключении через USB, это может быть связано с неисправностью самого соединения. Чтобы проверить это, отсоедините все USB-разъемы и поочередно подключите принтер.
Компьютер не видит принтер по USB
Причин этому может быть много: от неподключенного кабеля до сбоя в операционной системе. Давайте рассмотрим наиболее распространенные проблемы и их решения, от простого к сложному.
Иногда компьютер или ноутбук не может распознать принтер через USB из-за неисправности кабеля или разъема или плохого соединения.
- Отсоедините и снова подсоедините кабель устройства с обеих сторон.
- Убедитесь, что подключение USB в порядке. Попробуйте подключить к нему другое устройство, например, клавиатуру или мышь.
- Попробуйте подключить принтер к другому порту USB.
- Если возможно, замените кабель.
Также убедитесь, что принтер включен. У некоторых машин кнопка включения находится сзади или сбоку, и пользователи просто забывают ее нажать. Иногда компьютер не может распознать принтер через USB из-за такой небольшой проблемы, и на ее устранение уходит буквально минута.
Сбой настроек
Проверьте, какое оборудование используется для печати по умолчанию. Для этого перейдите в Панель управления, затем Оборудование и звук — Просмотр устройств и принтеров. Щелкните правой кнопкой мыши на значке принтера и выберите «Использовать по умолчанию». В некоторых случаях этого может быть достаточно для нормальной работы машины.
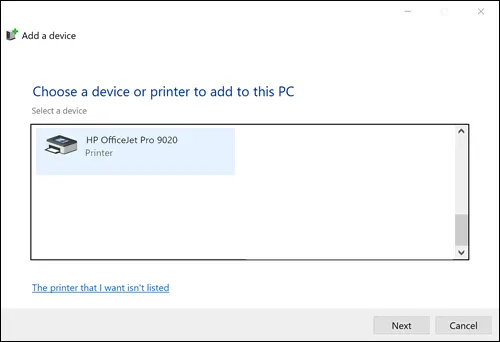
Если проблема сохраняется, дважды щелкните на значке оборудования, в появившемся окне выберите вкладку «Принтеры» и снимите флажки «Приостановить печать» и «Автономный режим». Также нажмите «Удалить очередь печати».

Если и это не поможет, зайдите в Панель управления, выберите «Мелкие значки» в меню «Вид», перейдите на вкладку «Управление» и откройте «Службы». В появившемся окне найдите службу «Диспетчер печати» и настройте ее на автоматический запуск.

Если служба остановлена, также нажмите «Запустить», а затем отправьте на печать тестовую страницу.
Отсутствие драйвера
Компьютер может не распознать принтер через USB из-за отсутствия драйвера, неправильной установки или устаревшего программного обеспечения.
Перейдите на официальный сайт производителя, скачайте и установите оттуда драйвер для вашей машины. Затем перезагрузите компьютер и попробуйте напечатать пробную страницу.
Если вы случайно установили неправильный драйвер, зайдите в «Диспетчер устройств» в Панели управления, найдите там свое оборудование, перейдите в Свойства, затем на вкладку «Драйвер» и нажмите «Удалить». Затем установите новое программное обеспечение, которое вы загрузили с официального сайта производителя.
Каждый из вышеперечисленных методов используется для автоматической диагностики системы и последующего устранения проблемы. Проверяется стабильность и возможность подключения, актуальность и функциональность утилит.
Повреждение USB-кабеля
Первое, что мы рекомендуем, это проверить работоспособность USB-кабеля. Это довольно тривиальная, но очень распространенная проблема. Если все работает, при подключении принтера к компьютеру вы услышите звуковой сигнал, свидетельствующий о том, что система распознала подключенное устройство. Но это ненадежный способ рассмотрения. Если хотя бы один из проводов кабеля USB поврежден, компьютер все равно может сообщить, что устройство подключено.
Чтобы убедиться в отсутствии проблем с кабелем (или наоборот), попробуйте использовать его на другом принтере или USB-устройстве с аналогичным дизайном USB-порта (обычно квадратным). Если такой возможности нет, следует либо найти заведомо неисправный USB-кабель, либо проверить имеющийся с помощью мультиметра (можно даже сделать самодельный тестер из батарейки и светодиода для проверки целостности проводов кабеля). К сожалению, других вариантов нет.
Однако всегда есть возможность подключить принтер через сеть, а не через USB-кабель. В зависимости от модели принтера HP это можно сделать либо через сетевой кабель, либо через беспроводное соединение Wi-Fi.
Подключение принтера HP через Wi-Fi при неисправном USB-кабеле
Рассмотрите только самый простой вариант подключения принтера через Wi-Fi. Этот способ применим к моделям принтеров HP, поддерживающим WPS (Wi-Fi Protected Setup — технология автоматического подключения устройств к маршрутизатору Wi-Fi). Существующий беспроводной маршрутизатор должен также поддерживать WPS (большинство маршрутизаторов Wi-Fi поддерживают эту технологию). Вы можете проверить это, осмотрев корпус маршрутизатора. Там должна быть кнопка с надписью «WPS» или кнопка с таким значком:

- Нажмите и удерживайте кнопку «Wireless» на корпусе устройства с надписью «Wi-Fi» или соответствующий значок, пока не замигает один из следующих светодиодов: «Wi-Fi» (HP Tango), «Wi-Fi» и «Power» одновременно (струйные принтеры HP), «Attention» (лазерные принтеры HP), «Status» (пурпурный светодиод на некоторых МФУ HP — Envy 6000, DeskJet Plus IA 6000 и других).

- Теперь на самом маршрутизаторе Wi-Fi нажмите и удерживайте кнопку «WPS», пока индикатор «Wi-Fi» (или один из вышеперечисленных) на корпусе МФУ/принтера не будет гореть постоянно. В некоторых случаях может потребоваться нажать и удерживать кнопку на маршрутизаторе в течение 2 минут (в зависимости от модели маршрутизатора и самого принтера).
- После установления Wi-Fi соединения между маршрутизатором и принтером необходимо добавить маршрутизатор в систему. Для этого откройте «Панель управления» в меню «Пуск», перейдите в раздел «Оборудование и звук» и откройте подраздел «Устройства и принтеры». Нажмите кнопку «Добавить принтер» в верхней части окна.
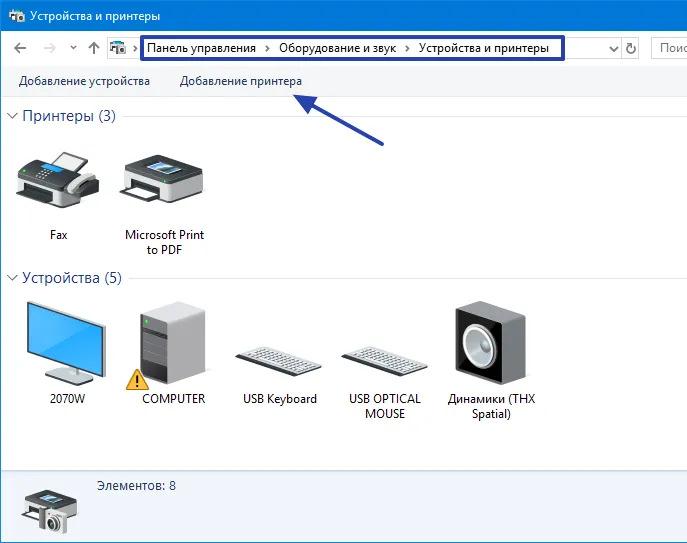
- Windows будет искать принтер в течение некоторого времени. В случае успеха имя устройства будет отображено в новом окне. Все, что вам нужно сделать, это нажать на него и следовать инструкциям на экране.
Отсутствие или неполадки в работе драйвера принтера HP
Драйвер — это слабое место любого компьютерного устройства или операционной системы (любого вида). Обновление Windows, установка программы или программного обеспечения на другое устройство, изменение настроек системы — эти и многие другие действия могут привести к сбоям в работе драйвера принтера HP.
Чтобы исключить или подтвердить неисправность драйвера, вы можете сделать следующее:
- Запустите приложение «Диспетчер задач», нажав клавиши «Win + R» на клавиатуре, и в появившемся окне «Выполнить» введите » msc » без кавычек, затем нажмите «OK».
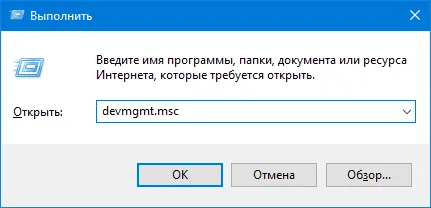
- В «Диспетчере устройств» найдите название принтера. Он может находиться в разделе «Принтеры», «Очереди печати» или в другом разделе. Перед именем принтера не должно быть желтого вопросительного или восклицательного знака:
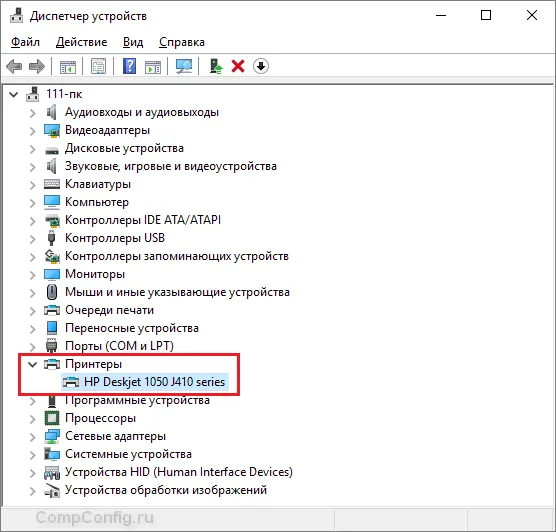
- Если отображается этот значок, вероятно, проблема с драйвером. Самое простое решение — удалить драйвер из системы и установить его заново. Чтобы удалить принтер, просто щелкните правой кнопкой мыши на его названии и выберите в меню пункт «Удалить устройство».
- Это позволит вам установить драйвер. Если он отсутствует (например, на прилагаемой дискете), его можно загрузить с официального сайта HP.
Неполадки в работе программного обеспечения операционной системы
Драйвер — это не единственное, что нужно вашей операционной системе для взаимодействия с принтером. Кроме того, для его работы требуется множество различных системных файлов и приложений, сбой или отсутствие которых может привести к различным последствиям.
В частности, системная служба «Диспетчер печати», которая отвечает за взаимодействие Windows с отдельными принтерами/МФУ, может по разным причинам перестать работать, в результате чего компьютер не может ни отправить документы на печать, ни распознать, что принтер подключен.
Чтобы проверить текущее состояние службы Print Manager, выполните следующие действия:
- Сначала необходимо запустить приложение System Services. Самый быстрый способ сделать это — использовать привычное приложение «Выполнить»: Нажмите комбинацию клавиш Win + R, введите в окне «msc» без перевернутых запятых и нажмите OK.
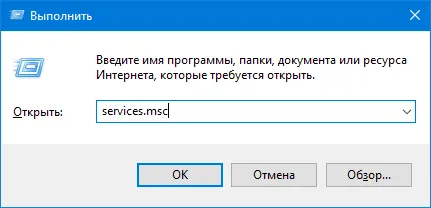
- Найдите службу «Print Spooler» в столбце «Name» (на английском языке она также может быть написана как «Spooler» или «Print Spooler»). Если столбец «Статус» рядом с именем службы пуст, это означает, что служба в настоящее время не запущена (если там написано «Работает», следующие шаги можно пропустить). Щелкните правой кнопкой мыши на имени службы и выберите «Запустить» в появившемся меню.
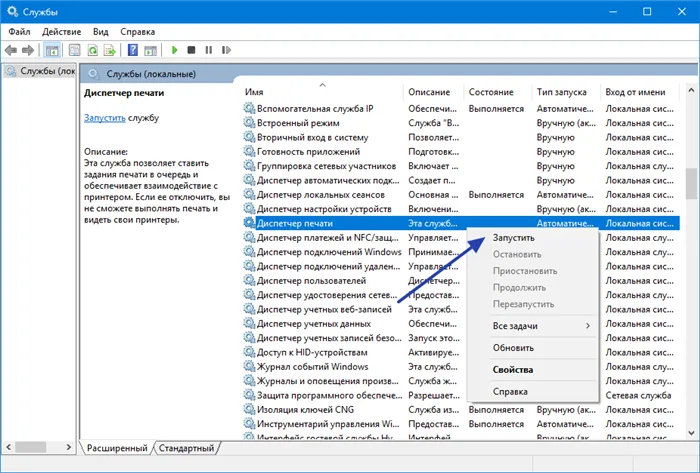
- Попробуйте что-нибудь напечатать, но пока не закрывайте приложение «Службы». Также обратите внимание на колонку «Тип запуска» рядом с именем службы. Там должно быть написано «Автоматически».
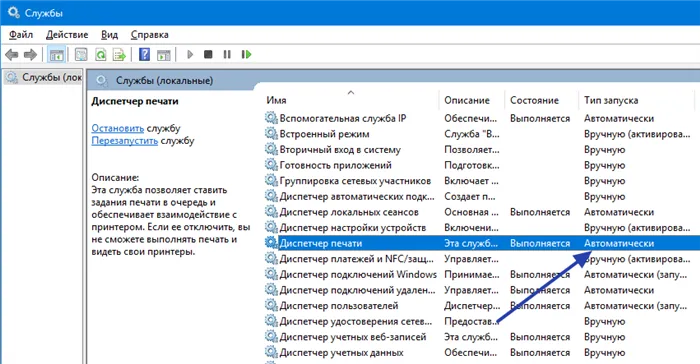
- Если этого не произошло, дважды щелкните по имени службы. В новом окне раскройте список «Тип запуска», выберите «Автоматически», а затем нажмите «OK».