Если вы потеряли диск с драйверами, у вашего компьютера нет дисковода или ваши драйверы просто не совместимы с новой версией операционной системы Windows, это уже другой вопрос. В любом из этих случаев вам необходимо загрузить драйверы с официального сайта производителя принтера и установить их, как описано здесь.
Windows 10 не видит принтер: 5 причин и путей решения
Существует несколько решений проблем с установкой и использованием принтера в различных операционных системах. Если на вашем компьютере не отображается принтер в Windows 10, это может быть вызвано несколькими причинами. Существуют официальные и дополнительные способы решения проблемы, один из которых обязательно поможет.
Если вы столкнулись с причиной, по которой Windows 10 не видит ваш принтер, в первую очередь следует рассмотреть технические аспекты. Проблема может быть не связана с операционной системой. Иногда оказывается, что кабель был случайно удален. Проверьте порты USB и состояние соединительного кабеля на наличие внешних повреждений.
Убедитесь, что аппаратное обеспечение в порядке. Если принтер работает, но не печатает, проблема может заключаться в отсутствии чернил или тонера. Убедившись в отсутствии технических неисправностей, можно приступать к устранению проблем, связанных с операционной системой.
Диагностика проблем
Если ваш компьютер не может найти принтер Windows 10, первым делом воспользуйтесь стандартными средствами диагностики и устранения неполадок — Trabshooter. Для этого выполните следующие действия:
- Откройте Параметры Windows (с помощью ярлыка Win+i или из меню Пуск).
- Перейдите в раздел Параметры обновления и безопасности и перейдите на вкладку Устранение неполадок.
- Затем нажмите «Принтер» и запустите траблшутер.
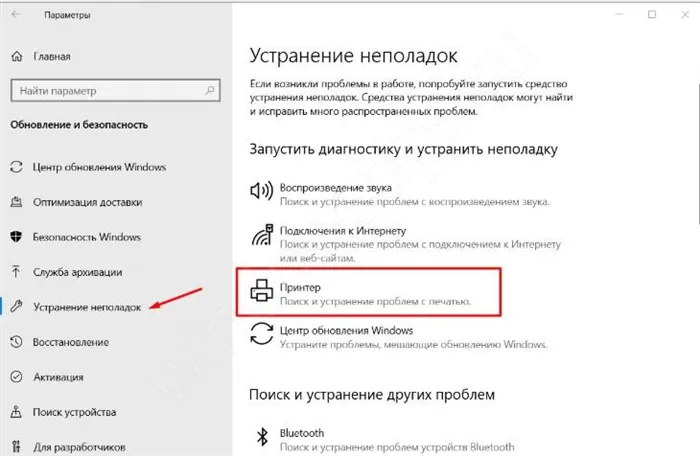
В процессе диагностики проверяется аппаратное подключение, службы, драйверы и очередь печати. Любые обнаруженные проблемы будут устранены автоматически. Если после устранения неполадок компьютер с Windows 10 не распознает сетевой принтер или локальное устройство, следует продолжить работу со следующими вариантами устранения неполадок.
Добавление устройства для печати
Следующий метод также использует стандартные средства операционной системы. Для их использования необходимо подключение к Интернету. Если Windows 10 не распознает ваш принтер HP или принтеры других марок, выполните следующие действия:
- Откройте «Панель управления» — в окне Выполнить (Win+R) введите команду control.
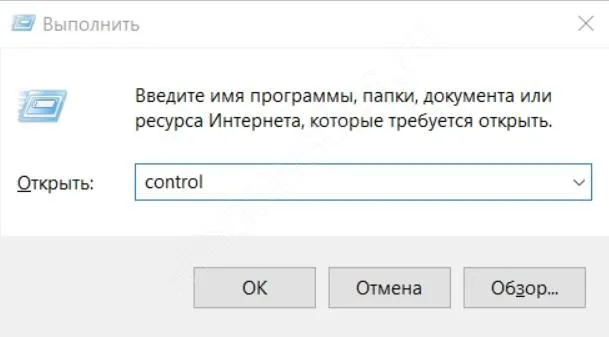
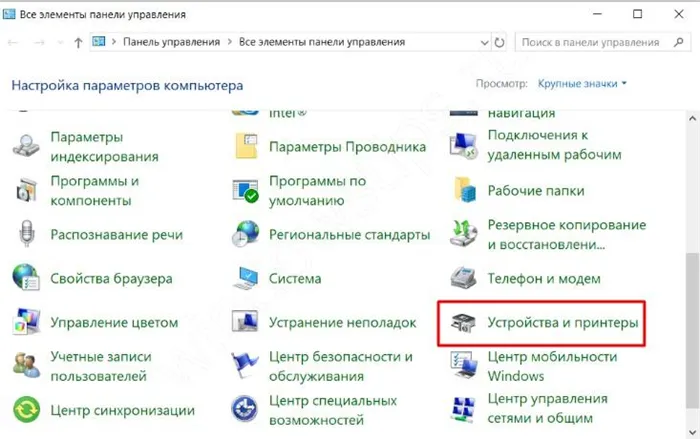
- Нажмите «Добавить принтер» или «Добавить устройство», чтобы добавить устройство.
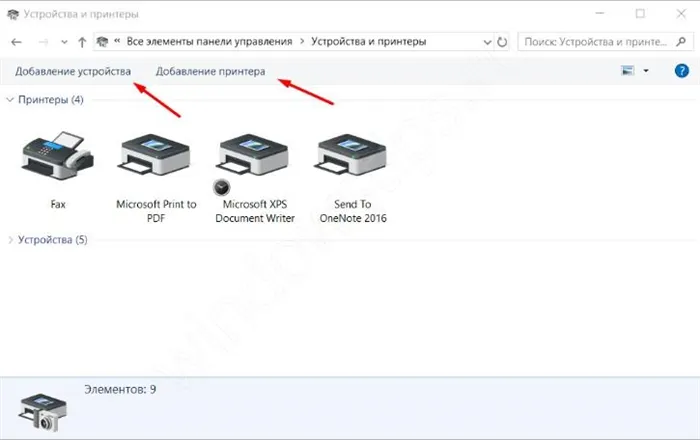
После этого может пройти некоторое время, пока операционная система найдет соответствующее устройство, загрузит и установит необходимый драйвер.
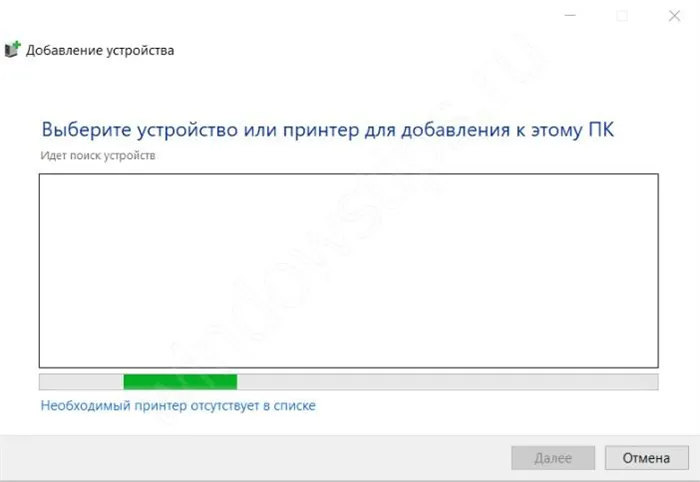
Если поиск не увенчался успехом и ноутбук не видит принтер Windows 10 (при использовании ноутбука эта проблема встречается чаще, чем при использовании настольных компьютеров), необходимо нажать на кнопку с надписью «Устройство отсутствует в списке».
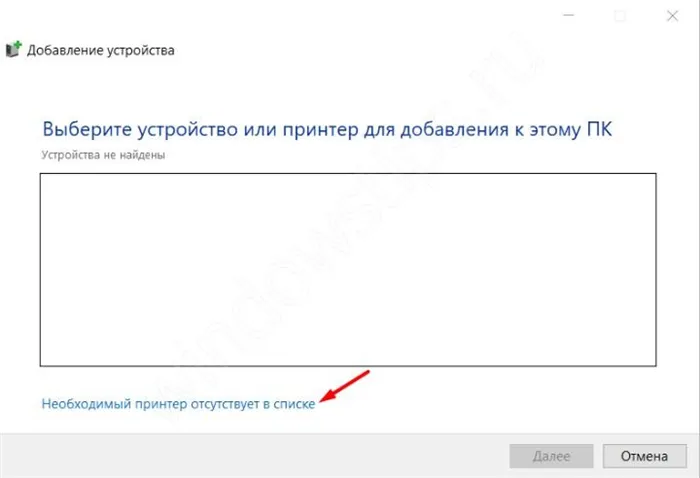
Появится список с другими вариантами решения проблемы, такими как специальный поиск старых типов оборудования, добавление по имени, добавление по сетевому адресу, поиск параметров, установленных вручную.
Среди прочего, проверяется наличие драйверов и ошибок драйверов, функционирование необходимых служб, проблемы с подключением принтера и очередями печати. Хотя здесь нельзя гарантировать положительный результат, я рекомендую вам сначала попробовать этот метод.
Повреждение соединительного кабеля (USB-шнура)
Это тривиальная проблема, которую почему-то замечают только в последний момент. Чтобы устранить эту проблему, можно попробовать подключить кабель USB к другому принтеру или компьютерному устройству с аналогичным портом USB. Если нет принтера или другого устройства, найдите заведомо исправный кабель. Но у вас его может и не быть. В этом случае остается только диагностировать имеющийся USB-кабель.
Целостность USB-кабеля можно проверить с помощью мультиметра. Если у читателя есть мультиметр, он, вероятно, знает, как им пользоваться. Если у вас нет мультиметра, вы можете прибегнуть к «старому» методу диагностики кабеля, для которого необходимы 3 куска кабеля, батарея и светодиод/лампа:
- Конструкция самодельного «диагностического прибора» несложная. Соединяем провода с батареей изоляционной лентой/буферной лентой. Один из проводов используется для крепления одного из концов светодиода/лампочки (если вы выбираете светодиод, необходимо обратить внимание на полярность, так как у них есть контакты «+» и «-«, в то время как у лампочек таких контактов нет). Ко второй ножке светодиодной лампы подключаем последний — третий провод. Далее следует диаграмма:
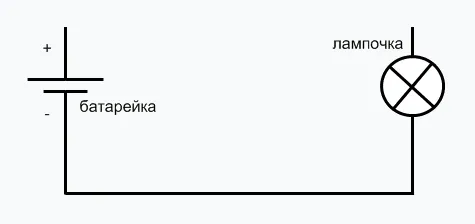
- Большинство (или все) принтеров Canon используют USB-кабель с разными типами разъемов на концах — квадратным (называемым типом B) и прямоугольным (тип A). На рисунке ниже показано расположение разъемов на таком кабеле (какие из разъемов на одном штекере совпадают с разъемами на другом).
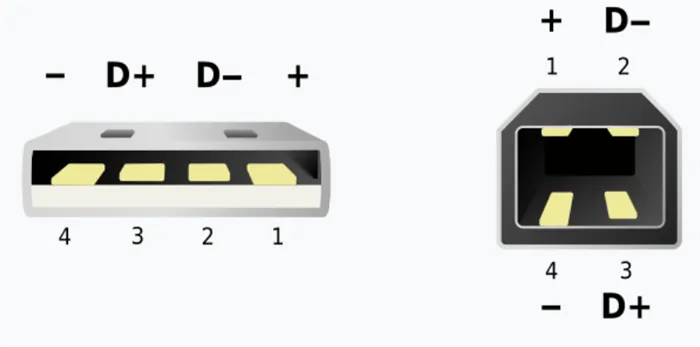
- Теперь о диагностике кабеля. Вам нужно только подключить один из проводов импровизированного мультиметра к одной из 4 клемм штекера «тип А», а другой провод — к клемме с тем же номером штекера «тип В». Также проверьте «землю» провода — внешнюю металлическую часть розетки. Схематично это выглядит следующим образом:
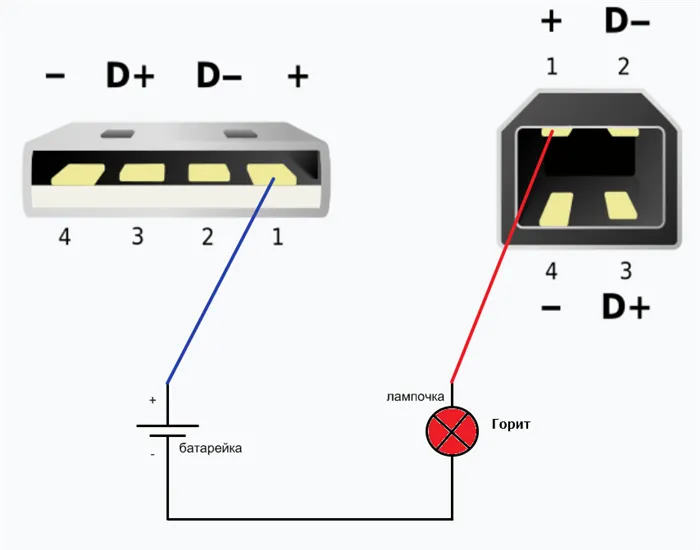
- Если светодиод горит, проверяемый контакт не нарушен. Если светодиод горит, тест не включен, тест не прерван.
- Однако прерванный контакт — не единственная возможная неисправность кабеля. Это также может быть короткое замыкание между контактами. Чтобы проверить наличие короткого замыкания, подключите кабель устройства к клемме «1» одного из разъемов, а второй кабель — к клемме «2», затем к клемме «3», к клемме «4» и к «земле»; подведите первый кабель к клемме «2» и повторите процедуру со вторым. И так — 4 раза. Если нет короткого замыкания, светодиод не должен загораться при подключении наших кабелей «контроллера» к контактам разъемов USB с разными номерами.
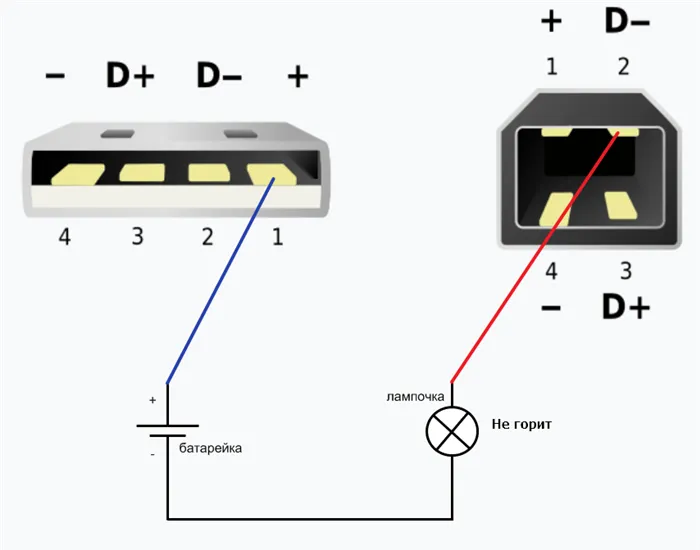
Неправильные настройки или программные неполадки ОС
В этом случае причины связаны с настройками и работой операционной системы, а не с драйверами принтера (о драйверах мы поговорим позже). Существуют три распространенные причины этого:
- Принтер не выбран в качестве устройства печати по умолчанию.
- Принтер не был выбран в качестве принтера по умолчанию.
- Принтер не был выбран в качестве принтера по умолчанию для системных настроек.
Для пункта 1 решение следующее:
- Откройте «Панель управления» в меню «Пуск» и перейдите в раздел «Оборудование и звук».
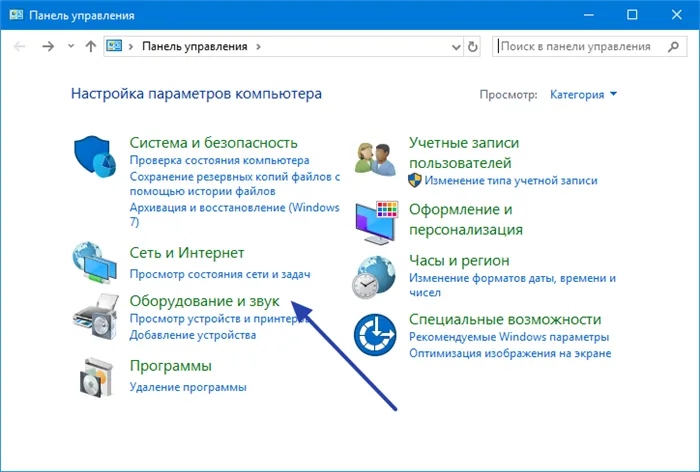
- Откройте меню «Оборудование и принтеры» и выберите «Оборудование и принтеры».
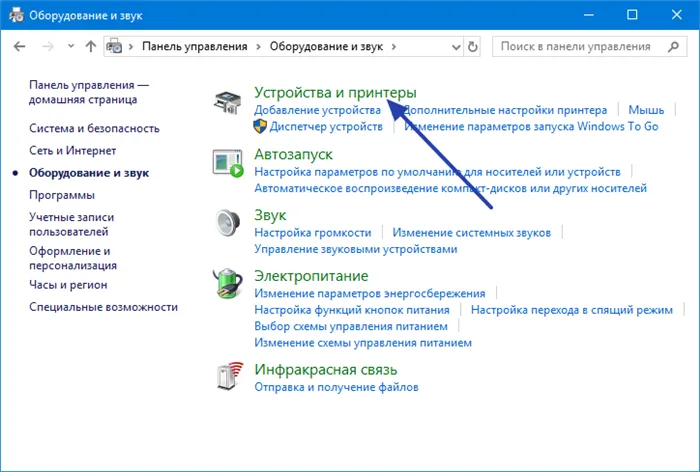
- В блоке «Принтеры» найдите значок с названием принтера, щелкните на нем правой кнопкой мыши и в появившемся меню выберите «Использовать по умолчанию». Если принтер не появился в этом окне, перейдите к следующему разделу этой статьи, посвященному устранению неполадок драйверов. Если под значком принтера стоит восклицательный знак, перейдите к поиску и устранению неисправностей в шаге 3.
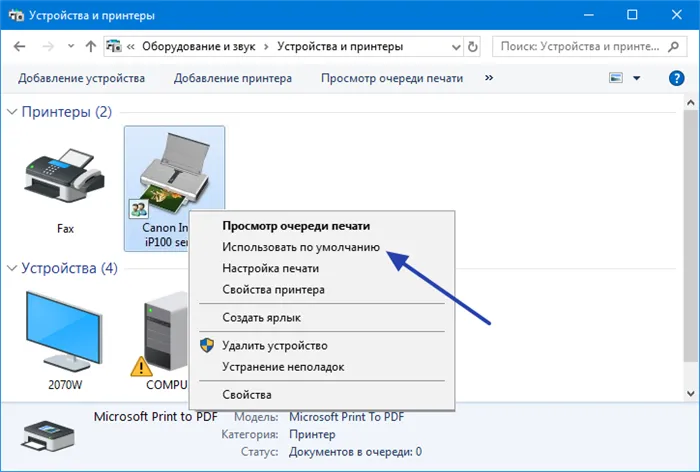
Перейдите к шагу 2. Проблемы с системной службой Print Manager в основном связаны с тем, что она просто отключена. Включить его обратно несложно:
- Первый шаг — открыть системное приложение «Службы». Самый быстрый способ — использовать команду » msc » из другого системного приложения «Выполнить»: Нажмите одновременно клавиши «Win + R», скопируйте указанную команду (без перевернутых запятых) в появившееся окно и нажмите «OK».
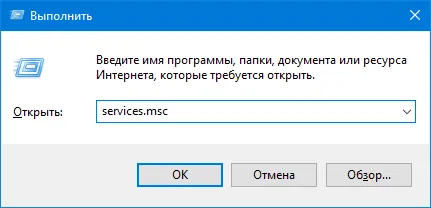
- Откроется приложение «Службы». В столбце Имя найдите службу Print Spooler. Проверьте текущее состояние. Если в соответствующей колонке ничего нет, это означает, что служба в настоящее время не запущена. Щелкните по нему правой кнопкой мыши и в появившемся контекстном меню выберите «Пуск».
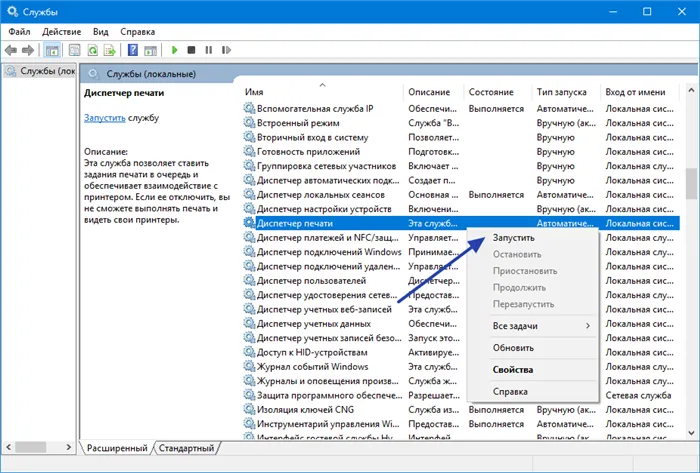
- Попробуйте что-нибудь напечатать.
- Также обратите внимание на колонку «Тип запуска». Должно быть написано «Автоматически» (если служба запущена).
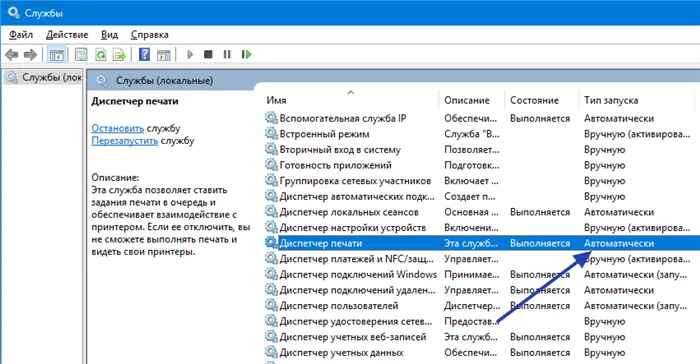
- Если это не так, дважды щелкните по имени службы. В открывшемся окне разверните список «Тип запуска», выберите «Автоматически», а затем нажмите «OK».
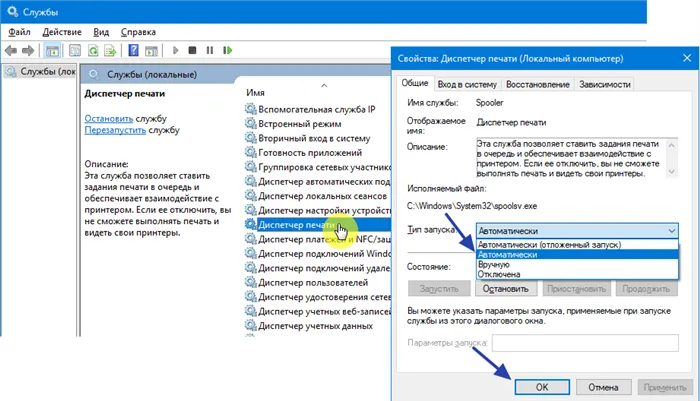
Неполадки с драйвером принтера Canon
Волшебник — это «причудливая» вещь. Он постоянно «слетает», ломается, повреждается и т.д. И по разным причинам, например, «он сломался сам по себе». В любом случае, наиболее эффективным способом решения проблем с драйверами является их полная переустановка. Перед этим, конечно, необходимо подготовить драйверы для вашего принтера. Вы можете загрузить их с официального сайта Canon:
- Перейдите по этой ссылке в центр онлайн-поддержки Canon. Перейдите к пункту «Выбрать продукт», затем введите серию и модель продукта Canon в текстовое поле (например, «PIXMA E204») и нажмите на появившуюся ссылку.
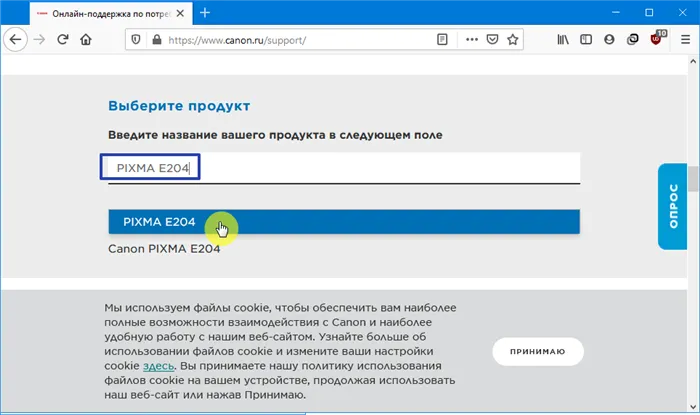
- На новой странице откройте раздел «Драйвер», выберите операционную систему (обычно определяется самостоятельно) и язык (русского может не быть — не беда), а затем нажмите кнопку «Загрузить». Сохраните файл установки драйвера где-нибудь на жестком диске.
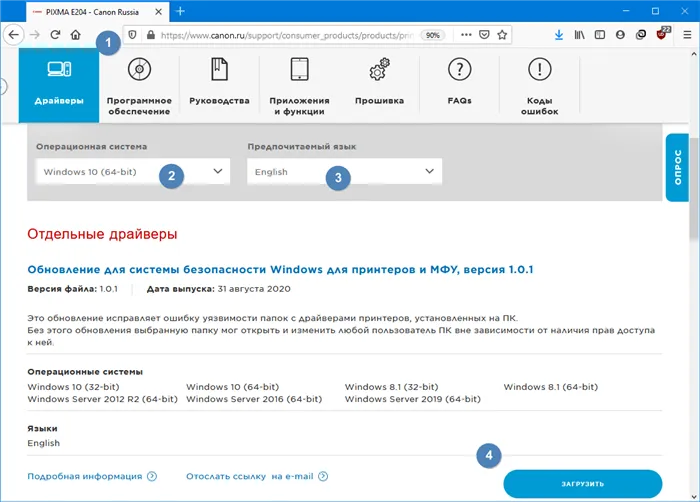
Если имя принтера не отображается в диспетчере устройств, можно сразу установить загруженный драйвер. Если это происходит, но с восклицательным знаком/знаком вопроса, то сначала следует удалить существующий драйвер. Это можно сделать через то же приложение «Диспетчер устройств»:
- В диспетчере устройств щелкните правой кнопкой мыши на имени принтера Canon и выберите в меню пункт Uninstall Device (Удалить устройство). В появившемся окне установите флажок Uninstall driver software for this device (если он присутствует) и нажмите кнопку Uninstall. Вот как это выглядит, когда вы удаляете драйвер звуковой карты (также относится к принтеру).
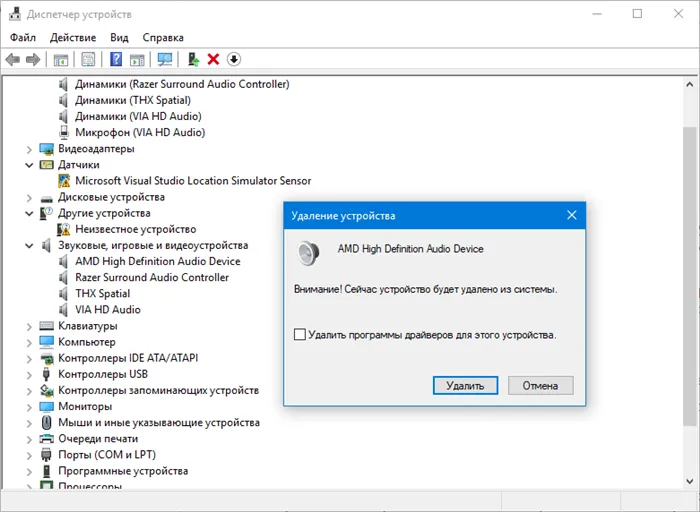
- Теперь запустите программу установки драйвера, которую вы загрузили с сайта Canon, и следуйте инструкциям.
Вы также можете использовать программу установки и обновления драйверов, например DriverHub. Это позволит автоматически найти и установить правильный драйвер для вашего принтера.








