Чтобы узнать, почему компьютер перегревается, важно понимать, как работает система охлаждения, и распознавать признаки повышения температуры.
Причины перегрева компьютера
Каждый второй персональный компьютер начинает «мешать» из-за перегрева компонентов. И каждый третий по этой причине выходит из строя. Но в большинстве случаев это происходит не сразу, и у пользователя есть достаточно времени, чтобы исправить проблему на ранней стадии.
Чтобы узнать, почему компьютер перегревается, важно понимать, как работает система охлаждения, и распознавать признаки повышения температуры. Вы также узнаете, как контролировать системные датчики и устранять основные причины перегрева.
Что делать, чтобы компьютер не перегревался. Почему ваш компьютер перегревается Летом ваш компьютер часто перегревается, и это видно по его работе. Программы и запуск системы
Плохое охлаждение
Неисправный вентилятор может быть причиной плохого охлаждения системного блока. Выключите компьютер и снимите боковую панель корпуса. Осмотрите все вентиляторы, расположенные на процессоре, на видеокарте, установленном в блоке питания и на самом корпусе.
Убедитесь, что их лопасти не повреждены, что в зоне вращения вентилятора нет ненужных предметов, кабелей и т.д. Силовые кабели кулера подключаются к соответствующим разъемам на материнской плате или видеокарте. Не закрывая боковую крышку, включите компьютер и проверьте, все ли вентиляторы крутятся. Если один или несколько вентиляторов не вращаются, проверьте это вручную, когда компьютер выключен.
Процессор — это основной аппаратный компонент вашего компьютера. Иногда его называют CPU — Центральный процессор. Чем выше производительность
Решение проблемы
Если вы не знаете, что делать при возникновении проблемы, не волнуйтесь — вы находитесь в нужном месте.
В первом случае проанализируем недостаточное количество термопасты между радиатором кулера и процессором. Необходимо удалить старую пасту и смазать поверхность новой. Для этого отключите системный блок от розетки, разберите его и осторожно отсоедините вентилятор и радиатор от процессора. Затем снимите процессор (он удерживается фиксатором). Теперь необходимо очистить ранее затронутые поверхности от затвердевшей пасты. Для этого используется специальный растворитель, который можно купить в компьютерном магазине. Не забудьте прочитать инструкцию перед использованием. Теперь осталось нанести купленную ранее пасту. Намажьте его тонким слоем на крышку процессора (можно использовать, например, кредитную карту), установите в паз на материнской плате и установите сверху радиатор охлаждения. Закрепите конструкцию. Когда вы включаете компьютер в первый раз, вы можете проверить температуру процессора с помощью специальных программ, таких как SpeedFan.

Далее очищаем систему охлаждения. Перед тем, как приступить к «чистке», запаситесь маленькой щеточкой. Он понадобится вам при чистке мелких деталей. Теперь переворачиваем СБ, снимаем кулер и как следует его чистим. Не забывайте и о других компонентах — они, вероятно, тоже в пыли. Для уборки можно использовать самый обычный пылесос.

Если у вас проблемы с вентилятором, то есть его мощности не хватает для охлаждения процессора, вам придется поменять его на более мощный. Благо сейчас кулеры относительно дешевы, и за 1-2 тысячи рублей на рынке можно найти отличный вариант.

Очень интересное решение проблемы было обнаружено на просторах русского Интернета. CPU молодого человека постоянно перегревался. В конце концов решил заменить термопасту, но это все. Наш герой не хотел идти в магазин за макаронами, но решил это сделать: просто отполировал основание кулера до блеска, затем соединил детали. Хотите верьте, хотите нет, после чего он напрочь забыл о перегреве и попутно доказал, что работа системы охлаждения без термопасты вполне реальна. Вам решать, стоит ли использовать этот метод, но мы не рекомендуем это делать.
Тепло — враг компьютера. Если будет нагреваться слишком много тепла, ваш компьютер может стать нестабильным, внезапно выключиться или даже повредить компонент
Оптимальные и доступные методы
Среди легкодоступных методов я выделяю следующие.
Это интересно: как узнать температуру процессора и избежать перегрева с помощью Core Temp?
Очистка компьютера от пыли
У меня уже была статья, в которой я рассказывал о том, как важно очищать компьютер от пыли и прочего мусора. Поскольку пыль блокирует многие из небольших вентиляционных отверстий, это может привести к замедлению работы компьютера и перегреву. Полную очистку системного блока нужно проводить несколько раз в год.

Перед тем, как начать этот процесс, нужно внимательно прочитать следующие правила:
- Отключите компьютер от источника питания. Полностью вытащите шнур питания и подождите некоторое время;
- Перед началом работы нужно избавиться от статического электричества, для этого можно потрогать аккумулятор в своей квартире;
- Ставьте системный блок на ровную гладкую поверхность, не используйте ковровые покрытия. Мы не чистим шерстяные вещи.
Какие компоненты можно использовать для очистки от пыли?
- Алкоголь;
- Ткань, желательно из микрофибры;
- Пылесос или баллон со сжатым воздухом.
Если у вас есть все инструменты для очистки вашего компьютера от пыли, вы можете запустить сам процесс. Для начала нужно открутить каждый вентилятор компьютера и тщательно очистить их тряпкой и денатурированным спиртом. В труднодоступные места можно добраться с помощью небольшой кисти или кисти. Вы можете использовать баллончик со сжатым воздухом и подуть в такие же места, как блок питания.
Чтобы полностью очистить компьютер от пыли и грязи, необходимо его практически полностью разобрать. Кстати, ни в коем случае не используйте воду, если не хотите, чтобы компоненты окислялись.

После выполнения этой процедуры компьютер может уже слегка выдохнуть.
Повышения оборота вентиляторов
Скорость вентилятора по умолчанию может быть недостаточной, и это приведет к перегреву. С помощью специального программного обеспечения можно увеличить скорость работы кулеров. SpeedFan может вам в этом помочь.
Аналогичную операцию можно выполнить с помощью утилиты MSI Afterburner, которая также имеет возможность увеличивать скорость работы кулеров.

Компактное расположение кабелей
Многие пользователи размещают кабели в системном блоке случайным образом, что может вызвать скопление пыли и плохую циркуляцию воздуха внутри корпуса. Необходимо грамотно и компактно расположить все кабели, чтобы было много свободного места, их нельзя размещать перед обдувом вентиляторов.
Если у вас мало опыта в этом деле, можно доверить работу специалистам или обратиться к опытному другу.

Правильная вентиляция
Чтобы компьютер оставался «внутри» прохладным, необходимо поддерживать достаточную циркуляцию воздуха внутри корпуса. Как вы понимаете, вентилятор можно расположить в разной ориентации. Необходимо понимать, в каком направлении движется воздушный поток вентиляторов.
Обычно теплый воздух должен выходить, а наружный, то есть холодный, входить. Просто проверьте вентиляторы и установите их правильно.









Перегрев компьютера — одна из самых распространенных проблем. Особенно часто это происходит летом. В этой статье мы разберем
Температура — главный враг компьютера. Регулярный перегрев компьютера снизит его производительность и срок службы. Кроме того, перегрев компьютера может вызвать немедленное повреждение компьютера. Чтобы этого не случилось, нужно следить за состоянием своего компьютера и в случае возникновения проблем быстро принимать необходимые меры.
Диагностируем перегрев компьютера
Перегрев компьютера можно диагностировать по нескольким типичным симптомам:
- Сниженная производительность. Перегрев любого компонента компьютера может снизить производительность. В большинстве случаев речь идет о процессоре, видеокарте (низкая производительность в играх) и жестком диске.
- Внезапная перезагрузка компьютера. Внезапная перезагрузка — один из механизмов самозащиты компьютера. Когда температура процессора превышает верхний порог, указанный в настройках BIOS, компьютер перезагружается. Этот механизм защищает процессор от перегрева и сильных повреждений.
- Цветные полосы, мерцающие точки и другие артефакты на экране. Проблемы с дисплеем могут указывать на перегрев видеокарты.
- Прочие ошибки и нестабильная работа компьютера.
Если вы заметили такие проблемы, вам следует немедленно проверить температуру компонентов компьютера и принять меры по ее снижению.
Как проверить температуру компонентов компьютера
Если вы заметили симптомы, характерные для перегрева компьютера, сначала необходимо выяснить, какие компоненты компьютера подвержены перегреву и о каких температурах идет речь. Для этого нужно использовать специальные программы. Одна из таких программ — программа HWmonitor.
HWmonitor полностью бесплатен и имеет простой интерфейс. В то же время он предоставляет всю необходимую информацию о температуре основных компонентов компьютера.
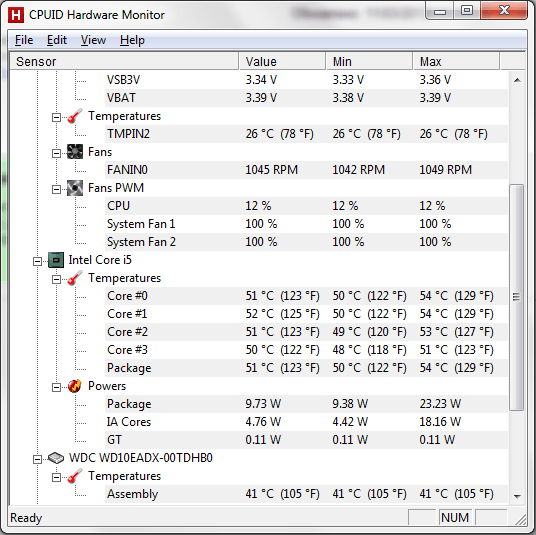
Типичная температура холостого хода:
- Для жестких дисков до 40 градусов.
- Для процессора до 45 градусов.
- Для видеокарт до 50 градусов.
Под нагрузкой типичные температуры:
- Для жестких дисков до 45 градусов.
- Для процессора до 60 градусов.
- Для видеокарт до 75 градусов.
Если температуры, показанные программой HWmonitor, значительно превышают указанные выше, это означает, что ваш компьютер перегревается.
Причины перегрева компьютера
Чтобы понять, что делать, если ваш компьютер перегревается, давайте рассмотрим основные причины, которые могут привести к перегреву.
Источники
- https://it-increment.ru/sovety/prichiny-peregreva-kompyutera.html
- https://smslife.ru/instructions/chto-delat-chtoby-kompyuter-ne-peregrevalsya-pochemu-peregrevaetsya-kompyuter/
- https://fulltienich.com/silno-greetsya-protsessor-chto-delat/
- https://jollyphonics.ru/gadzhety-i-aksessuary/peregrevaetsya-kompyuter.html
- https://www.web-comp-pro.ru/kompyutery/remont-kompyuterov/peregrevaetsya-komp-yuter-chto-delat/








