Можно сохранить файл в виде отдельных страниц, а не всего файла, и иногда это необходимо. Для этого нажмите на кнопку Options в окне Save и задайте желаемые настройки для будущего файла.
Преобразование Word в PDF
- Загрузите документ Microsoft Word.
- Выберите Оптическое распознавание символов, если вы хотите извлечь текст после сканирования (необязательно).
- Выберите язык (необязательно).
- Нажмите кнопку Пуск.

Оставайтесь на связи:
Преобразовать Word в PDF онлайн Везде бесплатно
Лучший инструмент для преобразования Word в PDF
Преобразование документов Word в PDF с помощью PDF2Go происходит быстро и легко. Просто войдите в систему онлайн и загрузите файл.
Загрузить Word: Перетаскиванием загрузите документ, просмотрите файл на своем устройстве или укажите ссылку для сохранения в облаке. Затем нажмите «Сохранить изменения» и дождитесь конвертации файла.
Затем вы можете загрузить, сохранить или отредактировать PDF-файл.
Преобразование Word в PDF онлайн
При установке программного обеспечения существует риск столкнуться с вирусом. Мобильные приложения менее опасны, но они не защищают вас от навязчивой рекламы или, что более подозрительно, требуют доступа к вашему телефону.
Именно поэтому вы можете конвертировать онлайн с помощью PDF2Go! Никакой установки программного обеспечения и никаких вирусов. Просто подключитесь к Интернету.
Зачем вообще конвертировать?
Формат PDF имеет множество преимуществ. При печати PDF-документа или передаче его другим пользователям форматирование остается неизменным. Файлы PDF можно открывать на всех компьютерах, мобильных телефонах и устройствах для чтения электронных книг.
С надежным PDF2Go PDF конвертером вы сможете воспользоваться этими и другими преимуществами.
Безопасный PDF-конвертер
Загрузите документ Word, чтобы преобразовать его в PDF — это безопаснее, чем когда-либо. Ваш файл находится в надежных руках. Не беспокойтесь, вы сохраняете все права на свой документ.
Подробнее см. в нашей политике конфиденциальности.
Что можно преобразовать?
Мы специализируемся на преобразовании документов Word в PDF. Но это еще не все. Помимо DOC и DOCX, мы также можем конвертировать другие текстовые документы, презентации и изображения!
Например:
ODT, RTF, TXT, Microsoft PowerPoint PPT, JPG, PNG, GIF и многое другое!
Преобразовать файл в формат PDF онлайн
PDF2Go конвертирует PDF-файлы в режиме онлайн. Вы можете работать с любого устройства, дома или на работе, даже в отпуске!
PDF2Go также работает на мобильных устройствах!
Оцените этот инструмент на 4,7 / 5
Пожалуйста, конвертируйте хотя бы один файл и загрузите его для обратной связи
Вот и все. Если у вас есть еще идеи, как решить эти проблемы, я разрешаю вам опубликовать их в комментариях (обычно просьба о публикации игнорируется, поэтому я возлагаю надежды на высокомерное «я разрешаю» — возможно, это дойдет до вас и вызовет резонанс). Спасибо.
Как преобразовать Ворд в ПДФ через Microsoft бесплатно
Пользователи, у которых установлена ОС Windows, могут использовать его для конвертирования файлов. Если у вас есть оригинальный документ, вы можете быстро преобразовать его в формат PDF, используя эти простые инструкции:
- Откройте документ Word.
- Откройте документ Word и нажмите на меню. «Файл»..
- Откройте файл Word, откройте файл Word и нажмите «Открыть Word». Выберите «Экспорт/Сохранение» в выпадающем меню..
- В новом меню нажмите на «Новый PDF.
Функциональность сервиса настолько обширна, что вы можете добавлять специальные условия. Если вы хотите преобразовать только часть документа, используйте этот параметр:
- Во время процесса форматирования в в окне «Публикация как PDF», просто используйте опцию «Опубликовать как PDF» для создания PDF-файла. Если вы нажмете кнопку «Открыть как PDF» в окне «Файл PDF», при открытии файла PDF необходимо нажать кнопку «Опции».
- Если вы нажмете «Открыть файл PDF» и выберите «Открыть файл PDF», затем выберите «Открыть файл PDF» на вкладке «Печать как PDF» и нажмите «Открыть файл PDF». «Документ»а затем снимите флажок напротив «Свойства документа»..
- Укажите нужные настройки.
- Нажмите на OK»..
- Выберите место хранения файла в окне «Опубликовать как PDF».
Обратите внимание! С помощью Microsoft вы можете не только конвертировать Ford в PDF, но и использовать дополнительные настройки.
В целом, эта программа является мощным и гибким инструментом управления файлами. Вы можете не только конвертировать Word в PDF, но и добавлять свои собственные исправления:
- Если вы хотите сделать документ более читабельным, установите флажок в поле «Теги структуры»..
- Вариант «Совместимость с ISO 19005-1» гарантирует, что ваш файл будет выглядеть так же, как при открытии на другом компьютере.
- Текст также может быть преобразован в формат точки. Это полезно, когда шрифты не могут быть встроены. Используйте «Растровый текст»..
Вы также можете зашифровать документ с помощью пароля. Эта функциональность также может быть найдена в «Опции». Таким образом, доступ к файлу будет иметь только тот человек, которому вы его предоставили.
Как преобразовать Word в PDF через расширение Гугл онлайн
Если вы используете браузер Google, вы можете добавить специальное расширение «Smallpdf» для Chrome. Этот бесплатный конвертер PDF поддерживает одновременно два формата — DOC и DOCX.
После установки вы получаете неограниченное количество бесплатных конверсий. Расширение используется следующим образом:
- Нажмите на значок программного обеспечения «Smallpdf».
- Нажмите на значок Smallpdf и выберите файл WORD, который вы хотите преобразовать на своем компьютере.
- Щелкните на значке файла WORD, который вы хотите использовать. «Конвертировать»..
- Дождитесь завершения процесса и загрузки PDF-файла на ваш компьютер.
Зачем преобразовывать Ворд в PDF
Вы можете сохранять файлы Word в классической версии Project Excel for Microsoft и конвертировать их в PDF. Преобразование помогает изменить документ и поделиться им с другими или использовать его для печати в типографии. Никакого дополнительного программного обеспечения или надстроек не требуется. Файл PDF необходим, если вы хотите, чтобы ваш окончательный документ отвечал определенным требованиям:
- Вам нужен файл меньшего размера.
- Необходимость адаптации источника к отраслевому стандарту.
- Документ должен выглядеть и работать одинаково на большинстве компьютеров.
Это могут быть, например, файлы для печати или чтения (неотредактированные), юридические документы, резюме и т.д. Однако Microsoft Word может открывать и редактировать файлы PDF. Однако простой обмен PDF-документом не делает его доступным для редактирования.
Преобразование документа Word в формат PDF полезно в некоторых ситуациях, например, если вы хотите создать электронную книгу, защитить документ от изменений, отправить документ по электронной почте и т.д.
Преобразование с помощью Microsoft Word
Начиная с версии 2007, Word может создавать файлы PDF без посторонней помощи. Ранее этой функции не существовало, и вам приходилось прибегать к помощи других программ или дополнений.
Возможность сохранения в формате PDF значительно облегчила создание электронных книг и других важных документов, нуждающихся в защите авторских прав. Мы просто работаем с любым тестовым документом (rtf, doc, docx), пишем, вставляем изображения, форматируем, как нам нравится, и по завершении процесса сохраняем файл в pdf, а не в wordov.
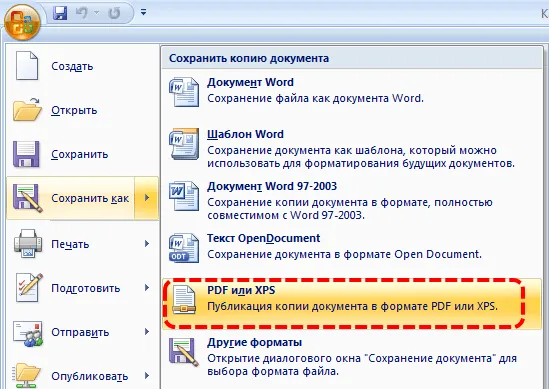
Можно сохранить файл в виде отдельных страниц, а не всего файла, и иногда это необходимо. Для этого нажмите на кнопку Options в окне Save и задайте желаемые настройки для будущего файла.
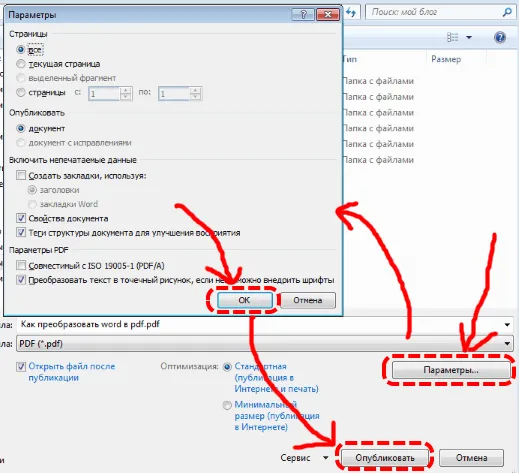
На скриншоте видно, что вы можете выбрать один из двух вариантов качества — лучше или хуже.
После нажатия кнопки «Опубликовать» файл в формате pdf будет готов.
Если у вас более старая версия Microsoft Word (2003 или более ранняя), читайте дальше. Но в 2016 году уже не так часто можно увидеть такие старые программы, и я бы посоветовал их владельцам перейти на что-то более современное. Если вы не хотите тратить деньги на платные программы Microsoft, бесплатный OpenOffice еще лучше — он весит совсем немного и поддерживает все новые форматы, включая docx.
Сохранение в PDF через OpenOffice Writer
Когда вы используете эту бесплатную программу для работы с документами, у вас есть возможность конвертировать документы Word в PDF так же, как и в более новых версиях Microsoft Office. Просто откройте любой поддерживаемый файл и экспортируйте его в формат PDF. В отличие от Word, экспорт здесь осуществляется через отдельное меню, а не через стек «Сохранить как».
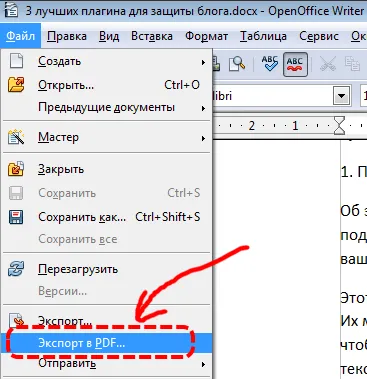

OpenOffice превосходит своего конкурента по различным настройкам итогового PDF-документа. Имеется ручная настройка качества изображения в файле и вкладка «Безопасность», где можно установить пароли для создаваемого файла, а также разрешить/запретить/наложить ограничения на печать. Есть возможность установить начальные настройки окна при открытии документа на вкладке Пользовательский интерфейс и многое другое. Конечно, большинство из этих функций используются редко, но они могут вам понадобиться — и они вам понадобятся.
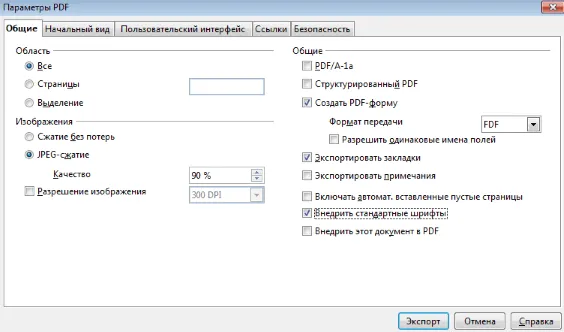
Нажмите кнопку «Экспорт», и ваш документ готов.
Программа для преобразования doPDF
В 99% случаев вышеперечисленных мер, вероятно, достаточно, но если вы не можете решить проблему с помощью стандартных офисных приложений, вам помогут специальные программы.
Бесплатный конвертер Word в PDF, который я рекомендую, называется doPDF.
Загрузите doPDF с официального сайта — dopdf.com.
Есть еще одна платная версия под названием novaPDF, которая также занимается обратным преобразованием и экспортом из PDF — если кому-то это нужно, имейте ее в виду.
Как пользоваться doPDF
Загрузите дистрибутив с вышеуказанного сайта. Установите программное обеспечение на компьютер. Если оставить флажок установленным во время установки, в Microsoft Office будет добавлено специальное дополнение, позволяющее выполнить некоторые общие настройки преобразования. Честно говоря, я не видел смысла в его установке, поскольку он не добавляет удобства — все работает как есть. Поэтому вы можете удалить его при установке.
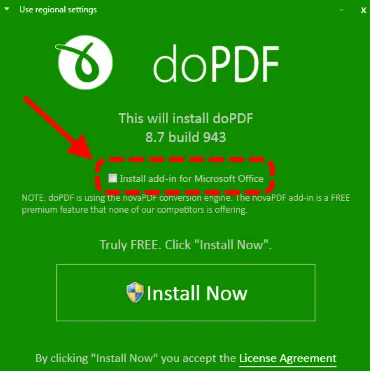
В результате в списке оборудования у вас появилось еще одно устройство — виртуальный принтер под названием doPDF8.
Чтобы получить документ в формате PDF, нужно открыть файл Word, а затем перейти на вкладку «Печать» (обратите внимание: не «Сохранить», а «Печать»).
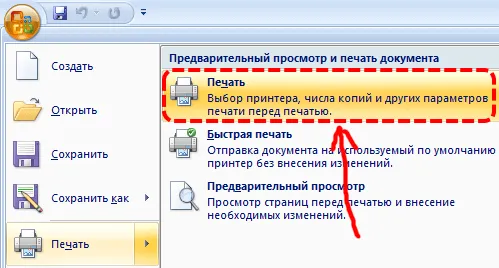
Выберите «doPDF 8» из списка принтеров. Если вы не хотите переводить весь документ, укажите диапазон страниц. Нажмите «Печать».
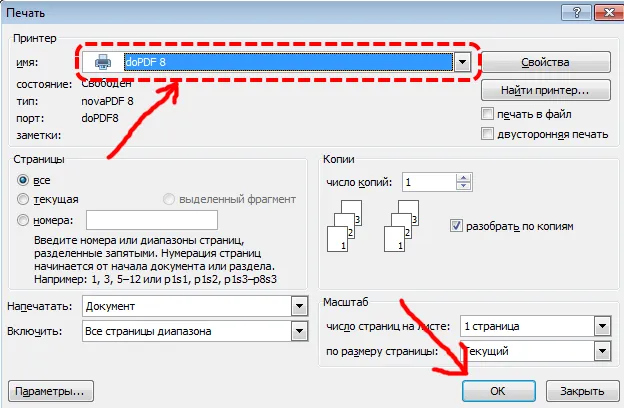
Откроется новое окно, в котором вы сможете отформатировать будущий PDF-файл. В верхней части введите путь, по которому вы хотите сохранить файл. Затем нужно выбрать качество — чем выше качество, тем больше будет файл. Я рекомендую активировать опцию «Включить шрифты». Эта опция включает в файл все шрифты, используемые в документе, что полезно, если файл открыт на устройстве, на котором не установлены необходимые шрифты — в нем не будут отображаться различные иероглифы вместо букв.
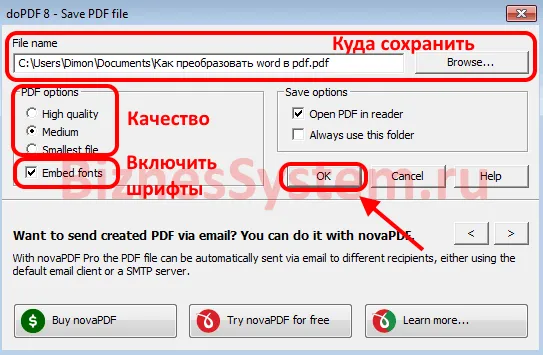
Это все настройки, применение очень простое.








