В Windows 10 есть встроенный виртуальный принтер «Microsoft Print to PDF», но он не подходит для наших целей, поскольку не сохраняет файлы в графических форматах. Поэтому нам нужен другой виртуальный принтер, например, PDFCreator.
Лучшие программы для перевода PDF в JPG
PDF — наиболее подходящий формат для создания цифровых документов, но иногда страницы документа необходимо сохранить в виде графических файлов. Это необходимо, если вы хотите опубликовать свою работу в интернете, например, на Instagram или Behance. В этой статье мы опишем, как конвертировать PDF в JPG, сохраняя высокое качество изображения.
Вы можете создать изображение из цифрового документа онлайн на специальных веб-сайтах или на своем компьютере с помощью конвертера PDF. Первый вариант удобен тем, что не требует установки, но эти услуги в большинстве случаев влияют на качество фотографий. Однако эти услуги, как правило, влияют на качество фотографий.
PDF Commander
Если вам нужно преобразовать многостраничный PDF в JPG, вы можете сделать это за несколько минут с помощью русской версии PDF Commander. Этот редактор быстро обрабатывает большие файлы даже на медленных и старых компьютерах и бесперебойно работает под Windows 7 и более новыми версиями системы.
Однако это не влияет на его функциональность: он предлагает широкий спектр передовых инструментов для решения любых задач, от создания профессиональных презентаций до написания персональных электронных книг.
В функции программы также входит конвертер. Документ PDF может быть отформатирован в jpeg и другие графические форматы, и пользователь может свободно выбирать, какие страницы экспортировать. Это отличает редактор PDF от других версий, не имеющих такой возможности.
Существует несколько способов сохранить документацию в виде изображения:
- Выберите «Конвертировать PDF» в стартовом окне программы. Документ можно добавить двумя способами: с помощью кнопки «Выбрать файл» или перетащив его из папки в окно импорта.
- Выберите jpeg среди параметров форматирования и укажите папку, в которую будут отправлены файлы.
- Выберите разрешение, которое будет экспортировано без потери качества, и нажмите OK.
Программа сохраняет все листы в виде серии изображений. Если вам нужно изменить положение только выбранных страниц в одном zpeg-файле, алгоритм немного отличается.
- Запустите PDF Commander и откройте рабочий документ.
- Перейдите в раздел Страницы и выберите нужную страницу или, удерживая нажатой клавишу Ctrl, выберите несколько элементов.
- Раскройте меню Файл и выберите Экспорт в другой формат.
- Выберите «Изображения JPEG» в качестве типа файла и нажмите Сохранить.
- Выберите качество и укажите, как сохранить страницы: все, отмеченные или спроецированные.
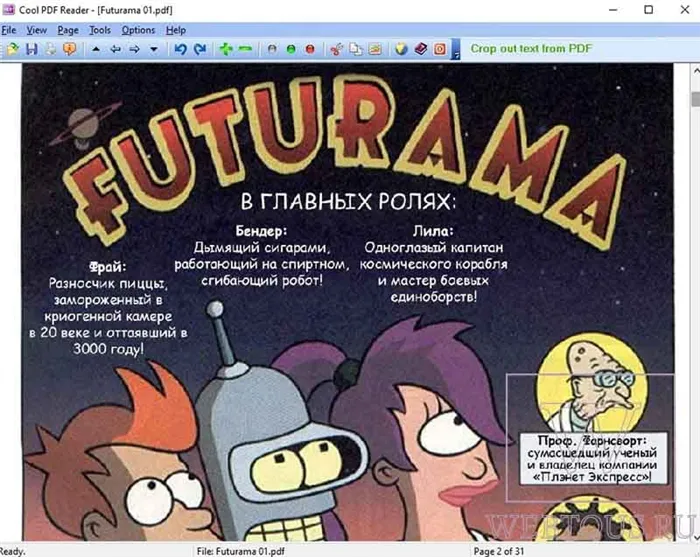
Редактор автоматически нумерует изображения в соответствии с их положением в исходном документе, чтобы вы не запутались в файлах после экспорта. А поскольку программа имеет низкую загрузку процессора, конвертирование происходит быстро даже при обработке очень больших файлов.
Cool PDF Reader
Cool PDF Reader — это небольшая программа для компьютеров под управлением Windows, которую вы можете скачать и использовать совершенно бесплатно. Программа представляет собой устройство для чтения электронных книг и позволяет изменять формат на JPG, PNG, GIF, BMP, TIFF, EPS, WMF, EMF. Это очень простое приложение с минимальными настройками, с дополнительной функцией печати и полноэкранным просмотром.
Несмотря на устаревший дизайн, программа стабильно работает с последними версиями Windows 10. Один небольшой недостаток — читалка не переведена на русский язык. Однако пользовательский интерфейс настолько прост, что вы поймете, как сохранить JPG в JPG, даже не зная английского языка.
Какой вариант самый оптимальный?
Поэтому мы рассмотрели по три представителя каждого типа Pdf-конвертеров: универсальный PDF Commander для всех видов работ, Cool PDF Reader для быстрого экспорта одной страницы из PDF в JPG и Acrobat для профессионального использования. Лучшее решение для вас должно зависеть от возможностей вашего компьютера и полной функциональности программного обеспечения.
Подробнее об этих опциях вы можете узнать в специальном разделе на сайте https://free-pdf.ru/. Там же вы найдете альтернативное программное обеспечение, если три представленные программы вам не подходят.
Сергей Сандаков, 41 год. Я пишу отзывы о полезных веб-сервисах и сайтах, программах для ПК с 2011 года. Мне интересно все, что происходит в Интернете, и я люблю информировать об этом своих читателей.
1. откройте документ в приложении и укажите нужные листы. Для этого перейдите на вкладку «Страницы», удерживая клавишу Ctrl на клавиатуре, и выберите нужные вам эскизы в списке. Они будут выделены синим цветом.
Преобразуйте PDF в JPG онлайн Везде бесплатно
Преобразование PDF в изображение
Ищете инструмент для преобразования PDF в изображение? У вас есть это прямо здесь! С помощью сервиса PDF2Go вы можете конвертировать PDF в JPG, PNG и другие форматы.
Загрузите файл PDF. При желании вы можете отредактировать полученное изображение. Изменяйте ширину и размер, разрешение (DPI), добавляйте эффекты. Затем нажмите кнопку Сохранить изменения.
Каждая страница PDF-файла преобразуется в отдельное изображение.
Простой и удобный конвертер
Многие сайты с конвертерами PDF предлагают возможность скачать и установить программу или приложение. Это не обязательно для службы PDF2Go. Все конвертации осуществляются в режиме онлайн:
- Экономия времени
- Экономия дискового пространства
- Берегите свои нервы
Мы гарантируем: легкий доступ, отсутствие вредоносных программ и проблем с хранением.
Зачем конвертировать PDF в изображение?
Файлы PDF поддерживаются многими устройствами и платформами. Однако в некоторых случаях удобнее работать с изображением.
Изображения можно добавлять к видео и другим документам. Возможность экспорта изображений особенно важна, если вы хотите поделиться только одной страницей PDF-файла или отредактировать изображение. Конвертируйте PDF в JPG, и отдельные страницы в самом популярном формате изображений будут у вас под рукой.
PDF-файлы в полной безопасности
Конвертируйте PDF в JPG и не беспокойтесь о безопасности. Все файлы управляются автоматически и не передаются третьим лицам. Мы не храним файлы в течение длительного периода времени и регулярно удаляем их с сервера.
Разумеется, мы не предъявляем никаких прав на ваш файл! У вас есть какие-то сомнения? Ознакомьтесь с нашей политикой конфиденциальности.
Документ в изображение
Сервис PDF2Go используется для преобразования файлов PDF в формат JPG. Однако вы также можете преобразовать документ в любой другой графический формат.
Например:
PNG, GIF, SVG, TIFF, BMP, TGA, WEBP и другие.
Онлайн-конвертер изображений
Где бы вы ни находились: дома, на работе или в дороге. PDF2Go всегда в вашем распоряжении. Даже в отпуске.
Веб-конвертер преобразует файлы из одного формата в другой прямо в браузере. Просто подключитесь к сети и возьмите PDF-конвертер с собой!
Оцените этот инструмент 4,7 / 5
Конвертируйте и загрузите хотя бы один файл, чтобы оставить оценку
123apps — это бесплатный онлайн-инструмент для редактирования текстовых и мультимедийных файлов. С помощью этого сервиса вы можете сохранить каждую страницу PDF-документа в виде отдельного JPG-файла.
Вариант 2: обработка сложных документов (единичные листы)
Если вы имеете дело с большими и сложно структурированными PDF-документами, возможностей предыдущей утилиты может оказаться недостаточно.
В этом случае я бы рекомендовал вам попробовать бесплатный офисный пакет 👉 Libre Office. С помощью Draw вы можете не только конвертировать некоторые PDF-файлы в JPG, но и редактировать 👉 (что может быть очень полезно).
Я покажу вам решение нашей проблемы на простом примере.
1) После запуска Libre Office — в меню слева — откройте инструмент «Draw Draw» (но вы также можете сразу нажать меню «File/Open» и указать документ PDF — Libre Office тогда автоматически определит, в каком формате его следует открыть. ).
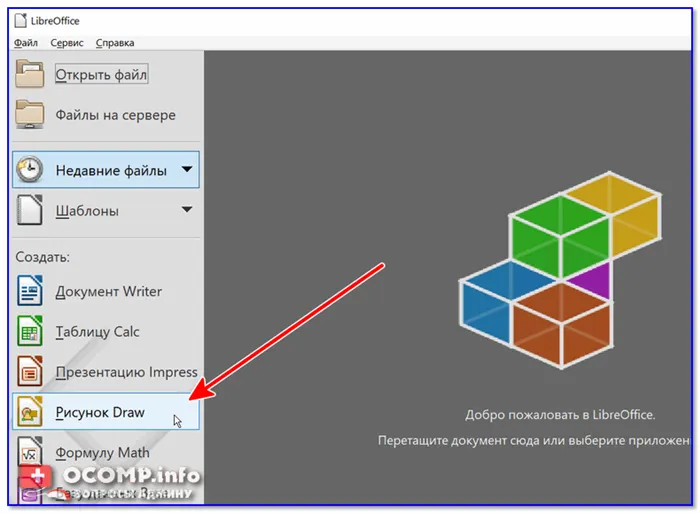
2) Затем нажмите Ctrl+O (Открыть файл) и укажите нужный документ.
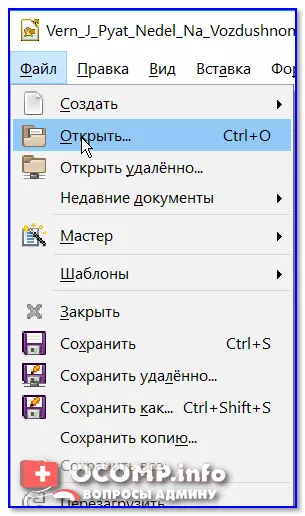
3) Затем найдите нужную страницу (которую вы хотите преобразовать в JPG) и нажмите Файл/Экспорт .
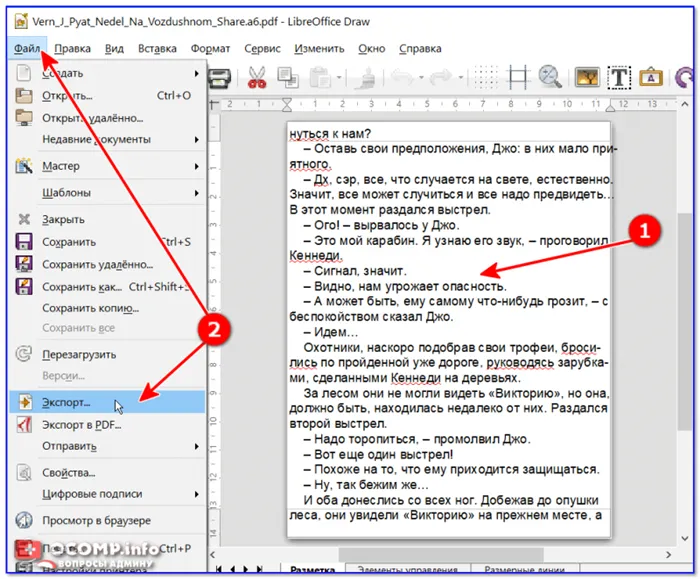
Экспорт нужной страницы
4) Затем укажите желаемый формат изображения (вместо JPEG можно выбрать GIF, BMP, PNG и т.д.) и нажмите кнопку Сохранить.
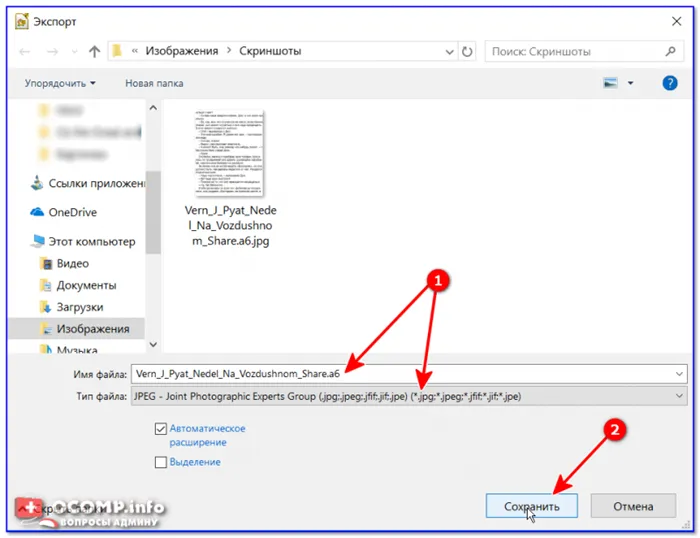
Сохранить страницу в формате JPG
Вариант 3: универсальный (можно преобразовать любой документ)
Если PDF-файл не поврежден и может быть прочитан хотя бы одной из программ, возможно преобразование в формат JPG (если предыдущие две программы не помогли, задача может оказаться утомительной). ).
Речь идет о такой простой технике, как создание скриншота — то есть сначала вы настраиваете отображение нужной страницы, затем нажимаете Print Screen и сохраняете все (то, что появляется на экране) в виде изображения.
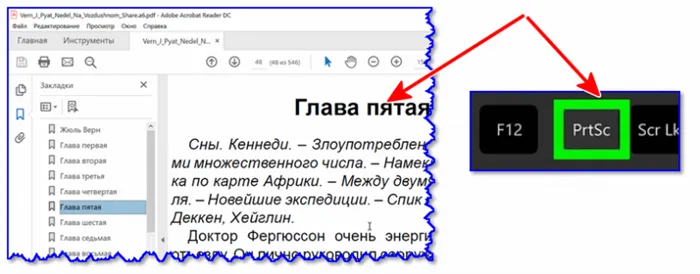
Создайте снимок экрана нужного окна
Этот метод не требует дополнительных комментариев (ниже я оставлю несколько ссылок на скриншоты).
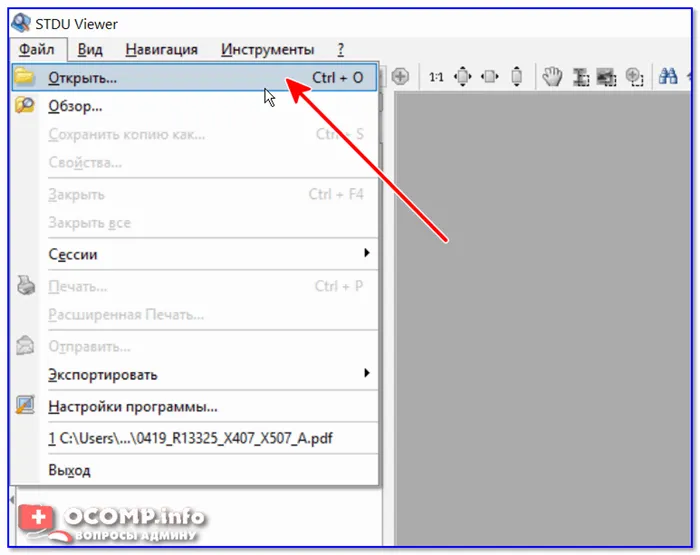
👉 Помогите!
1) Как сделать скриншот: окно Windows, экран игры, кадр видео (включая стрелки и пояснения).
2) Экран печати не работает, вы не можете сделать снимок экрана — см. учебник.
Вариант 4: работа со сканами
Если вы получаете файлы PDF путем сканирования документов, а затем часто конвертируете их в формат изображений (JPG), использование 👉 ABBY Fine Reader может значительно ускорить этот процесс.
Он может не только непосредственно сканировать документы, но и открывать все ранее созданные файлы, изображения и сканы и преобразовывать их в новый формат.
Кроме того, он может извлекать текст из сканов и переводить его в Word для дальнейшего редактирования (такая задача тоже встречается часто).
Минусы: Полная версия ABBY Fine Reader стоит довольно дорого. Невозможно использовать его на каждом компьютере.
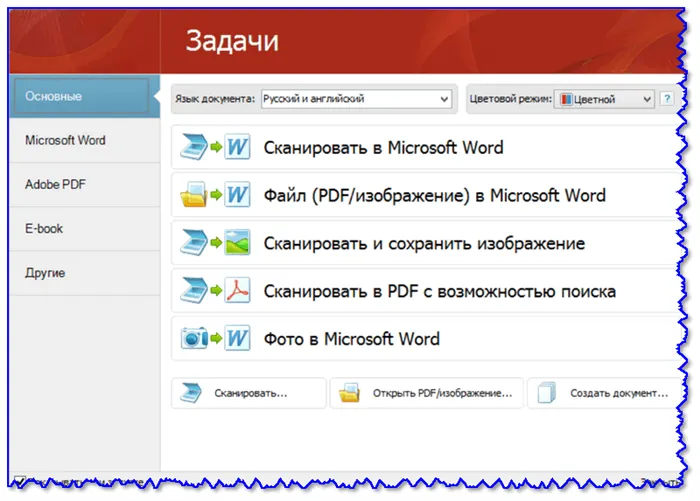
ABBYY Fine Reader
👉 Помогите!
Как отсканировать документ с принтера (МФУ) на компьютер, а из сканов (изображений) получить текст.
Программа извлекает все страницы сразу, добавляя серийные номера к указанному имени. Полученные файлы отличаются высоким качеством и детализацией.
На смартфоне
Портативные сканеры документов (о них мы писали в отдельной статье) любят сохранять все в формате PDF. Мы рекомендуем приложения для iOS и Android, которые позволяют создавать изображения из документа. Они созданы разными разработчиками, но оба называются PDF to JPG Converter.
В качестве примера возьмем приложение для Android.
- Скачайте приложение и установите его на свой смартфон.
- Откройте приложение, нажмите кнопку + и выберите файл PDF.
- Выберите Преобразовать в изображение .
- Дождитесь завершения преобразования.
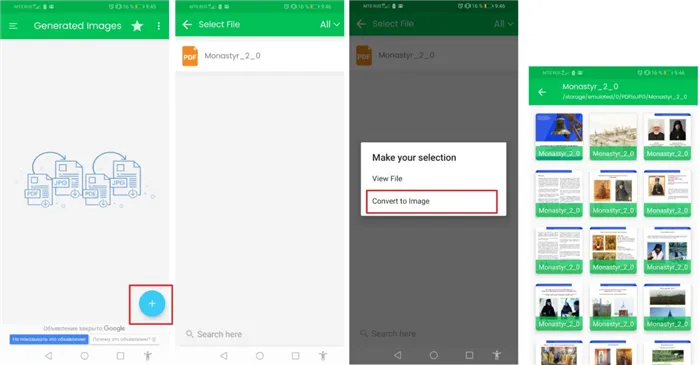
Все полученные изображения отображаются в приложении. Конвертер PDF в JPG для iOS работает аналогичным образом.








