Только сторонние приложения, не связанные с разработчиком программного обеспечения Microsoft и загруженные в систему извне, похоже, теперь не работают. Их следует восстановить или просто удалить. Для удаления таких программ существует соответствующий пункт меню.
Если Проводник не отвечает в Windows 7 — как исправить
Explorer — это стандартная программа Windows, основанная на том же движке, что и Internet Explorer, и используемая для работы с жесткими дисками, файлами и папками. Пользователи попадают в него при нажатии на ярлык «Мой компьютер». Иногда с утилитой могут возникать проблемы, приводящие к ее неожиданному завершению.
В некоторых случаях он просто не отвечает и перезагружается, в более серьезных случаях он вообще перестает работать и не может быть запущен. В этой статье вы узнаете, что нужно сделать, чтобы решить эти проблемы.
Неполадки с графическим драйвером
Графическая карта важна почти для всех компьютерных программ. Проводник Windows не является исключением. Если при его запуске регулярно возникают ошибки и система перестает работать, в первую очередь следует решить проблему путем обновления драйверов. Текущая версия может быть повреждена или просто устарела, поэтому она может перестать работать должным образом. Существует 3 способа обновления графического драйвера:
- Через Центр обновления Windows,
- Через утилиту производителя видеокарты,
- Вручную.
По умолчанию Центр обновления автоматически загружает все необходимые обновления. Если вы ранее изменили настройки и отключили автоматическое обновление, нажмите на значок утилиты на панели задач (панель инструментов в нижней части экрана). Затем вам будет предложено нажать на кнопку «Проверить наличие обновлений».
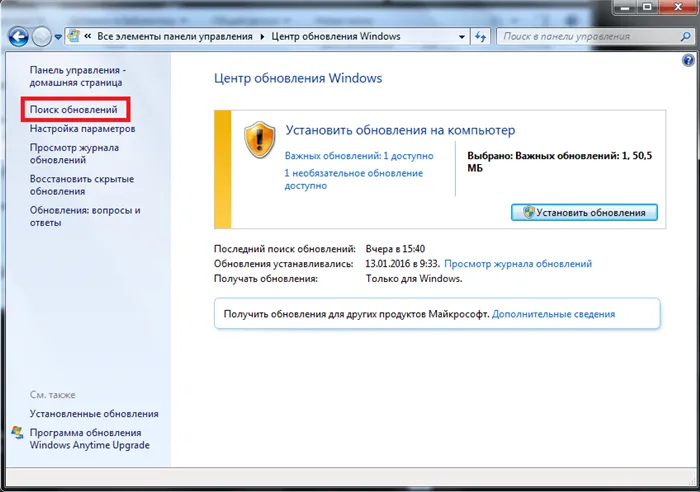
При первой установке графических драйверов на компьютер также устанавливается специальное программное обеспечение, которое автоматически загружает и устанавливает новые версии. Вы можете открыть его и проверить наличие новых исправлений.
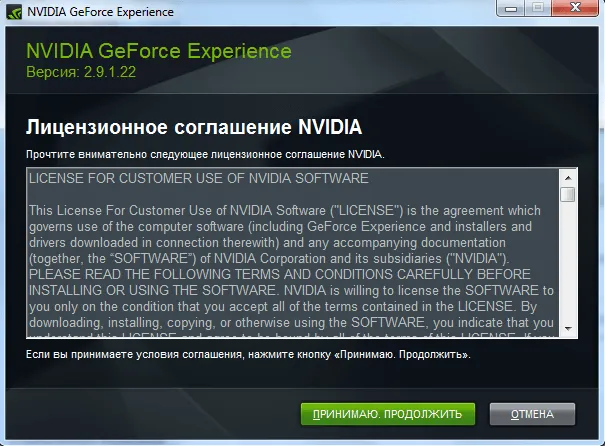
Третий вариант: посетить официальный сайт производителя вашей видеокарты и загрузить оттуда последнюю версию пакета драйверов.
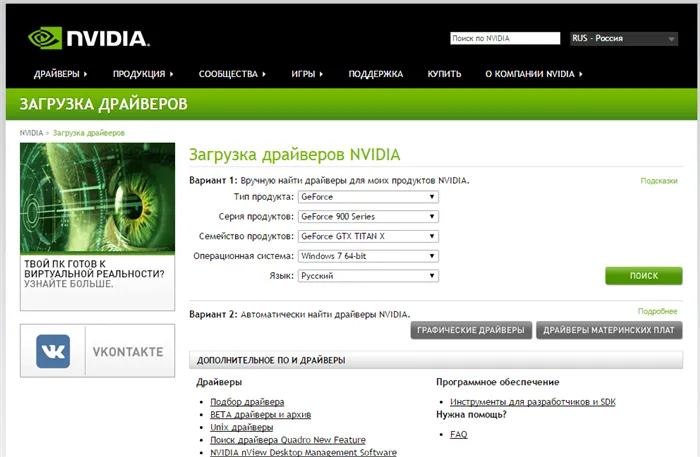
После этого следует перезагрузить компьютер и попытаться снова запустить проводник файлов. Если проблема сохраняется, перейдите к следующему шагу.
Проверка и восстановление системных файлов
Поврежденные системные файлы также могут стать причиной сбоя. В операционной системе Windows есть специальная утилита, которая может автоматически проверять и устранять проблемы с системными файлами. Если некоторые данные были повреждены в результате сбоев или вирусов, вы можете легко восстановить их.
Для этого выполните следующие действия:
- Нажмите одновременно клавиши Win и R и логотип Windows, чтобы вызвать диалоговое окно «Выполнить».
- В открывшемся маленьком окне введите cmd и нажмите OK или клавишу Enter.
- Появляющееся окно с черным фоном и без графического интерфейса — это системная консоль Windows. Введите sfc /scannow и нажмите Enter.
Подождите несколько минут, пока завершится сканирование. Затем перезагрузите компьютер и попробуйте снова запустить проводник Windows.
Командная строка Windows не поддерживает копирование с помощью комбинации клавиш Ctrl + V. Введите команды вручную или воспользуйтесь контекстным меню (щелкните правой кнопкой мыши в любом месте консоли).
Если вы воспользуетесь одним из предложенных методов, ошибка, скорее всего, будет устранена, и Explorer снова будет работать правильно. Очень часто ошибка заключается в небольшой программе, и гораздо реже причиной является системная ошибка.
Что делать, если Проводник сам перезапускается на Windows 7
Пользователи часто задают вопрос: Перезапуск Explore в Windows 7 — что делать? Как и при любой другой проблеме, здесь важно определить причину проблемы. Как показывает практика, в большинстве случаев причинами перезапуска программы являются следующие:
- В DLL обнаружена ошибка, несовместимая с работой программы.
- На вашем компьютере установлено приложение, несовместимое с работой Explorer (обычно это игры или расширения для интернет-браузеров).
- Поврежден системный файл, отвечающий за работу Explorer.
Очень редко Explorer перезапускается сам по себе из-за вирусов, поэтому эту причину следует рассматривать в последнюю очередь.
Как отключить Проводник
Самый простой способ отключить Explorer — остановить процесс explorer.exe. Для этого рекомендуется использовать диспетчер задач. Последовательность действий следующая:
- Войдите в Диспетчер задач, выбрав Расширенный режим.
- Выберите раздел меню Подробности.
- Отсортируйте список задач в алфавитном порядке, чтобы облегчить поиск проводника.
- Установите флажок рядом с опцией Отменить задание.
Это автоматически деактивирует Explorer. Далее необходимо проверить, как работают другие программы. Если все в порядке, можно попробовать сбросить Explorer и запустить его снова. Если другие программы также не работают должным образом, вероятно, повреждены системные файлы. В этом случае вы можете отремонтировать их, чтобы решить проблему.
Как восстановить Проводник
Вы также можете использовать диспетчер задач для восстановления Explore. Вам нужно будет выполнить почти те же действия, что и при блокировке Explore. Только на этот раз вместо удаления задания нужно начать новое. После перезагрузки компьютера, если все было сделано правильно, Explorer должен снова работать. Если этого не происходит, можно попробовать вызвать командную строку для проверки системных файлов на наличие повреждений.
Если восстановить Explorer не удалось и он по-прежнему аварийно завершает работу, можно применить более радикальное решение — сброс настроек операционной системы. Однако этот метод требует от пользователя наличия загрузочного жесткого диска или флэш-накопителя. Восстановление операционной системы также может занять некоторое время.
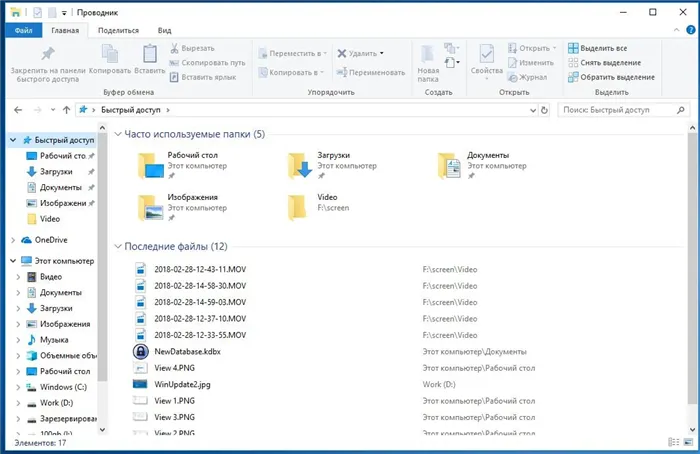
Сброс настроек можно выполнить без помощи специалиста.
Предупреждение. Чтобы восстановить все настройки по умолчанию, можно попробовать вернуться к точке восстановления. В большинстве случаев этот метод сработает.
Если такие проблемы возникают часто, даже когда компьютер не активен, следует очистить компьютер от пыли и проверить его компоненты. Возможно, вам потребуется увеличить объем оперативной памяти.
Способ 2: Проверка целостности системных файлов
Если сбои продолжаются, следует использовать более радикальные методы. Первый включает в себя полную проверку разделов жесткого диска системы на наличие поврежденных файлов или ошибок. Это делается с помощью стандартного инструмента Windows 7, который устраняет проблему. Она начинается следующим образом:
Однако иногда отчет содержит информацию с содержанием «Защита ресурсов Windows обнаружила поврежденные файлы, но не может восстановить некоторые из них».. Это означает, что SFC может не работать должным образом в данный момент. Поэтому вам следует принять дополнительные меры. В Windows 7 есть утилита DISM, основной задачей которой является ремонт основных компонентов системы. Вы должны сначала запустить его, а после успешного сброса вернуться к приведенным выше инструкциям.
Когда все проблемы будут обнаружены и устранены, просто перезагрузите компьютер и продолжите стандартное взаимодействие с операционной системой, чтобы проверить, что Explorer больше не выключается.

Способ 3: Проверка сторонних служб
Третий вариант более трудоемкий, так как требует проверки всех сторонних служб, установленных в операционной системе. Иногда фоновые процессы, которые не являются частью стандартной работы Windows, приводят к неожиданному завершению работы Explorer. Поэтому давайте поговорим о том, как найти раздражитель и избавиться от него.
Действия, которые необходимо предпринять после обнаружения конкретной службы, вызывающей сбой Explorer, зависят от типа службы, которую вы ищете; это зависит от того, какое программное обеспечение несет ответственность. Иногда помогает простое обновление драйверов видеокарты, в других случаях необходимо либо отключить службу, либо удалить программное обеспечение, которое не работает должным образом.
Способ 4: Дополнительные действия
На нашем сайте есть отдельная статья, посвященная восстановлению Explorer. Если вышеперечисленные методы вам не помогли, рекомендуем прочитать эту статью. В ней автор предлагает шесть различных методов, чтобы заставить ваш Explorer снова работать. Попробуйте использовать тот же принцип — начните с первого метода. Чтобы прочитать статью, нажмите на ссылку ниже.
Выше вы узнали о доступных методах решения проблемы «Проводник перестал работать» в операционной системе Windows 7. Как видите, причин может быть большое количество, поэтому основная задача, поставленная перед пользователем — найти виновника, а уже исправление не займет много времени. Восстановление или переустановку операционной системы следует выполнять только в том случае, если вы уже испробовали все рекомендации и ни одна из них не дала результата.
Мы рады, что смогли помочь вам решить эту проблему.
Кроме этой статьи, на этом сайте есть еще 13117 полезных руководств. Добавьте Lumpics.ru в закладки (CTRL+D) и вы обязательно найдете нас полезными.
Если вы не получили ожидаемых результатов, отключите другие элементы, но убедитесь, что процессы Microsoft остались, все остальные можно отключить. Вам необходимо определить и устранить проблему, используя метод поиска.
Способ 4 — Проверка на вирусы
Вирус — это тоже сторонняя программа, но замаскированная. Вредоносные программы часто мешают нормальной работе вашего Explorer, поэтому я рекомендую проверить его на наличие вирусов. Вы можете сделать это самостоятельно или обратиться за советом к экспертам на форуме.
Если ни один из предыдущих способов не помог, мы будем решать вашу проблему на форуме. Для этого требуется дамп памяти, который легко настроить:
- Скачайте утилиту ProcDump и распакуйте ее в отдельную папку, например, C:\ProcDump.
- Запустите командную строку (cmd.exe) от имени администратора и выполните ее:
- Вызвать сбой или просто переждать его во время работы с Explorer.
- Загрузите сохраненный дамп из папки C:\ProcDump на файлообменный сайт, например:
Теперь обратитесь к этой теме, опубликуйте ссылку на дамп сохранения и ответы на четыре вопроса:








