С помощью Hamachi вы можете эмулировать локальное соединение и таким образом подключить свой компьютер к нему через Интернет. Все, что вам нужно сделать, это загрузить программное обеспечение, зарегистрироваться, а затем создать новое соединение, дать ему имя и, если необходимо, пароль. Затем вы сможете использовать эту сеть для игр без каких-либо проблем.
Создание локальной Сети между двумя компьютерами: кабель, роутер или Интернет
Иногда требуется объединить компьютеры в сегмент для облегчения связи, установки игрового сервера и т.д. Возникает вопрос, какие варианты существуют для этого и как создать локальную сеть между двумя компьютерами через кабель, коммутатор или даже Интернет. Подробные инструкции по его настройке можно найти в следующей статье.
Локальная сеть (LAN) — это особый тип соединения, который позволяет более чем двум вычислительным устройствам (компьютеру или ноутбуку) соединяться друг с другом и обмениваться информацией. Локальная сеть может быть организована как по кабелю, так и по беспроводной сети. Несмотря на эстетический недостаток, первый вариант является самым надежным и быстрым, а компьютерное оборудование должно быть следующим:
- Адаптер Ethernet. Активное сетевое устройство, позволяющее пользователям напрямую устанавливать сетевые соединения.
- Активный сетевой интерфейс, позволяющий пользователям получать прямой доступ к сети. Используется в качестве канала для передачи данных. По конструкции они делятся на оптоволоконные (самые быстрые), металлические мультиплексные (2 пары и 4 пары) и коаксиальные (активно использовались в прошлом с так называемым «оконечным» разъемом).
- Коммутатор или маршрутизатор. Сетевые устройства, имеющие специальный интерфейс для подключения более двух компьютеров к сети. Их назначение — разделять и перенаправлять пакеты данных от отправителя к получателю. Если подключены только два компьютера, они не обязательно должны быть частью сети.
Вся следующая информация относится к проводному соединению с помощью восьмижильного медного кабеля и разъема RJ-45. Поэтому для подключения двух компьютеров к сети необходим коммутационный кабель нужной длины. Если его нет в наличии, вам придется сделать его самостоятельно. Помимо разъемов и кабеля, вам понадобится обжимной инструмент. Процедура выполняется следующим образом:
- Отрежьте от мотка проволоки кусок нужной длины, оставив свободными по 5 см с каждого конца.
- Снимите пластиковую защитную оплетку, открутите провода и выровняйте их, чтобы убедиться, что они не деформированы.
- Расположите их в правильном порядке цветов. Если повернуть вилку пружинным зажимом вниз, то порядок будет слева направо: оранжевый-белый, оранжевый, зеленый-белый, синий, синий-белый, зеленый, коричневый-белый, коричневый.
- «Откусите» концы прядей так, чтобы они остались длиной около 1 см (можно чуть больше, меньше нежелательно).
- Наденьте проволоку (с нейлоновой нитью, если есть). Вставьте провода в разъем, убедившись, что оплетка вместе с армирующей жилой плотно сидит под обжимной клеммой.
- Еще раз проверьте последовательность цветов, вставьте разъем в обжимной инструмент и плотно, но аккуратно нажмите, убедившись, что слышен характерный щелчок клеммы.
- Проверьте вхождение острой части штырей, они должны проникать в изоляцию жил.
- Повторите процесс с другим концом.
Кстати: Если обжимного устройства нет, а нужно сделать только один соединительный кабель, можно использовать тонкую шлицевую отвертку (например, щуп) и небольшой молоток. После вставки жил в разъем его необходимо надежно закрепить на твердой поверхности защелкой вниз. Затем поместите паз под небольшим углом на внешнюю поверхность штифта и просверлите контакт очень мягкими движениями. Повторите этот процесс 16 раз, постоянно проверяя качество соединения.
Как соединить компьютеры друг с другом
В общем, существует множество способов соединения двух компьютеров в одной сети. В этой статье описаны три основных метода (включая подключение двух компьютеров через маршрутизатор), с помощью которых можно достаточно легко выполнить эту операцию.
При подключении через роутер
В простейшем случае вместо маршрутизатора можно использовать 4-портовый коммутатор. Рассматриваются два варианта:
- Наряду с вычислительными машинами, имеется кабель, обеспечивающий доступ в Интернет. Обычно провайдеры настраивают оборудование со своей стороны так, что сетевой интерфейс пользователя автоматически получает IP-адрес. Таким образом, оба ПК окажутся в одной подсети и дополнительных действий не потребуется. Получить доступ к ресурсам компьютера можно по его DNS-имени или прямому адресу. Для этого на нем надо открыть командную строку «Выполнить» -> cmd и Enter (консоль в Linux Alt + F2 -> Terminal и Enter) и ввести команду ipconfig -all (Windows) или ifconfig (Linux). Скопировав IP, можно посмотреть доступные ресурсы, если в любом проводнике в строке адреса ввести \\IPADDRESS (из Linux к Windows – smb://IPADDRESS). Пример: \
- Кабель провайдера отсутствует, и два компьютера подключены только друг к другу. Здесь необходимо вручную подключить компьютер к той же подсети. Сначала необходимо войти в сетевые настройки интерфейса (например, для Windows — «Панель управления» — «Центр управления сетями и общим доступом» — «Изменить настройки адаптера». Выберите нужный интерфейс и щелкните по нему правой кнопкой мыши, чтобы открыть меню «Свойства»). Снимите выделение «IP Version 6» и переместите курсор на «IP Version 4» — «Properties». В следующем окне выберите «Использовать следующий IP-адрес» и введите 192.168.1.2 для первого компьютера и 192.168.1.3 для второго. Установите маску подсети для обеих сетей 255.255.255.0. Оставьте остальные параметры пустыми. Доступ к ресурсам осуществляется так же, как описано в предыдущем разделе.

Маршрутизатор — это достаточно сложное устройство, которое представляет собой мини-сервер с рядом системных инструментов, а также выполняет функции брандмауэра, прокси-сервера, openvpn-сервера, проброса портов и т.д. Кроме того, некоторые модели оснащены разъемом USB, который позволяет подключить 4G-модем или внешний жесткий диск для организации полноценного хранения данных.
Если вы задаете вопросы для решения проблемы, как подключить компьютеры через маршрутизатор, на первом месте стоит настройка. Для этого необходимо прояснить два момента:
- Тип назначенного IP-адреса. Веб-интерфейс определяет, как клиенты получают адреса: DHCP — динамический (т.е. автоматический) или Static — статический (ручной). Рекомендуется выбрать первый вариант.
- Выберите первый вариант. Как упоминалось ранее, большинство интернет-провайдеров предлагают автоматические настройки. Однако если в инструкциях, включенных в договор, указано иное, вы должны выполнить эти действия или обратиться в службу поддержки.
Затем подключите сетевые интерфейсы компьютеров к пронумерованным портам маршрутизатора и подключите интернет-кабель к порту с надписью WAN. Локальная сеть готова.
Настройка локальной сети (Windows 7, 8, 10)
Имя компьютера и рабочей группы
Это два важных параметра. Первый позволяет определить местоположение компьютеров в сети без прямого обращения к IP-адресу, второй определяет набор политик (например, доступ к общим ресурсам). Их конфигурация примерно одинакова для всех систем и выполняется в одной коробке:
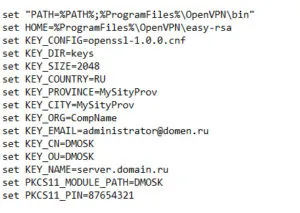
- В Windows 7 щелкните правой кнопкой мыши на значке «Компьютер» и выберите «Свойства». Для Windows 8, 10 введите «Панель управления» в меню «Поиск», а затем найдите «Система».
- В открывшемся окне нажмите «Изменить настройки» рядом с полями «Компьютер» и «Полное имя».
- Снова нажмите кнопку «Изменить» и заполните поля Имя компьютера и Имя рабочей группы. Сохраните изменения и перезагрузите компьютер.
Включение общего доступа к принтерам и папкам
Чтобы получить доступ к разделу для включения или отключения совместного использования ресурсов, вы должны включить или отключить его:
Настройка IP-адресов, DNS, масок, шлюзов
Эти параметры отвечают за отнесение компьютера к определенной подсети, назначение сервера имен и определение устройства, через которое направляется трафик интернет-соединения. Чтобы настроить их, необходимо:
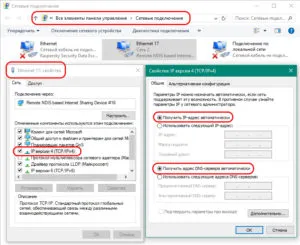
- Перейдите в «Центр управления сетями и общим доступом», как описано в предыдущем пункте.
- Нажмите на «Изменить настройки адаптера». В открывшемся окне выберите нужный интерфейс и щелкните правой кнопкой мыши, чтобы открыть его свойства. Выберите «IP Version 4» или «IP Version 6» в зависимости от необходимости и нажмите «Properties».
- Назначьте автоматические или ручные параметры для всех полей, в последнем случае заполните всю информацию (например, если вы хотите подключить 2 компьютера к Win 7 через маршрутизатор, IP-адрес для подсети 192.168.0.0/24 может быть 192.168.0.5, маска подсети 255.255.255.0, шлюз 192.168.0.1, DNS-сервер 192.168.0.1 и 8.8.8.8 (192.168.0.1 — адрес маршрутизатора).
Расшаривание доступа к Интернету на второй ПК

Как уже упоминалось, эта функция реализуется путем установки сетевого моста. Для этого на компьютере, имеющем доступ в Интернет, выполните действия, описанные в разделе 3.3. и перейдите к разделу со списком сетевых адаптеров. Выберите два нужных интерфейса и нажмите на «Configure Bridge» в контекстном меню.
Расшаривание принтера (общий сетевой принтер)
Чтобы получить доступ к печатающему устройству, перейдите в «Панель управления», найдите «Устройства и принтеры», выберите нужное устройство и откройте контекстное меню, выберите «Свойства принтера», перейдите на вкладку «Доступ» и выберите «Общий доступ к этому принтеру». Задайте имя ресурса и установите политики доступа на вкладке Безопасность (кому разрешена печать и кто может печатать и управлять принтером). Затем вы можете получить доступ к нему, используя как IP-адрес, так и имя компьютера (например, //192.168.0.5/PRINTER_NAME или //COMP_NAME/PRINTER_NAME. Общие папки могут быть созданы таким же образом.
Почти готово. Мы создали локальную сеть, настроили ее и задали некоторые параметры. Теперь вам нужно предоставить общий доступ к папке или даже диску, чтобы другие пользователи могли получить доступ к нему с другого устройства. Это относительно легко сделать:
Локальная сеть
Локальная сеть — это группа взаимосвязанных устройств, таких как компьютеры, телевизоры и принтеры, которые обычно находятся на расстоянии не более одной комнаты друг от друга. Устройства имеют общую память и серверы и, таким образом, дополняют друг друга.
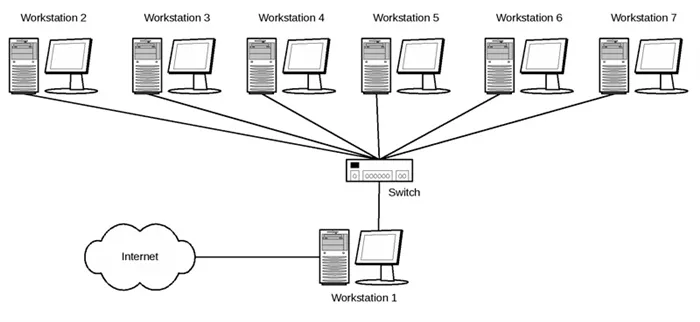
Такое подключение позволяет создать игровую площадку для нескольких компьютеров, бесперебойно и относительно быстро передавать данные, печатать документы, если установлен общий принтер, и многое другое. Подключение устройств сегодня обычно осуществляется через маршрутизатор, но можно использовать и другие соединения, о которых вы можете прочитать ниже.
Создаём соединение
Подключение довольно простое и может быть выполнено различными способами: через маршрутизатор или через кабель, хотя конфигурация устройства довольно схожа для обоих способов. Разница в основном заключается в способе подключения: через кабель или через Wi-Fi.
Связь через Wi-Fi, который сегодня распространен гораздо больше, может быть гораздо удобнее, но дешевле соединить два компьютера кабелем, если по каким-то причинам вы еще не установили маршрутизатор.
Соединение через кабель
Самый старый способ соединения двух компьютеров. Все, что вам нужно, — это сетевой кабель RJ45. Кабель должен быть перекрестным, хотя для современных компьютеров часто подходят обычные прямые кабели. Однако при покупке рекомендуется уточнить тип кабеля у продавца. Когда вы соединяете концы кроссоверного кабеля вместе, цвета концов кабеля будут разными, что и является основным отличием. Также для подключения на обоих устройствах необходимы сетевые карты, но они уже установлены сегодня. Обратите внимание, что сетевую карту нельзя использовать, если она уже подключена к Интернету.

Сетевой кабель RJ45
Раньше это соединение использовалось для игр. Но сегодня она может быть кому-то полезна, особенно если у вас все еще стоит Windows XP, которая с трудом поддерживает беспроводные соединения.
После подключения кабеля необходимо знать, как настроить локальную сеть между двумя компьютерами:
- Панель управления, выберите пункт Сетевые подключения.
- Выберите созданный там файл, щелкните по нему ПКМ и выберите «Свойства».
- Затем, в зависимости от «Windows».

Протокол Интернета версии 4: TCP/IP версии 4 (Windows XP, TCP/IP, TCP/IP, TCP/IP, TCP/IP, TCP/IP, TCP/IP).
- Введите IP-адрес вручную: 192.168.xxx.xxx. Последние шесть цифр можно ввести вручную, если они не повторяются на одном и том же устройстве.
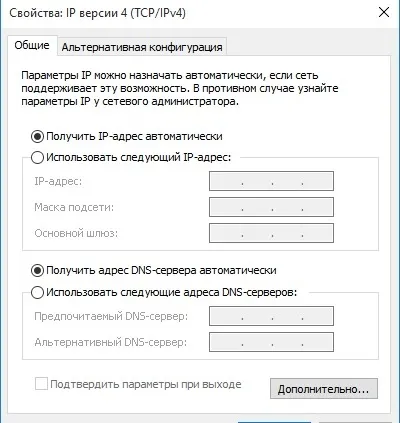
Ввод IP-адреса вручную
- В Windows 7 необходимо также открыть центр управления сетью и выбрать опцию «Частная» для нашей сети в разделе «Настройки».
- Затем в Центре управления включите общий доступ к файлам, сетевое обнаружение и отключите защиту паролем.
Доступ к сети также должен быть настроен для совместного использования. Это позволяет компьютерам совместно использовать любые файлы. Методы различаются в зависимости от операционной системы. В WindowsXP:
- Сетевые подключения, перейдите в раздел Инструменты и выберите Свойства папки.
- На вкладке «Вид» активируйте флажок «Использовать простой обмен файлами».
- Затем вызовите окно Свойства системы: Нажмите на «Мой компьютер» — выберите Имя компьютера.
- Нажмите «Изменить», выберите «Быть членом» — рабочая группа. Создайте общее имя группы для обоих компьютеров.
- Мой компьютер — щелкните жесткие диски (например, Windows (C:)), щелкните ссылку на вкладке «Доступ» и установите разрешение общего доступа.
Игра по локальной сети
Таким образом, мы можем подключить два устройства к одной сети без интернета, чтобы они могли обмениваться файлами. Как запустить игру по локальной сети?
Обычно для этого не требуется никаких дополнительных настроек. Мы просто открываем игру и, если есть возможность играть через локальное соединение, выбираем соответствующий объект, а затем играем на уже созданном нами объекте.
Для разных игр подключение к общему серверу может быть разным. Где-то нужно ввести IP или имя компьютера. Для Minecraft, Counter Strike, например, вам нужно создать сервер. Но обычно все делается очень просто.
Hamachi
Это случается довольно редко, но иногда игра не позволяет играть через Интернет, но позволяет играть по локальной сети. Не отчаивайтесь, даже если ваш друг живет далеко от вас.
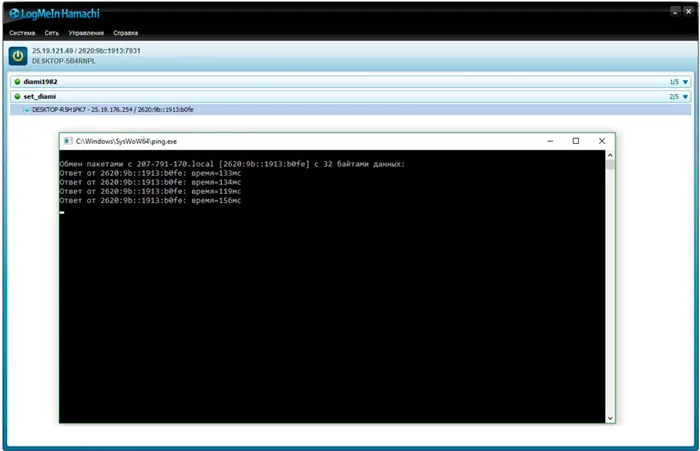
С помощью Hamachi вы можете эмулировать локальное соединение и таким образом подключить свой компьютер к нему через Интернет. Все, что вам нужно сделать, это загрузить программное обеспечение, зарегистрироваться, а затем создать новое соединение, дать ему имя и, если необходимо, пароль. Затем вы сможете использовать эту сеть для игр без каких-либо проблем.
Как видите, подключение компьютеров к локальной сети — довольно простой процесс. Это не займет много времени, и вы сможете подключить два компьютера, а затем играть со своими друзьями, независимо от того, находитесь ли вы далеко от них или в одной комнате с ними.
Способы подключения работают на всех операционных системах Windows, от XP до «10».
Привет всем! Сегодня Бородач расскажет вам, как настроить и правильно построить сеть между компьютерами или ноутбуками. У вас есть три варианта подключения:
Как создать локальную сеть между двумя компьютерами?
Здравствуйте.
Более 10-15 лет назад обладание компьютером было почти роскошью, тогда как сегодня никого не удивишь наличием двух (или более) компьютеров в доме….. Конечно, все преимущества компьютера проявляются, когда вы подключаете его к локальной сети и Интернету, например: Сетевые игры, общее хранилище, быстрая передача файлов с одного компьютера на другой и т.д.
Не так давно мне посчастливилось создать домашнюю локальную сеть между двумя компьютерами и «поделиться» интернетом с одного компьютера на другой. В этом посте я покажу вам, как это сделать (по памяти).
Как соединить компьютеры друг с другом
При создании локальной сети сначала необходимо определить, как она должна быть структурирована. Локальная домашняя сеть обычно состоит из небольшого количества компьютеров/портативных устройств (2-3 штуки). Поэтому обычно используют 2 варианта: либо соединяют компьютеры напрямую специальным кабелем, либо используют специальное устройство — маршрутизатор. Давайте рассмотрим особенности каждого варианта.
Для подключения компьютеров «напрямую» используется специальное устройство.
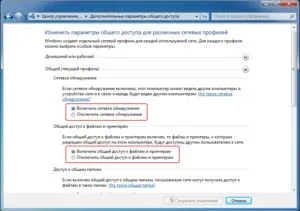
Этот вариант является самым простым и дешевым (с точки зрения стоимости оборудования). Возможно подключение 2 или 3 компьютеров (ноутбуков). Если хотя бы один компьютер подключен к Интернету, все остальные компьютеры в сети также могут быть подключены.
Что необходимо для установления этой связи?
1. кабель (также называемый витой парой), длина которого немного превышает расстояние между подключенными компьютерами. Еще лучше купить в магазине обжимной кабель — то есть с разъемами для подключения к сетевой карте компьютера (если вы обжимаете его самостоятельно, рекомендую прочитать: https://pcpro100.info/kak-obzhat-kabel-interneta/).
Кстати, обратите внимание, что вам нужен кабель для подключения компьютера к компьютеру (кросс-коннект). Если взять один кабель для подключения компьютера к маршрутизатору и использовать его для подключения 2 компьютеров, он не будет работать!
2. каждый компьютер должен иметь сетевую карту (все современные компьютеры/ноутбуки имеют ее).
3. и вот оно. Стоимость минимальна, например, кабель для соединения двух компьютеров можно купить в магазине за 200-300 р.? Сетевые карты также имеются в каждом компьютере.
Остается только подключить 2 системных кабеля и включить оба компьютера для дальнейшей настройки. Кстати: Если один из компьютеров подключен к Интернету через сетевую карту, вам понадобится вторая сетевая карта, чтобы подключить компьютер к локальной сети вместе с ней.
Преимуществами этого варианта являются:
— надежность такой сети,
— высокая скорость обмена файлами.
Недостатки:
— Лишние кабели в доме,
— Для доступа в Интернет основной компьютер, подключенный к Интернету, должен быть всегда включен,
— Невозможность доступа мобильных устройств к сети*.
Создание домашней локальной сети с помощью маршрутизатора
Маршрутизатор — это небольшое устройство, которое позволяет легко настроить локальную сеть и подключить все устройства в вашем доме к Интернету.
Вам нужно настроить маршрутизатор только один раз, и все устройства сразу же получат доступ к локальной сети и Интернету. В настоящее время на рынке представлено множество маршрутизаторов, см. эту статью: https://pcpro100.info/vyibor-routera-kakoy-router-wi-fi-kupit-dlya-doma/.
Настольные компьютеры подключаются к маршрутизатору через кабель (обычно кабель всегда поставляется в комплекте с маршрутизатором), а ноутбуки и мобильные устройства подключаются к маршрутизатору через Wi-Fi. О том, как подключить компьютер к маршрутизатору, вы можете узнать в этой статье (на примере маршрутизатора D-Link).
Подробнее о том, как создать такую сеть, читайте в этой статье: https://pcpro100.info/lokalnaya-set/.
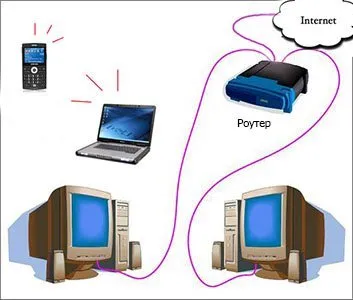
Настройка локальной сети в ОС Windows 7 (8)
После того как компьютеры подключены к одному из вариантов (будь то подключение к маршрутизатору или напрямую друг к другу), необходимо настроить операционную систему Windows для полноценной работы в локальной сети. В качестве примера возьмем Windows 7 (в настоящее время это самая популярная операционная система, Windows 8 имеет аналогичную конфигурацию + см. https://pcpro100.info/lokalnaya-set/#5).
Перед установкой рекомендуется отключить брандмауэры и антивирусные программы.
2.1 При подключении через роутер
При подключении через маршрутизатор локальная сеть в большинстве случаев создается автоматически. Однако основной задачей является настройка самого маршрутизатора. Популярные модели обсуждались ранее на страницах блога, ниже мы приводим некоторые ссылки.
После установки маршрутизатора можно приступать к настройке операционной системы. Итак.
1. настройте рабочую группу и имя компьютера.
Первое, что вам нужно сделать, это дать каждому компьютеру в локальной сети уникальное имя и назначить такое же имя рабочей группы.
Рабочая группа: WORKGROUP.
Рабочая группа: WORKGROUP.
Чтобы изменить имя компьютера и имя рабочей группы, перейдите в Панель управления/Система и безопасность/Система.
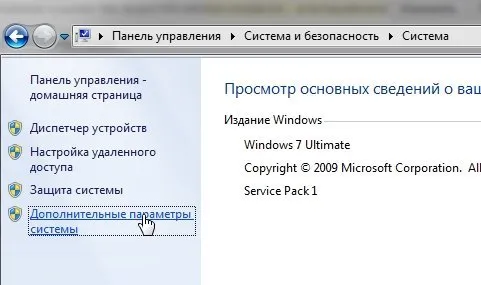
Затем выберите Дополнительные параметры системы в левой колонке. Откроется окно, в котором можно задать нужные настройки.
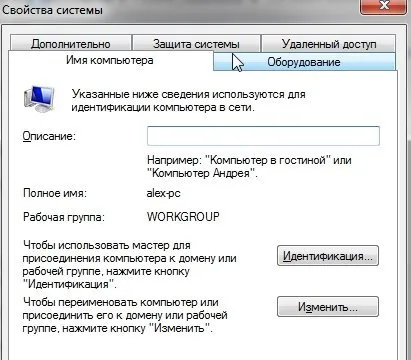
Свойства системы Windows 7
Совместное использование файлов и принтеров
Если вы не выполните этот шаг, никто не сможет получить доступ к папкам и файлам, доступным для общего доступа.
Чтобы включить общий доступ к принтерам и папкам, перейдите в Панель управления и откройте Сеть и Интернет.
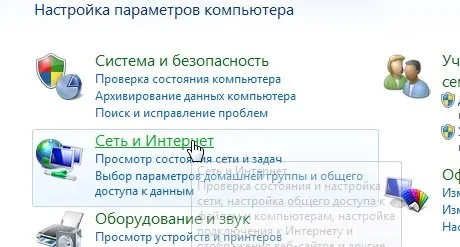
Затем перейдите в «Центр управления сетями и общим доступом».
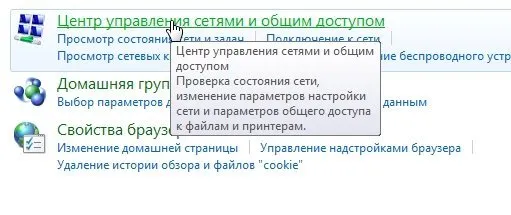
Теперь нажмите на левую колонку в разделе «Изменить дополнительные параметры общего доступа».

Появится несколько 2-3 профилей (на рисунке ниже есть 2 профиля: «Частный или рабочий» и «Публичный»). В обоих профилях необходимо включить общий доступ к файлам и принтерам и отключить защиту паролем. См. ниже.
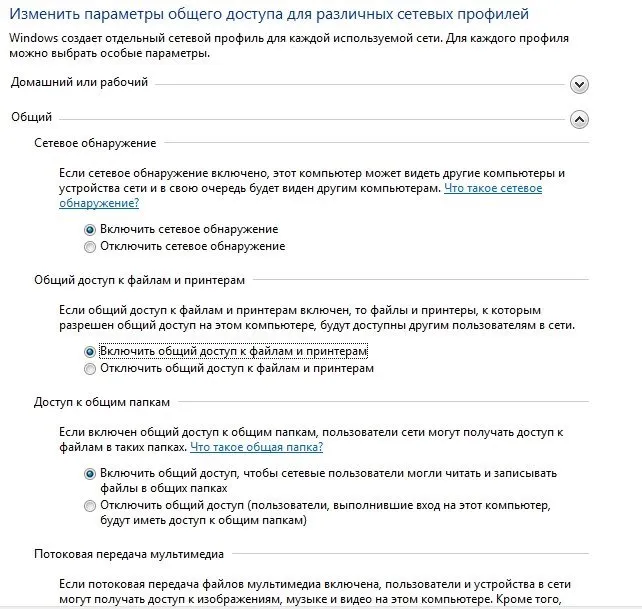
Настройте совместное использование.
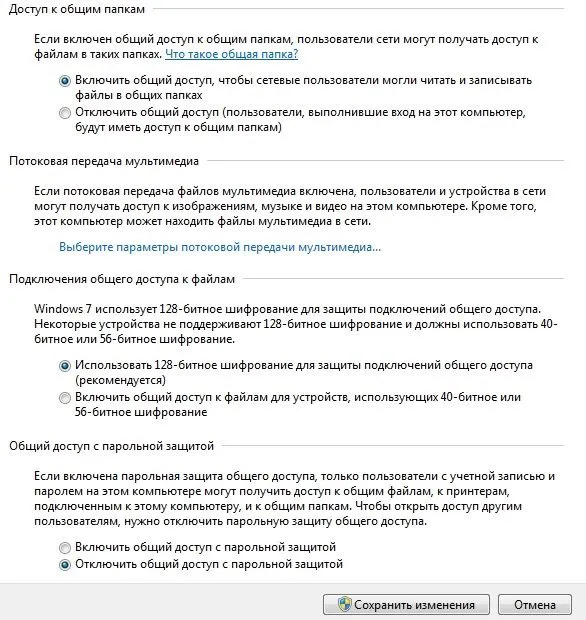
Локальная сеть обеспечивает быстрый доступ к общим файлам и печать на семейном принтере, даже если он подключен через USB (см. наш мастер-класс по его настройке).
ШАГ 3: Параметры общего доступа
Это самые основные настройки, без которых подключение может стать большой проблемой. Обычно эти настройки забываются, и тогда компьютер становится невидимым или недоступным в сети. Прочитайте эту главу очень внимательно и делайте в точности то, что я пишу.
Нажмите на сетевое подключение на жестком диске и откройте основные настройки.
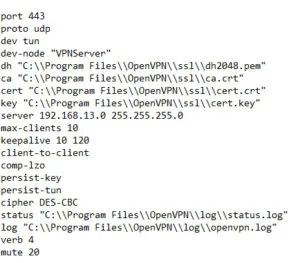
Щелкните по нужному разделу в области «Состояние».
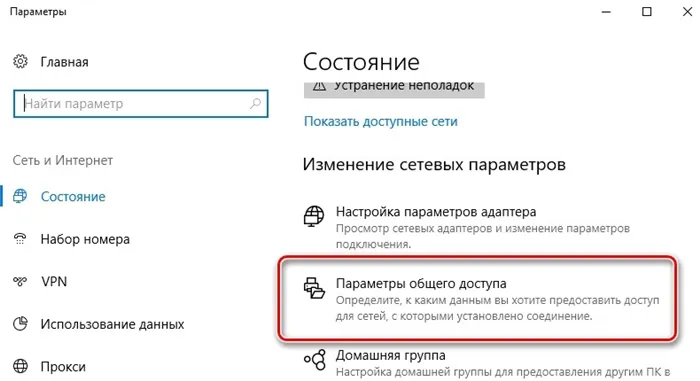
Откройте вкладку «Private» — отметьте «Enable…» и «Allow…» для первых трех разделов.
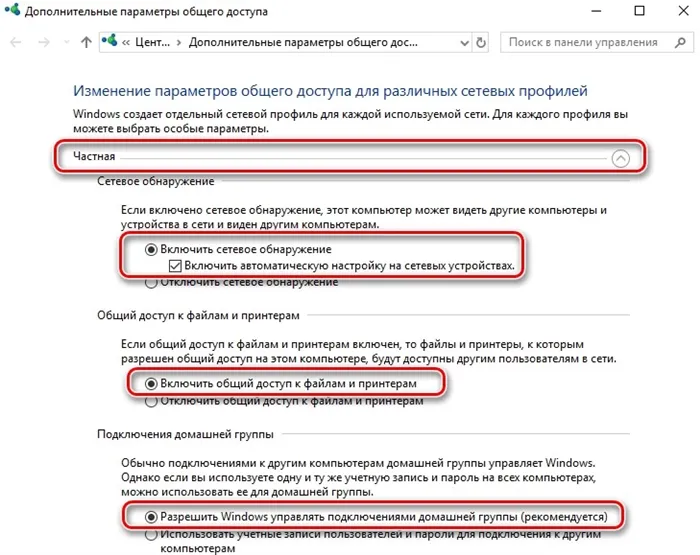
Также перейдите в профиль «Гостевой или публичный» — активируйте распознавание и совместное использование файлов и принтеров.
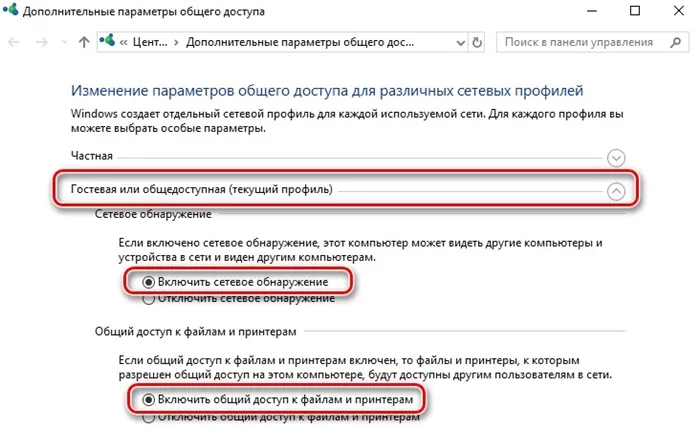
Вызовите Центр управления, нажав на ссылку жесткого диска.

В меню слева выберите третью сверху ссылку «Изменить расширенный…».
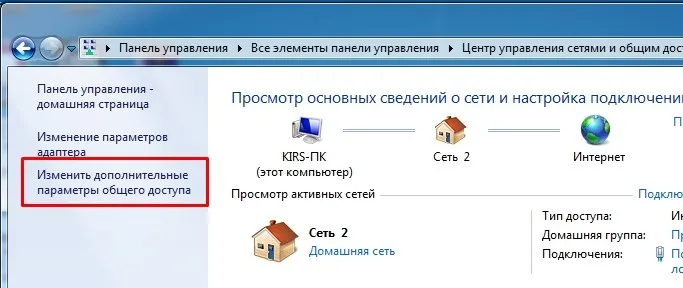
Выберите «Текущий профиль» — обычно это группа «Дом или работа»:
- Активируйте обнаружение сети.
- Включите общий доступ для двух верхних вариантов.
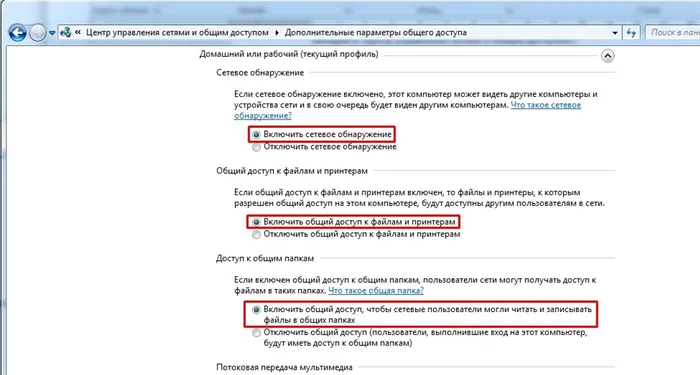
- Отключите защиту паролем.
- Разрешить Windows управлять соединением.
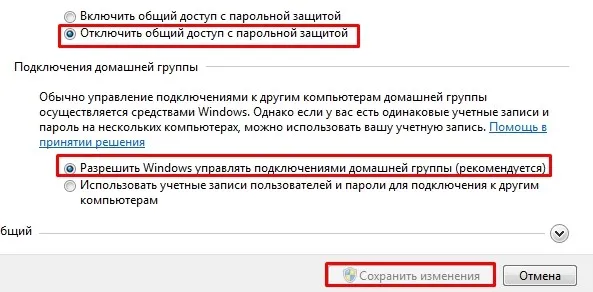
Нажмите кнопку для сохранения настроек!
ШАГ 4: Настройка сетевого адреса
- Найдите на клавиатуре клавиши «Win» и английскую «R» и нажмите их.
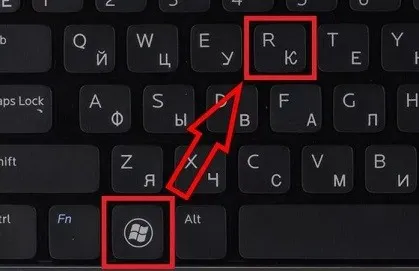

- Теперь вы увидите все адаптеры, имеющиеся на вашем компьютере. Вам нужно выбрать тот, который подключен ко второму компьютеру. Щелкните правой кнопкой мыши, чтобы вызвать свойства
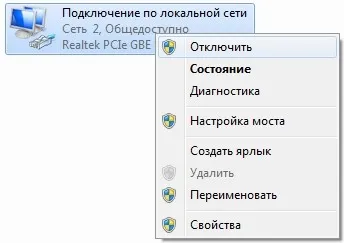
- Выберите строку с четвертым протоколом и снова нажмите «Свойства».
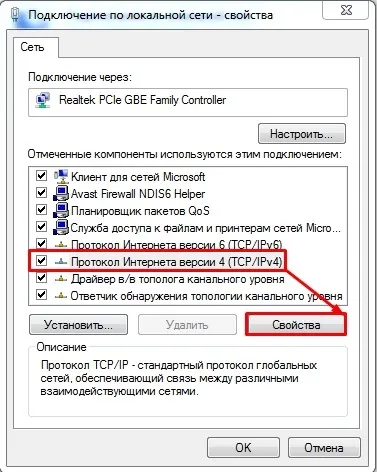
Другие настройки зависят от подключения
Введите IP-адрес первого компьютера:


ПРИМЕЧАНИЕ: Вы также можете указать любые другие IP-адреса. Очень важно, чтобы первые две цифры были «192.168. Очень важно, чтобы первые две цифры были первыми двумя цифрами. Поместите последнюю цифру в диапазон от 1 до 254. И она должна быть разной на всех компьютерах.
Убедитесь, что IP и DNS получены автоматически. В этом случае DHCP включен на маршрутизаторе при подключении маршрутизатора. А при подключении через Wi-Fi первый компьютер действует как DHCP-сервер и автоматически назначает IP.
ПРИМЕЧАНИЕ: Если по какой-то причине у вас возникли проблемы с соединением Wi-Fi (ПК-ПК), установите IP-адрес вручную, как при проводном соединении.
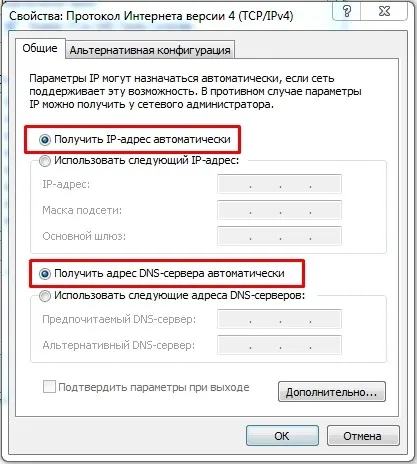
Если вы хотите передавать поток из Интернета на второй ПК, необходимо также зайти в «Свойства» интернет-соединения.
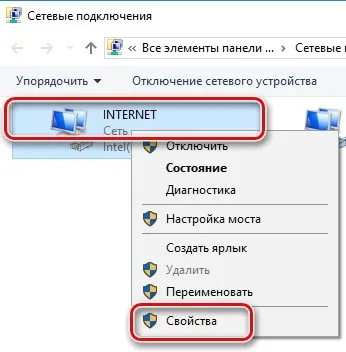
Если у вас кабельное подключение, установите два флажка на вкладке «Доступ».
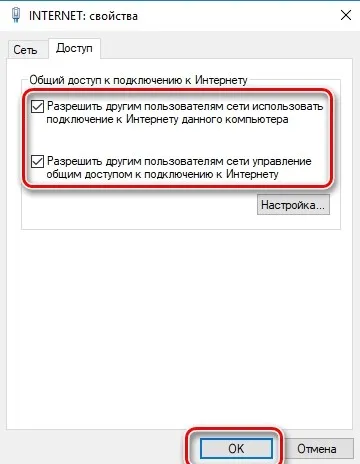
Если вы подключаете второй компьютер через Wi-Fi, необходимо также активировать вкладку «Доступ» и выбрать созданное вами Wi-Fi соединение из списка ниже.
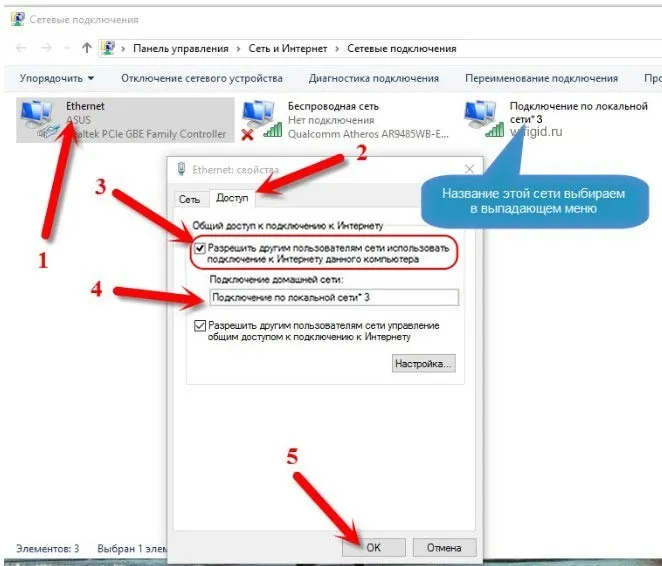
ШАГ 5: Расшаривание папок
Почти готово. Мы создали локальную сеть, настроили ее и задали некоторые параметры. Теперь вам нужно предоставить общий доступ к папке или даже диску, чтобы другие пользователи могли получить доступ к нему с другого устройства. Это относительно легко сделать:
- Нажмите на папку и перейдите к разделу совместного доступа — см. рисунок ниже.
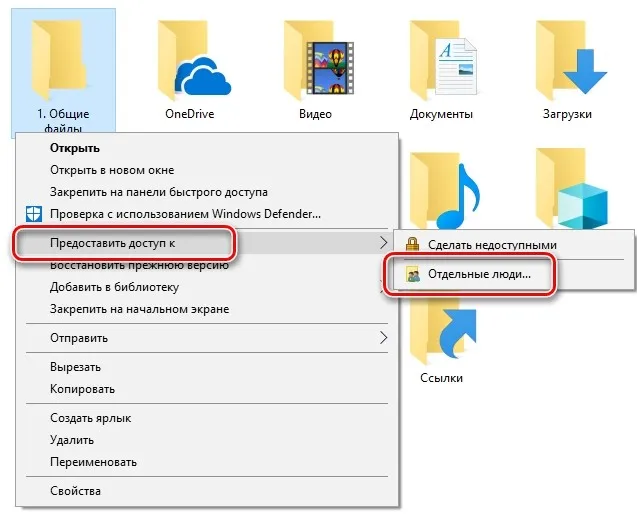
- Как вы видите, здесь только один пользователь — администратор компьютера. Нам нужно добавить группу пользователей под названием «Все».
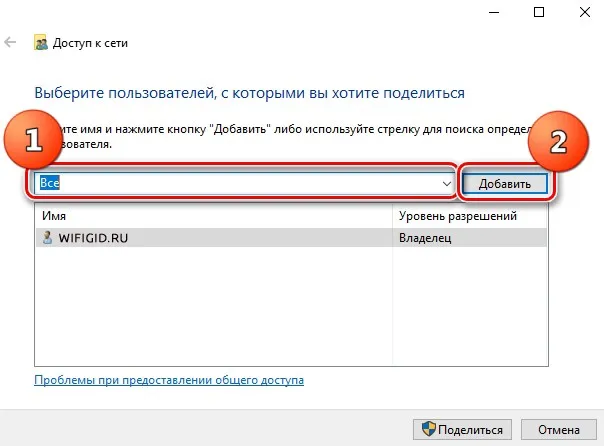
- Также установите уровень доступа, определяющий возможности второго компьютера. Вы можете предоставить доступ только для чтения, что означает, что второй компьютер может только просматривать, но не удалять или изменять что-либо. Или предоставить полный доступ для чтения/записи. Если у вас есть папка, содержащая важные файлы, используйте параметр «только для чтения», чтобы члены вашей семьи не могли случайно удалить что-либо.
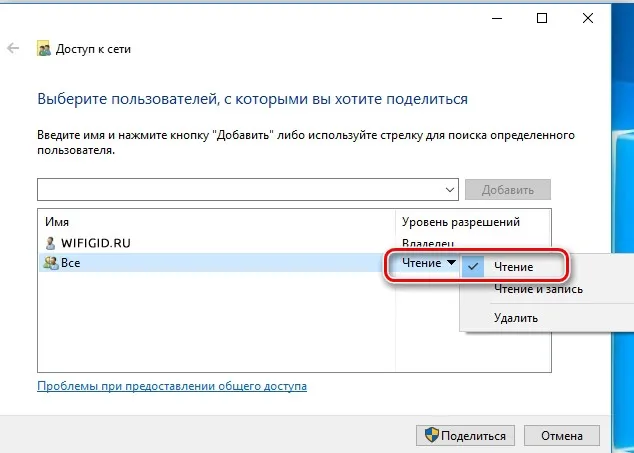
Чтобы просмотреть и получить доступ к этой папке, перейдите в «Компьютер» на второй машине и выберите слева «Сеть». Там вы должны увидеть второй компьютер и его папку.
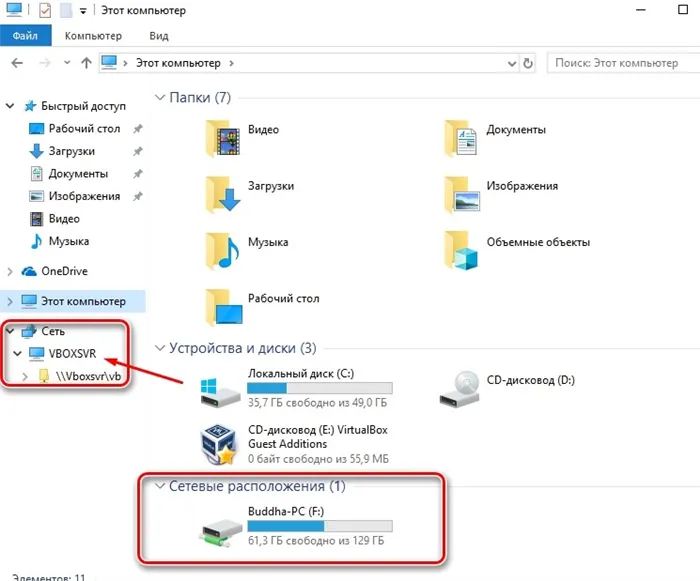
ВНИМАНИЕ: С Windows 7, 8 или XP обычно проблем не возникает, но с десятым компьютером у вас могут возникнуть трудности с отображением или доступом ко второму компьютеру. Я уже писал подробные инструкции по решению этой проблемы — см. здесь.
Затем подключите сетевые интерфейсы компьютеров к пронумерованным портам маршрутизатора и подключите интернет-кабель к порту с надписью WAN. Локальная сеть готова.
Организация рабочей группы
Чтобы все компьютеры в локальной сети могли узнавать друг друга, вы должны дать им одинаковое имя в настройке «Рабочая группа». Для этого в стартовом меню Windows 10 введите «Система», нажмите на результат (Система — Панель управления) и в открывшемся окне справа нажмите на ссылку «Изменить настройки».
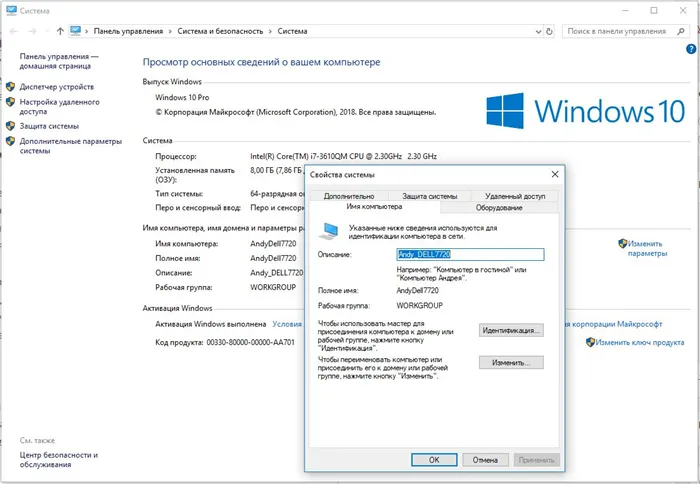
В следующем окне нажмите кнопку «Изменить» и введите имя рабочей группы вашей сети. Оно должно быть написано английскими буквами. Имя вашего устройства должно быть уникальным, чтобы его можно было распознать в локальной сети. После внесения изменений необходимо перезагрузить компьютер, чтобы новые настройки вступили в силу.
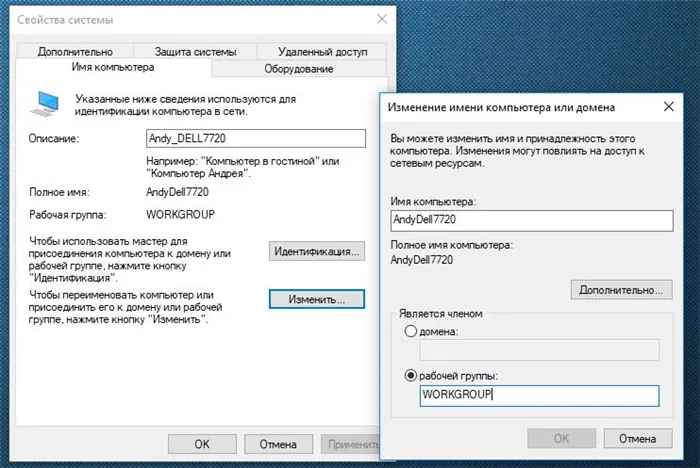
Затем вы должны самостоятельно настроить доступ. Для этого откройте Панель управления, нажмите на «Сеть и Интернет» и перейдите в «Центр управления сетями и общим доступом». Здесь нажмите на «Изменить расширенные настройки общего доступа» с левой стороны.
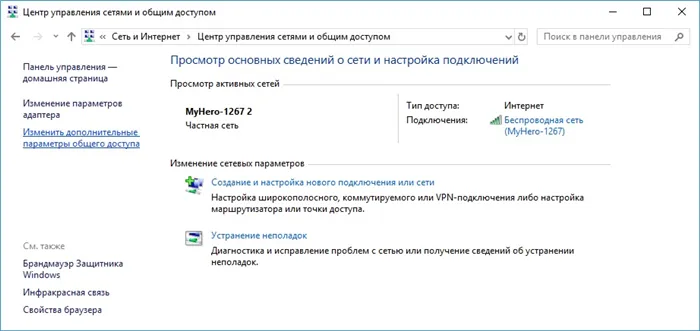
Здесь необходимо активировать обнаружение самого компьютера и подключенных к нему принтеров для (частной) домашней сети, а затем нажать кнопку «Сохранить изменения». .
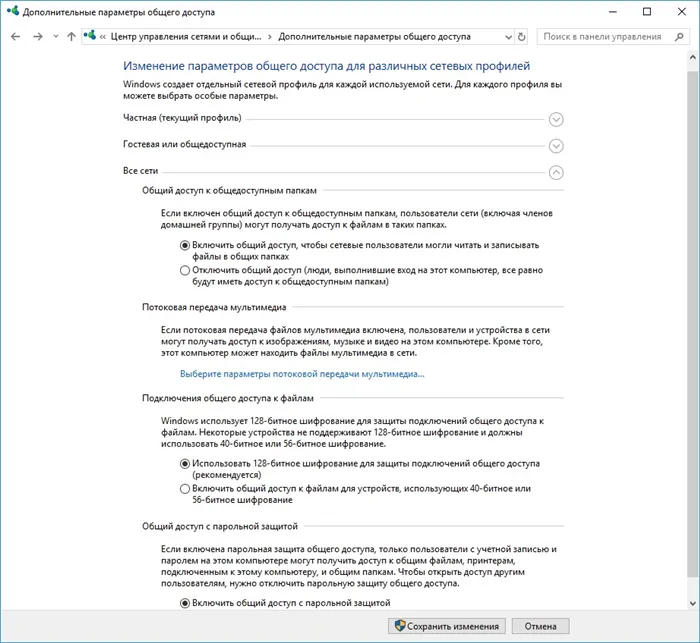
Задаем IP-адреса в локальной сети
Как правило, локальная домашняя сеть уже должна работать, и все подключенные к ней устройства должны быть обнаружены. Однако, если им не были присвоены динамические адреса (автоматически назначаемые системой), вы не сможете использовать ярлыки в папках устройств, поскольку каждый раз они будут получать от системы другой адрес. Вы можете избежать этого, назначив каждому устройству статический IP-адрес. Это можно сделать в настройках маршрутизатора для мобильных устройств, подключенных по Wi-Fi, или для ПК с ОС Windows, подключенного по витой паре.
Первый шаг — узнать IP-адрес вашего маршрутизатора, который обычно указан на наклейке на нижней части устройства. Обычно это 192.168.0.1 или 192.168.1.1. Последняя цифра (1) указывает на серийный номер устройства в сети и может варьироваться от 0 до 255. Поскольку 0 и 1 уже зарезервированы маршрутизатором, можно использовать числа от 2 до 255.
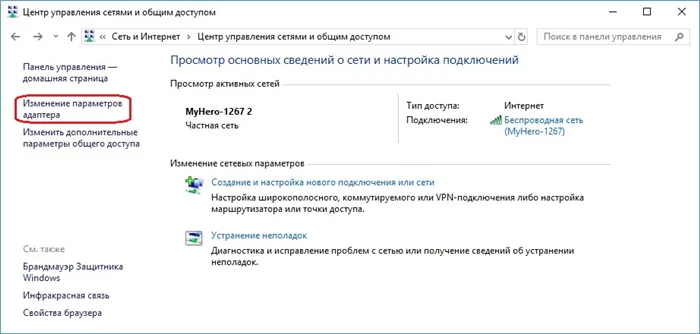
Чтобы назначить IP-адрес компьютеру в локальной сети, зайдите в «Панель управления — Центр управления сетями и общим доступом — Изменить настройки адаптера» (вторая строка в левом меню). В открывшемся списке сетей найдите сеть, к которой подключен ваш компьютер, и откройте «Свойства» с помощью правой кнопки мыши.
Здесь перейдите к «IP версии 4 (TCP/IPv4)» и откройте его свойства. В этом окне необходимо вручную задать статический IP-адрес компьютера и шлюза.
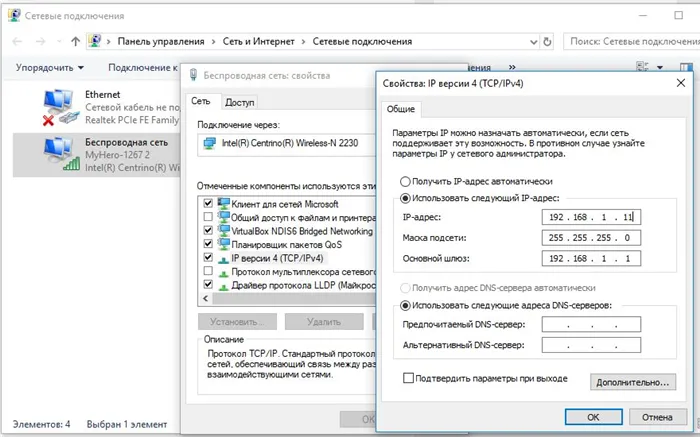
Для этого установите флажок в поле «Использовать следующий IP-адрес» и введите номера адреса и шлюза (снизу вверх):
- Шлюз по умолчанию. Введите здесь IP-адрес маршрутизатора,
- Введите адрес маршрутизатора, на котором нужно ввести маску подсети. Обычно это тот же адрес, что и у маршрутизатора. Обычно устанавливается на 255.255.255.0 или 255.255.0.0,
- IP-адрес: Здесь мы вводим желаемый адрес нашего компьютера, который отличается от адреса маршрутизатора последней цифрой.
Также выберите опцию «Использовать следующие DNS-серверы» в настройках DNS-сервера и введите IP-адрес маршрутизатора в качестве предпочтительного DNS-сервера. Нет необходимости указывать альтернативный DNS. Нажмите OK и повторите процесс для всех остальных устройств Windows в вашей локальной сети, увеличив последнюю цифру на 1. Вы должны перезагрузиться.
После этого все устройства в сети будут видны, а их ресурсы будут доступны каждому компьютеру, чтобы вы могли обмениваться файлами, например, через общую папку или внешний диск, подключенный к маршрутизатору. Также можно будет зарегистрировать сетевой принтер, подключенный через USB к одному из компьютеров в сети, как общий принтер и затем печатать на нем (при условии, что компьютер включен).
Появится несколько 2-3 профилей (на рисунке ниже есть 2 профиля: «Частный или рабочий» и «Публичный»). В обоих профилях необходимо включить общий доступ к файлам и принтерам и отключить защиту паролем. См. ниже.
Настройка локальной сети после соединения компьютеров
Перейдите к основному шагу — настройке локальной сети на двух компьютерах.
Настройка IP-адреса
Если вы использовали маршрутизатор для подключения двух компьютеров, необходимо настроить маршрутизатор для автоматической отправки данных с маршрутизатора на сетевые карты двух компьютеров:
-
Нажмите одновременно клавиши Win и R. Введите в строку ncpa.cpl. Нажмите OK.
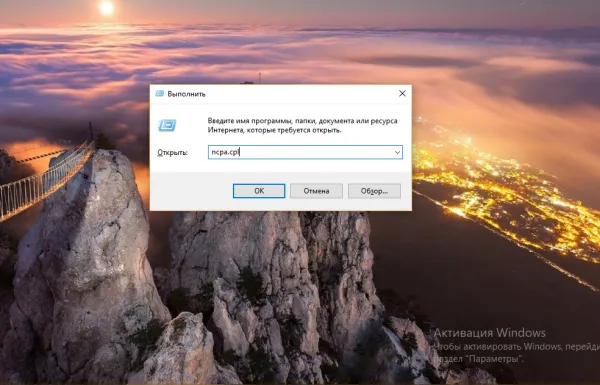
Выполните команду ncpa.cpl в окне
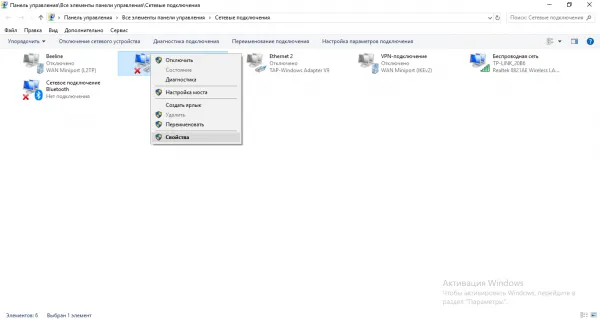
Выберите «Свойства» в меню
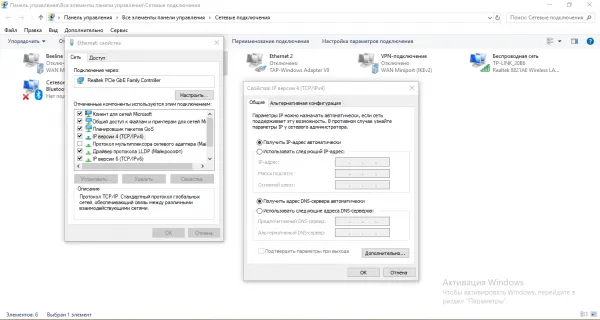
Установите флажок для автоматического получения IP и DNS.
Если вы подключены напрямую, необходимо задать определенные IP-адреса для двух компьютеров. Перейдите в то же окно со свойствами IPv4. В следующем окне установите IP-адрес 192.168.0.1 и маску подсети 255.255.255.0.
Установите следующие параметры на втором компьютере:
- IP-адрес: 192.168.0.2.
- Subnetzmaske: 255.255.255.255.255.0.
- Шлюз по умолчанию: 192.168.0.1.
- Предпочитаемый DNS-сервер: 192.168.0.1.
Изменение имён «компов» и названия рабочей группы
Теперь дайте каждому компьютеру «локальное» имя и определите общую рабочую группу:
-
Вызовите знакомое окно «Выполнить», нажав «Вин» и R. Выполните команду.
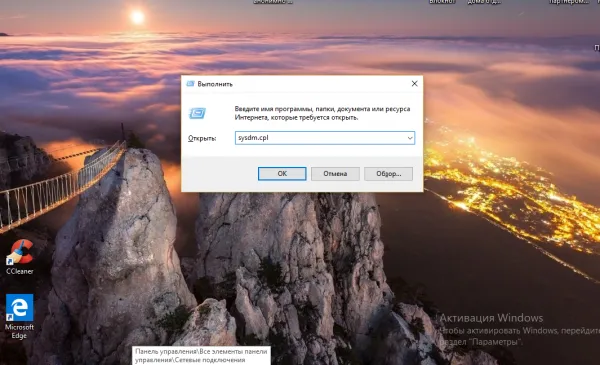
Введите код sysdm.cpl в приглашение «Открыть».
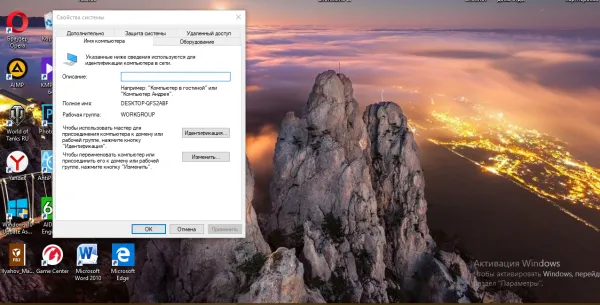
Нажмите «Изменить» в разделе «Имя компьютера».
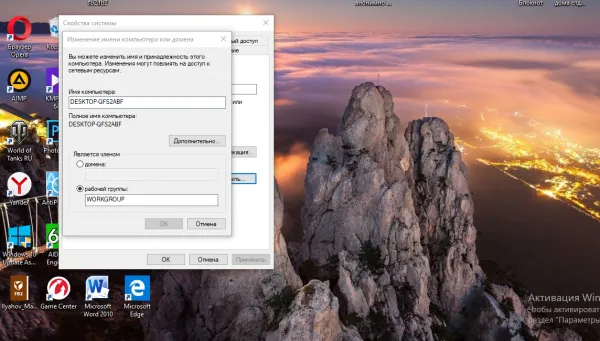
Измените имя своего компьютера на более понятное
Настраиваем общий доступ к файлам и папкам + отключаем парольную защиту
Сначала необходимо открыть общий доступ к документам на обоих компьютерах. Если вы этого не сделаете, никто не сможет увидеть ни одной папки, которую вы сделаете общедоступной (доступной для устройств в локальной сети):
-
Откройте окно «Выполнить» с помощью комбинации «Vin» и R. На этот раз введите слово control и нажмите «Enter» или OK в самом окне. Откроется меню Панель управления.
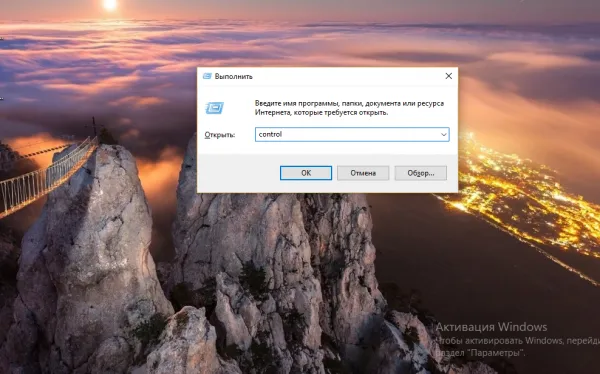
Введите управление в окне, чтобы запустить таблицу.
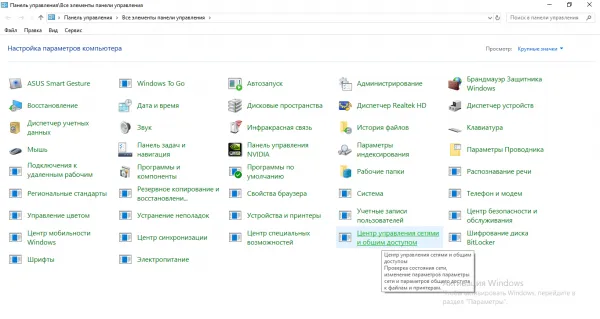
Вызовите центр управления сетью.
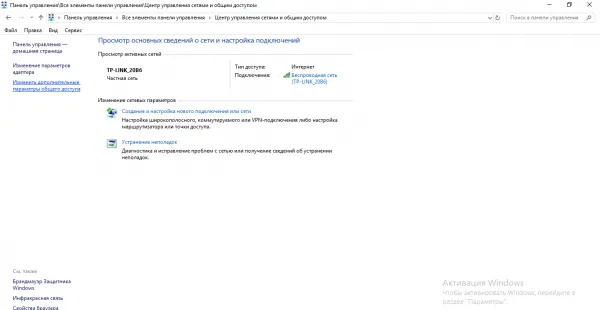
Нажмите на последнюю ссылку в левом верхнем углу
Как избавиться от созданного подключения по локальной сети
Местная область» может быть закрыта (удалена) в любое время. Существует множество способов сделать это — мы рассмотрим некоторые из них.
Стандартный способ через окно «Сетевые подключения»
Это классический метод:
-
Вызовите «Центр управления сетью» через системное меню «Панель управления». Как это сделать, описано в разделе «Настройка общего доступа к файлам и папкам» в этой статье. Нажмите на ссылку «Изменить настройки адаптера» с левой стороны.
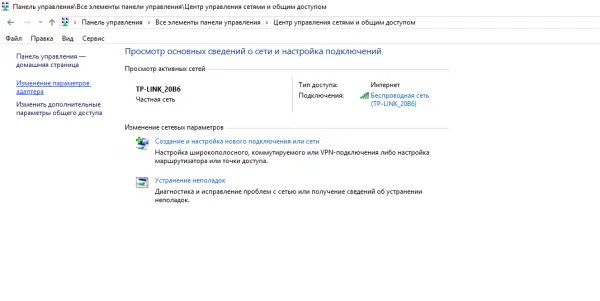
Нажмите на «Изменить настройки адаптера».
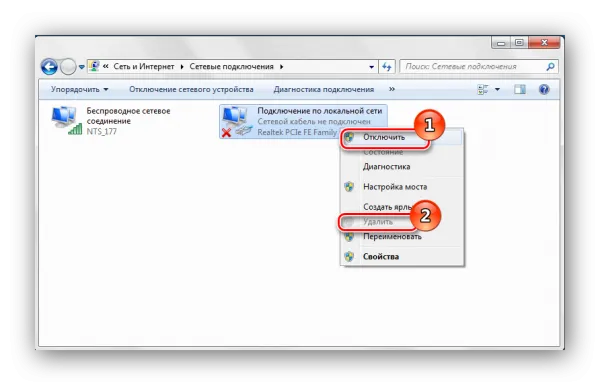
Нажмите на «Отключить», а затем на «Удалить».
Альтернативные метод через свойства браузера
Если первый способ деинсталляции не сработал:
-
В том же Сетевом центре нажмите на кликабельную ссылку в левом нижнем углу «Internet Options».
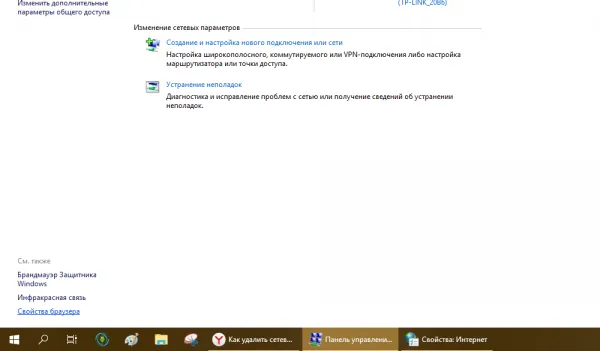
Вызовите свойства браузера по умолчанию.
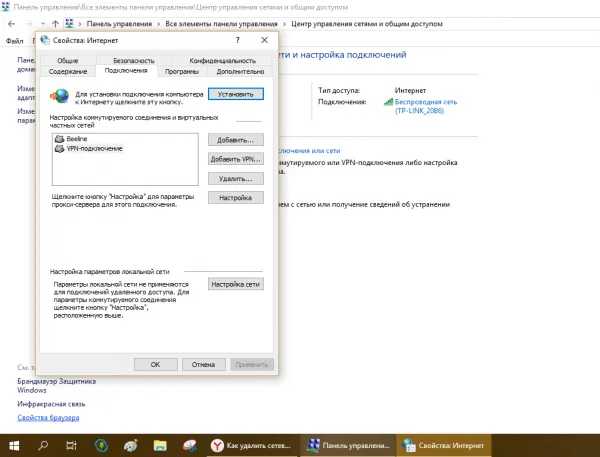
Выделите локальную сеть и нажмите «Удалить».
Видео: как удалить ненужное локальное соединение на «Виндовс»
Сначала установите физическое соединение между двумя компьютерами с помощью кабеля или маршрутизатора. Затем присвойте имена сетевым станциям, подключенным к локальной сети, и назначьте рабочие группы и IP-адреса. Затем вы можете открыть общий доступ к файлам и каталогам через «Центр управления сетью» и сделать определенные папки доступными на компьютере. Вы можете отменить локальное соединение между компьютерами в любое время: через «Сетевые подключения» или «Свойства браузера».
IP-адреса автоматически устанавливаются для этого соединения. Чтобы использовать общие файлы, достаточно предоставить общий доступ к файлам, а затем добавить два компьютера в одну рабочую группу, как описано выше.
Общий доступ к папкам
Пользователь имеет право предоставить общий доступ ко всем жестким дискам, подключенным к компьютеру, но это небезопасно. Лучше всего предоставлять общий доступ только к определенному каталогу, где хранятся файлы, доступные для общего пользования. Это особенно важно, если «посторонние» — посетители, соседи и т.д. — имеют доступ к локальной сети.
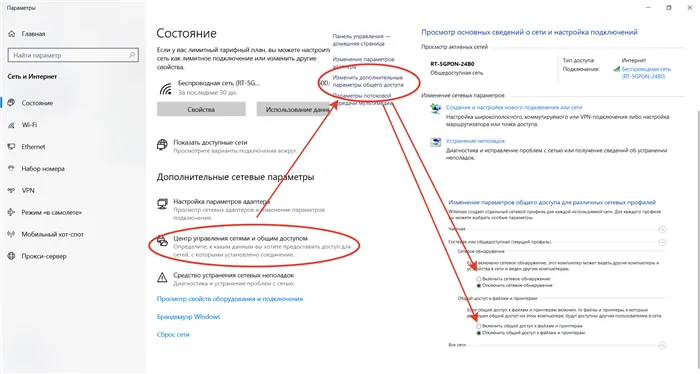
- Откройте меню, щелкнув правой кнопкой мыши на «Пуск».
- Выберите «Сетевые подключения».
- Нажмите на «Центр управления сетями и общим доступом».
- Перейдите в раздел «Изменить расширенные настройки общего доступа».
- Включите обнаружение сети и общий доступ к файлам и принтерам.
- Перейдите в раздел «Все сети» и отключите защиту паролем.

Теперь все, что вам нужно сделать, это нажать на кнопку «Сохранить изменения» и перезагрузить компьютер. Теперь все доступные устройства отображаются в разделе «Сеть» проводника. Если вы попытаетесь получить доступ к этим ресурсам, система выдаст сообщение об ошибке, и вы не сможете использовать сетевые функции. Чтобы активировать один и тот же принтер, необходимо настроить для него доступ к сети отдельно.
Настройка сетевого принтера
Печатающее устройство должно быть сначала подключено и настроено на одном из локальных компьютеров. В идеале это компьютер, который постоянно включен в течение дня, так как при его выключении доступ к сетевому устройству теряется. Доступ осуществляется через IP-адрес, который ранее был задан статическим значением.
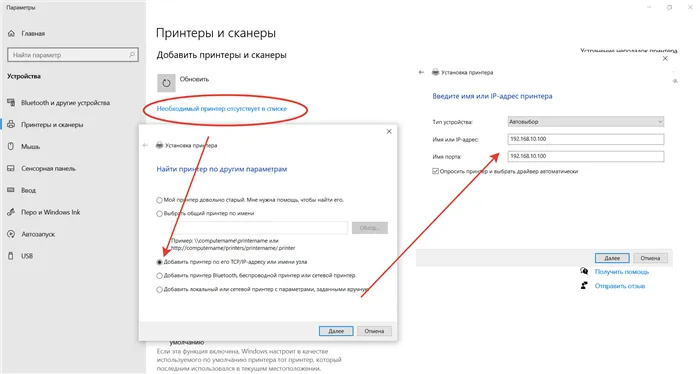
- Запустите приложение «Принтер и сканер».
- Нажмите кнопку «Добавить принтер или сканер».
- Выберите опцию «Нужный принтер отсутствует в списке».
- Измените режим сканирования на TCP/IP.
- Перейдите к следующему окну и введите желаемый IP-адрес.
Затем нажмите «Далее» и подождите, пока Windows не сообщит вам, что процесс сканирования и подключения завершен. Теперь вы можете напечатать тестовую страницу, чтобы проверить, что принтер работает так, как задумано, и что нужные настройки выполнены. Если система не обнаруживает принтер автоматически, предлагается список поддерживаемых моделей для ручного подключения.
Как принудительно отключить сетевое подключение
На практике иногда возникают ситуации, когда подключение к локальной сети должно быть прервано в экстренном порядке. Например, если соседи начали использовать общий диск или если принтер «вдруг» начал печатать самопроизвольно. Это часто встречается в многоквартирных домах, где мощности Wi-Fi роутера часто достаточно для установления соединения «через весь этаж».
- Отключите сетевой кабель или блок питания маршрутизатора.
- Выполните «обратную» настройку с отключенным доступом.
- Активируйте защиту паролем для критически важных ресурсов.
Также можно отредактировать системный реестр вручную. Это позволит вам просмотреть список всех ранее подключенных устройств и вручную удалить ресурсы, для которых вы хотите заблокировать внешний доступ. Запустите редактор реестра и найдите ветку:








