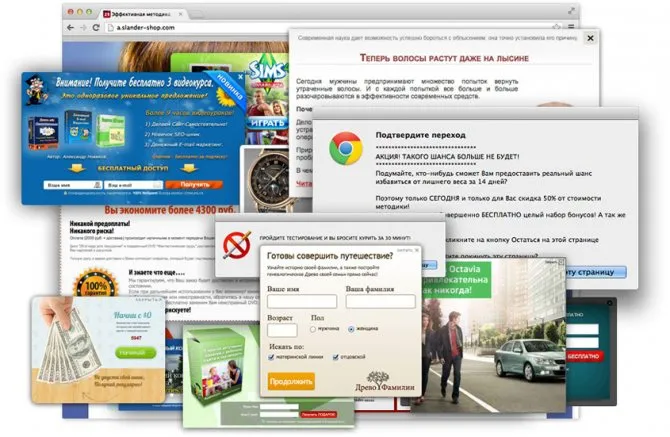Очень полезно знать, какого размера программа и когда она была установлена. Это полезно, когда вы удаляете программу из-за нехватки места на компьютере. Вы можете сразу увидеть, сколько памяти освободилось на вашем компьютере. Это также полезно, если вы хотите удалить вредоносную программу.
как удалить игру с компьютера полностью винда 10
Существует несколько способов удаления приложений и программ. Поэтому, если вы не можете найти приложение, попробуйте другой сайт. Обратите внимание, что некоторые приложения и программы встроены в Windows и не могут быть удалены. Сначала можно попробовать восстановить программу, если она не работает должным образом.
Удалить из меню «Пуск
Нажмите кнопку Пуск и найдите приложение или программу в появившемся списке.
Нажмите и удерживайте (или щелкните правой кнопкой мыши) приложение и выберите Деинсталляция.
Деинсталляция на странице Настройки
Нажмите Пуск и выберите Параметры > Приложения > Применение и особенности. Или просто нажмите на ссылку в конце этой статьи.
Выберите приложение, которое необходимо удалить, а затем нажмите Uninstall .
Деинсталляция из панели управления (для программ)
Введите Control Panel в поле поиска на панели задач, затем выберите Control Panel в списке результатов.
Выберите Программы > Программы и предметы .
Нажмите и удерживайте (или щелкните правой кнопкой мыши) программу, которую вы хотите удалить, затем выберите Деинсталляция или Деинсталляция или Изменить. Затем следуйте инструкциям на экране.
Нужна ли вам дальнейшая помощь?
Если при деинсталляции вы получаете сообщение об ошибке, попробуйте воспользоваться средством устранения неполадок при установке и деинсталляции программ.
Если вы пытаетесь удалить вредоносное ПО, см. раздел Защита в окне Безопасность Windows, чтобы узнать, как проводить сканирование. Если вы используете другую антивирусную программу, проверьте настройки антивируса.
Удаляем игры полностью с компьютера на Windows 10
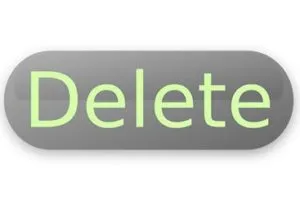
Обычно после удаления игры остается куча ненужных файлов и папок, что означает, что игра была удалена не полностью. Теперь мы рассмотрим, как полностью удалить игру с компьютера под управлением Windows 10.
Самый простой способ избавиться от приложения — через меню Пуск. Для этого перейдите в «Пуск» и найдите в списке программ игру, которую вы хотите удалить.
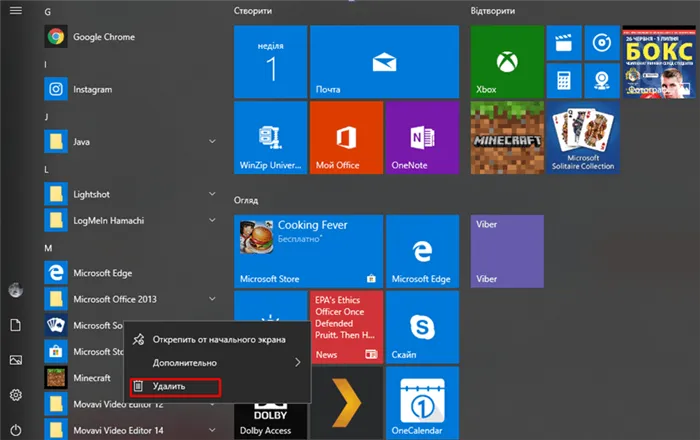
Щелкните правой кнопкой мыши на имени и выберите «удалить». Появится это окно:
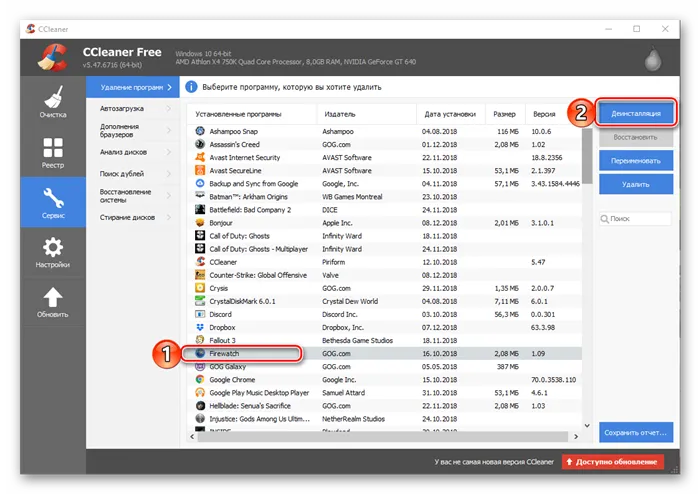
Процесс довольно прост, если игра загружена из Магазина Windows. Если это не оттуда, значит, мы находимся в Центре управления:
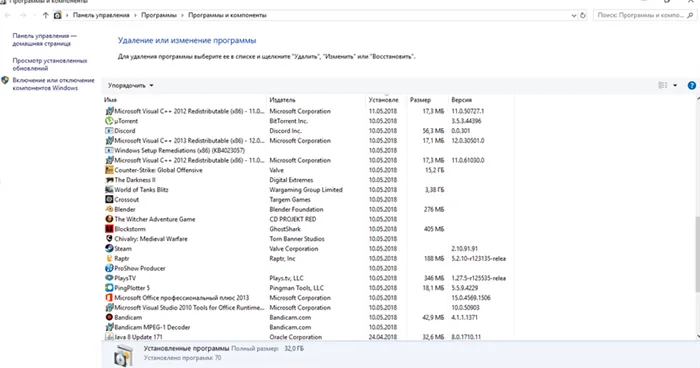
Здесь находим игру, нажимаем на нее сначала левой, а затем правой кнопкой мыши и деинсталлируем ее:
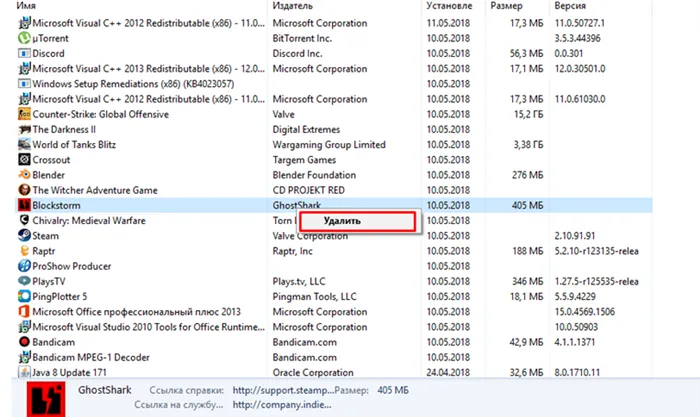
Windows попросит вас подтвердить действие. Нажмите «Да», чтобы избавиться от приложения. Если он еще не удален, убедитесь, что игра закрыта. Для этого откройте диспетчер задач. Вы можете найти его с помощью поиска в меню «Пуск»:
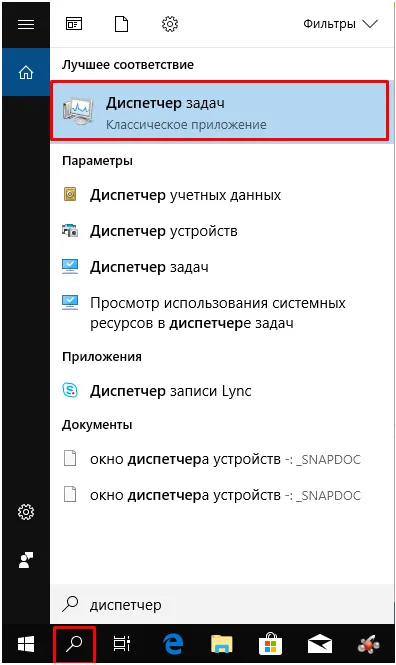
Диспетчер задач показывает все запущенные приложения, а также приложения и службы, работающие в фоновом режиме.
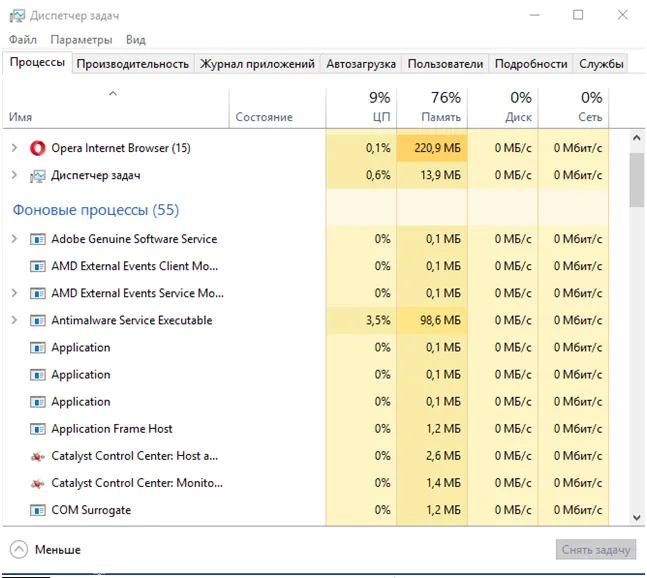
Чтобы закрыть игру, найдите ее в этом списке, щелкните правой кнопкой мыши и выберите «Удалить задачу». Теперь деинсталляция должна пройти гладко.
Если вы хотите проверить производительность своего компьютера, но не знаете, как это сделать, наша статья поможет вам — https://forzapc.ru/kak-proverit-proizvoditelnost-kompyutera.html.
Это руководство поможет вам установить оптимальные настройки в игре PUBG, чтобы она не тормозила, читайте его здесь.
Стоит отметить, что это хороший способ закрыть приложение, которое застыло и не закрывается. Это также хороший способ очистить память от ненужных процессов.
Второй способ
Теперь попробуем удалить игру через настройки. Для этого зайдите в настройки через меню «Пуск» и переключитесь на вкладку «Приложения»:
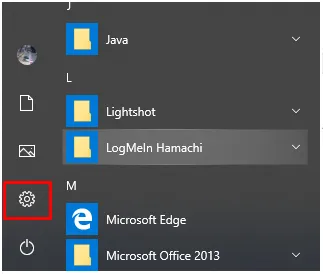
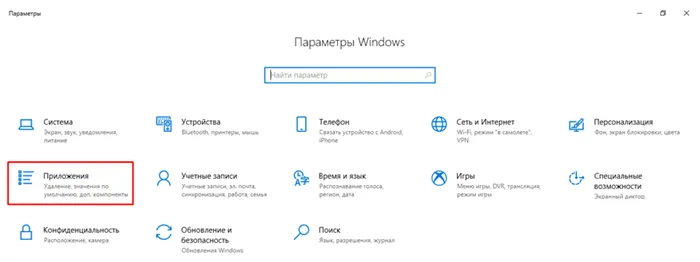
После этого вы перейдете в раздел «Приложения и функции» и выберите приложение, которое хотите удалить. Нажмите на него, и под игрой появится кнопка «Удалить».
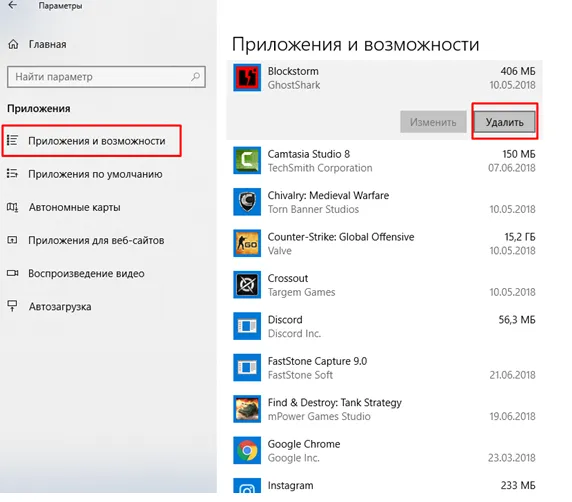
Подтвердите действие, и оно будет удалено.
Эти методы помогут вам правильно удалить игру, если разработчик разработал соответствующий деинсталлятор. Но что делать, если вы не можете удалить игру вышеуказанными способами или видите «остатки» игры и/или файлов сохранения после удаления? Затем перейдите к другим методам удаления.
Удаление игры с помощью специальных утилит
Чтобы процесс удаления игр был на 100% правильным и полным, вы можете воспользоваться одной из специальных утилит для удаления игр и приложений. Он найдет все игровые файлы и ключи и полностью удалит их. Мы рассмотрим несколько популярных деинсталляторов.
Revo Uninstaller
Эта программа является одним из самых популярных решений для решения необходимых вам задач. Эта программа полностью удаляет все папки и файлы игры, а также уже лишние ветки и значения в реестре Windows после деинсталляции игры. Помимо прочего, эта программа имеет функцию «принудительного» удаления, которая использует специальный фильтр для удаления особо надоедливых игр, от которых по каким-то причинам не удалось избавиться обычными средствами.
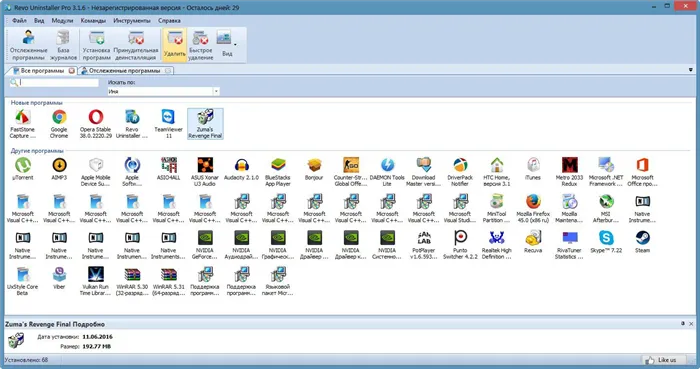
Стоит отметить, что Revo Uninstaller перед началом процесса создает резервную копию реестра и точку восстановления Windows, что позволяет при необходимости восстановить состояние системы перед удалением игры буквально несколькими щелчками мыши.
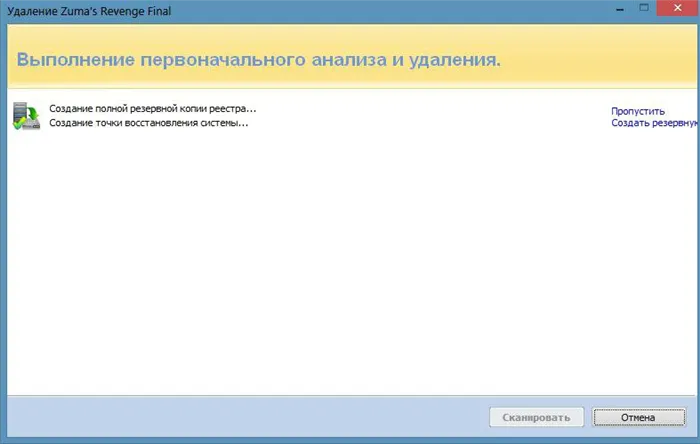
Затем он запустит встроенный деинсталлятор, если он у вас есть, и после завершения процесса Revo Uninstaller предложит просканировать систему на наличие «остатков» игры:

Если процесс прошел гладко, программа отобразит следующее:

Uninstall Tool
По словам разработчиков, эта программа удаляет игры и приложения примерно в 3 раза быстрее, чем System Utility.
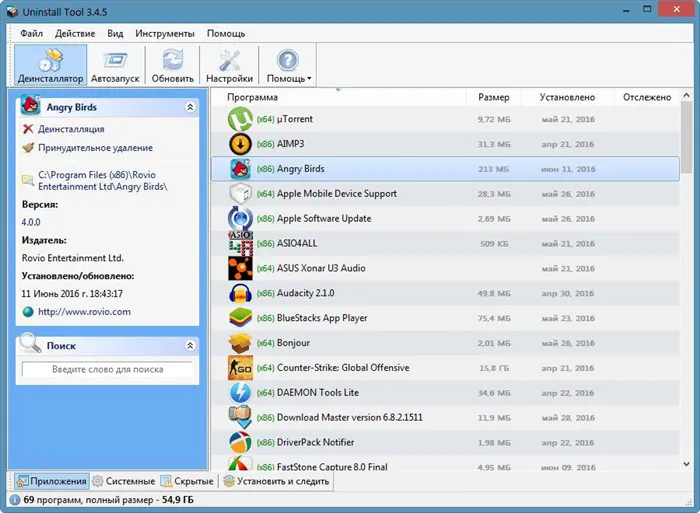
Пользовательский интерфейс аналогичен интерфейсу предыдущей программы. Давайте теперь снова выполним удаление игры Angry Birds, но уже с помощью утилиты:
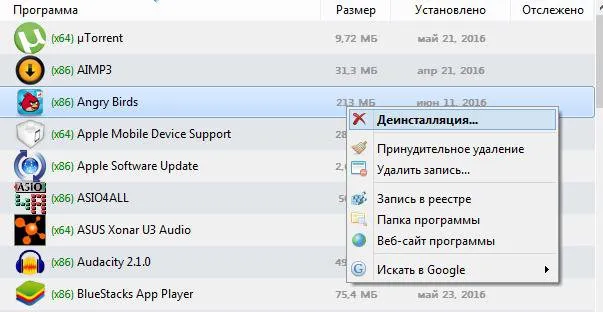
Опять же, сначала будет запущен встроенный деинсталлятор:
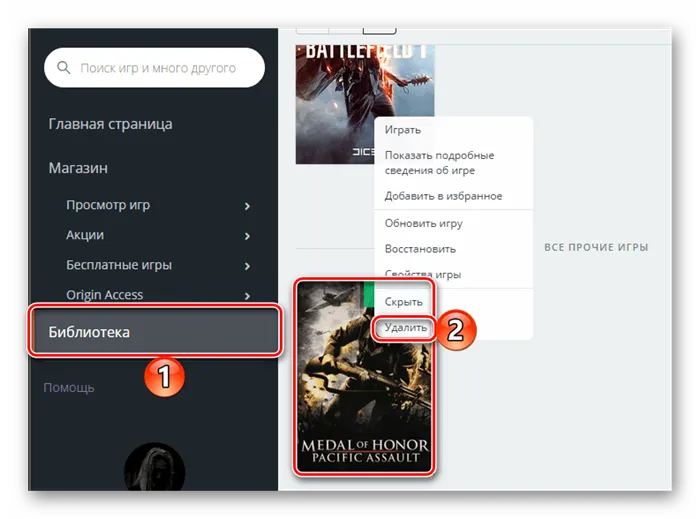
После завершения вам будет задан вопрос, хотите ли вы искать остатки игры. Ответьте утвердительно на вопросы программы:
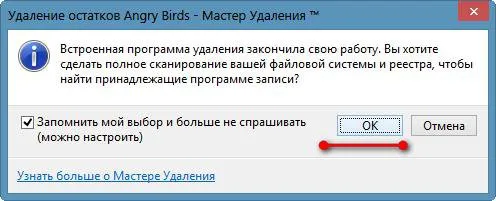
Если после поиска утилита обнаружит остатки, она сообщит вам об этом и порекомендует удалить их. Если остатки не будут найдены, вам сообщат, что игра была полностью удалена:
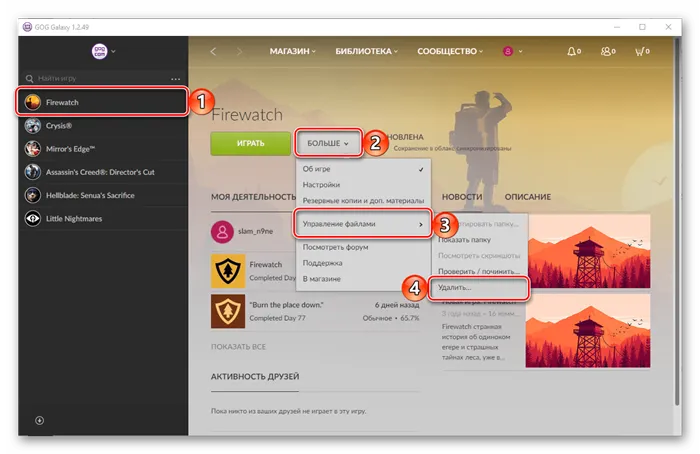
Иногда случается и так, что интегрированный деинсталлятор по каким-то причинам полностью отсутствует или поврежден, и игру не удается удалить даже с помощью специальных утилит. Это затрудняет деинсталляцию, поэтому следует использовать метод 3.
Удаление игры вручную
Чтобы удалить игру самостоятельно и «силой», необходимо выполнить следующие действия:
- Перезагрузите компьютер в безопасном режиме. Выполните обычную перезагрузку Windows и нажимайте клавишу F8 на клавиатуре до появления логотипа запуска Windows. Нажмите клавишу Enter, чтобы подтвердить вход в безопасный режим.
- Завершите все активные игровые процессы. Щелкните правой кнопкой мыши на пустом месте на панели задач и выберите «Управление задачами»:
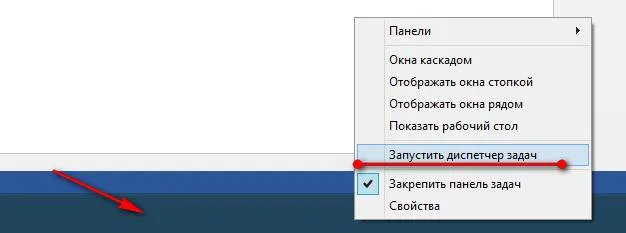
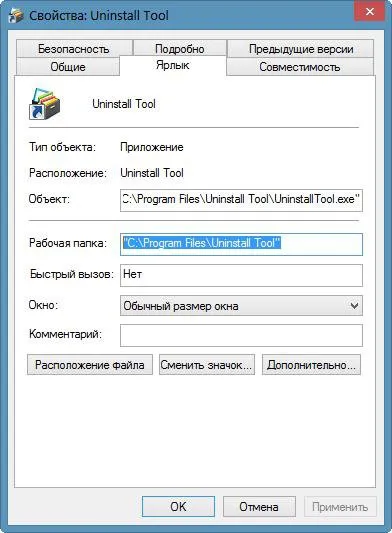
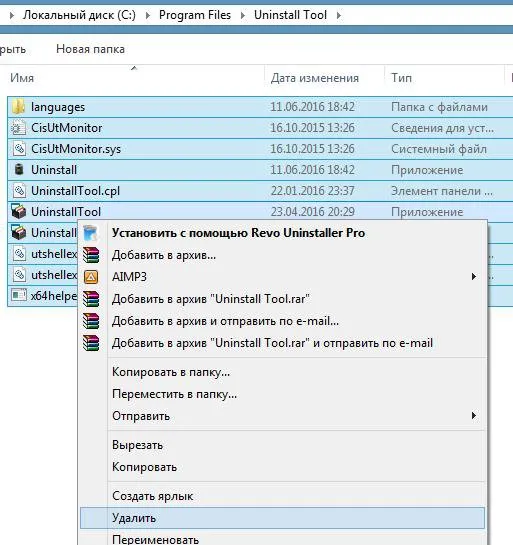

В самом редакторе нажмите комбинацию клавиш Ctrl + F, затем введите название игры в поле поиска и нажмите кнопку «Найти дальше». Удалите найденный ключ и повторяйте до тех пор, пока редактор не перестанет сообщать о результатах поиска.
Если вам интересно, как удалить все игры с компьютера вручную или другим способом, то должен сказать, что такого способа пока не разработано, хотя бы потому, что невозможно задать критерии поиска, которые будут находить только игры и исключать другие приложения, установленные в системе.
Видео, как удалить игру
В следующем видеоролике вы можете наглядно увидеть, как удалить игру, используя первый способ:
Исходя из вышесказанного, существует несколько способов правильно и полностью удалить игру с компьютера, вплоть до специальных утилит, а для особо «нежелающих» удалять — можно выполнить «принудительное» удаление.
В самом редакторе нажмите комбинацию клавиш Ctrl + F, затем введите название игры в поле поиска и нажмите кнопку «Найти дальше». Удалите найденный ключ и повторяйте до тех пор, пока редактор не перестанет сообщать о результатах поиска.
Третий способ
Если игра была загружена из Steam, ее проще удалить. Сначала откройте библиотеку в Steam и выберите из списка игр ту, которую нужно удалить.
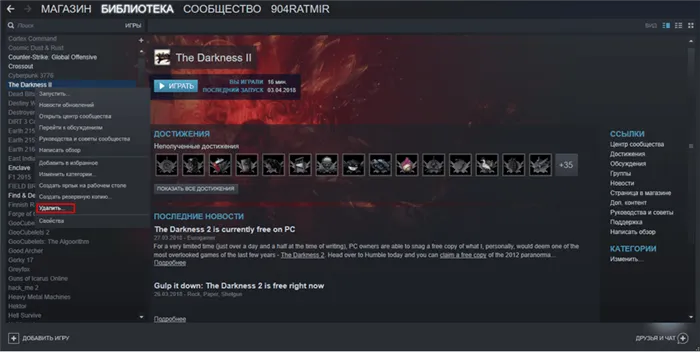
Щелкните по нему правой кнопкой мыши и выберите «Uninstall» почти в самом низу списка. Steam попросит вас подтвердить действие, а затем полностью удалить его.
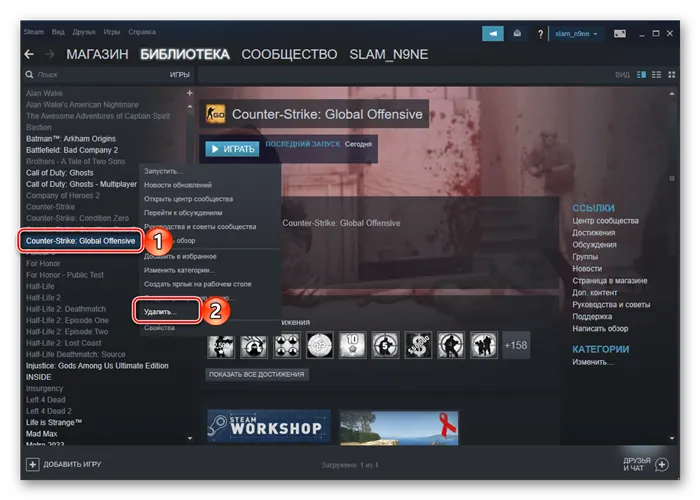
Четвёртый способ
Этот метод можно считать жестоким, но это единственный способ удалить некоторые игры без деинсталлятора или другой утилиты. Он включает в себя ручное «уничтожение» папок.
Итак, откройте проводник Windows и перейдите в папку с установленной игрой. Когда вы загружаете и устанавливаете игры, Windows создает папку под названием Games. Если приложение нигде не найдено, нужно искать в этом каталоге.
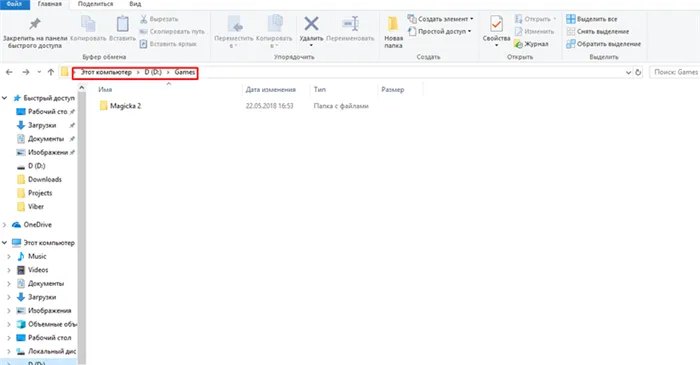
Как видите, у нас здесь есть игра. Поскольку он не имеет деинсталлятора и не может быть быстро удален, мы нашли его в папках. Щелкните левой кнопкой мыши по каталогу, затем снова щелкните правой кнопкой мыши и выберите опцию «Удалить».
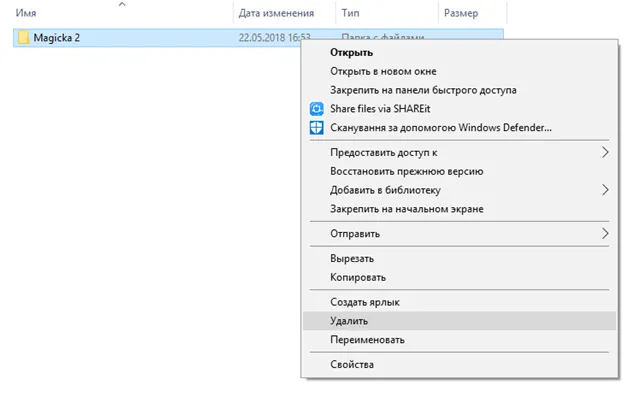
Кажется, что все так просто, а программа исчезла. Но в этом случае мы лишь переместили его в корзину. Чтобы полностью удалить его, необходимо перейти в Корзину. По сути, он находится на рабочем столе:
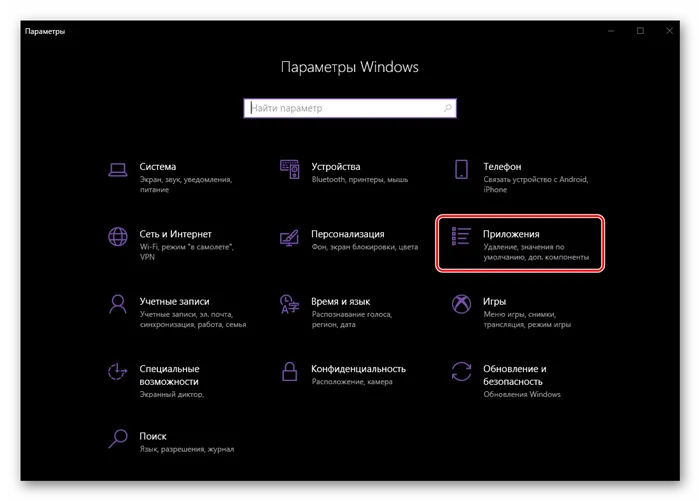
Перейдите в Корзину и убедитесь, что ваша папка находится там в целости и сохранности. Чтобы распрощаться с ней навсегда, нажмите на «Пустую корзину» в левом верхнем углу или выделите папку, щелкните на ней правой кнопкой мыши и удалите ее.
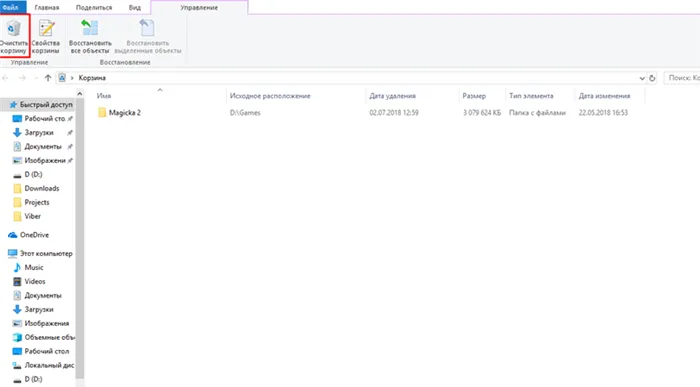
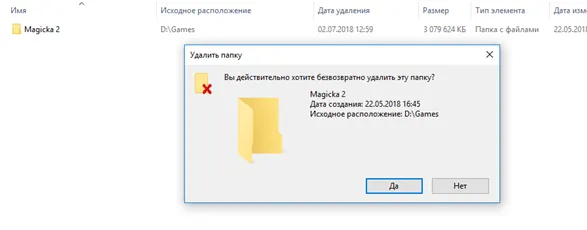
Вот и все, игра будет полностью удалена.
Как подчистить «хвосты»
Многие игры оставляют ненужные файлы и данные на компьютере даже после, казалось бы, полного удаления. В основном они хранятся на диске C в следующем месте: Этот компьютер — Локальный жесткий диск (C:) — Пользователь — Имя пользователя.
Перейдите по этому пути и выполните поиск ненужных файлов. Например, после удаления игры Brawlhalla у нас остались Battle Replays:
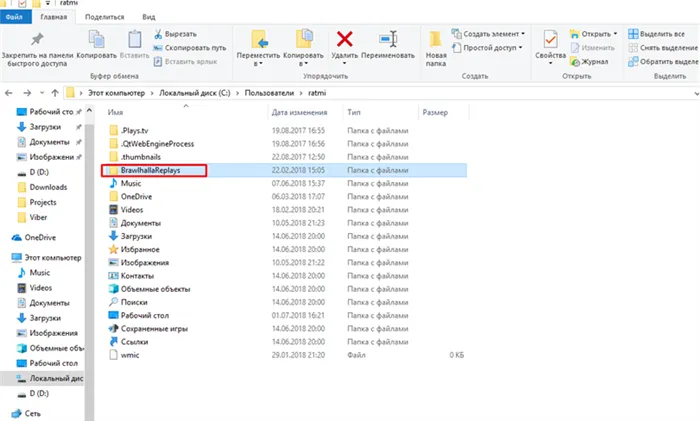
Таким образом мы «уничтожаем» все очереди приложений.
Если вы хотите, чтобы Dota 2 показывала высокий FPS, вам необходимо правильно настроить свою видеокарту. Как это сделать, читайте ниже.
Смотрите нашу статью о том, как правильно и быстро открыть файлы FB2 — http://forzapc.ru/format-fb2-chem-otkryit.html.
Использование программ для удаления игр
Существуют также специальные программы переселения. Преимущество этих утилит в том, что они позволяют полностью удалить различные игры и другие приложения всего несколькими щелчками мыши, не оставляя после себя лишних папок и файлов.
Одной из таких программ является Revo Uninstaller. Этот деинсталлятор полностью отслеживает процесс установки и удаления программ и позволяет найти все оставшиеся «хвосты» и избавиться от них.
Вывод
Существует множество способов избавиться от игрушки. Однако, чтобы быть абсолютно уверенным в том, что он полностью удален, необходимо либо вручную поискать остатки в папках, либо загрузить дополнительное приложение для его полного удаления.
Как удалить игру или приложение из Microsoft Store
Если игра или приложение были установлены из Microsoft Store (ранее Windows Store), их можно только удалить с устройства. На Windows 10 или XBox приложение не будет отображаться, но останется в библиотеке Microsoft Store, и игру нельзя будет удалить из списка.
Быстрое удаление приложений Microsoft Store в Windows 10:
- Нажмите клавишу Windows на клавиатуре или в левом нижнем углу.
- Нажмите пункт Все приложения и найдите игру в списке.
- Щелкните правой кнопкой мыши и выберите Деинсталляция.
- Следуйте инструкциям, чтобы удалить приложение.
Удаленные игры остаются в профиле Microsoft Store пользователя. Чтобы снова загрузить приложения, перейдите в свой профиль, нажмите Моя библиотека и выберите приложение, которое вы хотите загрузить, из списка.
Существует несколько способов удаления ненужных приложений:
Сложнее всего избавиться от предустановленных системных приложений в Windows 10. Это встроенные приложения общего назначения, которые присутствуют в каждой сборке системы и являются частью самой системы: Калькулятор, почта, календарь. Однако другие встроенные приложения удаляются без проблем.
Удаление ненужных программ в windows 10 с помощью меню «параметры»
Разработчики Windows 10 создали меню Настройки как замену Панели управления. Однако, поскольку пользователи привыкли к знакомой панели управления, им оказалось трудно переключиться. Поэтому меню остается лишь альтернативой Панели управления. Вы можете использовать утилиту для удаления программ из операционной системы Windows 10. В этой части статьи вы узнаете, где эта утилита находится на вашем компьютере и как ее использовать.
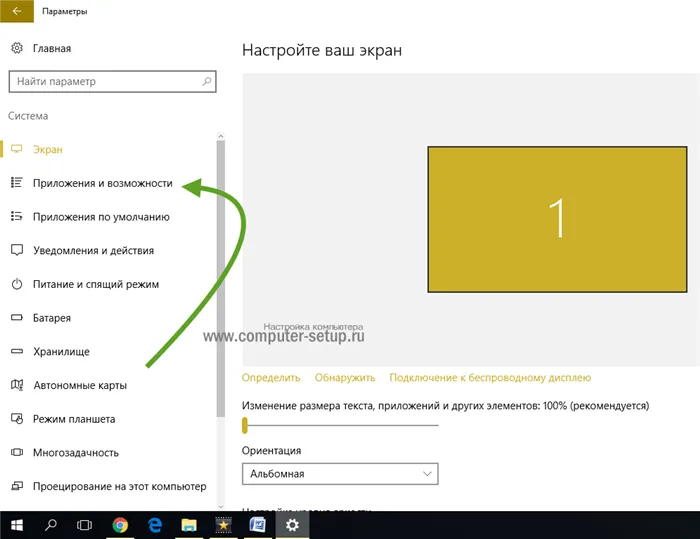
Деинсталляция выполняется следующим способом:
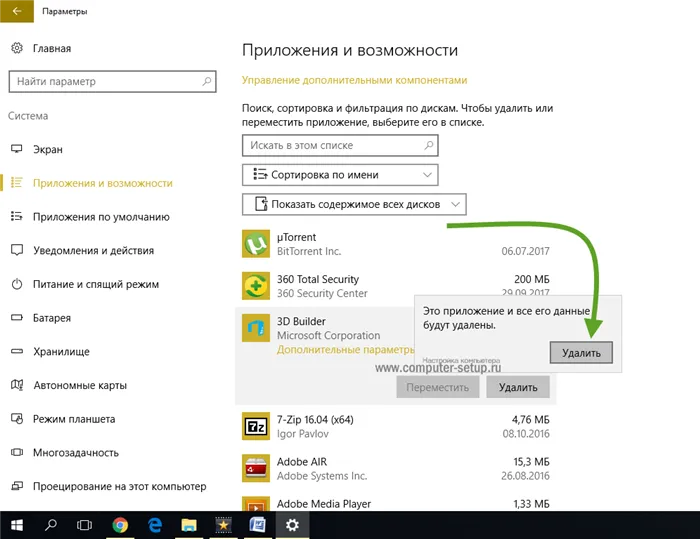
Система автоматически запускает программу установки Windows, где вы можете удалить программу несколькими щелчками мыши.
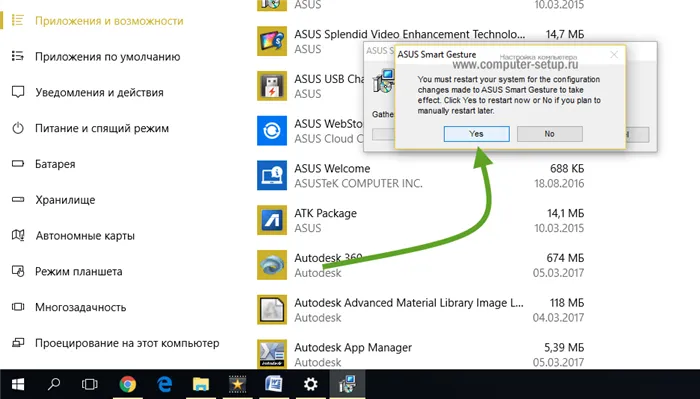
Как вы могли заметить, эта опция удаления не представляет собой ничего принципиально нового. Это стандартная функция, с помощью которой можно удалять различные программы и игры. И этот способ идентичен первому, за исключением того, что деинсталляция производится с помощью специальных инструментов для Windows 10.
Деинсталлятор игры
Почти каждая установленная игра имеет функцию самоудаления. Все, что вам нужно сделать, это запустить специальный исполняемый файл. Она может находиться либо на жестком диске в самой папке и называться «Uninstall», либо присутствовать в виде пункта в меню Пуск.

Вам просто нужно внимательно следовать инструкциям. Сам процесс удаления не занимает много времени, в среднем от 20-30 секунд до 3 минут.
Как удалить игру на Виндовс 10 через меню «Пуск»
Полностью удалите Avast из Windows 10 и 7.
Этот метод не сложнее предыдущего, но требует более трудоемких манипуляций. Для выполнения этой конкретной задачи вам необходимо сделать следующее:
- Вызовите меню «Пуск». Затем пользователь может увидеть список каталогов в средней части окна.
- Разверните вкладку «Все программы», нажав на соседнюю стрелку левой кнопкой мыши.
- В появившемся списке найдите элемент для удаления, т.е. игру, которую пользователь хочет удалить со своего ноутбука.
- Раскройте папку, содержащую игру. Здесь обычно появляются различные ярлыки. Иконка самой игры и «панель деинсталляции».
- Нажмите на вторую строку и завершите процесс удаления, следуя инструкциям.
Если вы просто удалите весь каталог с названием игры из Пуска без ее деинсталляции, программа не будет полностью удалена с компьютера. Таким образом, его можно удалить только из меню «Пуск».

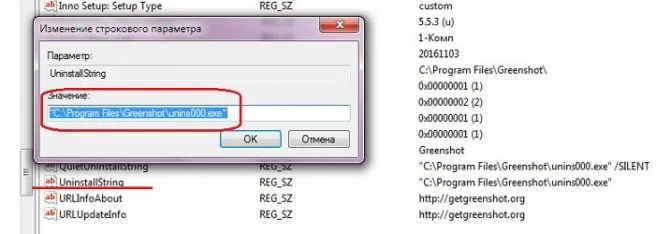
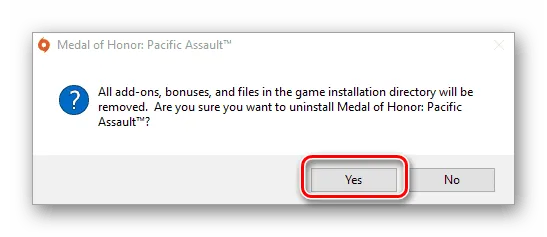
Если игра или приложение были установлены из Microsoft Store (ранее Windows Store), их можно только удалить с устройства. На Windows 10 или XBox приложение не будет отображаться, но останется в библиотеке Microsoft Store, и игру нельзя будет удалить из списка.
Как отключить компоненты Windows
Компоненты — это программы, встроенные в Windows. Они не отображаются в списке приложений. По умолчанию для их удаления достаточно деактивировать их. Вы всегда можете повторно включить их позже, установив флажок снова.
1. Откройте «Панель управления». В Windows 10 для этого необходимо ввести приглашение Панели управления непосредственно на открытом экране Пуск.
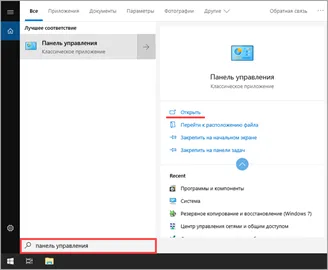
2 Нажмите «Удалить установку программы» или «Программы и функции».
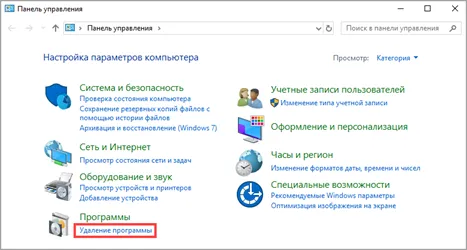
3 Нажмите на «Включить или выключить компоненты Windows».
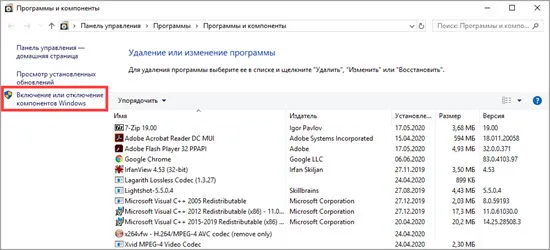
3 Отобразится список всех доступных элементов, которые можно включать и выключать.
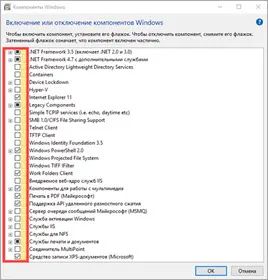
Это важно: не отключайте компоненты, в которых вы не уверены, чтобы не нарушить работу системы.
Как убрать антивирус
В отличие от стандартных приложений, отключение антивирусных программ часто бывает проблематичным. Дело в том, что антивирусные программы добавляют свои собственные службы и функции для защиты компьютера, которые не всегда можно отключить при их деинсталляции. Поэтому производители предлагают специальные утилиты удаления для таких случаев.
ESET AV Remover
Собственная утилита компании ESET для NOD32 Antivirus.
1. Загрузите приложение по следующей ссылке: esetnod32.ru/download/utilities/av_remover. Запустите его и нажмите кнопку «Далее».
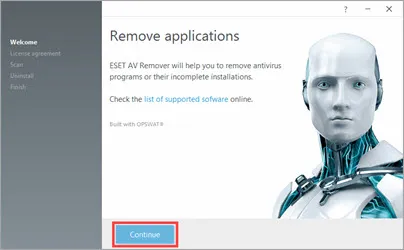
2 Примите лицензионное соглашение, нажав на кнопку «Принять».
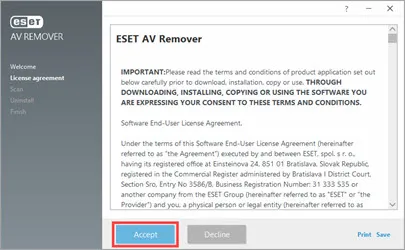
3 Когда продукт будет установлен, он появится в окне «Uninstall».
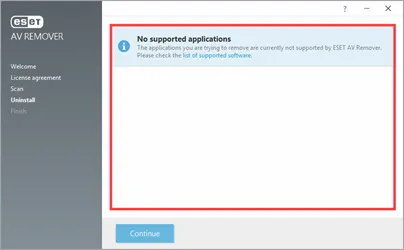
К сожалению, этот метод не всегда срабатывает, и антивирус может не распознаваться. В этом случае попробуйте удалить его с помощью Revo, Iobit или Geek Uninstaller (см. выше).
Avastclear
Утилита принудительной деинсталляции Avast.
1. Скачайте приложение с сайта: https://www.avast.ru/uninstall-utility. После запуска вам будет предложено запустить утилиту в безопасном режиме — согласитесь с этим.
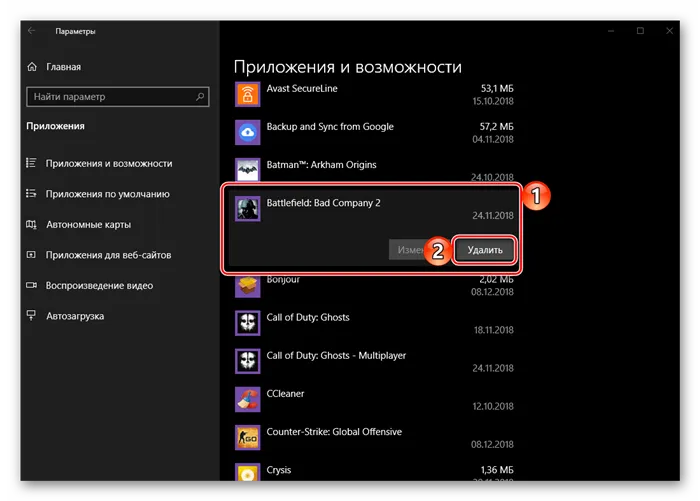
2 Согласитесь перезагрузить компьютер.
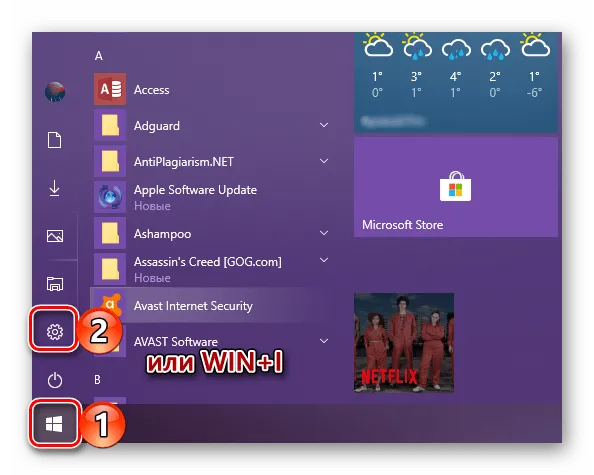
После перезапуска утилита отобразит найденные пути с установленным антивирусом.
3 Нажмите Uninstall (Удалить) и дождитесь завершения процесса.
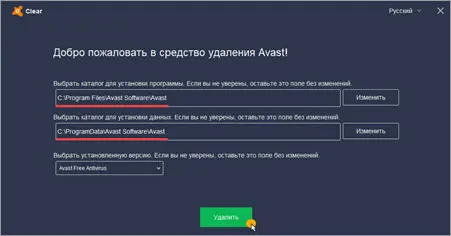
4 Перезагрузите компьютер.
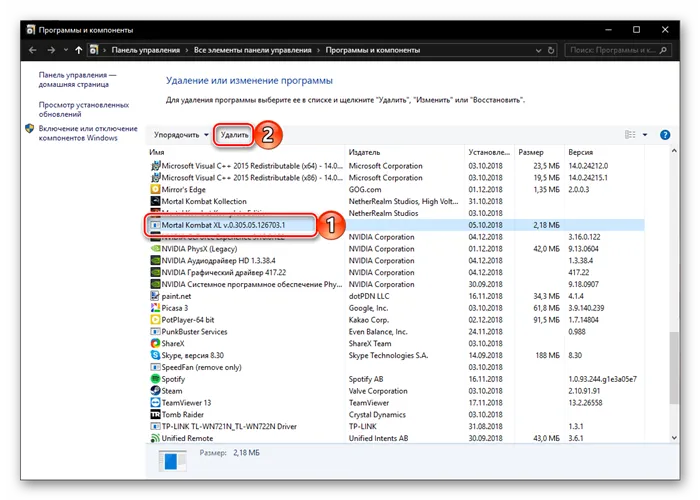
AVG Clear
Утилита для удаления всех продуктов AVG с вашего компьютера.
1. Загрузить с сайта: avg.com/en-ru/avg-remover. После запуска вам будет предложено перейти в безопасный режим — согласитесь.
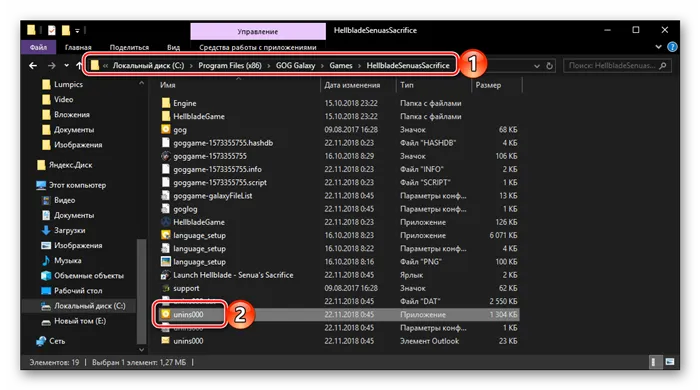
2 Нажмите кнопку «Деинсталляция». Перезагрузите компьютер после удаления.
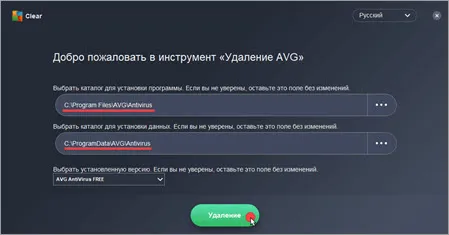
Другие антивирусные программы удаляются аналогичным образом. Вам нужно зайти на официальный сайт и найти специальную утилиту для принудительной деинсталляции.
Почти каждая установленная игра имеет функцию самоудаления. Все, что вам нужно сделать, это запустить специальный исполняемый файл. Она может находиться либо на жестком диске в самой папке и называться «Uninstall», либо присутствовать в виде пункта в меню Пуск.
Способ 1: при помощи специального файла
Не отклоняясь слишком далеко от темы злоупотребления инструментами деинсталляции, следует сразу же представить метод правильной деинсталляции. При установке программного обеспечения укажите папку на жестком диске, в которую будет установлено программное обеспечение. Эта папка содержит не только компоненты, с которыми работает программа, но и файл, с помощью которого вы можете полностью удалить программу с вашего компьютера. Процесс не является сложным. Чтобы удалить приложения в Windows 10, используйте этот файл.
Этот файл называется uninstall. Иногда он имеет другое название, но оно не сильно отличается от первоначального. Поэтому его легко распознать. По крайней мере, иконка является ориентиром и часто соответствует самой программе.
Если вы забыли, в какую папку установили приложение, есть хороший способ найти его снова, потому что именно там находится файл. Для этого щелкните правой кнопкой мыши (ПКМ) по ярлыку программы на рабочем столе. Или нажмите на меню «Пуск» — и выберите «Расположение файла» в контекстном меню. Откроется папка, в которой вы найдете файл деинсталляции. Опять же, ничего сложного.
Как только вы узнаете, как найти нужный файл, вы сможете перейти непосредственно к удалению приложения в «Windows 10». И это очень просто: нужно просто запустить файл и согласиться на удаление приложения. Затем начинается процесс деинсталляции, по окончании которого все файлы программы удаляются с вашего компьютера.
Удаление вручную и если нет файла Uninstall
Если встроенного деинсталлятора нет, вы можете навсегда удалить игру с компьютера под управлением Windows 7, 8 и 10 в принудительном режиме. Для этого вам понадобятся:
-
Переключитесь в безопасный режим. Для этого нажимайте клавишу F8 на клавиатуре, пока при перезагрузке не появится логотип Windows. Затем выберите «Безопасный режим» из списка.

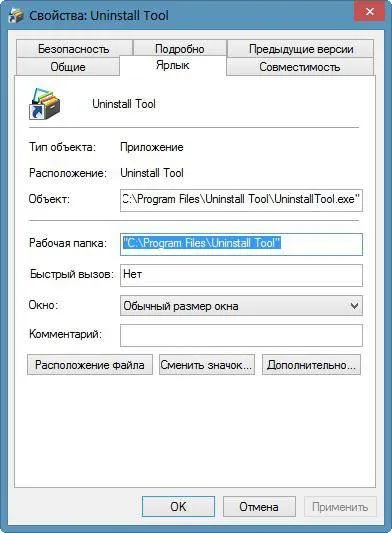
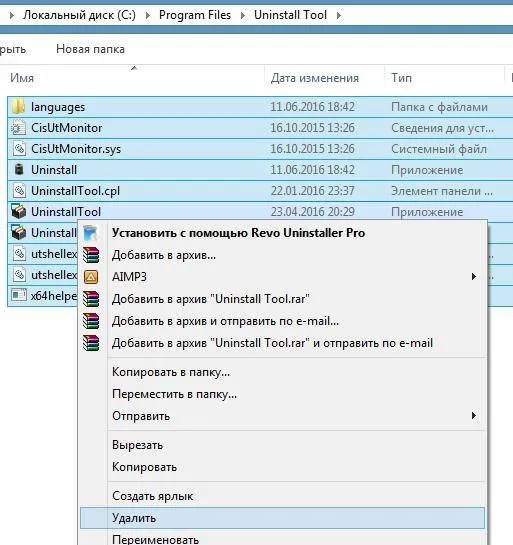
PowerShell – в помощь
Для удаления программы в Windows 10 можно также использовать специальную утилиту PowerShell. Для этого в строке поиска необходимо запустить эту утилиту от имени администратора. Затем следуйте инструкциям:
- На вашем компьютере откроется окно, в котором необходимо ввести следующую команду: Get-AppxPackage | Select Name, PackageFullName.
- Для деинсталляции. В утилите необходимо ввести следующую команду: -AppxPackage PackageFullName | Remove-AppxPackage.
- Стоит отметить, что для его удаления можно также использовать специальную программу. Они экономят много времени и выполняют работу быстрее.
Revo Uninstaller, например, является одной из таких программ. Деинсталляция с помощью этой программы выполняется в несколько кликов. Его преимущество также в том, что он удаляет абсолютно все «хвосты», которые может оставить после себя обычный деинсталлятор.
Еще один инструмент — Ccleaner, последняя версия которого может удалять даже приложения, встроенные в Windows.
Теперь вы знаете, как удалить программу в Windows 10.
Цель написания предлагаемой статьи с некоторыми инструкциями — предоставить неопытному пользователю информацию о том, как правильно удалять приложения в Windows 10 своими силами и с помощью сторонних приложений. В то же время пользователь будет ознакомлен с методами вызова инструмента для удаления нежелательных программ из системы.
В целом, беглое сравнение процессов в Windows 7-8 и в «десятке» похоже, и никаких существенных изменений или нововведений, кроме переработанного пользовательского интерфейса, по сути, нет. Единственным заметным изменением является внедрение ускоренного метода вызова апплета панели управления, отвечающего за удаление программ. Начнем с того, как получить доступ к интерфейсу для удаления установленных в системе приложений.
Вы можете удалить игру, приобретенную в Origin или полученную по подписке, выбрав соответствующий пункт в контекстном меню ненужного названия.
Чтобы удалить игру самостоятельно и «принудительно», необходимо выполнить следующие действия:
Удаление игры вручную
Чтобы удалить игру самостоятельно и «силой», необходимо выполнить следующие действия:
- Завершите все активные игровые процессы. Щелкните правой кнопкой мыши по пустой области на панели задач и выберите «Управление задачами»:
- Завершите все активные игровые процессы. Щелкните правой кнопкой мыши на пустом месте на панели задач и выберите «Управление задачами»:
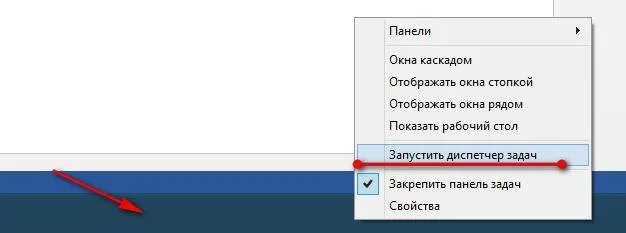
. Щелкните правой кнопкой мыши на ярлыке игры и выберите «Свойства», затем обратите внимание на значение в поле «Рабочая папка»:
Удаление игровых файлов
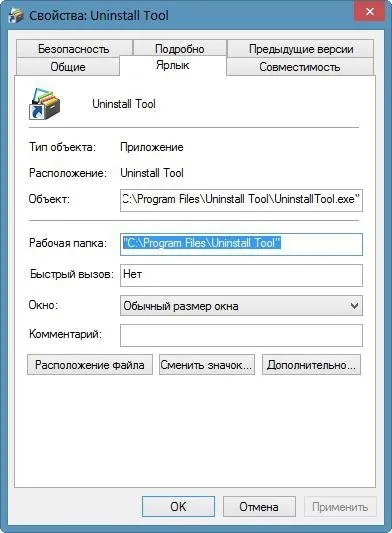
. Скопируйте это значение (без перевернутых запятых), введите его в адресную строку Проводника и следуйте по этому пути:
В самом редакторе необходимо нажать комбинацию клавиш Ctrl + F, затем ввести название игры в поле поиска и нажать кнопку «Искать дальше». Найденный ключ следует удалить и повторять до тех пор, пока редактор не перестанет сообщать о результатах поиска.

В самом редакторе нажмите комбинацию клавиш Ctrl + F, затем введите название игры в поле поиска и нажмите кнопку «Найти дальше». Удалите найденный ключ и повторяйте до тех пор, пока редактор не перестанет сообщать о результатах поиска.
Как удалить игру в библиотеке Steam?
Клиенты онлайн-игр, особенно Steam и Dota 2, не могут быть полностью удалены путем перемещения папки и файлов в корзину. После очередного сброса системы Steam восстанавливает записи (ключи) реестра и другие оставшиеся элементы (библиотеки), а затем начинает загрузку недостающих элементов игры, которые были удалены ранее.
В этом случае очистка диска должна быть выполнена с клиентского компьютера непосредственно в браузере или в библиотеке служб Steam:
1. 1.
2. если игра открыта, выйдите из нее: нажмите на значок «Выход» в браузере (справа вверху) → подтвердите действие (нажмите на кнопку «Выход»).
3. слева в списке щелкните правой кнопкой мыши на игре, которую вы хотите удалить. 4.
4. активируйте опцию «Удалить содержимое…» в контекстном меню. 5.
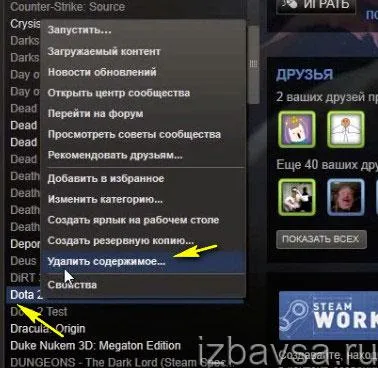
Подтвердите свое намерение удалить приложение. 6.
6. после завершения очистки игра будет навсегда удалена из операционной системы.
После установки многих программ часто возникают следующие симптомы:
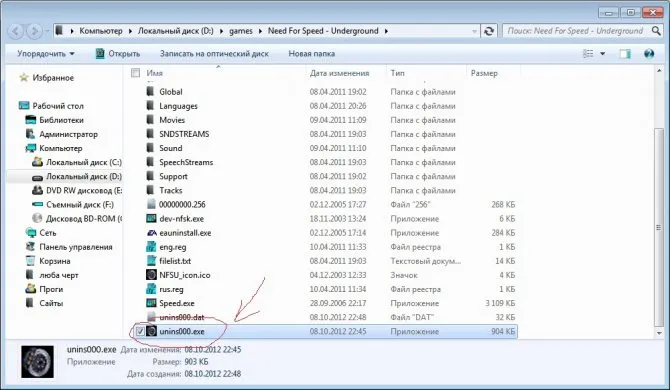
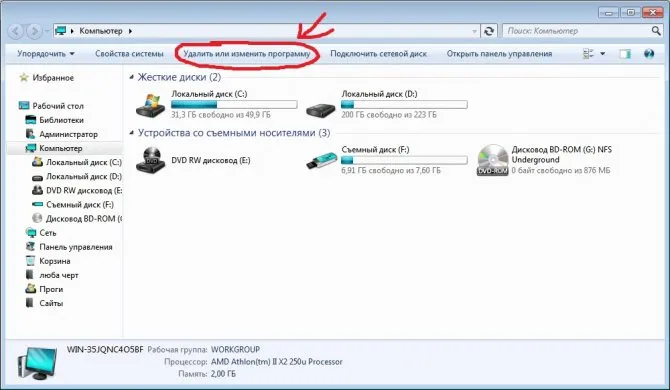
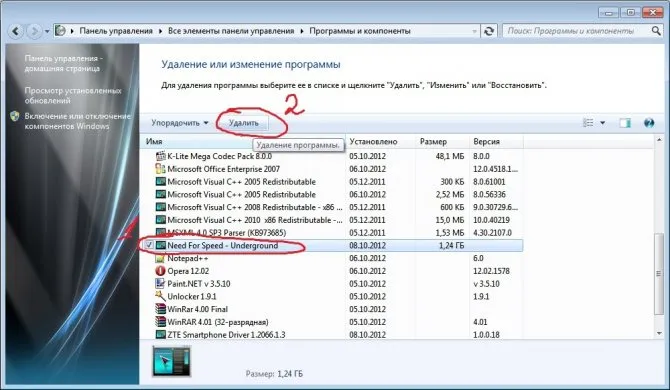
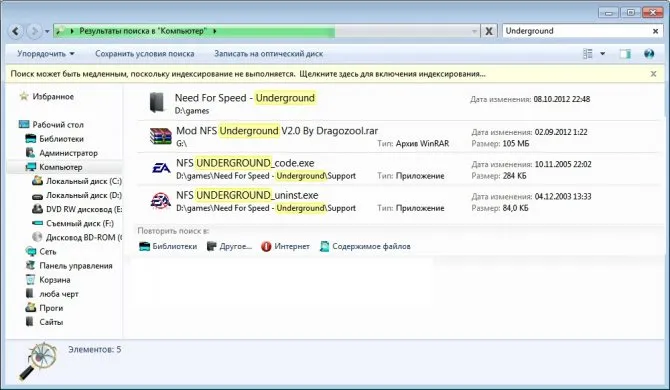
Зачем удалять ненужные программы
В браузере появляется большое количество различной рекламы. Большое количество рекламы появляется в большом количестве рекламных объявлений.
- К сожалению, даже самые мощные и дорогие антивирусные системы часто не могут защитить ваше устройство от этих проблем. Поэтому если вы заметили один или несколько из вышеперечисленных симптомов, вам следует вручную избавить свою операционную систему от нежелательных файлов.