Если телевизор не включен в список, щелкните правой кнопкой мыши на пустой области и установите два флажка рядом с пунктами: «Показать отдельные устройства» и «Показать отдельные устройства».
Чем больше диагональ ЖК-экрана, тем комфортнее мультимедийные впечатления и лучше четкость изображения для игр и работы с программами. Фильм, перенесенный с компьютера на телевизор, позволит рассмотреть даже самые мелкие детали, а поклонник динамичных игр ощутит реальность происходящего на плазменном экране. Преимуществ у такого симбиоза действительно много, и все они связаны с комфортом во время работы или отдыха пользователя.
В последние годы у многих пользователей появился интерес к просмотру телевидения через Интернет. Зачем платить деньги провайдеру, если можно смотреть любимые каналы бесплатно на официальном сайте телеканала? Поэтому вопрос «Как перенести компьютер на телевизор?» все чаще задается в СМИ. Проблема лишь в том, что готовых решений на сегодняшний день очень мало.
Лучше всего начать с технических возможностей персонального компьютера или ноутбука. В конце концов, недостаточно купить кабель HDMI для компьютера. Подключение к телевизору возможно только в том случае, если ваш компьютер имеет соответствующий цифровой видеовыход. Поэтому пользователь должен ознакомиться со всеми выходами системного блока и найти правильное подключение. Он может находиться на видеокарте или на главной плате компьютера, а также на одном из концов ноутбука.

Существуют устройства, которые не имеют разъема HDMI. На старых компьютерах можно встретить аналоговый VGA (D-Sub) или цифровой DVI с DisplayPort. Это во многом зависит от телевизора, который должен иметь аналогичные входы. Подобрав подходящий кабель для вашего телевизора, вы всегда сможете получать изображение с компьютера.
Доступность телевизора
Однако современные ЖК-телевизоры не имеют проблем с подключением HDMI — все производители предлагают этот интерфейс в своих телевизорах. Часто производители не ограничиваются одним портом и позволяют пользователю подключить несколько источников для вывода изображения через HDMI.
У больших жидкокристаллических дисплеев немного другая проблема. Это разрешение воспроизводимого изображения и частота кадров. Прежде чем соединить компьютер и телевизор через HDMI, необходимо ознакомиться с техническими характеристиками обоих устройств, сравнить варианты передачи видео и найти настройку, которая поддерживается и плазмой, и компьютером. Часто все производители устройств стараются, чтобы устройства поддерживали разрешение FullHD (1920×1080) при частоте 60 Гц. Однако существуют исключения, которые создают проблемы для пользователей.
Работа устройств разных поколений
В случаях, когда подключены два устройства с разными интерфейсами (HDMI, VGA), пользователи часто задаются вопросом, почему компьютер не может отобразить телевизор через HDMI. Объяснение простое: невозможно соединить устройства разных поколений, сочетающие аналоговый и цифровой сигналы, одним кабелем. В таких случаях никакой адаптер не может решить проблему — вам нужен конвертер, который сможет декодировать сигнал на аппаратном уровне.
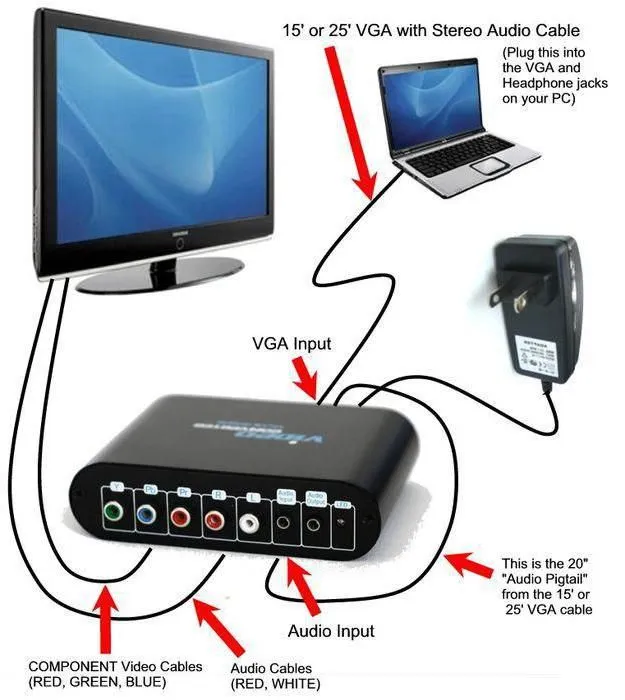
К счастью, на зарубежных аукционах есть готовые решения, способные решить все проблемы, возникающие у пользователей при передаче видеосигнала между устройствами разных поколений. Стоимость одного конвертера находится в диапазоне 20-30 у.е., что привлекает потенциального покупателя. Все необходимые кабели для передачи видеосигнала всегда идут в комплекте с конвертером, поэтому алгоритм решения проблемы прост: купить конвертер и подключить телевизор к компьютеру через HDMI.
Даже при правильном обращении при подключении кабеля могут возникнуть проблемы. Наиболее распространенной проблемой является отсутствие передачи звука через телевизор или компьютер не распознает устройство.
Какие бывают HDMI-разъемы и переходники?
Кабель HDMI должен быть хорошего качества и соответствовать желаемым параметрам изображения. Сегодня существует несколько вариантов разъемов HDMI, каждый из которых отвечает определенным требованиям к изображению. Их выбор зависит не только от максимальных возможностей конкретного кабеля, но, прежде всего, от возможностей самого телевизионного монитора:

- Стандартное — обычное подключение, поддерживающее обычное разрешение экрана (1080 пикселей). Этот тип кабеля поддерживает передачу изображения на максимальное расстояние 15 метров.
- Высокоскоростное — соединение, поддерживающее то же разрешение изображения, что и стандартный тип, но требующее длины кабеля не более 7,5 метров для более быстрого отклика за счет более быстрой передачи видеосигнала.
- Глубокий цвет — это кабель, требующий максимально возможной цветопередачи. Но он работает правильно и выполняет все функции только в современных телевизорах, поддерживающих более триллиона оттенков цвета.
- Colour — кабель с самой высокой цветовой гаммой, но используется только с последними моделями телевизоров. RGB-дисплеи не воспринимают этот тип цвета.
Версии HDMI постоянно обновляются и улучшаются. В настоящее время оптимальными для качественной работы считаются кабели версии 2.0.
Как правило, для отображения файлов на компьютере через телевизионный монитор достаточно одного кабеля. Однако, в зависимости от модели и расположения оборудования, иногда требуется приобретение специальных адаптеров:

- Если модели телевизоров и компьютеров не имеют разъемов HDMI, потребуются переходники. Как правило, это модели, выпущенные до 2010 года. Старые ноутбуки и другие устройства не имеют выхода HDMI. Однако при наличии видеовыходов DVI можно использовать адаптер DVI-HDMI для подключения кабеля через эти выходы.
- С помощью адаптера USB-HDMI можно подключить кабель даже через порт USB.
- Некоторые старые телевизоры имеют только порт VGA, поэтому требуется переходник VGA-HDMI.
Выбрав нужный кабель и приобретя необходимые переходники, можно подключить компьютер к телевизору.
Как подсоединить комп или ноут с помощью шнура?

Требования для подключения компьютера к телевизору через кабель HDMI минимальны. Для этого необходимо несколько вещей:
- Кабель HDMI, соответствующий разрешению компьютера и экрана телевизора,
- Подходящий вход на телевизоре и выход на компьютере,
- Дополнительно: адаптер, если необходимо,
- Может потребоваться переходник или адаптер.
Для достижения желаемого качества желательно, чтобы разрешение изображения на компьютере совпадало с разрешением вашего телевизора.
Поиск порта на устройствах и подключение провода
Теперь давайте рассмотрим, как подключить компьютер/ноутбук к телевизору. Первым шагом является проверка входов и выходов HDMI. Вход телевизора обычно расположен на задней или боковой панели. Его легко найти: Он выглядит как USB-порт с загнутыми углами и имеет надпись «HDMI».
На компьютере выходной разъем также имеет маркировку и находится на задней панели системного блока. Она может находиться на материнской плате, видеокарте или на обоих устройствах. Розетки на компьютере и телевизоре идентичны. Как только вы их найдете, вы сможете установить связь.
Все операции должны выполняться при выключенных обоих устройствах. В противном случае интерфейсы могут быть повреждены или полностью сгореть.
Подключение — это самая простая процедура, которая выполняется в два этапа:
- Один конец кабеля HDMI подключен к соответствующему разъему на компьютере,
- Другой конец кабеля подключается к розетке на телевизоре.
Другой конец кабеля должен плотно входить в гнезда. Затем включите телевизор и компьютер и подождите, пока оба устройства не загрузятся.
Как правильно настроить ПК?

Бывает, что после включения устройств на экране появляется сообщение «нет сигнала» или «кабель не подключен».
В этом случае необходимо выполнить дополнительные настройки на компьютере и телевизоре. Чтобы настроить компьютер, выполните следующие действия:
- выберите режим мультимонитора и переключитесь в нужный режим,
- установите расширение, ориентацию и режим, подходящие для компьютера и телевизора,
- настроить частоту обновления и передачу цвета.
Работа на ПК практически идентична для Windows 10 и Windows 8 и отличается только названиями некоторых параметров.
Windows 10
Чтобы настроить режим HDMI-кабеля в версии 10, необходимо выполнить следующие действия:
-
Для доступа к меню проекта используйте клавиши Win и P в латинской раскладке. У вас есть 4 варианта на выбор:
- Только экран компьютера (поэтому изображение отображается только на экране компьютера),
- повторите (просмотр на обоих экранах),
- развернуть (рабочий стол разворачивается на экран телевизора),
- только второй экран (экран компьютера выключен, изображение выводится на экран телевизора).
Виндовс 7
Седьмая версия выглядит следующим образом:
Настройка ТВ
Телевизор также необходимо настроить, так как по умолчанию он передает аналоговый или цифровой сигнал. Здесь выполняется простая операция — выбор и изменение источника сигнала с помощью пульта дистанционного управления. Для этого через отдельную кнопку открывается список источников и выбирается HDMI. Кнопка выбора сигнала может называться «SOURCES» или «INPUT» или быть неподписанной, но в любом случае она показывает стрелку в прямоугольном поле.
Если на пульте дистанционного управления нет соответствующей кнопки, необходимо выбрать в меню опцию «Источник сигнала». Выбор активного источника или режима осуществляется по номеру разъема, к которому подключен кабель.
Если все операции были выполнены правильно, на экране появится изображение передачи с компьютера.
Наиболее распространенной причиной того, что ноутбук не «передает» звук на телевизор, является неправильный выбор аудиоустройства (например, ноутбук передает звук на свои динамики).
Соединяем телевизор с компьютером с помощью HDMI кабеля
Просто возьмите кабель и подключите его к выходу HDMI компьютера и входу HDMI телевизора.
Это важно: подключайте устройства только тогда, когда они выключены и питание отключено. Существует риск прожечь порты. Такие случаи встречаются часто.
Если вы подключаете телевизор как монитор, т.е. один монитор, схема выглядит следующим образом:

Рассмотрим другой случай, когда одновременно подключены телевизор и монитор.
Телевизор как второй монитор для ПК
Монитор также можно подключить через HDMI (как на моем фото ниже), DVI или даже VGA. Таким образом, к компьютеру будут подключены два монитора.

Теперь вы поняли, как это связано. Скорее всего, в вашем случае уже есть системный блок, к которому подключен монитор. Также необходимо подключить только телевизор.
Выбираем HDMI вход как источник сигнала в настройках ТВ
После подключения и включения устройств изображение на телевизоре обычно отсутствует. Вы увидите сообщение типа «Нет сигнала», «Не выбран источник сигнала» или что-то подобное. Необходимо выбрать источник сигнала на телевизоре. Соединение, к которому мы подключили кабель.
На пульте дистанционного управления телевизора должна быть отдельная кнопка «SOURCES» или «INPUT».
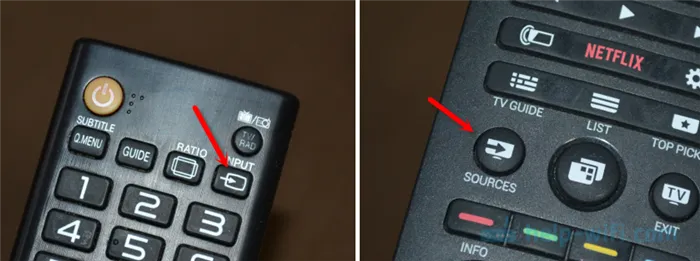
При нажатии этой кнопки открывается меню, в котором можно выбрать источник сигнала. Вы можете увидеть, к какому порту телевизора подключен кабель (каждый порт имеет номер). Или просто выберите активный источник. Процедура может отличаться в зависимости от вашего телевизора. У меня есть старый LG.
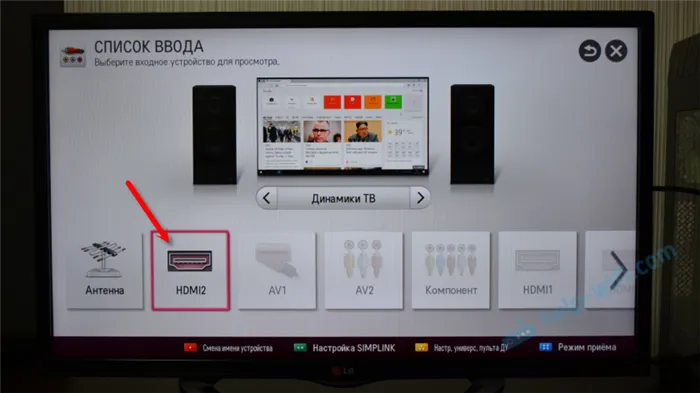
На экране телевизора должно появиться изображение с компьютера. Это либо копия экрана (если есть), либо пустой рабочий стол (расширение).
Важно, чтобы изображение с компьютера отображалось на экране телевизора. В настройках Windows мы можем изменить режим вывода. Их несколько.
Настройка подключенного по HDMI телевизора в Windows
В большинстве случаев разрешение экрана настраивается автоматически. Поэтому в настройках Windows мы можем изменить только режим мультидисплея. Это важно только в том случае, если к компьютеру подключены монитор и телевизор. Если имеется только один монитор, эти настройки не нужны.
Самый простой способ изменить режим в Windows 10, Windows 8 и Windows 7 — использовать комбинацию клавиш Win + P .

После нажатия клавиши появляется меню «Проект». В формате 10 это выглядит следующим образом:
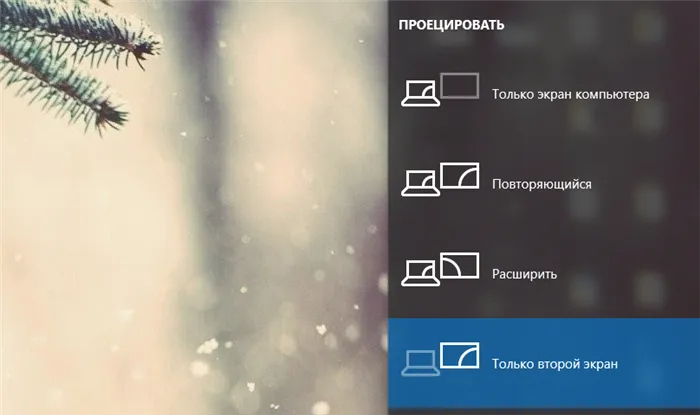
В Windows 7 это выглядит следующим образом:
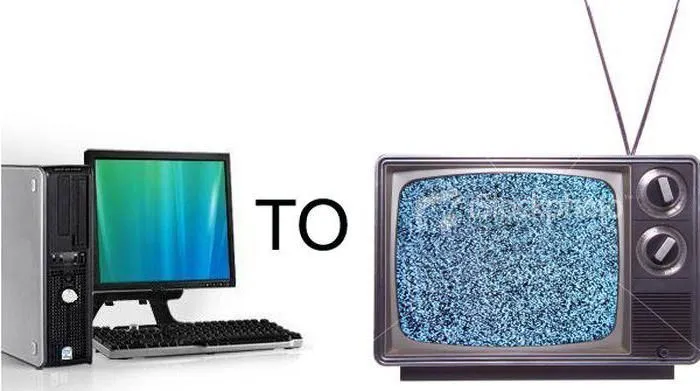
Давайте рассмотрим отдельные функции более подробно.
- Только экран компьютера (отключить проектор) — в этом режиме изображение отображается только на экране.
- Повтор (дубликат) — это одно и то же изображение на мониторе и на экране телевизора. В этом режиме есть одна сложная вещь. Это разрешение экрана. Например, если разрешение вашего экрана 1920×1080, а разрешение вашего телевизора 1366×768, экран будет установлен на 1366×768, и изображение будет выглядеть не очень хорошо. Если монитор настроен на 1920×1080, а телевизор — на 1920×1080, изображение будет четким на обоих экранах.
- Расширить — рабочий стол расширяется на второй экран. В нашем случае это телевизор.
- Только второй монитор (только проектор) означает, что изображение с компьютера отображается только на телевизоре. Монитор выключен.
В большинстве случаев этих настроек достаточно.
Дополнительные параметры экрана
Чтобы открыть их, просто щелкните правой кнопкой мыши на пустой области рабочего стола. В Windows 10 выберите «Параметры дисплея», а в Windows 7 — «Разрешение экрана».
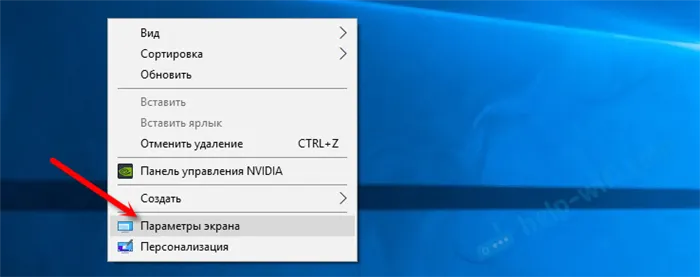
Откроется окно настроек, в котором можно увидеть, сколько мониторов подключено к компьютеру.
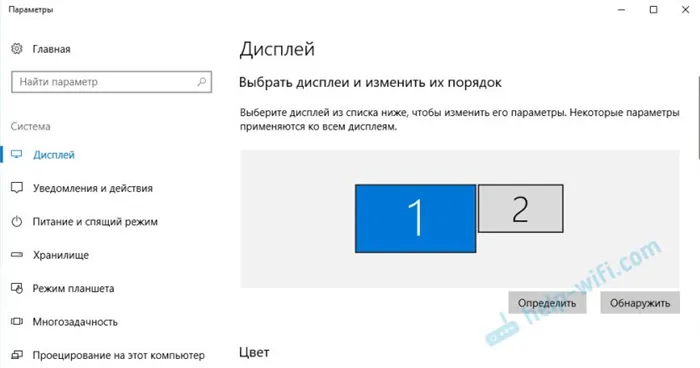
Также можно настроить их (нажав на кнопку «Set»), изменить разрешение каждого монитора и режим (как я описал выше).
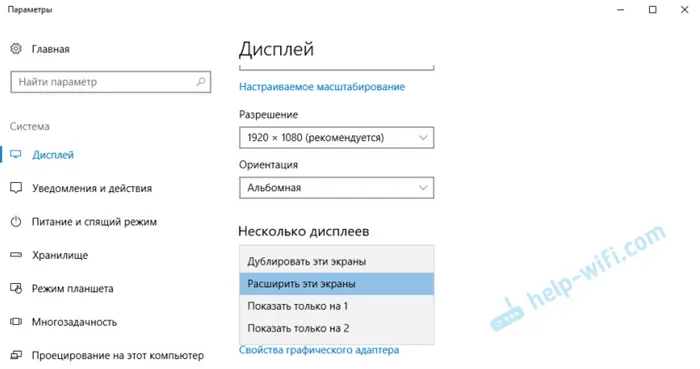
В Windows 7 телевизор с подключением HDMI имеет следующий формат:
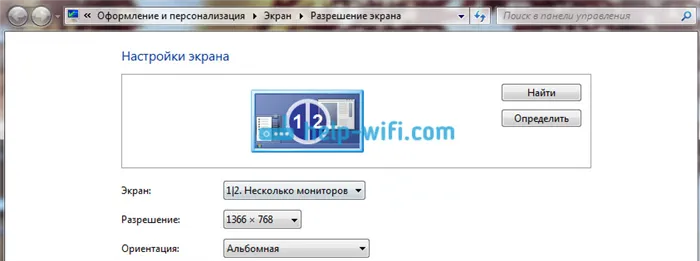
Настройки изображения на компьютере завершены.
Если у вас телевизор с разрешением Ultra HD (или 4k) и ваша видеокарта поддерживает это разрешение, у вас есть все шансы получить хорошее, четкое изображение. Я проверил, все работает. У меня есть телевизор Phillips 4k. А в моем компьютере установлена видеокарта GeForce GTX 750Ti, поддерживающая разрешение до 4096×2160.
Там много нюансов. Я не геймер, поэтому постараюсь объяснить все как можно лучше. Дело в том, что выводить видео 4k через HDMI можно, и я с этим разобрался. Но, скорее всего, мы будем иметь частоту обновления 30 Гц. Это очень низкий показатель. Чтобы получить 60 Гц, нам понадобится видеокарта с HDMI 2.0 и такой же кабель. Именно поэтому для подключения к мониторам 4k используются кабели DVI. И я еще не видел DVI в телевизорах.
Я все подключил, включил компьютер и увидел, что изображение на телевизоре какое-то странное, с неправильными цветами. Может быть, это только я.
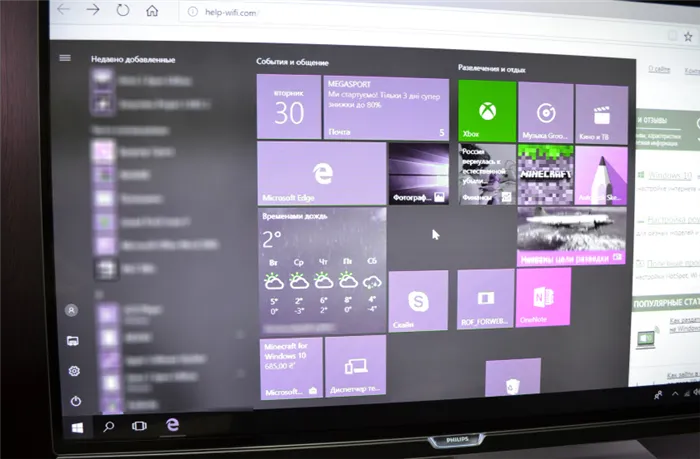
Решение очень простое. Сначала я попробовал отключить UHD (Ultra HD) в настройках телевизора для порта HDMI, к которому подключен компьютер. Изображение вернулось в нормальное состояние, но разрешение стало 1920×1080. Поэтому этот метод нам не подходит.
Чтобы получить настоящее изображение 4k с естественными цветами, нам просто нужно изменить разрешение экрана в свойствах дисплея Windows 10 на максимальное разрешение 3840×2160.
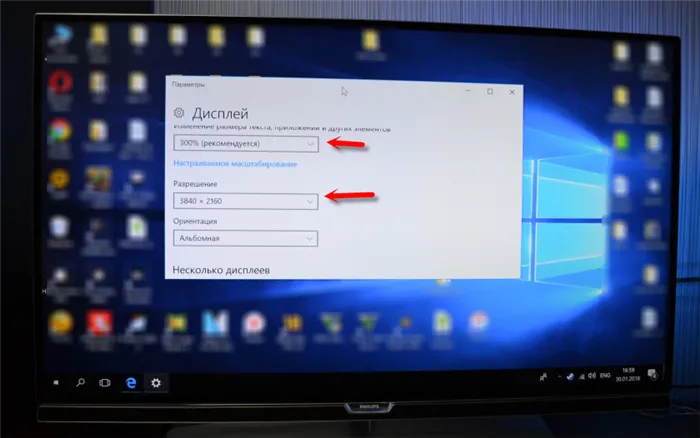
Изображение сразу же стало нормальным. Кроме того, масштабирование было автоматически установлено на 300%. Иначе она была бы слишком маленькой. При необходимости его можно изменить. Я еще не пробовал играть с этим разрешением. Но я не думаю, что это реалистично. Тем более что видеокарта в моем компьютере не самая новая и не самая мощная.
Жду ваших отзывов. Задавайте мне вопросы и не забывайте делиться своими советами. Всего наилучшего!
Преимущества такого кабеля неоспоримы: усилия по установке и цена минимальны, а качество изображения и звука значительно улучшается, если выбрать правильный кабель. Не обязательно размещать компьютер (ноутбук) и телевизор рядом друг с другом, так как длина кабеля может достигать 20 метров.
Как настроить?
В подавляющем большинстве случаев компьютер и телевизор необходимо настраивать после подключения кабелей. При необходимости настройками можно управлять с одного или другого устройства. Также учитывайте количество мониторов, на которые будет передаваться изображение рабочего стола.
Если подключен только один телевизор, передача сигнала обычно осуществляется сразу. В таких случаях рекомендуется отсоединить экран компьютера от системного блока. В некоторых случаях необходимо разделить изображение на несколько внешних ТВ-мониторов, что требует специальной настройки.
Один дисплей
В этом случае вам следует выбрать правильное разрешение экрана после запуска операционной системы. Для этого просто щелкните по свободной области рабочего стола и выберите нужную настройку. Следует отметить, что чем выше настройки, тем четче изображение. В то же время, однако, изображения на экране становятся меньше. Кстати, система сама автоматически устанавливает максимальное разрешение, которое поддерживает компьютер.
ЖК-телевизоры, как и компьютерные мониторы, предназначены для отображения изображения с определенным количеством пикселей по вертикали и горизонтали, что в обоих случаях является разрешением матрицы. Если вы выберите настройки, отличные от значений по умолчанию, телевизор автоматически начнет масштабировать разрешение. Это может привести к ухудшению качества изображения, которое в итоге может оказаться размытым.
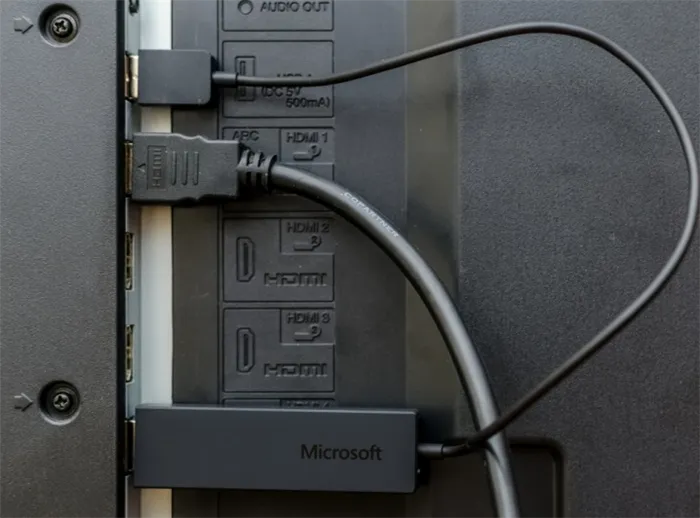
Если телевизор поддерживает распространенный сегодня формат Full HD (разрешение 1920 x 1080), то обычно отображаются изображения 1280 x 720. Однако все детали изображения и шрифты увеличены. В моделях с поддержкой HD Ready нет смысла устанавливать указанное выше разрешение Full HD, поскольку фактический размер составляет 1366×768. Однако рекомендуется перейти к вкладкам «Дополнительные настройки» и «Дисплей», чтобы установить частоту обновления (если телевизор поддерживает 60 Гц, лучшим вариантом будет 60 Гц).
Обратите внимание, что назначенный телевизор может быть не указан по имени в пунктах меню выше. Возможные варианты, например, «Универсальный монитор PnP». Кстати, вы можете использовать функции этих вкладок для настройки качества передаваемого сигнала. Поэтому, если изображение разрывается, попробуйте выбрать «True color (32 bit)».
Важно помнить, что система автоматически запрашивает подтверждение при выполнении корректировки.


Несколько мониторов
Существует два варианта одновременной работы с несколькими мониторами. Пользователь может выбрать копирование (клонирование) или расширение рабочего стола своего ПК. Кстати: Изначально разрешение одинаково для всех мониторов (так воспринимается операционной системой компьютера и подключенными телевизорами), и вряд ли вам удастся настроить отдельные параметры.
Устранение возможных проблем
Помимо уже описанного выше неполного аудиосигнала, при подключении в формате HDMI могут возникнуть следующие проблемы.
- Плохое (искаженное) изображение при подключении монитора с высоким разрешением.
- Изображение появляется на экране, но телевизор выдает сообщение о том, что кабель не подключен. Иногда бывают случаи, когда телевизор больше не видит компьютер, что сопровождается тем же сообщением.
Проблемы с неправильными расширениями обычно связаны с неправильной конфигурацией подключаемого оборудования. К сожалению, в таких случаях невозможно добиться одинакового качества изображения на обоих мониторах одновременно. Поэтому вы должны решить, какой монитор наиболее необходим в данный момент времени, и определить для него оптимальное значение расширения.

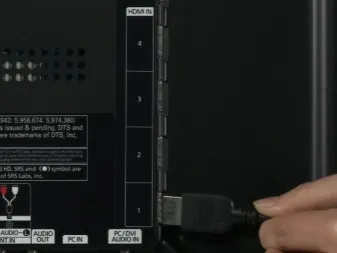
Альтернативой может стать покупка компьютерного монитора, поддерживающего соответствующий формат (например, Full HD), что само по себе устранит любые проблемы с качеством передаваемого сигнала.
В целом, подключение компьютера к телевизору через кабель HDMI довольно простое. Во-первых, вы просто подключаете кабель напрямую или через специальные адаптеры к соответствующим розеткам. Однако большинство проблем с передачей видео и аудио, а также их качеством можно решить с помощью правильной настройки устройств и операционной системы подключенного компьютера.

В следующем видеоролике показано, как подключить кабель HDMI к телевизору.
После подключения и включения устройств изображение на телевизоре обычно отсутствует. Вы увидите сообщение типа «Нет сигнала», «Не выбран источник сигнала» или что-то подобное. Необходимо выбрать источник сигнала на телевизоре. Соединение, к которому мы подключили кабель.
Настройка телевизора при соединении с компьютером
Теперь вы знаете, как настроить компьютер при подключении его к телевизору через HDMI. Теперь пора переходить к настройке телевизора. Пользователю нужно сделать только одно: изменить источник сигнала. По умолчанию телевизор передает цифровой или аналоговый сигнал.
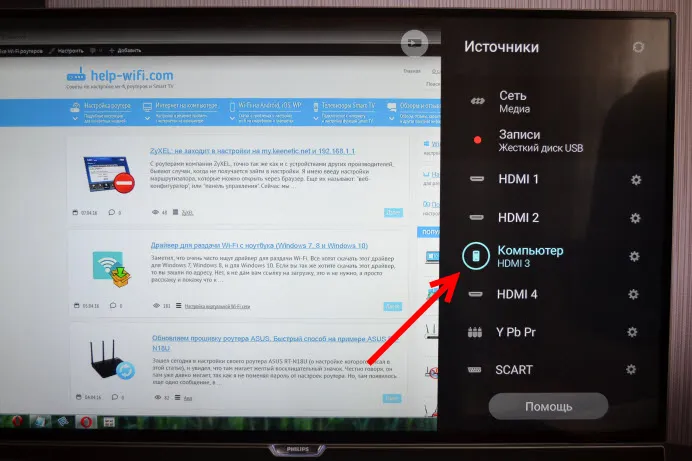
На пульте дистанционного управления телевизора есть специальная кнопка, которая открывает список источников сигнала. Среди доступных вариантов необходимо выбрать HDMI. Если отдельной кнопки нет, перейдите в главное меню, где вы найдете опцию «Источник сигнала». Вы можете подключить к компьютеру не только один телевизор, но и несколько мониторов. Давайте теперь разберем, как настроить мониторы с HDMI-подключением.
Настройка нескольких дисплеев
Чтобы передать изображение на телевизор, компьютер и другой монитор, необходимо использовать опцию отображения изображения на нескольких мониторах. Для этого найдите в настройках раздел «Тип дисплея», а затем выберите подходящий вариант из выпадающего списка. Например, вы можете выбрать «Копирование экрана» или «Расширение рабочего стола» из списка, предлагаемого операционной системой. В первом случае рабочий стол отображается одинаково на всех подключенных устройствах одновременно.

Для корректного отображения изображения рекомендуется использовать мониторы с одинаковым форматом (16:9 или 4:3), иначе на одном из устройств изображение будет искажено.
При использовании настольного расширения каждому подключенному устройству автоматически присваивается определенный номер. Например, монитор № 1 и монитор № 2. Если вы не знаете, какой монитор скрывается под каким порядковым номером, воспользуйтесь кнопкой «Идентифицировать». На экране всех устройств загорается ранее присвоенный номер.
При необходимости все экраны можно заменить. Для этого вызовите окно конфигурации. В результате их нумерация изменится. Нажмите на кнопку «Применить», чтобы сохранить внесенные изменения. Чтобы убедиться, что расширенная рабочая область работает правильно, поместите курсор мыши на край экрана. Как только курсор окажется на краю, он будет отображен на другом экране.

Если телевизор подключен к компьютеру, можно настроить частоту обновления, а также разрешение экрана для всех подключенных устройств. Настройка осуществляется через графический процессор. Графические процессоры NVIDIA и AMD имеют собственное меню настроек для всех подключенных мониторов.
Чтобы перейти к основным настройкам, нажмите на пустое место на рабочем столе с ПКМ. Если ваша система оснащена видеокартой GeForce, выберите «NVIDIA Control Panel» из выпадающего списка. В появившемся диалоговом окне выберите мониторы, которые вы хотите использовать в будущем.
Вывод звука на телевизор
Для воспроизведения чистого объемного звука системный блок должен быть оснащен звуковой картой, поддерживающей High Definition Audio. Как вы можете это проверить? Перейдите в Диспетчер устройств и выберите вкладку Аудио, игровые и видеоустройства. Существует альтернативный способ проверки наличия поддержки High Definition Audio. Нажмите на значок ПКМ на динамике, расположенном на панели задач. Выберите «Volume Mixer», а затем откройте список устройств в меню «Speakers». В списке вы должны увидеть «Realtek Digital Output». Установите этот флажок, чтобы включить вывод HD-аудио.
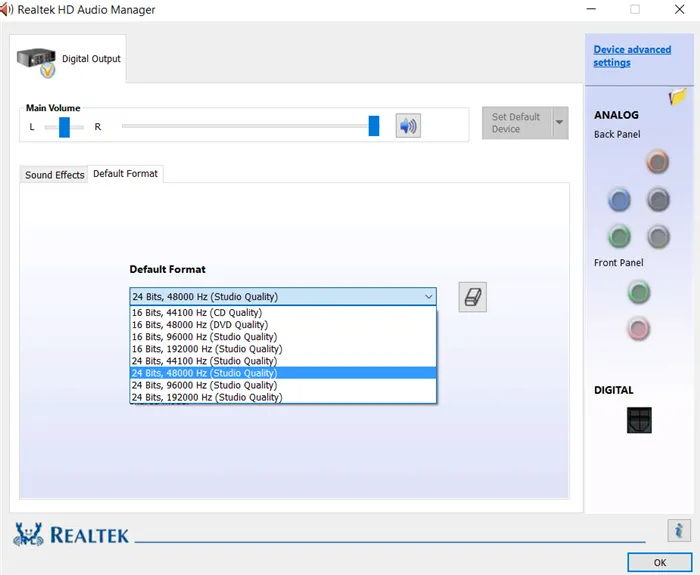
Некоторые телевизоры не могут воспроизводить звук при подключении к компьютеру. Это особенно актуально для старых моделей. Если на задней панели имеется только один разъем HDMI, звук будет передаваться. Что делать, если их несколько? Вам необходимо проверить технические характеристики вашего телевизора, чтобы узнать, есть ли в нем подключение для потокового цифрового аудио.
Как видите, у вас не должно возникнуть проблем с подключением. Она проста и понятна. Главное — следовать рекомендациям и инструкциям.
Если ваш компьютер не имеет выхода HDMI, вам придется подключить телевизор другим способом. Например, с интерфейсом DVI или VGA.
Подключение телевизора к ноутбуку через HDMI
Почти все цифровые телевизоры имеют стандартный HDMI-разъем, а большинство видеокарт ноутбуков оснащены HDMI-выходом. Интерфейс HDMI специально разработан для подключения цифровых устройств (чаще всего ноутбуков и телевизоров), чтобы вы могли смотреть видео на другом устройстве. Например, если у вас на нетбуке много видео в форматах HD, AVI, MPG, MP4 и т.д. видео на вашем нетбуке, вы можете легко смотреть их на телевизоре. Точно так же вы можете смотреть фотографии по телевизору.
Чтобы подключить цифровое телевидение к ноутбуку, необходимо выполнить следующие действия:
- Подключите один конец кабеля к порту HDMI на ноутбуке.
- Подключите другой конец кабеля к порту HDMI на телевизоре. Если телевизор имеет несколько портов HDMI, запомните номер порта.
- Затем нажмите кнопку источника видео на пульте дистанционного управления телевизора. На многих пультах дистанционного управления он называется «источник».
- Далее необходимо выбрать номер подключенного ранее HDMI-соединения из предложенного списка источников сигнала.
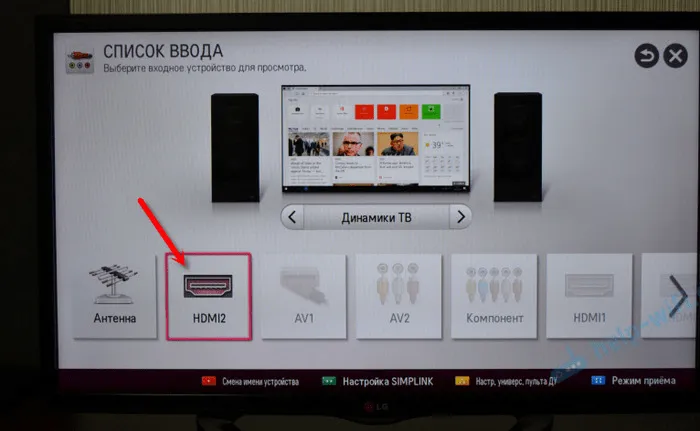
В результате на экране телевизора должно появиться изображение экрана ноутбука.
Настройка нескольких дисплеев
Чтобы настроить несколько экранов, необходимо подключить телевизор к компьютеру с помощью кабеля HDMI, а затем включить оба устройства. Давайте рассмотрим другие параметры на примере Windows 7.
Для этого необходимо:
- Щелкните правой кнопкой мыши на пустой области рабочего стола. Откроется небольшой список, в котором нужно выбрать вкладку «Разрешение экрана».
- Затем в настройках дисплея выберите «Display» и вкладку «Multiple Displays», а затем в разделе «Multiple Displays» выберите вкладку «Duplicate these Displays», чтобы одно и то же изображение отображалось на двух мониторах.
- Затем необходимо подтвердить применение настроенных параметров. Для этого нажмите на вкладку «Применить» и «OK».
Как вывести звук на телевизор
Часто звук не доходит до телевизионного приемника из-за неправильной настройки компьютера, поэтому его необходимо правильно настроить.
Для этого выполните следующие действия:
- Щелкните правой кнопкой мыши на значке динамика в «Панели уведомлений» (где отображаются время, дата, проверка громкости, индикатор зарядки и т.д.). Появится небольшой список настроек, в котором следует выбрать вкладку «Устройства воспроизведения».
- Затем появится небольшое окно со всеми возможными устройствами для воспроизведения звука (наушники, встроенные динамики ноутбука или компьютера и другие устройства, подключенные к компьютеру). В этом списке должен появиться символ подключенного телевизора. Если это не так, приемник неправильно подключен к компьютеру (не подключен кабель, отсутствует драйвер и т.д.).
- Нажмите на символ телевизора и в появившемся списке выберите вкладку «Использовать по умолчанию».
- Затем нажмите «Применить», а затем «OK». Затем звук отображается на приемнике.
Если после выбора телевизора в качестве устройства вывода звука значок телевизора отображается, но не активен (выделен серым цветом) или на телевизоре не слышно звука, необходимо перезагрузить компьютер. После перезапуска все должно работать.
В некоторых случаях необходимо обновить аудиодрайвер следующим образом:
- Откройте «Панель управления» (в Windows 7 нужно нажать «Пуск»-«Панель управления») и используйте вкладку «Вид» (в правом верхнем углу), чтобы установить отображение на «Мелкие значки».
- Затем отобразится большой список системных настроек, в котором необходимо выбрать «Управление устройствами».
- Затем появится меню «Управление устройствами», где нам нужен пункт «Аудио и аудиовыходы». Здесь необходимо выбрать значок динамика.
- Нажмите на него и выберите «Обновить драйвер» из появившегося списка.
- Затем можно запустить автоматический поиск устаревших драйверов, после чего система загрузит и установит новый драйвер, если это необходимо. Или вручную установите уже загруженный аудиодрайвер. После установки нового драйвера необходимо перезагрузить компьютер.
Теперь звук можно передавать через кабель HDMI, как описано выше. Если эти инструкции не помогли, проверьте компьютер на наличие вирусов и убедитесь, что соединения HDMI на всех устройствах работают правильно.
Затем включите ноутбук и телевизор. Затем необходимо зайти в меню настроек телевизора в раздел «Input» (или «Вход» по-русски). На пульте дистанционного управления телевизора обычно есть кнопка с таким же названием, которая позволяет открыть этот раздел настроек.
Настройка изображения (проецирования)
В общем, существует четыре способа работы ноутбука с телевизором (примечание: работа с изображением):
- Выводить изображение только на экран компьютера и отключить экран телевизора (эта опция используется крайне редко и только временно при подготовке к воспроизведению, иначе подключение было бы бессмысленным).
- Повторяю: изображение на экране компьютера и на экране телевизора одинаковое. Наиболее распространенный вариант, используемый по умолчанию при первом подключении,
- расширяемый: полезен при подключении второго монитора для расширения рабочего пространства. То есть у вас будет большой рабочий стол, разделенный на два монитора. Вам следует выбрать этот вариант, если вы хотите смотреть кино на телевизоре и работать непосредственно на ноутбуке,
- Только второй экран: популярный вариант. Если вы смотрите фильм на большом экране, экран ноутбука обычно не нужен и может быть отключен.
Такие режимы настраиваются в специальном окне Windows — обычно оно появляется автоматически при подключении к машине второго или третьего монитора (см. пример ниже) 👇.
Кроме того, это окно (как на рисунке ниже) можно вызвать, нажав комбинацию клавиш Win+P (плюс нажимать не обязательно).
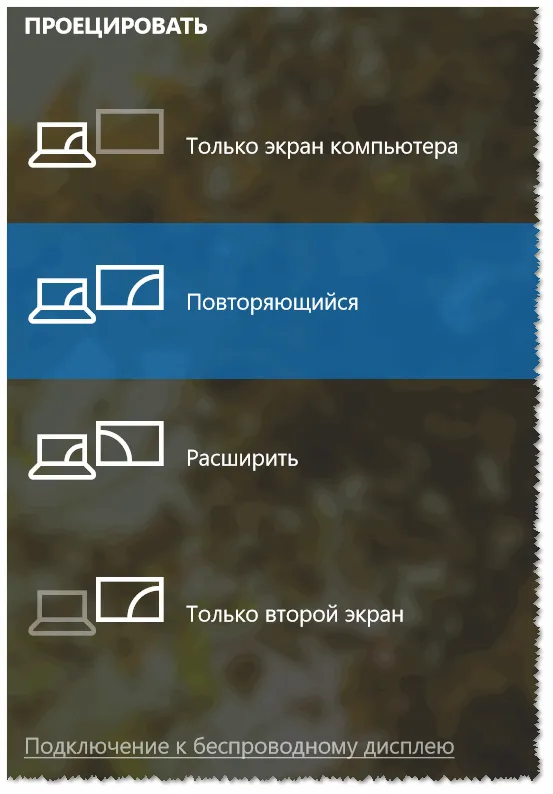
Также обратите внимание на функциональные клавиши вашего ноутбука. Подавляющее большинство ноутбуков имеют комбинацию для настройки проецируемого изображения (например, ноутбуки ASUS Fn+F8).
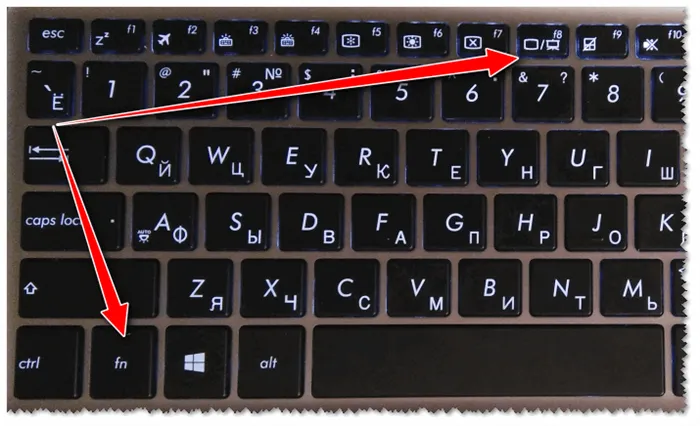
FN+F8 — отображение функций проецирования (на ноутбуках ASUS).
Вы также можете щелкнуть правой кнопкой мыши в любом месте рабочего стола и выбрать в появившемся меню пункт Параметры дисплея.
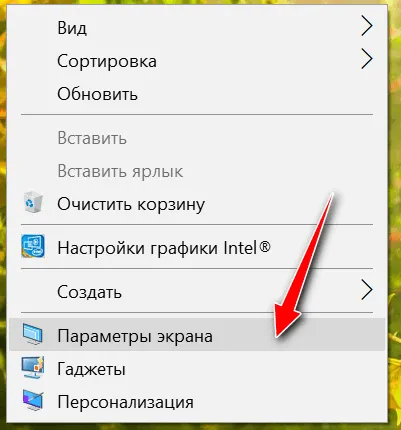
Настройки дисплея (Windows 10)| Выберите альтернативную настройку.
Затем в разделе «Отображение» вы можете
- выберите масштаб (например, если на вашем ноутбуке по умолчанию установлено значение 150% — на телевизоре часто нужно установить значение 100%, чтобы сделать изображение более четким),
- установить разрешение,
- Настройка отображения изображения при подключении нескольких мониторов.
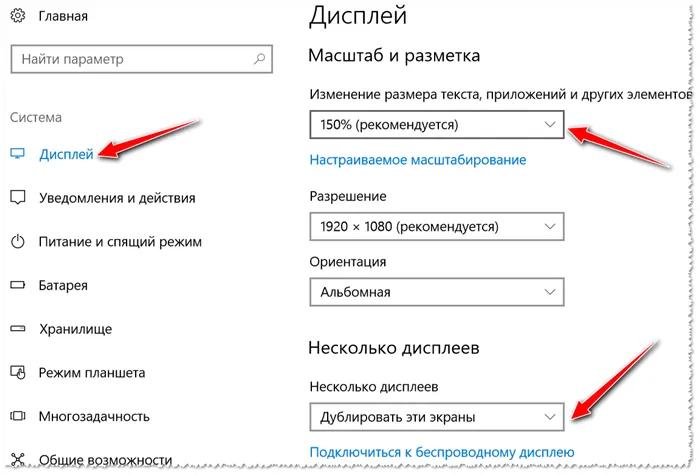
Настройки экрана в Windows 10 (см. настройки масштабирования и многоэкранности).
Почему может не быть звука
Для воспроизведения выбрано неправильное аудиоустройство
Наиболее распространенной причиной того, что ноутбук не «передает» звук на телевизор, является неправильный выбор аудиоустройства (например, ноутбук передает звук на свои динамики).
Чтобы вручную настроить устройство на воспроизведение звука, щелкните правой кнопкой мыши по значку аудио на диске и выберите в появившемся меню пункт «Звуки».
📌 Обратите внимание! Вы также можете открыть окно настроек звука, выбрав вкладку «Оборудование и звук/Аудио» в панели управления Windows.
📌 Помогите! Если у вас нет значка аудио на жестком диске — тогда: https://ocomp.info/propal-znachok-gromkosti.html.
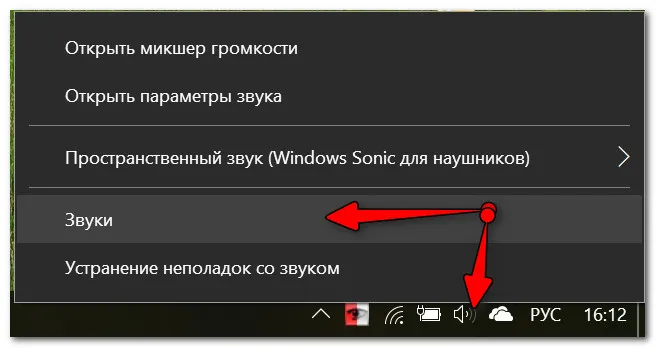
Теперь на вкладке «Воспроизведение» должен появиться новый аудиоплеер (например, Digital Audio (HDMI), как в моем примере ниже). Также нередко можно увидеть только название телевизора).
Выберите это новое устройство, а затем нажмите кнопку «По умолчанию».. Это запустит ноутбук для «потоковой» передачи звука на телевизор.
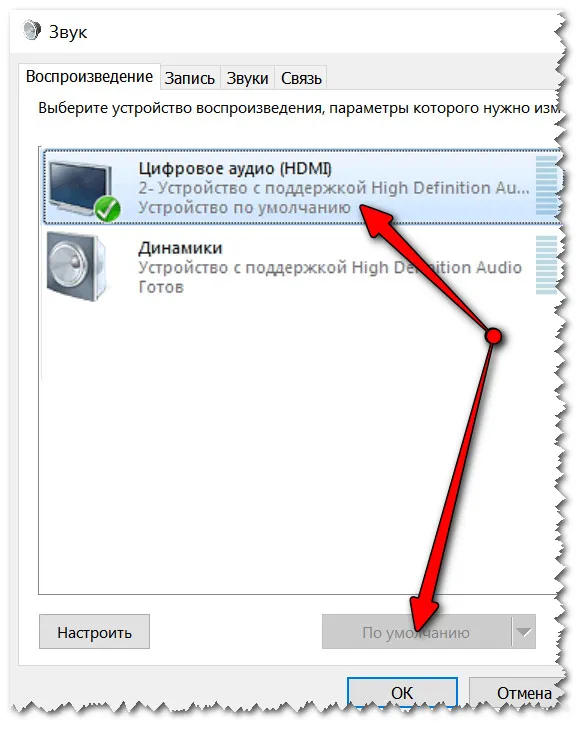
Переключение звука с динамиков на HDMI
Некоторые драйверы могут быть не установлены (например, для материнской платы или звуковой карты). С некоторыми «вариациями» можно получить звук на самом ноутбуке, но выход HDMI будет «отключен».
Откройте диспетчер устройств (с помощью Win+R, devmgmt.msc ) и посмотрите, есть ли у вас устройства с желтым восклицательным знаком перед ними.
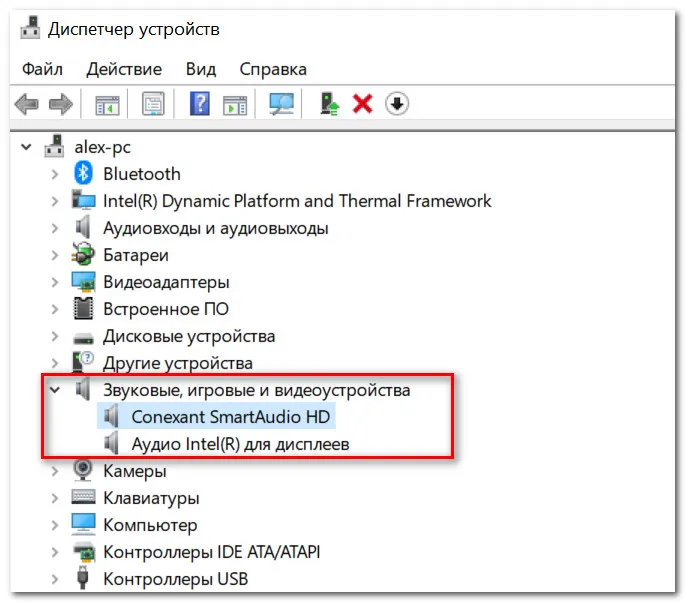
Имеется аудиодрайвер (установленные драйверы)
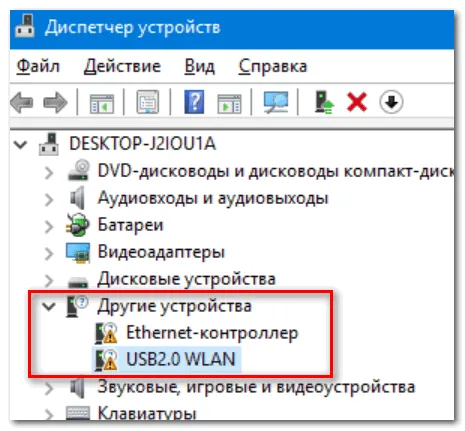
Нет драйвера для вашей сетевой карты //например
Для автоматической проверки и обновления драйверов для всех аппаратных устройств на компьютере удобно использовать специальные утилиты — 📌https://ocomp.info/update-drivers.html#Driver_Booster.
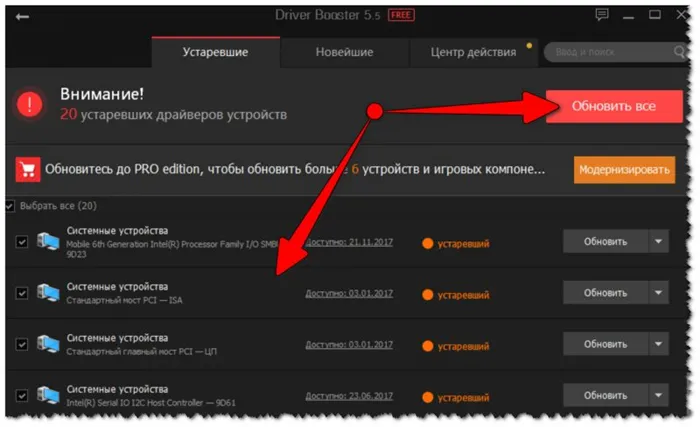
Обновление драйверов для всего оборудования одновременно / Нажатие.
Проверьте, есть ли на ноутбуке/ПК звук
Наконец, проверьте, есть ли звук на самом ноутбуке. Существует много причин отсутствия звука, и у меня есть отдельная статья на моем блоге — https://ocomp.info/pochemu-net-zvuka-na-kompyutere.html.
Почему может не быть изображения на ТВ
Наиболее распространенной причиной этой проблемы является то, что вы выбрали один порт в настройках телевизора, но подключили кабель от ноутбука к другому порту. Проверьте этот пункт еще раз.
Я также рекомендую проверить все возможные подключения в разделе «Вход» в настройках (это случается редко, но из-за неправильной маркировки подключений на телевизоре бывают интересные случаи, когда подключение обозначено как «HDMI 2», но в настройках называется «HDMI 1»).
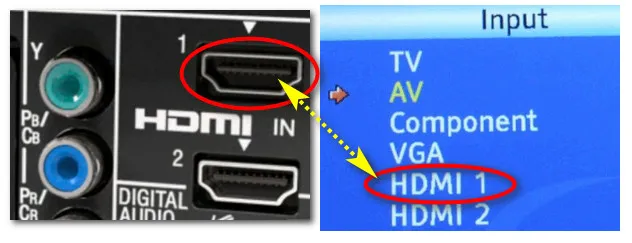
Подключение HDMI выбрано правильно
Проверьте настройки дисплея в Windows (не забудьте нажать Win+P, чтобы открыть окно настроек). Убедитесь, что ваш ноутбук «пересылает» изображение на второй монитор (можно использовать только монитор компьютера, как на скриншоте ниже).
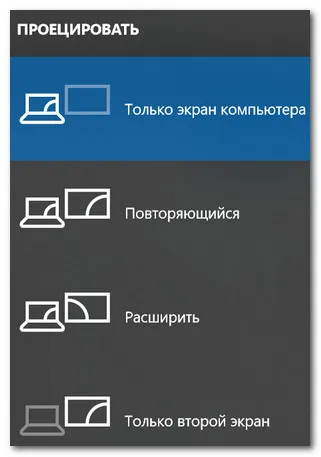
Проверьте настройки графического драйвера (и его наличие, версию). Если вы не установили или не обновили графический драйвер после установки Windows, это может быть причиной (если драйверы не обновлены, не все порты ноутбука могут работать (и не все функции доступны)).
Также поищите раздел Display Settings в видеодрайверах. Обычно там есть вкладка «Несколько мониторов» (как в моем примере ниже). Проверьте настройки на этой вкладке.

Intel Graphics Manager — Multiple Displays (щелчок).
Попробуйте подключить к ноутбуку другой монитор (монитор, телевизор). Также нелишним будет повторно проверить работу устройств с другим кабелем HDMI. Нередко бывает, что кабель выглядит целым, но внутри поврежден и просто не передает сигнал.








