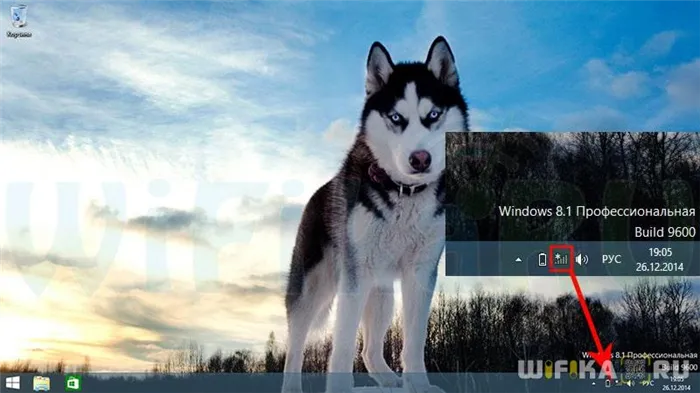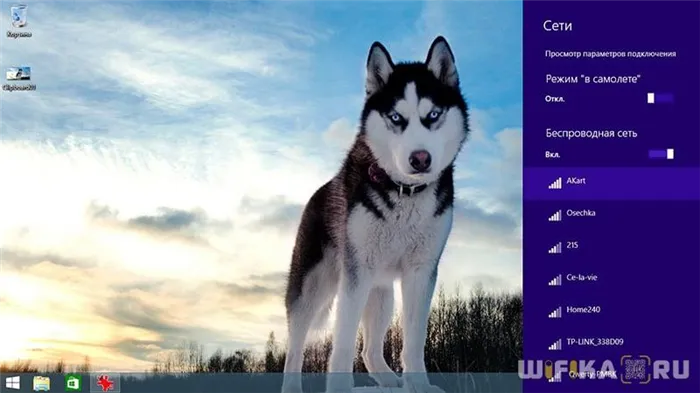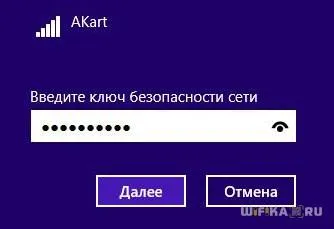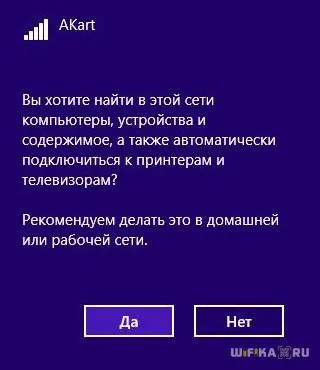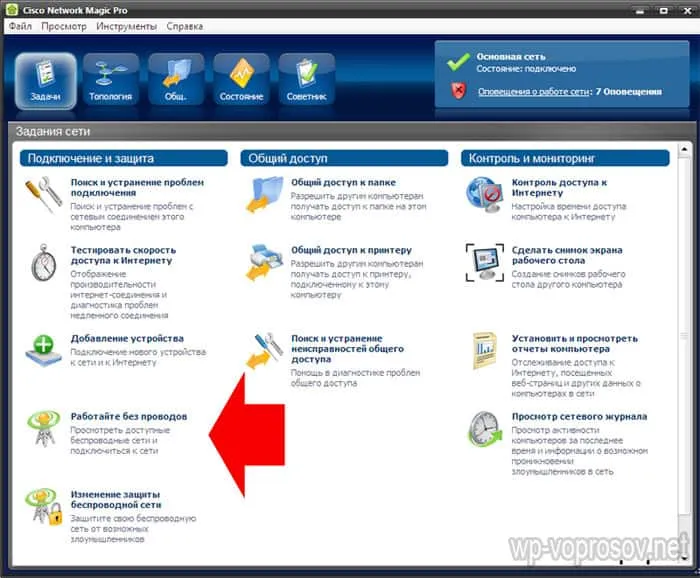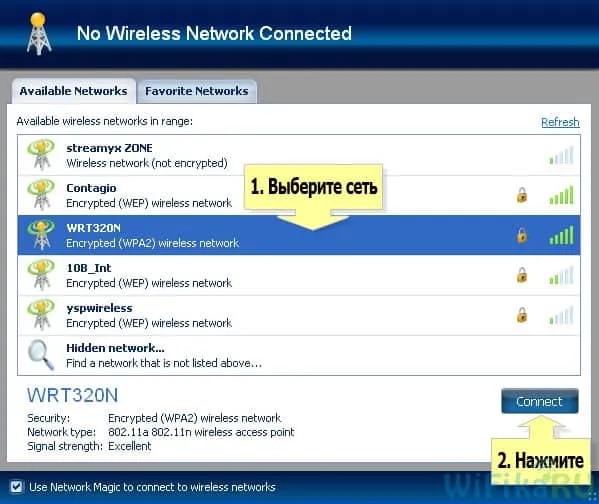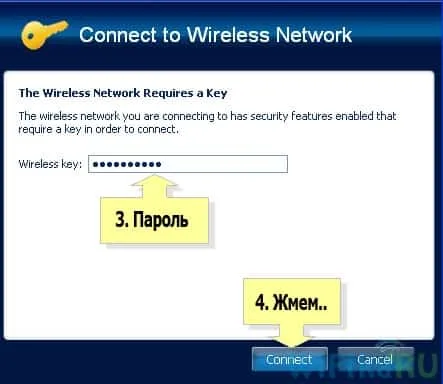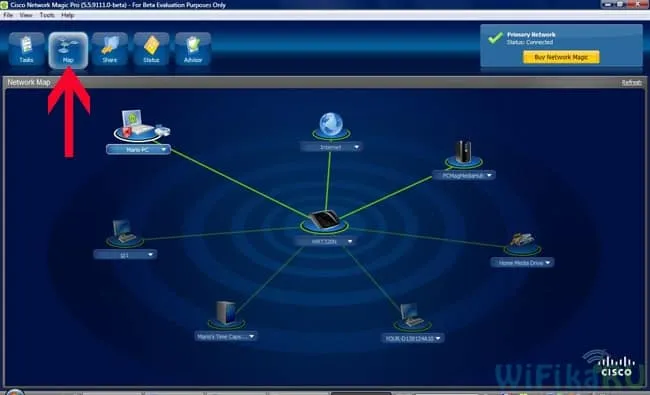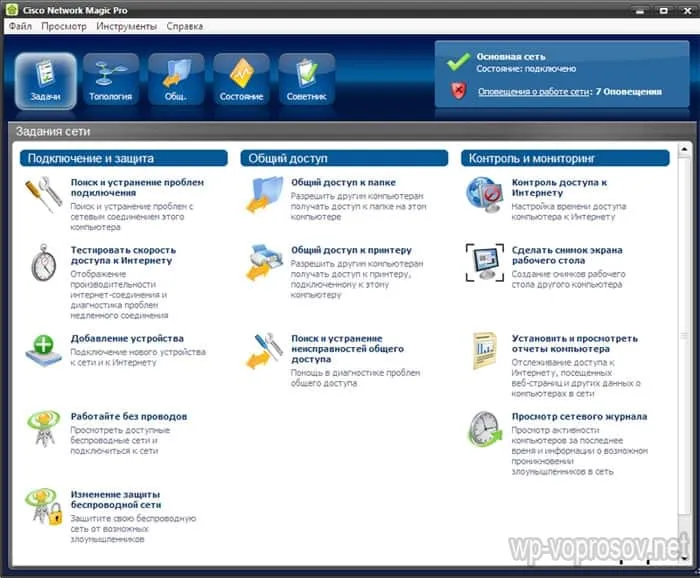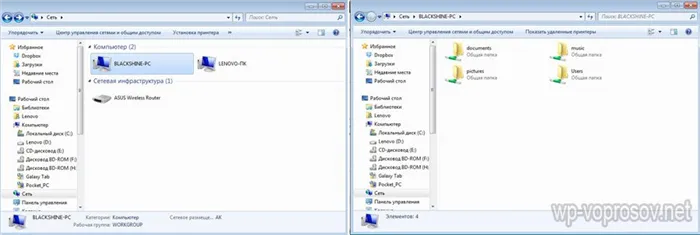Для этой версии операционной системы шаги немного отличаются от шагов для более новых версий. Разверните меню «Пуск», нажмите «Выполнить…», введите «ncpa.cpl» (без инвертированных запятых) и нажмите «OK».
Как подключить компьютер к Wi-Fi без провода
Беспроводное подключение к Интернету гораздо удобнее и практичнее, чем обычное кабельное подключение. Однако для беспроводного подключения компьютера к WiFi необходимо дополнительное оборудование. Сегодня мы подробно рассмотрим этот процесс со всех сторон.
Во-первых, давайте определим, какие устройства вам нужны. Если вы хотите подключиться к Wi-Fi, у вас уже установлены маршрутизатор и точка доступа, поэтому мы не будем об этом беспокоиться. Давайте сосредоточимся на аппаратном обеспечении со стороны компьютера. Если это ноутбук или нетбук, беспроводной адаптер уже встроен в устройство.
Все, что вам нужно сделать, это активировать его и подключиться к сети, которую он найдет. Wi-Fi можно активировать через настройки Windows или с помощью функции клавиатуры. На большинстве ноутбуков элементы управления жестко привязаны к клавишам. Найдите клавишу Wi-Fi и нажмите ее. Если он сопряжен с системным ключом, используйте его в сочетании с knopkaFn/knopka.
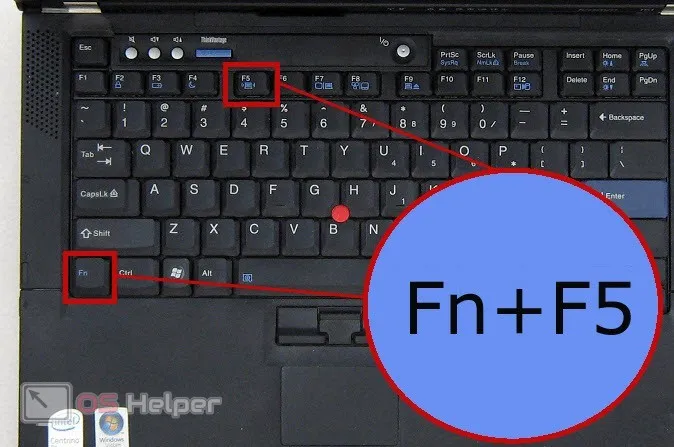
Для работы адаптера Wi-Fi требуется проприетарный драйвер. На новом ноутбуке с операционной системой устанавливается необходимое программное обеспечение. Если у вас нет драйвера, посетите официальный сайт производителя и поищите набор программного обеспечения с названием ноутбука.
На настольном компьютере все немного сложнее. Пользователю необходим отдельный адаптер Wi-Fi, который подключается непосредственно к материнской плате или к системному модулю через порт USB.

Для правильной работы этого устройства необходимо установить проприетарный драйвер и программное обеспечение от производителя. Таким образом, вы можете превратить свой настольный компьютер в беспроводное приемное устройство.
Специалист в области WEB-программирования и компьютерных систем. PHP/HTML/CSS редактор на os-helper.ru .
Мы также рекомендуем проверить возможности вашей материнской платы по руководству пользователя или на сайте производителя. Некоторые модели имеют встроенный Wi-Fi, но радиус действия таких устройств невелик.
Теперь, когда мы разобрались с аппаратным обеспечением, мы можем перейти к настройке программного обеспечения беспроводной сети.
Программная настройка
Ниже перечислены шаги, которые необходимо выполнить в Windows для подключения к Wi-Fi:
- Найдите значок сетевого подключения на панели задач и нажмите на него.
- Появится всплывающее окно с настройками подключения. Выберите нужную сеть из доступных сетей.
- Если точка доступа защищена паролем, необходимо ввести комбинацию безопасности.
- Если вы не хотите использовать этот Wi-Fi в качестве основного подключения, снимите флажок напротив «Автоматическое подключение».
- После ввода пароля нажмите «Подключить». Уже через несколько секунд вы сможете пользоваться Интернетом!
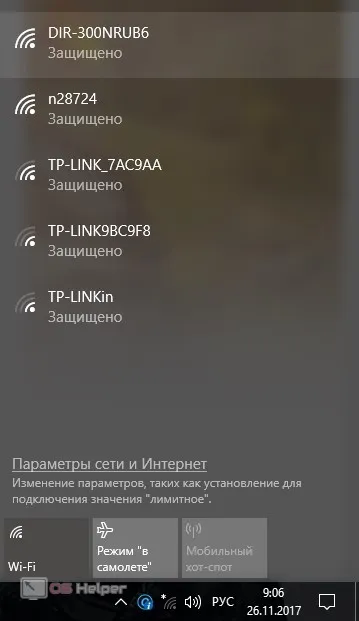
Если вы не знаете имя или пароль своей сети Wi-Fi, вы можете найти эту информацию в настройках маршрутизатора. Подключите его в соответствии с инструкциями для вашей модели устройства.
Возможные проблемы
Теперь давайте рассмотрим некоторые проблемы, с которыми вы можете столкнуться при подключении к Wi-Fi:
- Компьютер не может найти нужную точку доступа. Убедитесь, что маршрутизатор находится в радиусе действия адаптера ПК. Также проверьте настройки интернет-устройства: беспроводная сеть не должна быть скрыта для всех или для определенного устройства.
- Не удается установить соединение с сетью. Проверьте, правильно ли введен пароль. Также перезагрузите компьютер и восстановите соединение. Если это не помогает, причина должна быть в маршрутизаторе. Также проверьте, правильно ли работает сетевая карта компьютера.
- Соединение установлено, но доступа в Интернет нет. В этом случае проверьте интернет-настройки маршрутизатора и состояние сети у своего провайдера.
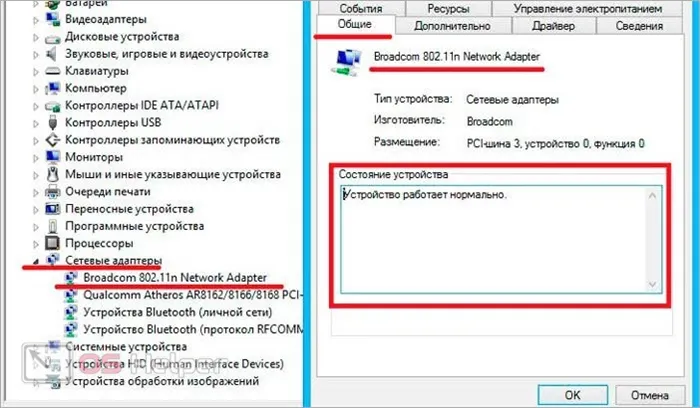
Эта система должна автоматически обновить необходимые драйверы для облегчения соединения с Wi-Fi. Владелец компьютера должен нажать на значок в правом нижнем углу экрана и выбрать свою сеть из списка сетей.
Как Подключить Стационарный Компьютер к WiFi Сети Роутера Без Провода?
В этой статье я объясню, как подключиться к Wi-Fi с настольного компьютера Windows без кабеля с помощью адаптера. Хотя беспроводные технологии уже повсеместно распространены, не все знают, как получить беспроводной доступ в Интернет с компьютера. Однако сейчас это важно как никогда, поскольку установить соединение WLAN можно не только со стационарного компьютера, но и с ноутбука через роутер или смартфон. Это означает, что вы можете не только работать дома с кабельным подключением или смотреть любимый фильм, но и в кафе, в торговом центре или даже в метро. Последней операционной системой на сегодняшний день является Windows 10, поэтому давайте рассмотрим, как можно подключить компьютер к сети, например, через адаптер WiFi.
Большинство современных устройств уже оснащены модулем WLAN — это относится к большинству ноутбуков, нетбуков, планшетов и смартфонов. Но если где-то в углу в бабушкиной комнате стоит старый настольный компьютер, покрытый тряпками, его тоже можно включить в нашу игру — дедушка все еще может иметь преимущество перед новейшими гаджетами! В магазине вы найдете специальное устройство для него — беспроводной адаптер, который превращает настольный компьютер в полноценного члена семьи Wifi.

Существует два типа адаптеров: съемные и вставные. В корпус в слот PCI вставляется встроенный или сетевой адаптер, например, сетевая или графическая карта. Преимуществом является более стабильная работа, недостатком — то, что вы должны подключить его и забыть о нем, в то время как съемный можно установить на другой компьютер при необходимости.

Поэтому я использую USB WLAN-адаптер для своего компьютера и не имею проблем со стабильностью или скоростью WLAN. Самое главное, чтобы он был совместим с вашим маршрутизатором и поддерживал те же стандарты подключения.
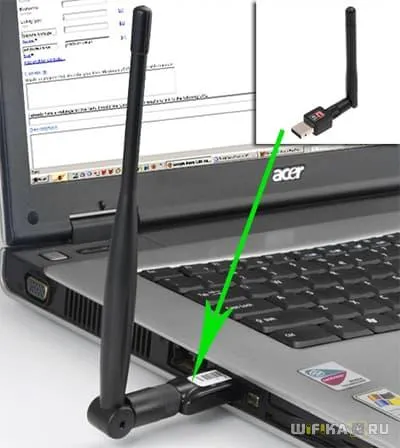
У меня модель Trendnet TEW 624-UB, удивительно (судя по моему опыту с их маршрутизаторами и IP-камерами), но это достойный вариант и работает отлично. На его примере я и покажу, как подключиться к компьютерной сети WiFi.
- Подключение адаптера к порту USB
- Запустите установочный компакт-диск и установите драйверы и программу управления устройствами.
Затем нужно перезагрузить компьютер и включить беспроводной адаптер — он может быть активирован либо клавишами клавиатуры, либо отдельной кнопкой или тумблером на корпусе — я уже писал об этом в другой статье, повторяться не буду.
Позвольте открыть вам маленький секрет: Все современные адаптеры легко распознаются операционной системой Windows 10 без дополнительных сторонних утилит. Поэтому вы можете просто подключить адаптер к порту USB, установить драйвер и пользоваться им.
Рекомендуется обновить драйвер адаптера для Windows с официального сайта производителя, чтобы он был совместим с последними изменениями в операционной системе.
Подключение компьютера к WiFi встроенными средствами Windows
Если вы по моему совету решили не использовать проприетарное приложение, то подключите компьютер к WLAN-маршрутизатору через прошивку. Когда устройство установлено и работает должным образом, в нижней панели Windows 10 появится значок WLAN.
Щелкните этот значок, чтобы открыть боковую панель, на которой отображается список всех сетей, доступных для подключения.
Выберите тот, для которого вы знаете пароль, или тот, который не защищен паролем, и нажмите «Подключить».
Проблемы при подключении компьютера к WiFi без сетевого кабеля
Если у вас возникли проблемы с подключением компьютера к WLAN без кабеля, рекомендую прочитать следующие статьи, описывающие наиболее распространенные ошибки в Windows 7, 8 и 10:
Но недостаточно просто подключить несколько компьютеров к WLAN, ведь есть еще более интересный вариант: объединение различных устройств в домашнюю сеть WLAN. Это означает, что мы можем распечатывать эссе прямо в кровати, а затем забирать их с принтера на кухне, а также передавать их моему брату в соседнюю комнату без использования интернета или кабелей. Звучит заманчиво, не так ли?
Давайте сделаем это возможным! Для этого необходимо программное обеспечение. Он не бесплатный, самая продвинутая версия стоит 40 долларов, но я получил его с маршрутизатором в качестве приложения, так что я покажу вам — вы, вероятно, можете найти соответствующие бесплатные версии. Программа называется Cisco Network Magic. Установите его и запустите.
Откроется окно с основными настройками. Во-первых, вы можете подключиться к доступным сетям здесь, как и в предыдущих примерах. Для этого перейдите к разделу «Работа без кабелей».
Затем найдите в списке свою сеть и нажмите на нее.
Затем введите пароль для вашей сети и войдите в систему.
Теперь перейдите на вкладку Сетевая карта, чтобы увидеть все устройства, принадлежащие к вашей домашней сети WLAN.
Если вы нажмете на одну из этих папок, вы сможете получить доступ к внутренним общим папкам или общим устройствам. Чтобы управлять доступом к ним, мы возвращаемся к предыдущей вкладке. Сейчас нас интересует второй столбец этого меню — Sharing.
Нажмите на «Общий доступ к папке» и выберите папку, которую хотите открыть для просмотра на других устройствах. После этого появится сообщение, что для доступа нужно установить Network Magic на других устройствах, но по опыту у меня с Win 7 все и так прекрасно работает в направлении Win 7 > НМ. То есть, с моего ноутбука с 7 я могу видеть файлы в папках на компьютере с Network Magic. Теперь мне достаточно перейти в раздел «Сеть» (или Topology, Map), чтобы увидеть все компьютеры, подключенные к моему домашнему Wi-Fi, и открытые папки на каждом из них. Чтобы использовать файлы на ноутбуке, когда он подключен к компьютеру, необходимо также установить программное обеспечение на первом устройстве.
Общие принтеры
Часто бывает, что принтер, не имеющий модуля WLAN, подключен к компьютеру через параллельный порт или через USB. И неудобно, если его можно использовать только с этого компьютера. Помните, я обещал печатать, лежа в постели? С помощью этой программы это возможно, независимо от радиуса действия беспроводной сети. Откройте «Общий доступ к принтеру», чтобы увидеть установленный и подключенный к компьютеру принтер. Выберите его и нажмите кнопку «Поделиться».