Жесткий диск IDE подключается к материнской плате с помощью кабеля с большим количеством контактов и, соответственно, большой шириной. Шлейф оснащен замком, который предотвращает неправильное подключение. Поэтому ошибиться невозможно. Подключите шлейф IDE между жестким диском и материнской платой.
Подключение жесткого диска к компьютеру: SATA и IDE
Увеличение внутренней памяти компьютера — одна из самых распространенных модернизаций. Разработчики придумывают новые, более быстрые жесткие диски и соединения. Не говоря уже о постоянно увеличивающейся емкости жестких дисков. Если вы хотите подключить новый жесткий диск к компьютеру, вам не понадобятся специальные навыки. Просто прочитайте наши простые инструкции для разных типов жестких дисков и для разных жизненных ситуаций.
Новый жесткий диск относительно легко установить, даже если вы ничего не смыслите в технике. На первый взгляд кажется, что содержимое — это просто непонятная коллекция аппаратуры и кабелей; на самом деле все очень просто. Вы просто подключаете жесткий диск к материнской плате с помощью кабелей. Вот как подключать к компьютеру жесткие диски разных типов.
Типы жестких дисков
Существует два основных типа жестких дисков:

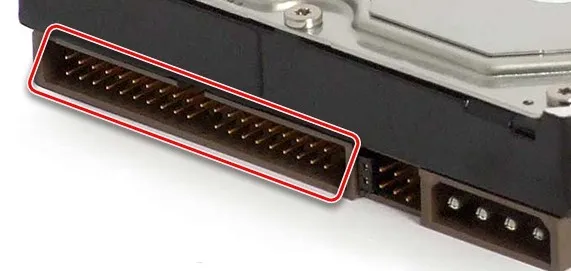
SATA — гораздо новее. Эти жесткие диски быстрее, имеют больший объем памяти и, что самое важное для нас, подключаются с помощью другого, более компактного кабеля.
Подключение IDE
Здесь вы узнаете пункт за пунктом, как подключить старый жесткий диск к компьютеру:
- Отсоедините шнур питания и убедитесь, что компьютер выключен.
- Снимите боковую панель с корпуса — снимается только одна, так как на другой крепится материнская плата.
- Вставьте диск на место старого диска.
- Подключите питание от блока питания к жесткому диску (штекер с четырьмя широкими контактами).
- Подключите жесткий диск к материнской плате с помощью широкого плоского кабеля. Через шлейф к компьютеру можно подключить второй жесткий диск или CD-Rom.

- Убедитесь, что перемычки на разъемах жесткого диска установлены правильно: «master», если он используется для загрузки операционной системы, или «slave», если он используется только для хранения данных.
- Закройте стену и включите компьютер.
Если новый жесткий диск должен быть загрузочным, но на нем еще нет операционной системы, вам понадобится установочный компакт-диск. Войдите в BIOS с помощью клавиши Del и выберите загрузку с CD-Rom, чтобы начать установку. Во время установки у вас есть возможность отформатировать новый жесткий диск с файловой системой NTFS или Fat32.
Не рекомендуется размещать жесткий диск свободно или слева на дне корпуса. Он не любит, когда его «бьют», так как это быстро разрушает его.
Как подключить жесткий диск к компьютеру или ноутбуку

Подключить жесткий диск к ноутбуку или компьютеру не очень сложно, но те, кто никогда этого не делал, могут не знать, как это сделать. В этой статье я постараюсь рассмотреть все возможные варианты подключения жесткого диска — как для установки в ноутбук или компьютер, так и для подключения к внешнему жесткому диску для перезаписи нужных файлов.
Самый распространенный вопрос — как подключить жесткий диск к системному диску компьютера. Обычно эта проблема возникает, когда вы решили собрать собственный компьютер, заменить жесткий диск или перенести важные данные на основной жесткий диск компьютера. Шаги для такого подключения довольно просты.
Определение типа жесткого диска
Сначала посмотрите на жесткий диск, который вы хотите подключить. Определите, является ли жесткий диск SATA или IDE. Вы можете легко определить тип жесткого диска, посмотрев на клеммы питания и интерфейс на материнской плате.

Жесткие диски IDE (слева) и SATA (справа).
Большинство современных компьютеров (а также ноутбуков) используют интерфейс SATA. Если у вас старый жесткий диск, использующий шину IDE, у вас могут возникнуть проблемы, поскольку ваша материнская плата может не иметь шины IDE. Однако эту проблему можно легко решить с помощью адаптера IDE-to-SATA.
Что и куда подключать
Единственные две вещи, которые можно сделать (при выключенном компьютере и снятой крышке), чтобы иметь работающий жесткий диск в компьютере, — это подключить его к блоку питания и шине связи SATA или IDE. На следующем рисунке показано, что нужно сделать и куда подключить.

Подключение жесткого диска IDE
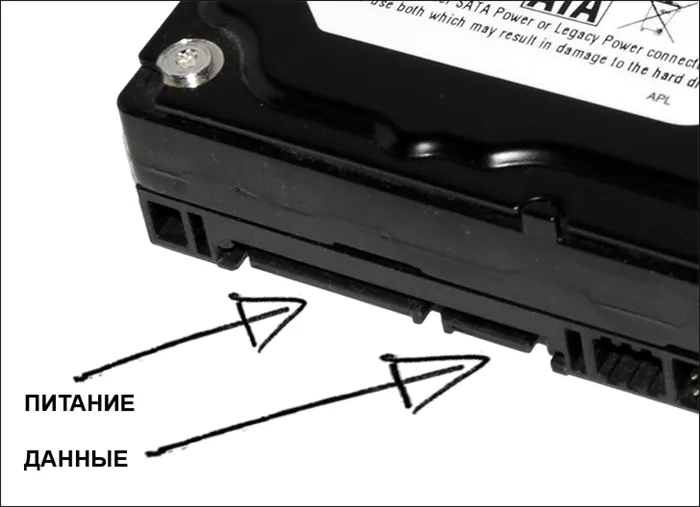
Подключение жесткого диска SATA

- Обратите внимание на кабели питания, найдите подходящий для жесткого диска и подключите его. Если это не так, можно приобрести адаптеры питания IDE/SATA. Если жесткий диск имеет два типа подключения питания, необходимо подключить только один из них.
- Подключите материнскую плату к жесткому диску с помощью кабеля SATA или IDE (если вам нужно подключить к компьютеру старый жесткий диск, вам может понадобиться адаптер). Если жесткий диск является вторым диском в вашем компьютере, вам, вероятно, придется приобрести кабель. Вставьте один конец в соответствующий разъем на материнской плате (например, SATA 2), а другой — в разъем для жесткого диска. Если вы хотите подключить жесткий диск от ноутбука к настольному компьютеру, это будет работать точно так же, несмотря на разницу в размерах — все будет работать.
- Рекомендуется создавать резервные копии жесткого диска компьютера, особенно если вы планируете использовать его в течение длительного периода времени. Но даже если вам нужно просто поменять файлы местами, не оставляйте его висеть так, чтобы он мог сместиться во время работы — во время работы жесткого диска возникают вибрации, которые могут привести к «отваливанию» соединительных кабелей и повреждению жесткого диска.
Как подключить жесткий диск к ноутбуку
Во-первых, хотелось бы отметить, что если вы не знаете, как подключить жесткий диск к ноутбуку, лучше всего обратиться к квалифицированному специалисту, для которого ремонт компьютеров является профессией. Это особенно актуально для всех типов ультрабуков и ноутбуков Apple MacBook. Жесткий диск можно также подключить к ноутбуку в качестве внешнего жесткого диска, как описано ниже.

Однако в некоторых случаях подключение жесткого диска к ноутбуку для замены не составляет труда. На нижней стороне этих ноутбуков обычно есть одна, две или три «крышки», прикрепленные винтами. Под ним спрятан жесткий диск. Если у вас такой ноутбук — просто извлеките старый жесткий диск и установите новый, он элементарно подходит для стандартных 2,5-дюймовых жестких дисков с интерфейсом SATA.
Подключить жесткий диск как внешний накопитель
Самый простой способ подключения жесткого диска — подключить его к ПК или ноутбуку как внешний диск. Это делается с помощью подходящих адаптеров, переходников, корпусов для внешних жестких дисков. Цена на эти адаптеры невысока и редко превышает 1 000 рублей.

Все эти аксессуары работают одинаково: Жесткий диск получает необходимое напряжение через адаптер и подключается к компьютеру через интерфейс USB. Этот процесс не сложен и работает так же, как обычный ноутбук. Если вы используете жесткий диск в качестве внешнего накопителя, всегда извлекайте устройство безопасным способом и никогда не выдергивайте сетевую вилку во время его работы — это может привести к повреждению жесткого диска.
Если вы используете 2,5-дюймовый диск, используйте специальные салазки, чтобы лучше закрепить диск в системном блоке.
Подключение жесткого диска внутрь корпуса к разъемам SAS
Эти разъемы обратно совместимы, т.е. SATA можно подключить к SAS, но SAS нельзя подключить к SATA.
Шаг 1: Оборудуйте жесткий диск клеткой для дисков соответствующего размера.
Осторожно. Стойки предназначены для определенных форм-факторов, т.е. вы не сможете установить 2,5″ диск в 3,5″ корпус контроллера HDD.

Шаг 2: Вставьте салазки диска в корпус контроллера и надавите на них до щелчка кнопки салазок.

Это важно: не забудьте проверить подключение кабеля RAID к материнской плате и перенастроить параметры контроллера.

Подключение жесткого диска форм-фактора 3,5 дюйма с помощью адаптера с внешним питанием
Шаг 1 Подключите адаптер к жесткому диску.

Шаг 2 Подключите адаптер к нужному порту компьютера с помощью кабеля USB.

Шаг 3 Подключите кабель питания к адаптеру.

Шаг 4 Включите адаптер, установив тумблер в положение «On».

Шаг 5 При необходимости установите драйверы для подключенного оборудования.
Подключение жесткого диска форм-фактора 2,5 дюйма с помощью адаптера 3,5 дюйма
Диски 2,5″ обычно используются в ноутбуках. Отсеки ничем не отличаются от отсеков для дисков 3,5, но жесткий диск ноутбука крепится к корпусу с помощью специальной обоймы (салазок).

Шаг 1: Снимите салазки или другое оборудование с жесткого диска.

Шаг 2: Следуйте инструкциям по подключению жесткого диска 3,5 через адаптер.








