В качестве альтернативы можно просто извлечь жесткие диски из старого компьютера/ноутбука и использовать их в качестве внешних жестких дисков (удобно для переноса больших объемов данных). Почему бы и нет (зачем тратить лишние деньги на внешний диск, если можно использовать старый? ✌)
Подключение жесткого диска через USB: способы и советы
Доброе утро, дорогие друзья. Сегодня я хочу рассказать вам, как подключить жесткий диск к компьютеру или ноутбуку через USB. У меня лично возник такой вопрос, когда я заменил жесткий диск в своем ноутбуке, после чего старый «винчестер» остался нетронутым, хотя он был в хорошем состоянии. Поэтому спешу вас обрадовать. Если у вас есть такое устройство, вы можете получить отличное мобильное хранилище данных.
Однако есть одно маленькое условие. Эти методы подходят только для более или менее современных жестких дисков с хотя бы одним интерфейсом SATA.
Адаптеры IDE
Самая редкая группа устройств на сегодняшний день. По сути, это компактные накопители с внешним блоком питания и слотами IDE для 3,5- и 2,5-дюймовых жестких дисков. Сам адаптер чуть меньше ладони, а блок питания довольно большой и потребляет 220 В от розетки. Чтобы подключить жесткий диск через USB, просто вставьте его в соответствующий разъем на адаптере и включите адаптер. В зависимости от подключенного жесткого диска операционная система может распознать диск, а скорость чтения и записи может незначительно отличаться.

Некоторые модели могут быть оснащены двойным кабелем USB. Если вы используете 2,5-дюймовое устройство, вам не нужен внешний источник питания для подключения накопителя через такой USB-кабель. Однако если вы подключаете жесткий диск формата 3,5″, необходимо использовать именно его.
Типы жестких дисков по интерфейсу
Сам адаптер не является универсальным, и вы должны выбрать подходящую модель для конкретного накопителя. Обратите внимание на размер диска (2,5″ или 3,5″), а также на подключение питания и кабель (ATA/IDE lub SATA).
Диски 2,5″ намного тоньше и обычно устанавливаются в ноутбуки. Они могут быть подключены с помощью кабеля ATA/IDE или SATA.

Жесткие диски 3,5″ немного толще и обычно устанавливаются в настольные компьютеры. Они также доступны в вариантах ATA/IDE и SATA.

Иногда возможны комбинации — новое подключение к «старой» материнской плате через контроллер (SATA/IDE). Идентификация диска имеет решающее значение, поскольку необходимо выбрать правильный корпус (адаптер) для диска определенного размера и интерфейса.
В качестве альтернативы можно просто извлечь жесткие диски из старого компьютера/ноутбука и использовать их в качестве внешних жестких дисков (удобно для переноса больших объемов данных). Почему бы и нет (зачем тратить лишние деньги на внешний диск, если можно использовать старый? ✌)
Адаптер для жесткого диска

Специальный адаптер — это не просто кусок пластика — он содержит набор соответствующих входов и является USB-адаптером, позволяющим подключить жесткий диск, который подключается к материнской плате через соответствующие разъемы (IDE или SATA), к порту USB, что делает его портативным.
Цены на адаптеры вполне разумные, в среднем около 1 000 рублей. Стоимость также зависит от интерфейса USB — адаптер с USB 2.0 будет стоить дешевле адаптера с USB 3.0 (разница в скорости передачи данных).
Типы жестких дисков по интерфейсу
Сам адаптер не является универсальным, и вы должны выбрать подходящую модель для конкретного накопителя. Обратите внимание на размер диска (2,5″ или 3,5″), а также на подключение питания и кабель (ATA/IDE lub SATA).

Диски 2,5″ намного тоньше и обычно устанавливаются в ноутбуки. Они могут быть подключены с помощью кабеля ATA/IDE или SATA.

Жесткие диски 3,5″ немного толще и обычно устанавливаются в настольные компьютеры. Они также доступны в вариантах ATA/IDE и SATA.
Иногда возможны комбинации — новое подключение к «старой» материнской плате через контроллер (SATA/IDE). Идентификация диска имеет решающее значение, поскольку необходимо выбрать правильный корпус (адаптер) для диска определенного размера и интерфейса.
Как правильно подобрать адаптер
При выборе адаптера следует изучить характеристики и найти подходящую модель, соответствующую режиму подключения и подключению жесткого диска. Ниже приведен пример случайного выбора USB-адаптеров для различных типов жестких дисков.
- SATA 2,5″: NATEC Rhino 3.0,
- 2,5″ IDE: Logilink 2.5,
- SATA 3,5″: ITEC MySafe Advance 3.5,
- 3.5″ IDE / ATA: PRO-TECH 3.5,
- 3,5″ IDE / SATA: Tracer 731.
В качестве альтернативы можно просто извлечь жесткие диски из старого компьютера/ноутбука и использовать их в качестве внешних жестких дисков (удобно для переноса больших объемов данных). Почему бы и нет (зачем тратить лишние деньги на внешний диск, если можно использовать старый? ✌)
Вариант 1: Адаптер
Самый дешевый способ подключения — кабель с парой подходящих штекеров.

С одной стороны находится стандартный разъем USB, с другой — разъем питания и интерфейс SATA для связи и дополнительного питания.
Вариант 2: «Карман»
На самом деле, это устройство также называется адаптером, а слово «карман» — это компьютерный сленг.

Он отличается от обычного кабеля тем, что имеет корпус, в котором размещается жесткий диск. Преимущество в том, что с помощью чехла можно превратить внутренний диск в полноценный внешний.
Внутри футляра он хорошо защищен. Конечно, не стоит его ронять — ни один жесткий диск не выдержит такого обращения.
Вариант 3: Док-станция

Еще более дорогой и продвинутый адаптер, если его можно так назвать. Кроме слота для жесткого диска, могут быть и другие интерфейсы: USB-порты и специальные порты для флэш-накопителей мобильных телефонов; более современные версии оснащены аккумулятором и подключаются по Wi-Fi или Bluetooth, для чего в USB-порт настольного компьютера вставляется специальный донгл.
В случае с ноутбуком его наличие не требуется — эти беспроводные устройства присутствуют в каждой современной модели ноутбука.
Я благодарен всем, кто поделился этим постом в социальных сетях. До скорой встречи!
Шаг 1: Вставьте компакт-диск в оптический привод ноутбука, откройте его нажатием кнопки и снова закройте, когда компакт-диск будет вставлен.
USB Box (контейнеры, карманы) USB 3.0-SATA
USB-бокс — это небольшое устройство, позволяющее подключить жесткий диск к компьютеру или ноутбуку через порт USB.

Коробка представляет собой небольшую коробку, в которой находится специальный слот для определенного диска. Важно знать, что эти боксы бывают разных размеров для носителей информации: большой 3,5-дюймовый жесткий диск, который обычно устанавливается в ПК, и маленький 2,5-дюймовый жесткий диск, который в основном используется в ноутбуках.
Для подключения с помощью этого метода выполните следующие действия:
- Вставьте жесткий диск в коробку.
- Поместите жесткий диск в бокс и подключите бокс к компьютеру с помощью кабеля USB.
Док станция USB 3.0-SATA
Док-станция представляет собой автономную конструкцию, которая не подходит для мобильного использования, но позволяет подключать несколько устройств одновременно.

Метод работы заключается в следующем:
- Подключите док-станцию к электросети.
- Подключите кабель от устройства к компьютеру через порт 3.0.
- Вставьте жесткий диск и включите док-станцию.
Док-станция немедленно распознает подключенный жесткий диск и получает доступ к файлам.
Что делать если подключаешь новый HDD (инициализация диска в Win10)
Когда пользователи пытаются подключить новый диск, часто возникает следующая проблема: Операционная система не распознает подключенное устройство.
Это может происходить как с внутренними, так и с внешними дисками.
Эта проблема может быть решена путем инициализации. Даже неопытный пользователь ПК сможет найти причину проблемы, если будет внимательно следовать инструкциям.
Инициализация выполняется после подключения жесткого диска любым способом. Инициализация делает его активным для пользователя и позволяет ему или ей записывать и перемещать информацию.
Для этого выполните следующие действия:
- Нажмите комбинацию клавиш Win+R. Откроется окно «Выполнить», в котором нужно ввести команду diskmgmt.msc. Другая возможность — щелкнуть правой кнопкой мыши на «Пуск» и выбрать из списка «Управление дисками».
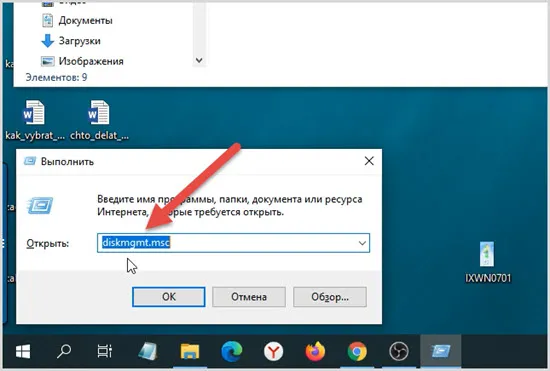
- В результате появится окно с двумя типами разделов. MBR выбирается, если жесткий диск меньше 2 ТБ, и наоборот. После выбора нужного стиля нажмите «OK».
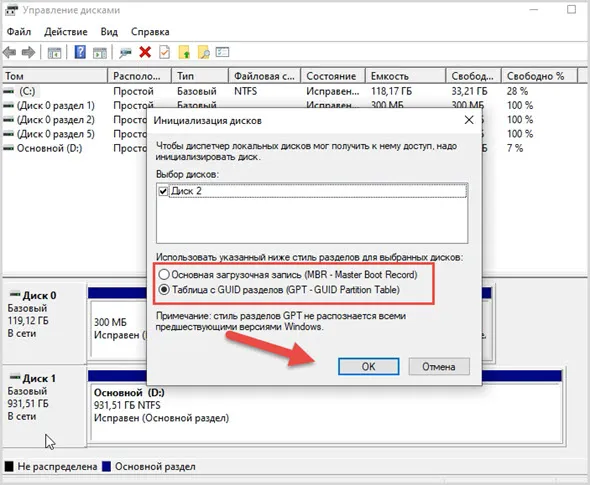
- После завершения процесса новый диск будет иметь другой статус — «Unallocated». Щелкните на нем правой кнопкой мыши и выберите «Создать новый том».
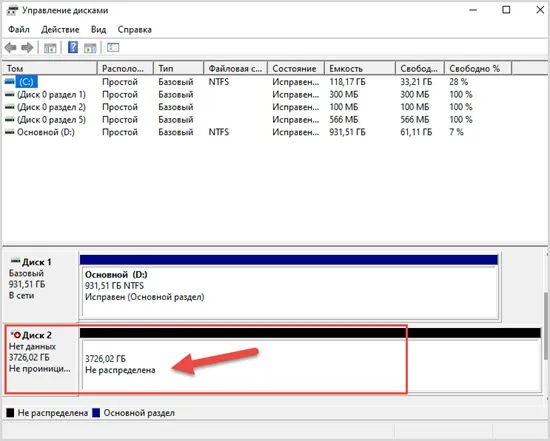
- Откроется «Мастер создания нового тома», где все параметры должны быть установлены по умолчанию, если вы хотите использовать все доступное пространство.
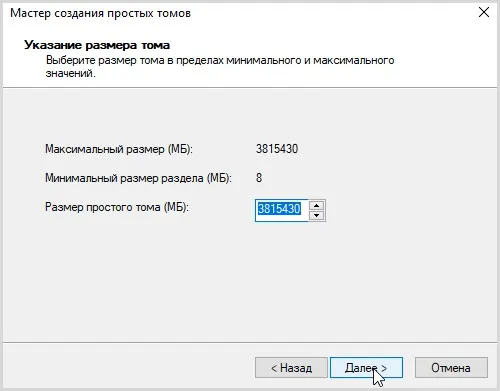
- Выберите букву и нажмите «Далее», чтобы установить новый том.
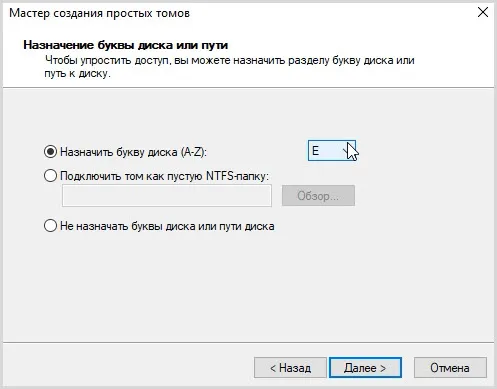
- Выберите файловую систему NTFS, укажите имя тома и активируйте флажок «Быстрое форматирование».
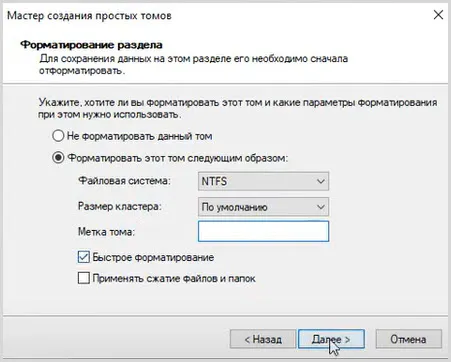
- Откроется еще одно окно, в котором отображаются выбранные параметры. Если все правильно, нажмите «Готово»; если нет, вернитесь назад и настройте другие параметры.
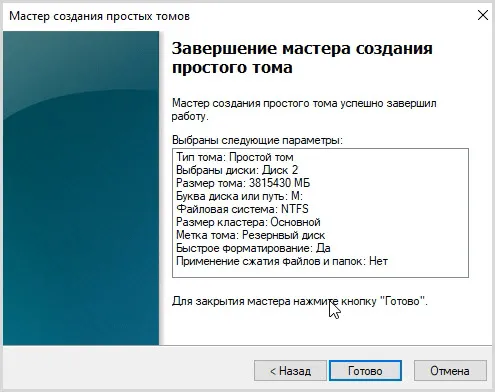
После завершения редактирования новый диск появится на моем компьютере. После этого его можно использовать как любой другой диск.
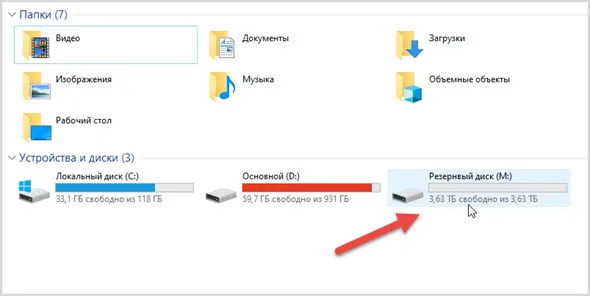
Это были самые распространенные способы подключения жесткого диска через порт USB. Для его эксплуатации не требуется специальных знаний, но стоит понимать, как к нему подходить и настраивать, чтобы избежать повреждений.
Также очень важно отметить, что жесткий диск не должен быть отключен во время работы: Как минимум, передача данных будет прервана, как максимум, устройство просто выйдет из строя.
Чтобы избежать этого, попробуйте подключить один диск к одному порту USB. Если вам необходимо подключить 3 или 4 внешних диска, используйте концентратор с блоком питания (см. фото ниже).
Подключение IDE жесткого диска к материнской плате и разъему SATA
Если на материнской плате компьютера есть слоты для жесткого диска IDE, можно попробовать подключить его. Интерфейс IDE использовался во всех компьютерах долгое время, примерно до 2005 г. Диск с этим интерфейсом имеет следующий формат:

Слот имеет следующий формат:
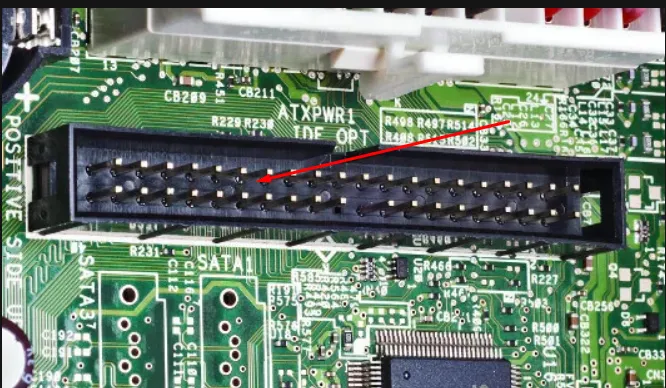
Иногда разъемы бывают разноцветными. А разъем материнской платы выглядит следующим образом:

Синий цвет подключен к материнской плате, черный (вверху) — к жесткому диску, а белый — к DVD-плееру.
При использовании дисков IDE есть одно важное ограничение: если вы хотите использовать такой диск, необходимо правильно установить перемычку в положение master или slave. Этот параметр сообщает системе, какую роль играет диск. Главный — Главный диск считается основным и используется для загрузки. Ведомый — привод является вторичным.

Расположение клемм перемычек зависит от производителя. Режимы переключения всегда указаны на корпусе привода:
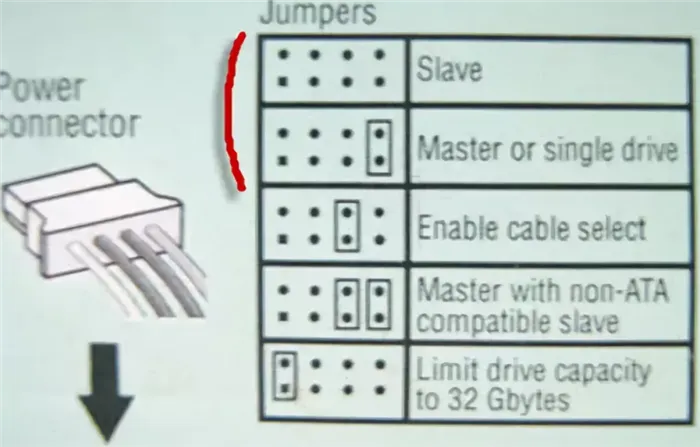
Устанавливая перемычки в определенное положение, мы указываем приоритеты — какой привод является ведущим. В прошлом, когда таких дисков было много, на их переключение уходило много времени. При использовании интерфейса SATA таких недостатков нет. Интерфейс IDE давно устарел и больше не используется в современных устройствах. Однако вы можете подключить имеющийся IDE-диск к разъему SATA на материнской плате с помощью специального адаптера. Вам необходимо подключить адаптер к IDE-диску:

разъем SATA и кабель питания к материнской плате и блоку питания. Таким образом, вы можете увеличить пространство на жестком диске на определенную, хотя и небольшую (по сегодняшним меркам) величину. Все больше, чем флэш-накопитель!

Если вы купили новый жесткий диск, его необходимо инициализировать перед использованием, иначе Windows не распознает его, даже если он правильно подключен. Это делается с помощью специального программного обеспечения, например, Acronis Disk Director 12. Сначала вставьте жесткий диск в системный привод, подключите его и запустите Acronis Disk Director:
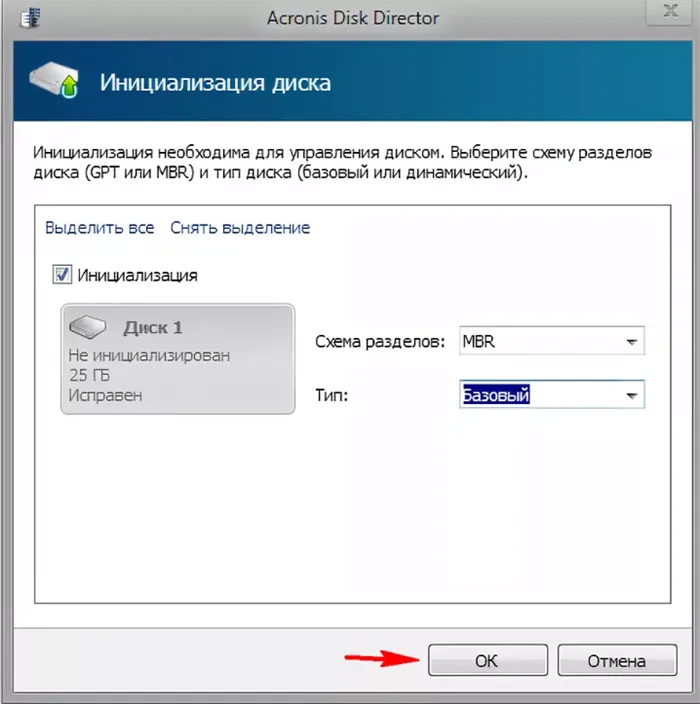
Первоначально Windows не отобразит новый смонтированный диск. Однако если в вашей версии Windows доступна оснастка Disk Management, можно попробовать инициализировать смонтированный диск с помощью этой оснастки. На фотографии мы сначала зашли в «Управление компьютером», а затем в «Управление дисками».
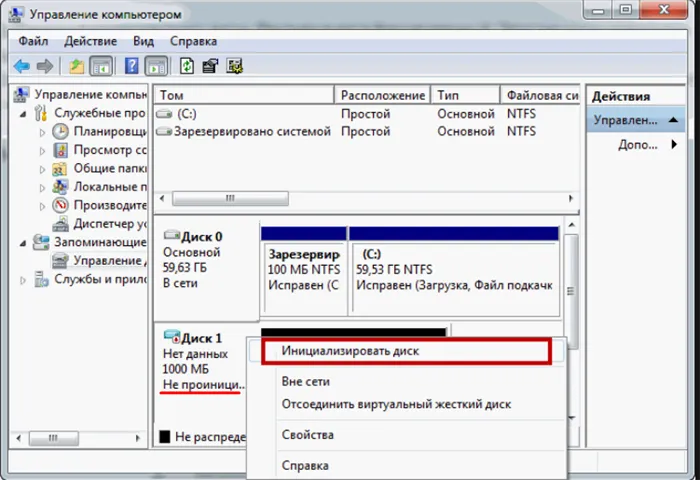
Однако я всегда использую Acronis, который гарантирует, что видит все диски, подключенные к компьютеру.
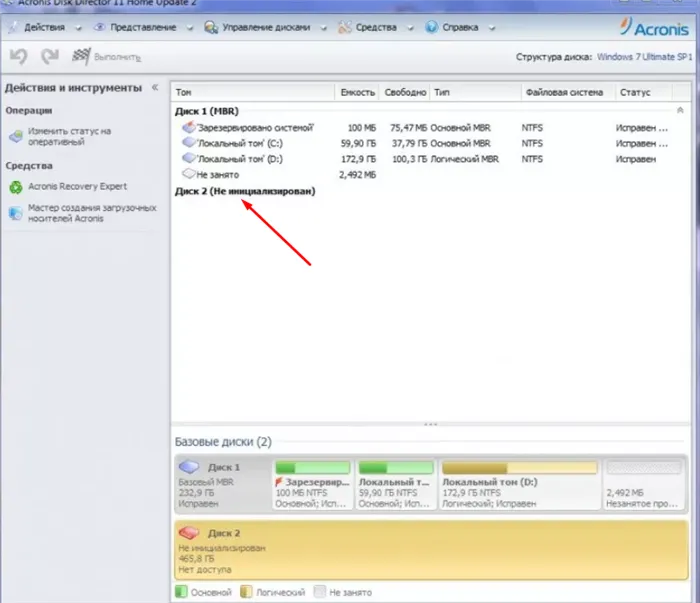
Существует несколько методов решения этой проблемы. Самое главное — использовать правильные адаптеры, тогда у вас не будет проблем с подключением.
Подключение жесткого диска к ноутбуку при помощи док-станции
Самый дорогой и наименее целевой метод подключения. Стыковочные станции обычно стоят в 2-3 раза дороже контейнера, но у них есть и ряд преимуществ. Если подключить к нему жесткий диск через USB, можно организовать небольшой файловый сервер для дома или офиса, поскольку док-станция имеет несколько слотов для жестких дисков. Некоторые устройства даже поддерживают жесткие диски от ноутбуков и ПК одновременно, так что вы можете полностью использовать накопившиеся ненужные устройства. Если у вас много дисков, которые вы хотите превратить в свой собственный маленький сервер, док-станция для вас! Кстати, если вы хотите сэкономить немного денег, поищите адаптеры на Aliexpress.


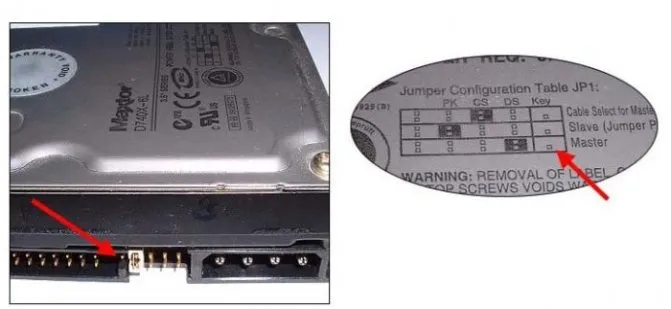

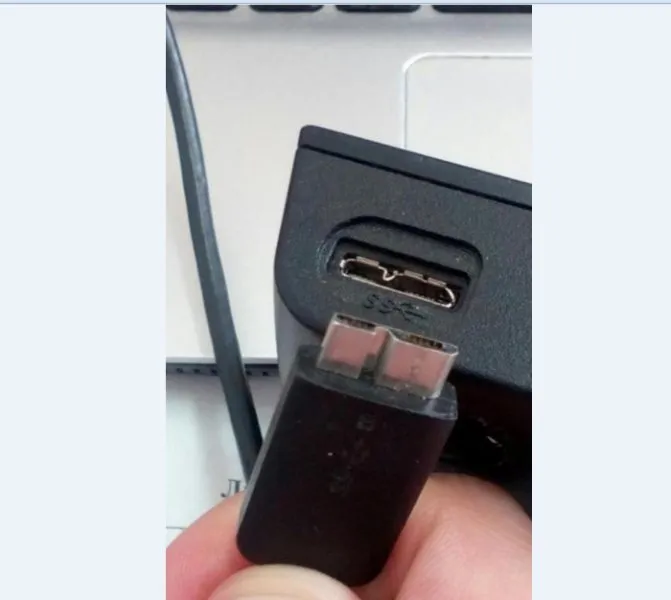





Как подключить жесткий диск от компьютера к ноутбуку (нетбуку)
Доброе утро всем.
Довольно типичная задача: перенос большого количества файлов с жесткого диска компьютера на жесткий диск ноутбука (или, в более общем случае, вы просто удалили старый диск из компьютера и хотите использовать его для хранения других файлов, поэтому жесткий диск ноутбука обычно меньше по объему).
В любом случае вам нужно будет подключить жесткий диск к ноутбуку. В этой статье рассматривается один из самых простых и гибких вариантов.
Вопрос 1: Как извлечь жесткий диск из компьютера (IDE и SATA)?
Прежде чем подключать диск к другому устройству, необходимо логически извлечь его из системного диска компьютера (в зависимости от интерфейса подключения диска (IDE или SATA), ячейки, к которым его необходимо подключить, различаются. См. далее в этой статье).

Рисунок 1. Жесткий диск емкостью 2,0 ТБ, WD Green.
Поэтому, чтобы не гадать, какой у вас диск, сначала извлеките его из системного корпуса и изучите его интерфейс.
Обычно в процессе добычи не возникает никаких серьезных проблем:
Читайте также: Сколько мертвых пикселей допустимо на мониторе: Допустимое количество мертвых пикселей на мониторе.
- Во-первых, полностью выключите компьютер и отключите его от сети,
- Откройте боковую крышку системного блока,
- Отсоедините все штекеры, подключенные к жесткому диску,
- открутив крепежные винты и сняв привод (обычно он устанавливается на подставке).
Сама процедура относительно проста и быстра. Далее посмотрите на интерфейс подключения (см. рисунок 2). В настоящее время большинство современных дисков подключаются через SATA (современный интерфейс, обеспечивающий высокую скорость передачи данных). Если у вас старый диск, он, скорее всего, имеет интерфейс IDE.

Рисунок 2. Интерфейсы SATA и IDE жестких дисков (HDD).
Еще один важный момент.
В персональных компьютерах обычно используются «большие» 3,5-дюймовые диски (см. рис. 2.1), а в ноутбуках — меньшие 2,5-дюймовые диски (1 дюйм равен 2,54 см). Цифры 2,5 и 3,5 используются для обозначения форм-факторов и указывают на ширину корпуса жесткого диска в дюймах.
Высота всех современных жестких дисков 3,5 составляет 25 мм; по сравнению с гораздо более старыми дисками это называется «половиной высоты». Производители используют эту высоту для размещения от одной до пяти тарелок. Это не относится к жестким дискам 2,5, где первоначальная высота 12,5 мм заменена на 9,5 мм, что позволяет разместить до трех пластин (сейчас также распространены более тонкие пластины). Высота 9,5 мм стала стандартом для большинства ноутбуков, но некоторые компании до сих пор иногда выпускают 12,5-мм жесткие диски с тройными пластинами.

Рисунок 2.1. 2,5-дюймовый диск сверху (ноутбуки, нетбуки); 3,5-дюймовый диск снизу (ПК).
Подключение накопителя к ноутбуку
Предположим, что мы понимаем интерфейс.
Для прямого подключения вам потребуется специальный BOX, который может отличаться:
Выберите нужный диск, щелкните правой кнопкой мыши, чтобы вызвать меню, выберите «Инициализировать диск», а затем нажмите «Применить отложенные операции» в верхней части:
Подключение жесткого диска через usb, пошаговая инструкция
Чтобы получить доступ к содержимому жесткого диска с ПК или ноутбука через USB, необходимо специальное устройство — адаптер. Подключение несложно, главное — иметь специальное устройство. Существует несколько типов устройств, позволяющих подключить жесткий диск (HDD) настольного или портативного компьютера к порту USB и открыть его содержимое. Вот два наиболее популярных: общий USB-контроллер (например, AGESTAR FUBCP) или адаптер корпуса (внешний SATA-корпус, ITEC MySafe Advance и другие).
Что именно? Это зависит от вашей цели. Если открытие жесткого диска носит разовый характер и требуется только для копирования ценной информации, можно выбрать первый вариант. Для тех, кто интересуется, прочитайте, где место на жестком диске расходуется впустую.
В Китае можно приобрести такие устройства в качестве замены накопителя ноутбука:
Существуют также комбинированные версии с полным комплектом (адаптер, кабель, блок питания).
Купить и посмотреть описание можно по этой ссылке: ru.aliexpress.com/adapter
Преимущества первого варианта в том, что такое устройство дешевле адаптера корпуса и часто поддерживает различные типы подключения (SATA, IDE). Однако использование обычного жесткого диска в качестве переносного с этим устройством проблематично, поскольку он никак не защищен.
Второй вариант — адаптер корпуса — как раз и предназначен для превращения жесткого диска в портативный носитель информации с достаточно большой емкостью, поскольку корпус защищает его от пыли и механических повреждений. Но в этом случае страдает универсальность устройства: перед покупкой необходимо решить, какой из портов будет поддерживать приобретаемый адаптер.
Использование жесткого диска в корпусе — довольно простой процесс. Итак, давайте рассмотрим, как подключить и открыть жесткий диск через USB с помощью универсального адаптера (на примере AGESTAR FUBCP).
Порядок действий при подключении
Прежде всего, необходимо определить тип разъема жесткого диска, предназначенного для подключения через USB. Разъемы выпускаются следующих типов:
SATA (более современный разъем, используемый в новых компьютерах и ноутбуках),
IDE (в основном встречается в «старых» компьютерах).
В качестве примера разъема возьмем AGESTAR FUBCP, поскольку он поддерживает как «старые», так и современные жесткие диски. Средняя цена такого устройства в российских магазинах электроники составляет около 1500 рублей.
Устройство оснащено тремя интерфейсами (соединениями):
Описание портов AGESTAR FUBCP приведено ниже.
Пошаговое подключение HDD к компьютеру
AGESTAR FUBAR FUBAR показаны на следующих страницах. Теперь нам нужно подключить его к соответствующему порту на устройстве. Затем подключите разъем USB для передачи данных (черный) к порту USB на компьютере или ноутбуке. Если мы работаем с жестким диском ноутбука (2,5″), адаптер можно активировать, и жесткий диск должен появиться в списке дисков компьютера. При таком подключении может случиться так, что жесткий диск не получает питания и не распознается системой. В этом случае выключите красный USB-разъем адаптера, вставьте его в любой порт компьютера и снова включите адаптер.
Если подключаемый жесткий диск уже был установлен в компьютере (формат 3,5″), то питания USB компьютера недостаточно. AGESTAR FUBCP поставляется с блоком питания для 3,5″ жестких дисков. Чтобы открыть жесткий диск через USB, сначала вставьте его в соответствующий разъем (IDE/SATA), затем подключите черный USB-кабель к одному из USB-портов компьютера и подключите блок питания 220 вольт (вставьте вилку в розетку).
После того как все кабели надежно подключены, вставьте вилку в адаптер. Соединение установлено, жесткий диск распознается компьютером, и вы можете работать с ним.








