Если возникла такая ошибка, рекомендуется еще раз проверить все соединения и перезапустить все устройства, участвующие в настройке — маршрутизатор, принтер, ноутбук. Это часто спасает ситуацию.
Как настроить печать через Wifi с ноутбука
Wifi печать обычно осуществляется через wifi роутер, беспроводную сеть или интернет-кабель. Беспроводная печать означает, что принтер могут использовать новые устройства, и вам не придется использовать кабели.
Старые или недорогие МФУ не имеют встроенного Wi-Fi. Доступно несколько способов подключения:
- Подключение дополнительного оборудования. Это предполагает установку дополнительного сервера с открытым доступом для пользователей.
- Для этого необходимо подключить МФУ к сети Wi-Fi через дополнительный компьютер с помощью кабеля. Это экономичный вариант. Чтобы автоматически выбрать МФУ, необходимо открыть «Принтеры и факсы» и выбрать «Использовать по умолчанию» на удаленном аппарате.
- Установите маршрутизатор Wi-Fi с функцией сервера печати. Вы должны подключить к нему машину с помощью кабеля и настроить его работу. Возможна печать документов из сетевого окружения.

Это следует сделать, если вы не можете купить новое МФУ. В других случаях дешевле купить новое устройство со встроенным Wi-Fi. Это позволяет сэкономить время и деньги на установку дополнительных устройств.
Наиболее распространенными и надежными брендами МФУ являются Brother, Canon, Epson, Hp, Pantum, Xerox и Samsung, которые предлагают низкие цены, хорошее качество печати и широкий ассортимент продукции.

Это важно: ваш принтер может печатать документы только тогда, когда компьютер, к которому он подключен, активен.
Подключение wifi принтера к компьютеру
Возможно подключение МФУ и компьютера или ноутбука через беспроводную сеть. Для печати с помощью принтера беспроводной локальной сети:
- Подключение через локальную сеть. Точка доступа должна быть доступна в любое время. МФУ и компьютер подключены к одной сети и находят друг друга через ‘Network Neighbourhood’.
- Подключите МФУ через беспроводной маршрутизатор. Для этого подключите МФУ к маршрутизатору и убедитесь, что WPS включен. Чтобы отправить документ на принтер, необходимо просмотреть доступные сети, введя пароль сети и подтвердив доступ. После этого на аппарате загорится соответствующий значок. Вам не нужно настраивать его дальше, компьютер сам автоматически установит драйвер, и на этом настройка будет завершена.

Использование локальной сети для печати
Подробное описание того, как печатать с ноутбука через сеть с помощью WLAN:
- Подключите МФУ к компьютеру.
- Открытый доступ для других пользователей. Для этого на вкладке Принтеры и факсы найдите МФУ, которое вы хотите использовать, в разделе Свойства — Доступ установите флажок Общий доступ, а затем нажмите OK.
- Найдите на компьютере МФУ, с которого вы хотите распечатать документы. Откройте «Принтеры и факсы» — «Добавить сетевой принтер», найдите нужное МФУ в списке и подтвердите нажатием «OK». После этого он будет отображаться как доступный на компьютере. Чтобы печатать только на этом устройстве, необходимо установить в его свойствах значение «Стандартное использование».

Это важно: вы можете печатать документы по беспроводной связи с планшета или телефона.
Подключение через роутер
Чтобы выбрать способ печати через маршрутизатор Wi-Fi, выберите метод подключения. Решение зависит от доступности выбранного варианта и скорости сигнала. Существует проводной метод и беспроводной метод.
Для устройств без встроенной WLAN достаточно кабельного подключения. Лучший вариант — подключить маршрутизатор через USB. Перезапустите оба устройства, чтобы обновить конфигурацию устройства. Ваш компьютер и маршрутизатор должны быть подключены к активной сети.
Для безопасной печати документов необходимо выполнить настройку системы:
- Откройте установку маршрутизатора, введя в браузере адрес: 192.168.0.1, который может незначительно отличаться, но должен быть указан в руководстве к маршрутизатору.
- В появившемся окне введите «Логин» и «Пароль», информация об этом находится на задней панели маршрутизатора.
- В меню «Сетевые подключения» должно быть указано МФУ.
Беспроводное подключение для современных моделей принтеров не является проблемой. В них должен быть встроенный Wifi. Для настройки устройства необходимо нажать кнопку Wi-Fi, и устройства должны найти друг друга в течение нескольких минут. Для доступа к нему достаточно ввести «Логин пользователя» и «Пароль». Настройка происходит почти автоматически.
Особенности разных моделей принтеров
Существует три типа печатающих устройств:
- Матрица (почти не используется).
- Матрица никогда не используется.
- «Матрица».
Матричные устройства имели низкую скорость печати. При его использовании раздражающим фактором была подача бумаги. Его нужно было подавать строго в соответствии с инструкциями, иначе машина ломалась.
Струйные принтеры не покидали прилавки магазинов. Их доступность и возможность делать цветные отпечатки в домашних условиях сделали их очень популярными. Патроны часто бывают самозарядными.
Лазерные машины имеют высокую скорость печати, могут работать при высоких температурах и при больших нагрузках без пауз. Картриджи заполняются тонером, который должен подходить для конкретной марки принтера. Бумага должна быть подходящей и хорошего качества. Это продлит срок службы многофункционального устройства.
Canon
Машины Canon покупают для использования в офисе и дома. Они работают быстро и производят отпечатки высокого качества. Шум при работе практически отсутствует. Низкая цена устройства благоприятствует его приобретению. Недостатком является высокая стоимость чернил.
Принтеры HP доступны по цене и обеспечивают быструю и качественную печать. Они являются отличным выбором для этой работы. Качество печати можно настроить с помощью программного обеспечения аппарата. Эта марка имеет ряд устройств, которые могут печатать документы на пленке, ленте и конвертах. Недостатком является то, что механизм печати часто выходит из строя.
Epson
Устройства Epson помогают печатать документы и фотографии в офисе и дома. Они просты в использовании, имеют высокую скорость печати и широкий набор функций. Существуют черно-белые, четырехцветные и шестицветные модели.
Примечание: Для высокоскоростной печати в загруженных офисах лучшим выбором будет лазерный принтер.
Если возникла такая ошибка, рекомендуется еще раз проверить все соединения и перезапустить все устройства, участвующие в настройке — маршрутизатор, принтер, ноутбук. Это часто спасает ситуацию.
Подключение принтера через Wi-Fi роутер

Цифровые технологии стали частью нашей повседневной жизни и быстро развиваются. Сейчас для среднестатистического человека стало обычным явлением иметь дома одновременно несколько ПК, ноутбуков, планшетов или смартфонов. И с каждого устройства иногда возникает необходимость распечатать тексты, документы, фотографии и другую информацию. Как можно использовать только один принтер для этой цели?
Если ваш маршрутизатор имеет порт USB, вы можете использовать его, чтобы превратить простой принтер в сетевой. Это означает, что вы можете легко и непринужденно печатать любые материалы с любого устройства, подключенного к вашей сети Wi-Fi. Как правильно настроить соединение между печатающим устройством и маршрутизатором? Давайте узнаем.
Этап 1: Настройка подключения принтера к роутеру
Процесс настройки не вызывает у пользователя никаких трудностей. Обратите внимание на одну важную деталь — любые манипуляции с кабелями должны выполняться только при выключенной машине.
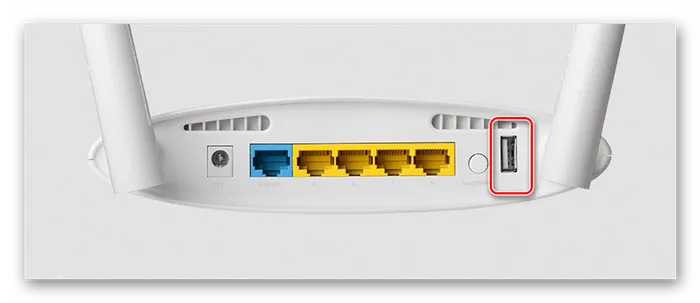
-
Подключите принтер к соответствующему порту маршрутизатора с помощью стандартного USB-кабеля. Включите маршрутизатор, нажав кнопку на задней панели устройства.








