На панели управления почти всех маршрутизаторов есть так называемый «Мастер быстрой настройки» или «Быстрая настройка». На некоторых устройствах он открывается сразу после подключения к панели управления. С его помощью можно шаг за шагом настроить Wi-Fi маршрутизатор. Подключение к Интернету, беспроводной сети и т.д. Например, посмотрите на компанию TP-Link:
Как подключить и настроить Wi-Fi роутер? Пошаговая инструкция для всех моделей
Сегодня на рынке представлено большое количество различных маршрутизаторов Wi-Fi от разных производителей. И это хорошо, потому что есть большой выбор. Но сразу после покупки маршрутизатора мы должны установить его, подключить и настроить. И если процесс подключения практически не отличается в зависимости от модели, то процесс установки и сторона настройки маршрутизатора могут быть разными даже у одного производителя.
Очень сложно в одной статье дать подробное и пошаговое руководство по настройке различных моделей. Но я постараюсь. В этой статье я подробно опишу и покажу, как установить и настроить Wi-Fi роутер. Независимо от производителя и модели, которую вы имеете. Это руководство подходит как для установки нового маршрутизатора, так и для изменения конфигурации маршрутизатора. Вы можете сделать все сами. Вам даже не нужно платить техническому специалисту за его установку.
Если вы еще не определились с выбором маршрутизатора, вам стоит прочитать статью с советами по выбору Wi-Fi маршрутизатора для дома или квартиры.
Обязательно посетите эту страницу. В нем есть подробные инструкции по настройке распространенных маршрутизаторов. Там могут быть инструкции по настройке вашего устройства.
Вот несколько подробных инструкций, которые вы можете использовать в качестве примеров.
Алгоритм настройки почти всегда одинаков. Это не имеет значения для любого маршрутизатора — TP-Link, ASUS, D-Link, ZyXEL, Tenda. Также не имеет значения, какой у вас провайдер — Дом.ru, Билайн, Ростелеком, ТТК, Воля, Киевстар и т.д. Единственное, что зависит от провайдера, — это тип подключения. Вам просто нужно выбрать его в настройках маршрутизатора и установить необходимые параметры. Я подробно объясню это позже в этой статье.
Понятно, что сама страница конфигурации и модули различаются в зависимости от производителя и модели маршрутизатора, но порядок настройки всегда будет примерно таким:
- Установите маршрутизатор и подключите его к сети. Вам необходимо распаковать его (если он новый), подключить адаптер питания, выбрать место, подключить интернет (кабель от интернет-провайдера) и подключить устройство, с которого вы сможете его настроить. Через Wi-Fi или по кабелю. Самый простой способ конфигурирования устройства — это, конечно, кабель. С компьютера или ноутбука.
- Получите доступ к настройкам маршрутизатора. После того как все кабели подключены, маршрутизатор включен и наше устройство также подключено к нему, нам нужно открыть панель управления. Это можно сделать, перейдя по адресу, указанному в нижней части маршрутизатора в вашем браузере. На странице входа в систему необходимо ввести заводское имя и логин. Они также расположены на машине.
- Настройте подключение к Интернету. Необходимо настроить маршрутизатор для подключения к интернет-провайдеру. В соответствующем разделе (WAN, Internet) выберите тип соединения, используемый вашим провайдером, и установите параметры (имя пользователя, пароль) в соответствии с типом соединения.
- Настройте сеть Wi-Fi. Измените заводское имя и пароль беспроводной сети.
У нас уже есть схема и план конфигурации. Далее мы подробно рассмотрим каждый элемент.
Как подключить роутер?
Я опишу все шаги шаг за шагом. Это облегчит жизнь и вам, и мне.
1 Сначала необходимо выбрать место для маршрутизатора. Скорее всего, вам придется установить его там, где проходит кабель вашего интернет-провайдера. Вы можете установить его там, где хотите и где вам удобнее всего. Если вы хотите более подробно ознакомиться с выбором места установки, вы можете прочитать, где установить Wi-Fi роутер в вашей квартире или доме.
2 Если ваша модель оснащена съемными антеннами, вкрутите их. Подключите блок питания и подсоедините его к настенной розетке. Если индикаторы на маршрутизаторе не загораются, проверьте, включено ли питание с помощью кнопки на самом устройстве.
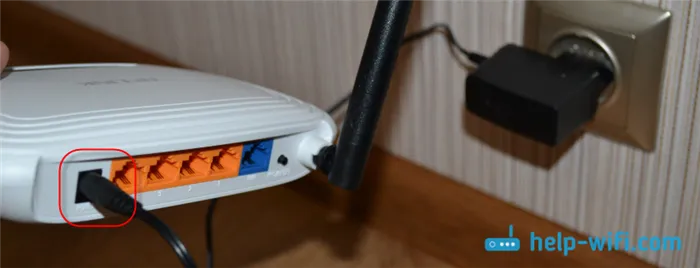
Главное, чтобы загорелись индикаторы (или индикатор).
3 Подключите Интернет и компьютер (ноутбук) к маршрутизатору. Если у вас нет компьютера/ноутбука и для настройки вы хотите подключиться через Wi-Fi, см. следующий шаг.
- Кабель интернет-провайдера (или ADSL-модем) должен быть подключен к порту с маркировкой «WAN», «Internet», «Internet». Часто отмечаются синим цветом.
- Подключите маршрутизатор к компьютеру или ноутбуку (при наличии) с помощью сетевого кабеля из комплекта поставки. Подключите кабель к сетевой карте на компьютере и к порту LAN на маршрутизаторе. Она также может быть подписана как «домашняя сеть». Обычно их четыре.
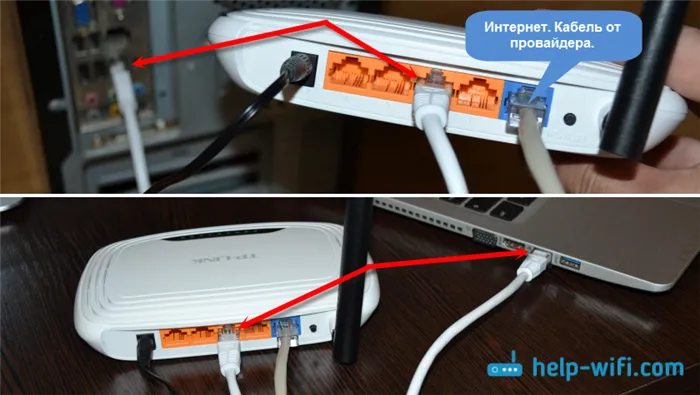
После подключения к компьютеру с помощью кабеля вы можете перейти к следующему разделу, в котором я покажу вам, как войти в панель управления.
4 Только для тех, кто не может подключить кабель к маршрутизатору для настройки. В этом случае вы только подключаете маршрутизатор к Интернету и источнику питания.
Как только вы включаете маршрутизатор, он сразу же включает Wi-Fi. Если сеть Wi-Fi новая и еще не настроена, ей присваивается заводское имя. В зависимости от модели, сеть может быть также защищена заводским паролем (PIN).
Имя сети по умолчанию и пароль (PIN) можно найти на самом маршрутизаторе (на наклейке). Используйте эту информацию для подключения к сети Wi-Fi со смартфона, планшета, ноутбука и т.д. Возможно, вам понадобятся инструкции по настройке маршрутизатора с телефона или планшета.
Вход в настройки роутера. Как зайти в web-интерфейс?
Каждый маршрутизатор имеет собственный веб-интерфейс (страница настроек, панель управления), доступ к которому можно получить через браузер, нажав на соответствующий адрес.
Важно! Для доступа к настройкам маршрутизатора и его конфигурации ваше устройство (ПК, ноутбук, смартфон, планшет) должно быть подключено к маршрутизатору через кабель или сеть Wi-Fi. Однако ваш ПК может не иметь доступа к Интернету. Вам не нужен Интернет для доступа к панели управления!
Если ваш компьютер имеет высокоскоростное соединение (возможно, с именем вашего интернет-провайдера), вам не нужно загружать его после подключения через маршрутизатор!
На компьютере свойства адаптера должны быть настроены на автоматическое получение IP-адресов. Обычно так и происходит. Я показал вам, как проверить это в данной статье.
Для выполнения настроек нам потребуется адрес нашего маршрутизатора и заводские имя пользователя и пароль для авторизации. Эта информация находится на самом устройстве. Это выглядит примерно так:
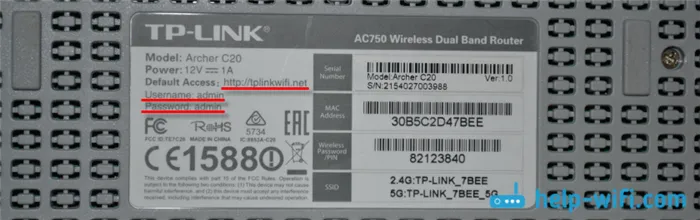
Почти во всех случаях вы можете получить доступ к настройкам через 192.168.1.1 или 192.168.0.1. И это независимо от того, что написано на корпусе устройства. Подробнее об этом вы можете прочитать в этой статье: Как узнать IP-адрес маршрутизатора.
На компьютере или мобильном устройстве, подключенном к роутеру, откройте браузер (Opera, Chrome, Яндекс.Браузер и т.д.) и вызовите адрес во вложении. Или попробуйте 192.168.1.1 и 192.168.0.1.
Важно! В адресной строке необходимо вводить адрес, а не строку поиска. Многие люди путаются и оказываются на странице результатов поиска поисковой системы вместо страницы конфигурации.
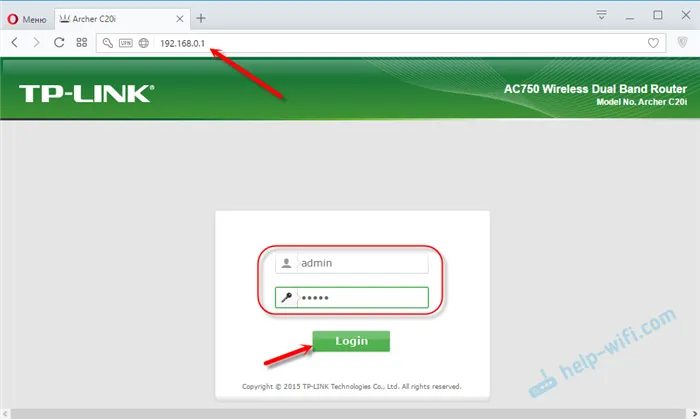
На странице входа в систему необходимо ввести имя пользователя и пароль. Заводские значения по умолчанию указаны на машине. Обычно это admin и admin. В некоторых моделях настройки по умолчанию не защищены, поэтому логин и пароль необходимо вводить сразу после входа в панель управления.
Сама страница авторизации и настройки, конечно же, отличается в зависимости от производителя и модели (прошивки). Поэтому невозможно проверить все варианты.
Предметы, которые могут пригодиться вам на этом этапе:
Если откроется страница настроек, мы можем продолжить. Если нет, прочитайте статью с решениями этой проблемы по ссылке выше.








