При покупке устройства Apple в комплект входит зарядное устройство. К нему прилагается техническая документация и специальный ключ для слота SIM-карты. Если порт USB отсутствует, вам необходимо обратиться к продавцу, где вы приобрели устройство.
Подключение айфона к компьютеру посредством USB-кабеля
Чтобы подключить iPhone к компьютеру через USB, необходимо убедиться, что и устройство, и зарядное устройство полностью исправны. Но это не единственный способ обеспечить надежное соединение. Давайте рассмотрим особенности USB-подключения и другие возможности.
С появлением новых моделей телефонов появились и новые USB-кабели, которые можно использовать не только для зарядки устройства, но и для подключения его к компьютеру. В настоящее время владельцы различных iPhone могут видеть такие USB-порты для зарядки:
- Lightning — разъемы появились в 5-й модели телефона, а в 7-й уже используются в том числе и для наушников. Этот разъем удобен тем, что его можно подключить к устройству с обеих сторон, нет необходимости поворачивать его.
- 30-pin — устройство использовалось в iPhone моделей 3 и 4. В настоящее время такие зарядные устройства трудно найти в магазинах, поэтому поломка или потеря зарядного устройства приведет к замене телефона.
- USB Type-C доступен в любом официальном магазине Apple Store и представляет собой мини-версию обычного USB. Он обеспечивает самую высокую скорость передачи данных.
При покупке устройства Apple в комплект входит зарядное устройство. К нему прилагается техническая документация и специальный ключ для слота SIM-карты. Если порт USB отсутствует, вам необходимо обратиться к продавцу, где вы приобрели устройство.
Для чего нужно такое подключение
Подключившись к компьютеру, вы можете
- синхронизируйте устройство с iTunes и перенесите все файлы,
- Создайте резервную копию iPhone и восстановите его из резервной копии,
- Обновите текущую операционную систему телефона до новой оригинальной версии,
- Запустите управление файлами через программное обеспечение Apple и сотрите память устройства.
Часто подключается к компьютеру для синхронизации и передачи файлов. Кабель можно использовать для передачи музыки, видео, фотографий и даже игр на ноутбук.
Как происходит передача данных
Когда смартфон подключается к компьютеру, устанавливается устойчивое соединение, которое позволяет передавать данные в различных форматах файлов. Независимо от того, используется ли файловый менеджер компьютера или iTunes, пользователь всегда видит различные папки, содержащие элементы, как один интерактивный каталог.
Передача данных проста:
- пользователь копирует нужный файл в папку на устройстве,
- вставляет его в папку на компьютере,
- или выполняет ту же операцию, вызывая меню пользователя с помощью правой кнопки мыши — например, с помощью функции «Отправить в…».
Затем файл оказывается во внутренней памяти телефона и зеркально отображается в папке, куда его поместил пользователь. Это может быть фотография в галерее или трек в Apple Music.
USB-кабель, который поставляется с каждым новым или отремонтированным iPhone, — это одно из двух. Если кабель отсутствует, то вам либо продали контрафактный (проще говоря, китайскую подделку) смартфон, либо кабель был утерян неуклюжими консультантами салона, которые использовали упаковку телефона в своих целях.
Программы, которые нужны для подключения
Для работы с iPhone необходимо загрузить на компьютер специальное программное обеспечение. Он доступен на официальном сайте Apple и должен быть подключен к iPhone через USB и Wi-Fi. Если вы хотите использовать гаджеты Apple, эти утилиты должны быть установлены.
- iCloud. Сетевое хранение. Обменивайтесь файлами, контактами, электронной почтой, календарями, заметками и списками друзей. Если вы установите приложение на все свои устройства, они смогут обмениваться данными напрямую. Доступ к хранилищу можно также получить через браузер на сайте iCloud.com.
- iTunes. Ваш файловый менеджер и основная служба для синхронизации iPhone и ПК. Без него вы не сможете понять, как подключить iPhone к компьютеру. Она позволяет управлять устройством и загружать на него приложения и файлы. Вы можете покупать контент в AppStore, активировать подарочные карты и отправлять их своим друзьям. iTunes также имеет встроенный медиаплеер. Существуют и другие файловые менеджеры (например, iFunBox или iTools), но они не являются официальными.
Подключение через USB
Для подключения к компьютеру необходим USB-кабель, который должен входить в комплект поставки iPhone — он должен быть в коробке. Другие кабели лучше не использовать. Если вы потеряли или повредили оригинальный кабель, вы можете приобрести аналогичный кабель. Самое главное — выбрать аксессуары, которые подходят для вашего устройства. Кабель с 30-контактным разъемом («толстое зарядное устройство») предназначен для старых устройств. Разъемы Lightning («тонкие») предназначены для устройств нового поколения.
Для этого подключения можно использовать только USB 2.0 или выше. При соединении 1.0 система сообщает вам, что она может ехать быстрее. И оно не будет «видеть» гаджет.
Посмотрите, как подключить iPhone к компьютеру через USB:
Помимо USB-соединения, можно также настроить Wi-Fi соединение. Для этого все устройства, которые вы хотите синхронизировать, должны находиться в одной сети. Это означает, что доступ в Интернет должен осуществляться через тот же маршрутизатор.
Вы не будете «привязаны» к компьютеру кабелем. Однако не все функции доступны в этом режиме. Например, вы не сможете восстановить устройство из резервной копии или обновить программное обеспечение. И такое сопряжение быстро разряжает батарею.
Узнайте, как подключить iPhone к компьютеру без проводов:
- Зайдите в настройки iPhone.
- Перейдите к своему iPhone iPhone.
- Передвиньте выключатель в положение ON. Откройте «Wi-Fi» и включите Wi-Fi.
- Выберите свою сеть и введите пароль, если она защищена.
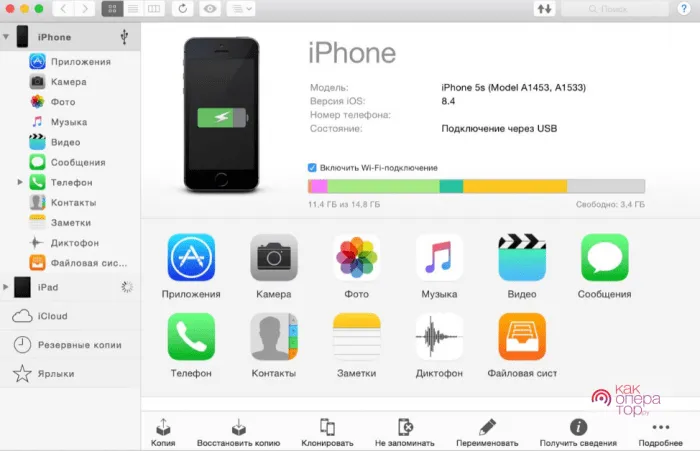
Теперь установите настройки синхронизации. Для этого необходимо подключить iPhone к порту USB. После однократной настройки вы можете использовать беспроводное соединение. Вот как это работает с iTunes.
- Подключите iPhone к компьютеру с помощью кабеля.
- Откройте iTunes.
- Нажмите на значок телефона. Он расположен в левом верхнем углу.
- Прокрутите вниз раздел «Поиск» на странице.
- Установите флажок «Синхронизировать по Wi-Fi».
- Нажмите кнопку «Применить».
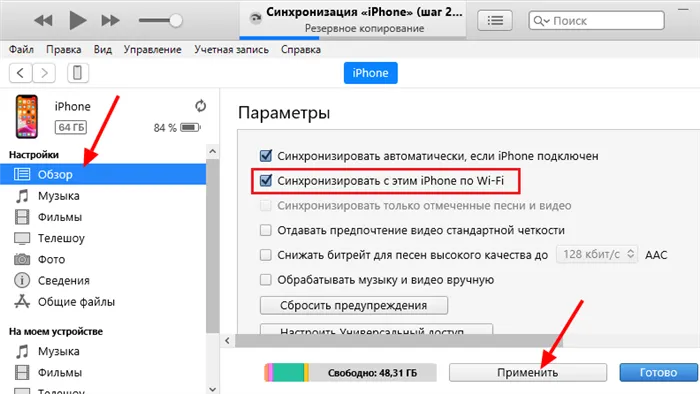
Теперь можно попробовать подключиться через беспроводные сети. Сначала отсоедините кабель USB. затем:
- Откройте настройки iPhone.
- Откройте iPhone и перейдите в раздел «Основные».
- Прокрутите страницу вниз.
- Меню «Синхронизация с iTunes».
- Нажмите на «Синхронизация».
Настройки и файлы вашего устройства теперь доступны в iTunes.
Bluetooth
Сопряжение также возможно через Bluetooth. Если доступно на устройствах, которые вы хотите сопрячь.
- Предварительно активируйте его на своем компьютере или ноутбуке. Включите видимость компьютера, чтобы его могли найти другие устройства с включенным Bluetooth.
- Перейдите в настройки iPhone.
- Переместите ползунок в положение ON.
- Найдите свой компьютер в списке устройств и нажмите на него.
- Появится сообщение с кодом. На вашем компьютере должны появиться те же цифры. Это гарантирует, что вы случайно не синхронизируетесь с неизвестным устройством. В некоторых случаях вам придется вводить цифры вручную.
Если вы используете беспроводной маршрутизатор для создания беспроводной сети, который также создает общую сеть Wi-Fi, это нормально. Достаточно подключить компьютер и iPhone к этой сети и включить устройство, чтобы синхронизировать его с iTunes по Wi-Fi.
Подключение iPhone к ПК через USB
Несмотря на стремительное развитие беспроводных технологий, USB-кабели по-прежнему используются во всех моделях iPhone. Они позволяют заряжать устройство с помощью адаптеров различной мощности и синхронизировать его с компьютером. Кабель можно использовать даже для передачи интернет-соединения.
Выбор кабеля USB
В отличие от большинства устройств Android, для разных моделей iPhone используются разные USB-кабели. Более старые версии, вплоть до iPhone 4S, подключаются к компьютеру с помощью кабеля с 30-контактным разъемом.
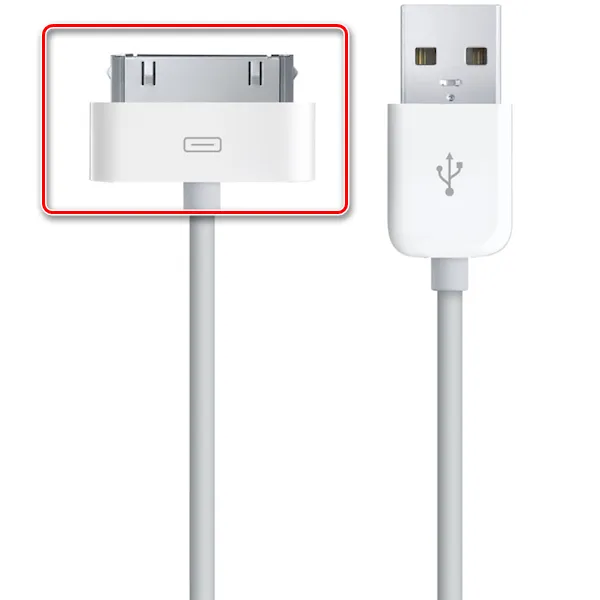
В 2012 году был представлен более инновационный и компактный USB-кабель — кабель Lightning. Он по-прежнему является стандартным в последних моделях, как и разъем для наушников. Если у вас iPhone 5 и выше, поэтому подключать устройство следует только через Lightning.

Первое подключение
При первом подключении смартфона к новому компьютеру пользователю задается вопрос, хочет ли он доверять компьютеру. Если вы нажмете на «Не доверять», данные на телефоне нельзя будет отображать и редактировать. Телефон будет заряжаться только тогда, когда он заряжен. Мы покажем вам, как правильно выполнить USB-подключение.
Обратите внимание, что для синхронизации устройства с компьютером необходимо программное обеспечение iTunes, которое можно загрузить по ссылке ниже.
- Загрузите и откройте iTunes и подключите iPhone к компьютеру. В появившемся окне нажмите кнопку «Далее».
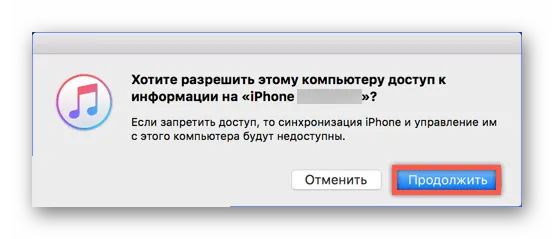
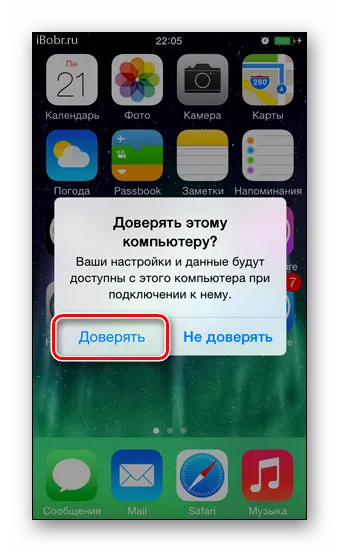
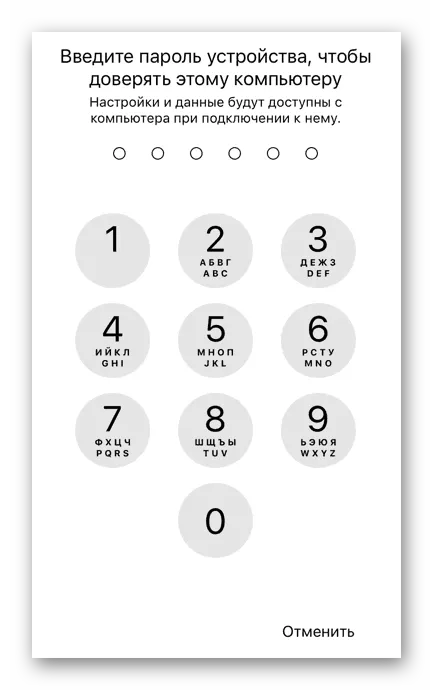
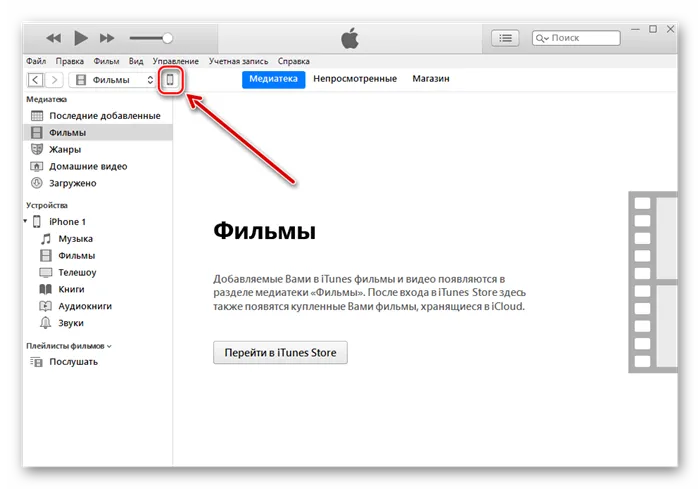
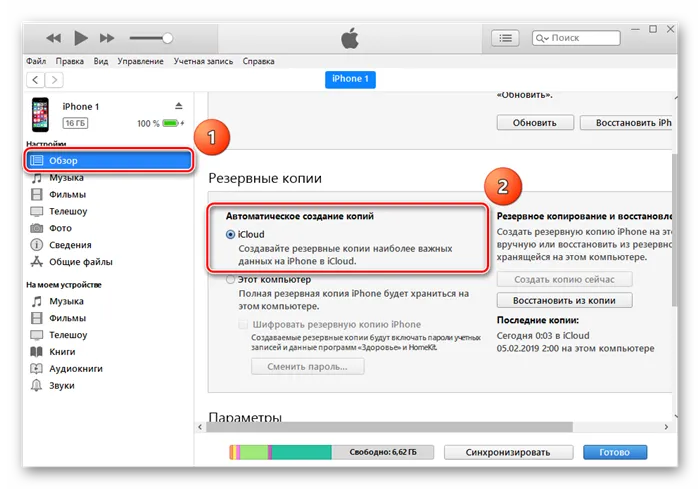
Читайте также: Как использовать iCloud на iPhone.
Подключение без iTunes
Вы можете управлять файлами на iPhone с компьютера, не используя стандартное приложение iTunes. В этом нам поможет Проводник Windows.
Читайте также: Как запустить проводник Windows на Windows 7 / Windows 10.
С помощью этого метода вы можете только просматривать фотографии и видео на iPhone через File Explorer и копировать данные на компьютер. Файлы нельзя удалять или редактировать.
- С помощью USB-кабеля подключите разблокированный телефон к компьютеру и нажмите «Разрешить», когда на экране iPhone появится уведомление.
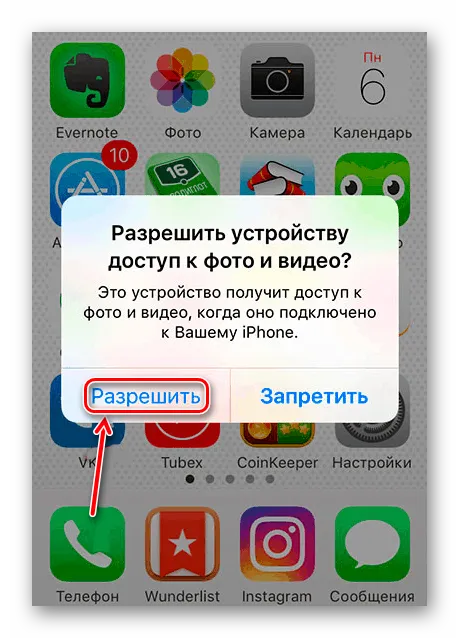
Кабели USB для Айфона: какие бывают?
USB-кабель, который поставляется с каждым новым или отремонтированным iPhone, — это одно из двух. Если кабель отсутствует, то вам либо продали контрафактный (проще говоря, китайскую подделку) смартфон, либо кабель был утерян неуклюжими консультантами салона, которые использовали упаковку телефона в своих целях.
USB-кабель для iPhone бывает двух видов:
Первый — это разъем Lightning. 8-контактные разъемы появились на USB-кабелях и зарядных устройствах с пятой модификацией iPhone. В 7-й версии iPhone для подключения наушников используется Lightning. Особенностью Lightning является то, что штекер можно вставить с обеих сторон.

Стоимость кабеля Lightning в официальном магазине Apple Store составляет от 1,5 до 2 тысяч рублей (в зависимости от длины).
Кабели с 30-контактными разъемами были доступны в версиях 3 и 4 iPhone. Сегодня такие кабели лучше не терять и не ломать: стоят они не дорого, но найти их в магазинах и парикмахерских очень сложно.

На другой стороне кабеля iPhone теперь можно использовать не только классический разъем USB, но и разъем USB Type-C, который больше похож на micro-USB.

Этот разъем имеет несколько преимуществ: Во-первых, как и Lightning, он симметричен, то есть его можно подключать к порту с обеих сторон, а во-вторых, он гарантирует запредельную скорость передачи данных (пропускная способность 10 Гб/с). Кабель Lightning USB Type-C также доступен в официальном магазине Apple Store — по цене 2,5 тысячи рублей.
Как подключить айфон к компьютеру через USB и зачем это нужно делать?
Гаджет «Apple» можно подключить к компьютеру через USB:
- Синхронизация iPhone с iTunes: Загрузка музыки и других мультимедийных данных в память устройства, перенос заметок и контактов, перенос данных доступа.
Все это невозможно, если USB-соединение между iPhone и компьютером окажется нестабильным. Правильно подключить iPhone к компьютеру довольно просто:
Шаг 1. Возьмите USB-кабель и вставьте 30-контактный разъем или разъем Lightning в соответствующее гнездо на устройстве.

Шаг 2: Подключите разъем с другой стороны к одному из USB-портов компьютера или ноутбука.
Шаг 3: Дождитесь звукового сигнала, характерного для USB-соединения. В то же время iPhone будет вибрировать, чтобы предупредить владельца о том, что идет зарядка.
Шаг 4: Появится сообщение «Доверяете ли вы этому компьютеру? «. Подтвердите нажатием соответствующей кнопки.
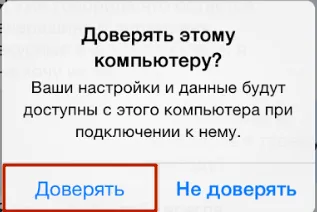
Шаг 5: На экране вашего компьютера появится окно автозапуска — это означает, что USB-подключение прошло успешно.
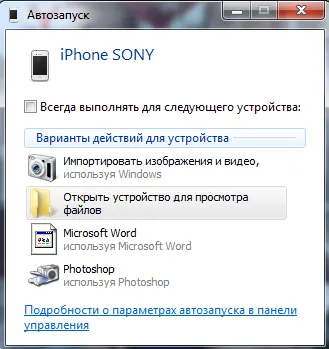
Закройте это окно.
Шаг 6: Перейдите в «Мой компьютер» — вы увидите свой iPhone в списке портативных устройств.
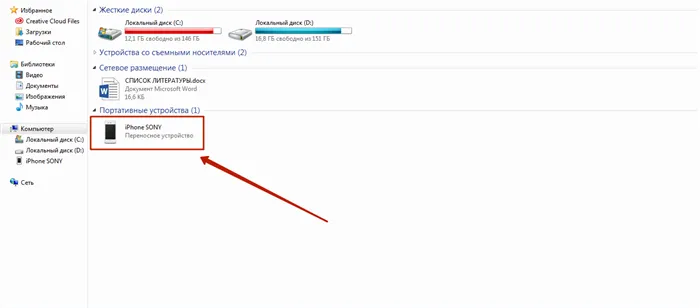
Шаг 7: Нажмите на иконку, и вы получите доступ к фотографиям и видео, снятым на iPhone. Вы не можете получить доступ к своей музыке таким образом — вам необходимо установить и запустить программу под названием iTunes.
Остальная работа со смартфоном происходит так же, как и в других случаях — нужно открыть iTunes и синхронизировать устройства.
Подключение iPhone к компьютеру по Wi-Fi
С выходом iOS 5 и iTunes 10.5 в октябре 2011 года владельцы мобильных устройств Apple теперь могут подключать свои устройства к компьютерам через Wi-Fi. Синхронизация устройства стала намного удобнее, во время процесса синхронизации iPhone может нормально работать, он больше не занят (как это было раньше), в строке состояния появляется только соответствующий значок. Это был большой шаг вперед и большой плюс для Apple.
Беспроводное соединение iPhone позволяет:
- Синхронизируйте его с iTunes,
- назад,
- Загрузите содержимое (музыку, видео, телепередачи, рингтоны, фотографии) в память устройства через iTunes,
- Установка и удаление игр и приложений из App Store.
Преимущества подключения iPhone к компьютеру по Wi-Fi:
- Устройство «отключено» от компьютера и может находиться в радиусе его действия.
- Порт USB компьютера включен.
- Файловый менеджер iFunbox «знает», как работать с устройствами iOS, подключенными через Wi-Fi. Это означает, что вы можете по беспроводной связи загружать контент и устанавливать приложения из App Store.
Недостатки подключения айфона по Wi-Fi:
- Низкая скорость передачи данных по сравнению с USB-соединением,
- Быстро «съедает» заряд батареи,
- Восстановление или обновление прошивки по Wi-Fi невозможно из-за режима восстановления, который не допускает беспроводного подключения к устройству.
- Восстановление данных из резервных копий по Wi-Fi невозможно.
- Подключиться к нему довольно сложно (если нет Wi-Fi роутера).
Как подключить iPhone к компьютеру по Wi-Fi
Единственное условие, которое должно быть выполнено для беспроводного подключения устройства iOS к компьютеру, — устройство и компьютер должны быть подключены к одной сети.
Такую сеть можно создать двумя способами:
- Используйте беспроводной маршрутизатор (Wi-Fi роутер),
- Используйте модуль Wi-Fi на компьютере (ноутбуке).
Если вы используете беспроводной маршрутизатор для создания беспроводной сети, который также создает общую сеть Wi-Fi, это нормально. Достаточно подключить компьютер и iPhone к этой сети и включить устройство, чтобы синхронизировать его с iTunes по Wi-Fi.
Как создать сеть Wi-Fi для подключения айфона
Настроить беспроводную сеть с помощью компьютера с поддержкой Wi-Fi, например ноутбука, несложно, но есть некоторые особенности, которые необходимо учитывать при подключении к ней устройства iOS.
При настройке сети Wi-Fi я рекомендую использовать рекомендуемые настройки для маршрутизаторов и точек доступа Wi-Fi Apple.
Создание Wi-Fi сети на Mac в OS X
Поскольку у меня нет под рукой компьютера с Windows, я опишу, как настроить сеть на Mac; для Windows я опишу процесс в тексте.
-
В среде Mac OS X перейдите в «Системные настройки -> Сеть» и выберите «Wi-Fi» из списка слева.
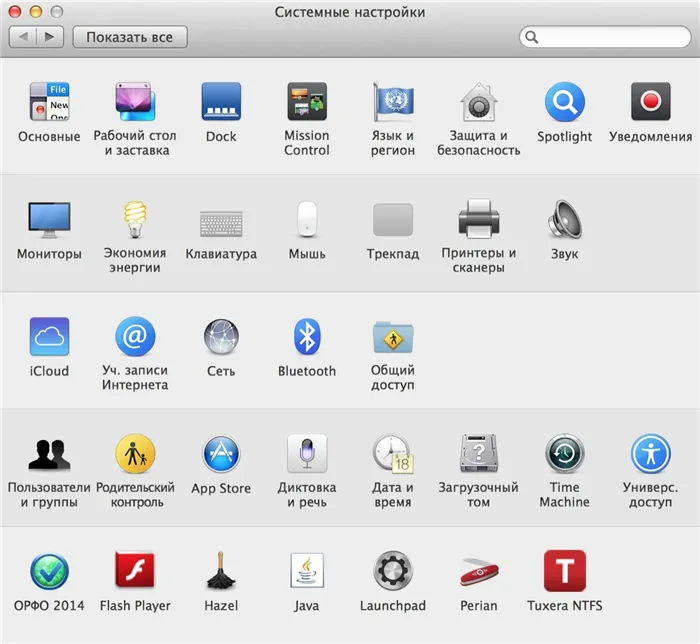
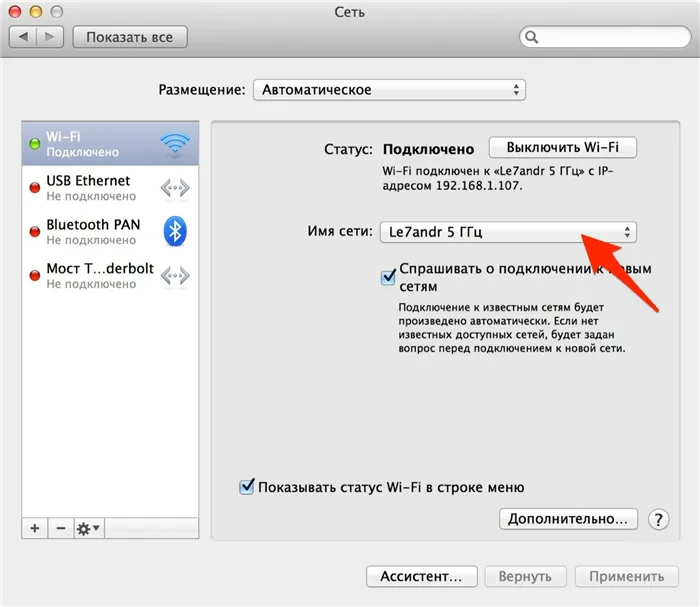

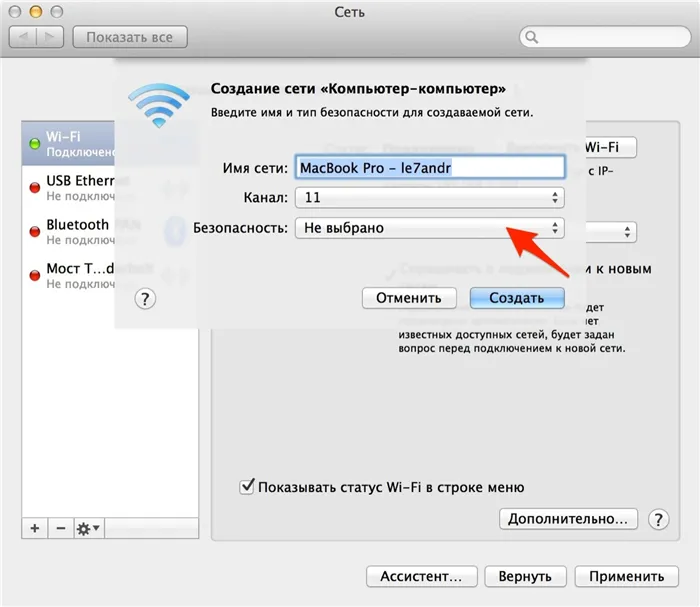
- не выбран — шифрование отключено, для подключения к сети не требуется пароль, доступ к беспроводной сети может получить любой (даже злоумышленник),
- 40-bit WEP — тип шифрования WEP (Wired Equivalent Privacy).
- 128-битный WEP — тип шифрования WEP Длина пароля: 13 символов ASCII или 26 шестнадцатеричных цифр.
Лично я не понимаю, почему Apple рекомендует устанавливать шифрование WPA2 для сетей Wi-Fi, в то время как в OS X доступен только WEP с различной длиной ключа, но выбирать не приходится.
Совет: В OS X выберите тип шифрования с максимальной длиной ключа, например, «140 бит WEP», пароль нужно будет ввести только 3 раза, 2 раза при создании сети (ввод и подтверждение) и 1 раз на iPhone при подключении. Настройки сети на iPhone автоматически сохраняются, и когда созданная сеть становится доступной, устройство «автоматически» подключается к ней (нет необходимости вводить пароль для известной сети при каждом подключении).
Выберите нужный тип шифрования и нажмите кнопку «Создать».
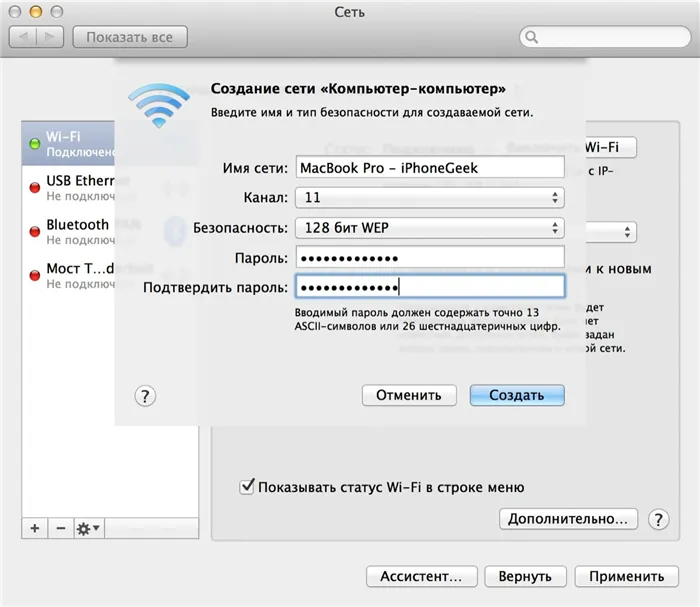
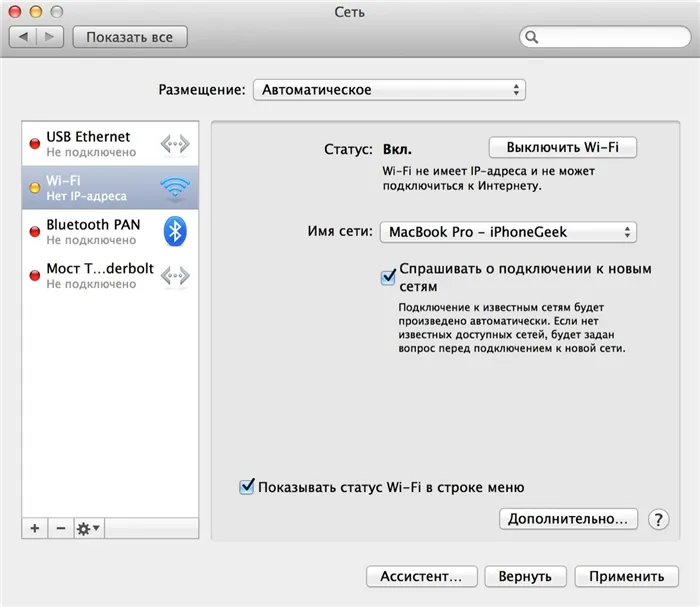
Помимо USB-соединения, можно также настроить Wi-Fi соединение. Для этого все устройства, которые вы хотите синхронизировать, должны находиться в одной сети. Это означает, что доступ в Интернет должен осуществляться через тот же маршрутизатор.
Как подключить Айфон к компьютеру по Bluetooth, Wi-Fi и USB
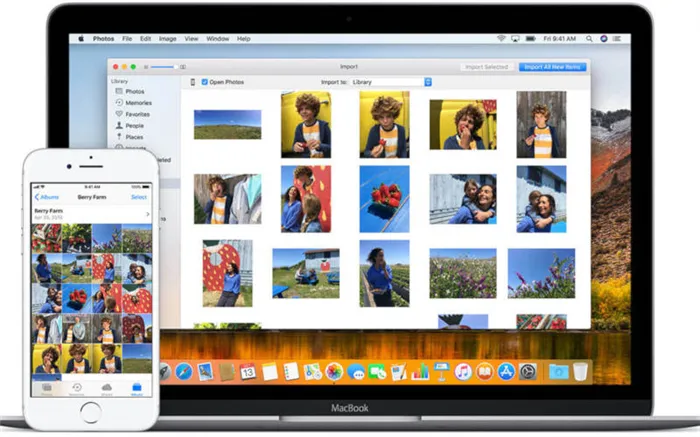
Счастливые обладатели iPhone сталкиваются с одной трудностью — в отличие от смартфонов Android, им приходится использовать программное обеспечение, чтобы компьютер распознал смартфон. Однако у поклонников iOS есть несколько способов подключить iPhone к компьютеру.
Какие программы потребуются для подключения Айфона к ПК?
Для того чтобы компьютер распознал ваш смартфон, на нем должно быть установлено специальное программное обеспечение. Она доступна бесплатно на официальном сайте Apple. Вам необходимо загрузить две программы:
-
— Удобный способ обмена файлами через облачное хранилище. Чтобы пользоваться приложением без прямого соединения между компьютером и телефоном, необходимо загрузить приложение на все используемые устройства. С помощью приложения можно получить доступ к файлам смартфона с любого устройства через браузер — это основной сервис, который используется для подключения iPhone к компьютеру. Вы также можете использовать его для прослушивания музыки, загрузки приложений и файлов на смартфон, использования App Store и выполнения обновлений системы.
Существуют также некоторые неофициальные программы, которые имеют схожие с iTunes функции. Однако мы не рекомендуем их использовать.
Как подключить iPhone к компьютеру через USB — самый простой и надежный способ
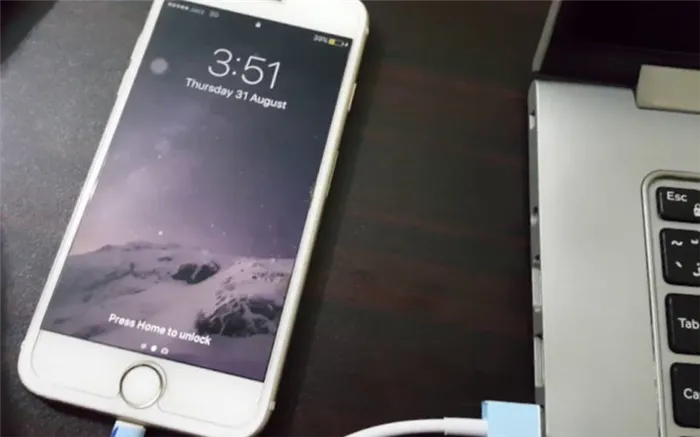
Ваш iPhone поставляется с кабелем, который используется для подключения к компьютеру. Он может иметь тонкий разъем (современные) или широкий разъем (для старых версий устройства). Это необходимо для подключения устройства к компьютеру. Если вы потеряете такой кабель, вам придется приобрести оригинальный кабель для его замены. Не используйте дешевые имитации, так как в этом случае компьютер может перестать распознавать устройство.
Используйте только порт USB 2.0 или 3.0 на компьютере, так как скорость соединения USB 1.0 недостаточна и возникнет ошибка.
Ниже приведены инструкции по подключению iPhone к компьютеру через USB:
- Установите последнюю версию iTunes на свой компьютер,
- включите смартфон,
- Подключите его к компьютеру с помощью кабеля,
- При первом подключении компьютер распознает смартфон и автоматически загружает драйверы для него,
- Подтвердите телефон для доступа к его файлам,
- На компьютере должен запуститься iTunes, а в строке состояния появится значок синхронизации,
- После этого вы получите доступ к файлам телефона в iTunes.
На устройствах Windows смартфон также появится в окне «Мой компьютер», но использовать этот вид папок не имеет смысла — добавленные вручную файлы не будут прочитаны устройством из-за другой системы хранения, используемой iOS.
Подключаем Айфон к ПК через Wi — Fi
Еще один способ подключить смартфон к компьютеру — настроить беспроводное соединение. Самый быстрый вариант — использовать Wi — Fi, но в этом случае вы не сможете обновить программное обеспечение или восстановить устройство из резервной копии.
Однако следует помнить, что активное использование Wi-Fi быстро разряжает аккумулятор.
Создайте прямое подключение к ПК с ОС Windows.
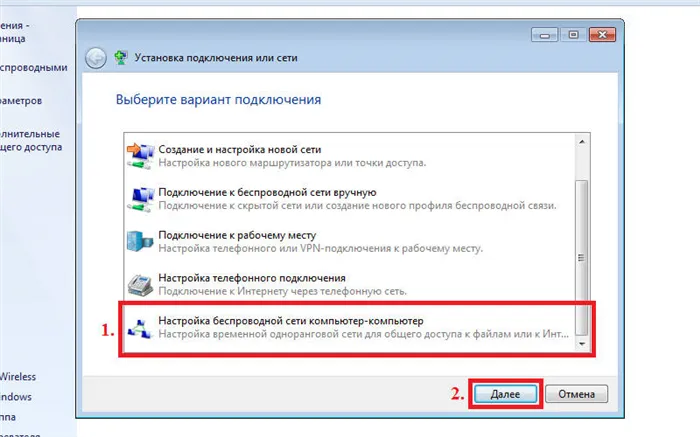
Трудности могут возникнуть при подключении iPhone к компьютеру с операционной системой Windows. Чтобы избежать их, необходимо учитывать особенности смартфонов на базе IOS:
Как подключить iPhone к компьютеру через Bluetooth
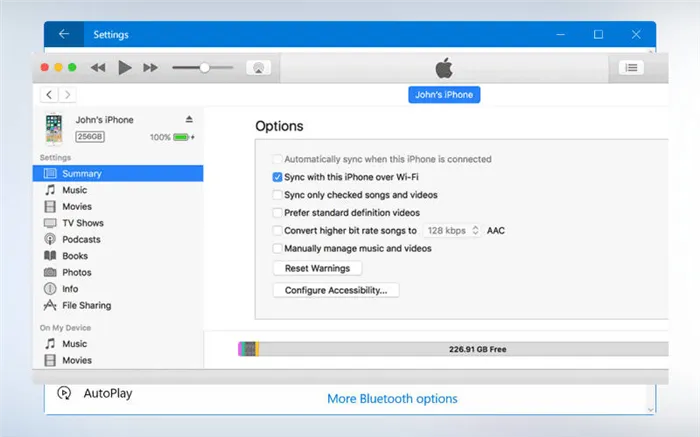
Если вы хотите подключить телефон к ноутбуку, оснащенному модулем Bluetooth, вы можете использовать эту беспроводную сеть. Недостатки: соединение медленное, батарея быстро разряжается, а Bluetooth работает только тогда, когда устройства находятся рядом друг с другом.
У компьютеров Windows есть еще один недостаток: не все устройства позволяют легко активировать соединение. По этой причине не все владельцы ноутбуков используют Bluetooth. Windows 10 решила эту проблему, разместив значок включения WLAN-соединения на панели доступа DeepL в правом нижнем углу экрана. Там же можно настроить использование сети, включив видимость компьютера.
Если вам удалось включить Bluetooth на компьютере, следуйте инструкциям:
- Зайдите в настройки смартфона.
- Активируйте обнаружение устройства Bluetooth.
- Включите функцию обнаружения устройства Bluetooth и активируйте функцию обнаружения устройства.
- На экране аппарата появляется сообщение с кодом. Это позволяет синхронизировать компьютер и смартфон. В некоторых случаях вам придется вводить цифры вручную.
Остальная работа со смартфоном происходит так же, как и в других случаях — нужно открыть iTunes и синхронизировать устройства.
Теперь вы знаете, как подключить iPhone к компьютеру. Если у вас возникли проблемы или вопросы, задавайте их в комментариях — мы поддержим вас и поможем выйти из сложной ситуации. Поделитесь этой статьей со своими друзьями, чтобы они тоже могли синхронизировать свое устройство с компьютером различными способами.








