После подключения iPhone к компьютеру через iTunes с помощью USB можно настроить Wi-Fi соединение. Для активации Wi-Fi соединения необходимо, как обычно, подключить iPhone с помощью кабеля, открыть iTunes и нажать на значок устройства в левом верхнем углу.
Как подключить iPhone к iTunes
iTunes — это программа, которая устанавливается на ваш компьютер и подключает его к сервисам Apple. Он также может использоваться для управления любыми мобильными устройствами Apple. Последняя версия iTunes для всех основных операционных систем, таких как macOS, Windows и Linux, всегда доступна на сайте Apple. Он регулярно обновляется, и вам может потребоваться загрузить новое приложение. Поэтому необходимо знать, как подключить iPhone к iTunes.
Если вы используете приложение для ПК, iTunes может выполнять несколько функций. Во-первых, это многофункциональное устройство «все в одном». Он также действует как архивная система для ваших медиафайлов — собирает, сортирует и хранит их и позволяет вам получить к ним доступ в любое время. Кроме того, приложение является путеводителем по магазину Apple Store — iTunes Store.
Приложение позволяет:
- Воспроизведение музыкальных композиций, аудиокниг и фильмов — как файлов, приобретенных в iTunes Store, так и файлов, хранящихся на жестком диске вашего компьютера,
- Приобретайте контент в магазине,
- Синхронизация и хранение медиафайлов на компьютере.
iTunes — это популярная утилита компании Apple, соединяющая всевозможные устройства и информацию во всевозможных форматах.
Не так давно подключение к iTunes было единственным способом загрузить приложения и медиаконтент на iPhone и создать резервную копию телефона.
С появлением облачных сервисов, таких как iCloud, Ithuns окончательно утратил свою роль основного посредника для синхронизации смартфонов с серверами различных служб Apple, но это по-прежнему простое приложение для резервного копирования iPhone.
Резервное копирование iPhone на компьютер дает вам чувство безопасности. И даже если вы создали резервную копию iPhone в iCloud, вы контролируете ситуацию, поскольку у вас есть еще один вариант восстановления данных.
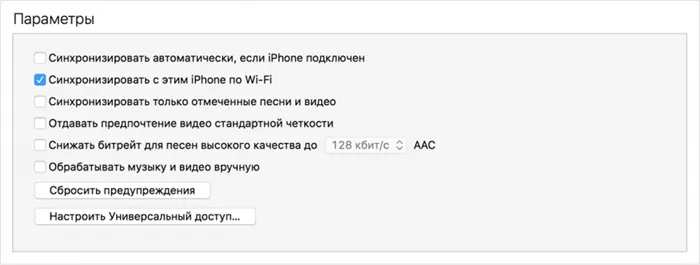
Зачем нужно подключать Айфон к Айтюнс
Телефоны Apple поставляются с кабелем для подключения к компьютеру через USB. Но без приложения iTunes, загруженного на компьютер, возможности проводного подключения ограничены — вы можете только загружать фотографии и заряжать аккумулятор iPhone. Основные функции iTunes по отношению к iPhone и другому оборудованию iOS следующие:
- Загрузите и сохраните копию информации со своего телефона,
- загружать и обновлять программное обеспечение,
- возможность управлять учетной записью (Apple ID),
- загружать медиафайлы и информацию о приложениях на телефоне.
Как подключить iPhone к iTunes через компьютер
Для подключения телефона к компьютеру необходим кабель USB. Но в отличие от оборудования Android, iPhone при подключении к компьютеру не определяется как внешний накопитель с доступом ко всей имеющейся информации. Это связано с его закрытой архитектурой. Для подключения iPhone вам понадобится iTunes — медиаплеер, который выступает в роли драйвера смартфона на вашем компьютере.
Вы можете загрузить iTunes с веб-сайта Apple — там есть специальная страница с ключом для загрузки приложения. Затем следуйте рекомендациям мастера установки и перезагрузите компьютер после завершения установки.
Ваш iPhone поставляется с кабелем для подключения USB. Возьмите кабель и подключите его к соответствующему порту освещения. Подключите другой конец кабеля к порту USB компьютера. Прозвучит стандартный сигнал обнаружения оборудования, и телефон начнет заряжаться. Вопрос «Доверяете ли вы этому ПК?» появляется на экране смартфона. во время первого подключения. Нажмите «Да» и продолжите работу с устройством.
После этого на экране телефона появится окно автозапуска. Вы можете открыть его для просмотра файлов, но в нем будут отображаться фотографии и видео, снятые камерой iPhone. Для работы с остальной информацией, резервного копирования, восстановления и обновления iPhone необходимо синхронизировать его с iTunes.
После загрузки и установки программы и подключения смартфона к компьютеру можно подключить iPhone к компьютеру. Существует несколько способов сделать это:
- Передача информации через кабель USB,
- Синхронизация через WiFi.
Подключение через USB очень простое: подключите смартфон к компьютеру, включите iTunes, и приложение найдет ваш телефон. Для подключения через Wi-Fi необходимо соответствовать определенным требованиям:
- В настройках iTunes должна быть установлена синхронизация по Wi-Fi,
- компьютер и iPhone должны быть подключены к общей беспроводной сети.
Привет всем, сегодня я вкратце расскажу о том, как подключить iPhone к iTunes. Вроде бы ничего сложного, но очень часто возникают проблемы, когда смартфон не виден в приложении. Я разобрал все возможные варианты решения проблем в статье, если у вас возникли дополнительные трудности, то напишите о них в комментариях.
Подключение iPhone к компьютеру через iTunes
Как подключить iPhone к компьютеру через Айтюнс для создания резервной копии на компьютере и переноса информации на мобильное устройство? Как подключить телефон к компьютеру и настроить программное обеспечение в первый раз?
Для подключения смартфона к компьютеру вам понадобится только кабель USB. Однако, в отличие от устройств Android, iPhone не распознается как внешний диск с доступом ко всем данным при подключении к компьютеру. Это связано с архитектурой закрытой системы. Для работы с iPhone необходим iTunes — многофункциональный медиаплеер, который выступает в роли проводника устройств Apple на компьютере.
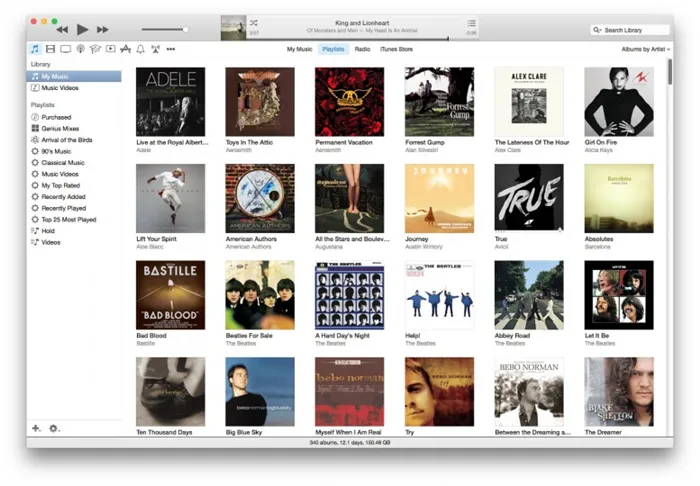
Загрузите iTunes с официального сайта Apple, где есть страница с кнопкой для загрузки программы установки. После загрузки программы установки следуйте инструкциям мастера и перезагрузите компьютер по завершении установки.
Подсоединение iPhone к компьютеру
iPhone поставляется с кабелем для подключения USB. Возьмите этот кабель и подключите один конец к разъему освещения. Подключите другой конец кабеля к USB-порту компьютера. Вы услышите характерный звук распознавания нового устройства, и iPhone начнет заряжаться. На экране телефона появляется вопрос «Доверяете ли вы этому компьютеру?». (Доверяете ли вы этому компьютеру?) при первом подключении. Нажмите «Доверять», чтобы продолжить работу с устройством.
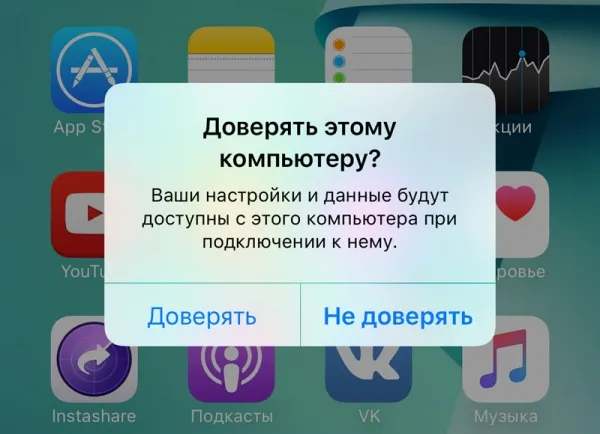
Как только доверие будет установлено, на экране появится окно автозапуска. Вы можете открыть устройство для просмотра файлов, но отображаться будут только фотографии и видео, снятые камерой iPhone. Для работы с другими данными, резервного копирования, восстановления и прошивки iPhone необходимо подключить его к iTunes.
Вы также можете подключить iPhone к компьютеру через iTunes по беспроводной сети. Перед этим оба устройства должны быть подключены к одному и тому же маршрутизатору Wi-Fi.
Подключение iPhone к компьютеру через iTunes.

Здравствуйте, дорогие читатели. Сегодня я расскажу, как подключить iPhone или iPad к компьютеру через iTunes. Мы подключимся через USB-кабель, а также установим подключение к сети Wi-Fi.
Как вы уже поняли из названия, эта заметка будет полезна счастливым обладателям устройств Apple. Для подключения iPhone и iPad к компьютеру мы используем iTunes, который также является продуктом компании Apple. С помощью этой программы мы можем синхронизировать данные IOS с компьютером.
Инструкция
Для начало давайте скачаем программу iTunes. Сделать это можно с официального сайта перейдя вот по этой ссылке. Установка программы простая и не должна вызывать у вас какие-либо проблемы. Поэтому на ней останавливаться не будем. Также нам нужен usb кабель для подключения. Он обязательно имеется в комплекте при покупке девайса. Для iPhone 2G-4s, iPad, iPad 2, iPad 3, iPod Touch до 4G включительно разъём кабеля выглядит так. Это 30 пиновый разъём. Для iPhone 5, 5c, 5s, iPad 4-го и 5-го (iPad Air) поколений, iPad Mini, iPad Mini с Retina-дисплеем, iPod Touch 5G и iPod Nano 7-го поколения разъём кабеля выглядит уже вот так. Это так называемый Lightning (лайтнинг) коннектор. Давайте запустим программу. Перед вами откроется вот такое Интерфейсные окно. Сверху вы можете видеть основное меню программы, которое состоит из следующих пунктов: Файл, Правка, Песня, Вид, Управление, Учётная запись, Справка. Под этим меню есть кнопки навигации ( ) и разделы Медиатеки iTunes. Есть 5 разделов: Музыка, Фильмы, Телешоу, Подкасты и Аудиокниги (по умолчанию стоит раздел Музыка). Теперь подключите iPhone к компьютеру. Для этого подсоедините кабель к компьютеру, а потом к телефону. При первом подключении телефона к компьютеру в iTunes появится диалоговое окно, в котором нужно подтвердить, что Вы разрешаете этому компьютеру доступ к информации на Вашем телефоне. В моём примере это iPhone SE. На телефоне тоже должно появится окно, где тоже надо подтвердить доверие. Для этого надо нажать на кнопку Доверять и ввести свой пароль к телефону. Через несколько секунд после подтверждения доступа, в iTunes справа от разделов Медиатеки должен появится значок в виде телефона. Это сигнализирует об успешном определении телефона программой iTunes. Также в проводнике Мой компьютер появится значок девайса. В Windows девайс определяется как накопитель. Без установленной программы iTunes, Windows не сможет его идентифицировать, так как вместе с программой в систему устанавливаются и драйвера для правильного определения подключенного iOS устройства. Для использования всех возможностей программы iTunes нам нужно войти в свою учетную запись Apple. Для этого нажмите на пункт меню Учетная запись. Далее из списка, выбираем пункт Войти. В следующем окне вводим свой Apple ID, Пароль к нему (если у вас нет учетной записи, рекомендую создать) и нажимаем Войти. Теперь авторизуем компьютер. Снова в меню нажмите на Учетная запись > Авторизация > Авторизуйте компьютер. Снова введите пароль Apple ID и нажмите кнопку Авторизация. Если вы все сделали правильно, в iTunes появится окно, подтверждающее, что компьютер успешно авторизован. Вы можете назначить до 5 компьютеров на один Apple ID, что означает, что вы можете авторизовать 5 компьютеров.
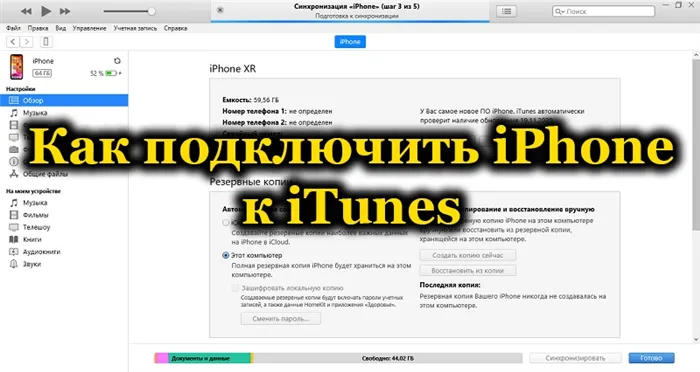
После подключения устройства можно настроить iTunes для последующего подключения по Wi-Fi. Для этого и компьютер, и подключаемое устройство iOs должны находиться в одной беспроводной сети. Затем нажмите на значок телефона рядом с библиотекой. Прокрутите вниз до «Настройки» и выберите «Синхронизация с этим iPhone по Wi-Fi». Это может быть iPad или другое устройство iOS вместо iPhone. Нажмите кнопку Применить, а затем кнопку Готово.








