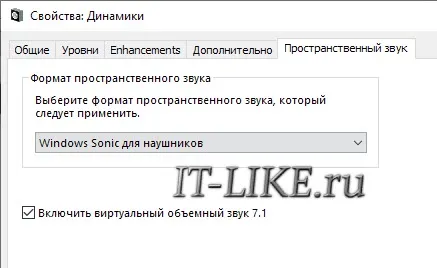В Windows 7, 8 и 10 звуковая система предназначена для экспорта звука на текущее «устройство по умолчанию». Откройте панель управления звуком, щелкнув правой кнопкой мыши на значке динамика рядом с часами, выбрав «Звуки» и перейдя на вкладку «Воспроизведение»:
Как подключить наушники к компу через провод, USB и Bluetooth
Доброе утро всем! Наушники, гарнитуры, наушники, микрофоны, колонки — компьютерная периферия, хотя и демонстрирует широкое разнообразие производителей, областей применения и качества, в основном следует установленным стандартам и характеристикам. А интерфейсы аудиоустройств зачастую одинаковы (USB или 3,5 мм джек).
И настройка происходит в основном автоматически. И все же иногда встречаются неожиданные «представители жанра» — например, Bluetooth-наушники, которые подключаются нестандартным образом, поэтому необходимо адаптироваться к ситуации.
Наушники и интерфейсы
Настольные компьютеры (точнее, материнские платы) и ноутбуки стандартно оснащаются 3,5-мм разъемами для подключения аудиоустройств. Производители тщательно маркируют тип и назначение соединителей в соответствии со стандартными принципами маркировки:
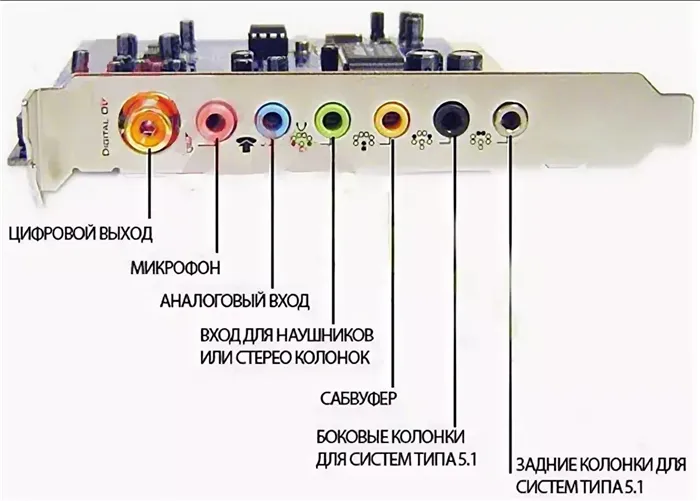
- Входная линия — отмечена синим цветом. Используйте синий цвет для обозначения входного сигнала.
- Разъем микрофона — отображается розовым или красным контуром. Указывает на возможность подключения отдельных микрофонов или наушников с наушниками.
- Линейный выход — Зеленый интерфейс, для колонок, наушников или динамиков.
- Комбинированный разъем — этот разъем встречается на ноутбуках и сочетает в себе выход на микрофон и наушники одновременно, без цветового разделения.

- Дополнительные инструменты — Часто звуковые карты также имеют гнезда сторонних производителей — для боковых и задних динамиков в системах 5.1 и 8.1 или для сабвуферов.
Помимо звуковых карт, упомянутые разъемы также расположены на передней панели корпуса настольного компьютера. Для простоты производители обозначают назначение каждого интерфейса соответствующими символами (как на ноутбуках), чтобы даже новички не заблудились между штекерами, адаптерами и аудиоканалами.
Как подключить проводные наушники
После того как вы распаковали аудиоаппаратуру, проверили этикетки, и ваш компьютер или ноутбук готов к экспериментам, пришло время настроить штекеры и разъемы.
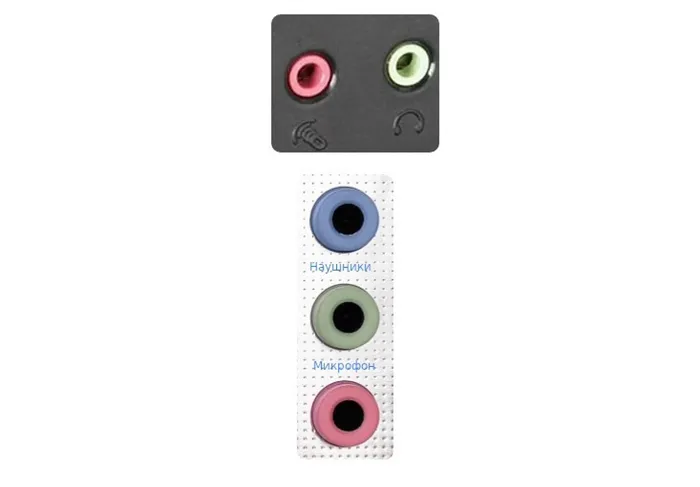
Процесс чрезвычайно предсказуем и практически не требует чтения дополнительных инструкций. Схема выглядит следующим образом: Наушники без микрофона подключаются через штекер с зеленой маркировкой. Если имеется также разъем для микрофона, то рядом с зеленым штекером должен быть розовый.

Если аудиоустройство «приземлилось» в гнездо USB, то экспериментировать совсем не обязательно — подходящий интерфейс находится и на передней панели системного блока, а зачастую и на задней, а также со всех сторон ноутбука.
После подключения гарнитуры дополнительные настройки или драйверы требуются редко, однако рекомендуется предварительно уточнить все детали:
Производитель продает наушники CGPods по справедливой, простой цене — всего 3 500 рублей. Это стало возможным благодаря онлайн-продажам — в розничных магазинах с их высокими наценками CGPods стоили бы вдвое дороже.
Подключение и настройка звучания проводных наушников
Несмотря на то, что подключить наушники к компьютеру и настроить их в Windows очень просто, у пользователей возникают вопросы и проблемы. Например, штекер не подходит, или кажется, что звук может быть лучше, чем он есть. В этой статье вы узнаете, как правильно использовать наушники с ноутбуком/компьютером.
Первая проблема может возникнуть уже при подключении штекера наушников к гнезду. Разделите найденные штекеры на:
- Стандартный 3,5″ трехконтактный разъем — как в большинстве наушников,
- Четырехконтактный разъем 3,5″ используется в большинстве наушников с микрофоном,
- Редкий 6,5-дюймовый разъем выглядит так же, но его размеры во много раз больше,
- Небольшой трехконтактный 2,5-дюймовый разъем, используемый в некоторых мобильных телефонах.

Компьютеры и ноутбуки не имеют 6,5″ и 2,5″ разъемов для наушников, но их можно подключить так же, как и 3,5″ наушники, с помощью специальных адаптеров. Однако на передней панели всегда есть 3,5-дюймовый разъем:

и на задней панели системного блока:

По умолчанию он зеленый или имеет символ «наушники». К этому разъему можно подключить наушники или наушники с микрофоном. Иногда передняя панель не подключена к основной плате, и наушники не работают при подключении к передней панели, но работают при подключении к задней панели системного блока. В этом случае необходимо открыть крышку компьютера и по маркировке на крышке определить, где подключены кабели к материнской плате.
Ноутбуки могут иметь два отдельных гнезда или одно объединенное гнездо:

Если имеется два разъема, один для наушников/динамиков и один для микрофона. Если имеется только одно гнездо, можно подключить как обычные наушники (трехконтактный штекер), так и наушники с микрофоном (наушники) с четырехконтактным штекером.
Проще говоря, наушники с микрофоном и 4-контактным штекером можно подключить к любой розетке, но если она не предназначена для микрофона, то он просто не будет работать, но в наушниках будет звук. Трехконтактный штекер можно подключать как к стандартным, так и к комбинированным розеткам, переходники не требуются.
Устройства звука в Windows
В Windows 7, 8 и 10 звуковая система предназначена для экспорта звука на текущее «устройство по умолчанию». Откройте панель управления звуком, щелкнув правой кнопкой мыши на значке динамика рядом с часами, выбрав «Звуки» и перейдя на вкладку «Воспроизведение»:
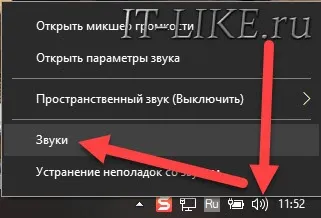
На скриншоте видно, что звук выводится на «Speaker — High Definition Audio Device», так как он выбран в качестве «Default Device». Существует также «Устройство связи по умолчанию» Оно используется в таких мессенджерах, как Skype, Viber и WhatsApp:
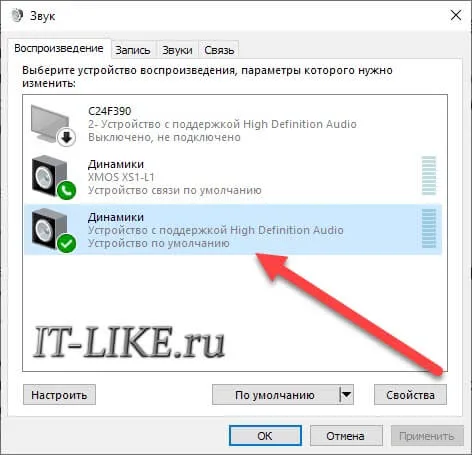
Если вы подключили гарнитуру, здесь может появиться новое устройство. Если он не отмечен как «по умолчанию», щелкните на нем правой кнопкой мыши и выберите «Использовать по умолчанию»:
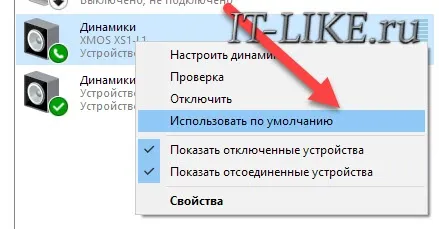
Обычно в списке есть только одно устройство, но если у вас есть телевизор или монитор, подключенный через HDMI, он появится в списке аудиоустройств Windows. Вы можете легко узнать, к какому устройству подключены ваши наушники, щелкнув правой кнопкой мыши на соответствующем устройстве и выбрав «Проверить». Через наушники должен быть слышен тестовый сигнал. Запись с микрофона настраивается аналогичным образом.
На некоторых звуковых картах Realtek можно разделять задние и передние гнёзда компьютера, т.е., чтобы задние и передние гнёзда отображались как одно общее, или же как два отдельных устройства. Для этого перейдите в «Панель управления -> Найдите там «Realtek HD Manager»:
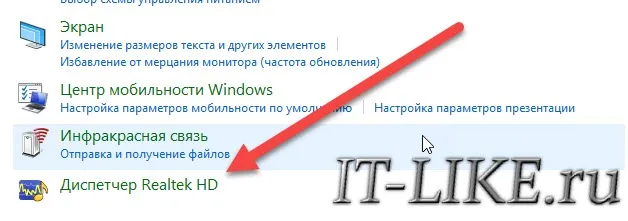
Нажмите на «Дополнительные настройки устройства» в правом верхнем углу. :
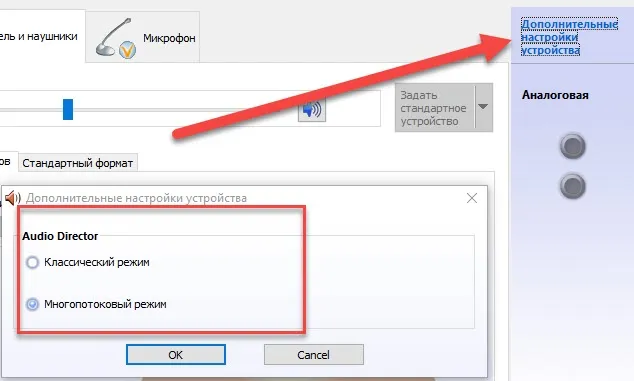
Вы можете выбрать один из двух режимов: классический и многопотоковый. В многопотоковом режиме задние и передние выходы работают отдельно, т.е. вы можете установить разные аудиовыходы для колонок, подключенных к задней панели, и наушников, подключенных к передней панели. В классическом режиме эти гнезда настроены на один и тот же аудиопоток. Кроме того, вы можете использовать Realtek Manager для переназначения разъемов, чтобы, например, назначить черный разъем для наушников вместо зеленого.
Настройка звука в наушниках
Если звук по-прежнему отсутствует, прочитайте статью о решении проблем со звуком. Если ваши наушники имеют звук, вы можете настроить параметры звука, перейдя на вкладку «Воспроизведение» в управлении звуком и дважды щелкнув на устройстве.
Громкость и баланс
Перейдите на вкладку Уровни:
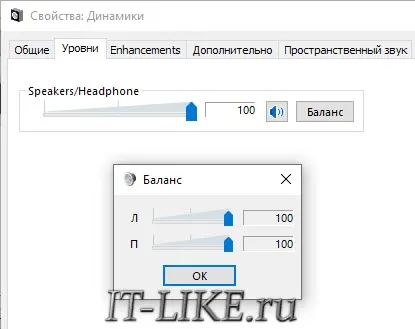
Ползунок используется для регулировки общей громкости, но его также можно открыть, нажав на значок динамика рядом с часами. Однако баланс левого и правого каналов доступен только в этом окне. Нажмите кнопку «Balance» и при необходимости отрегулируйте уровни левого и правого каналов. Если вы изменяете общую громкость, уровни правого и левого каналов изменяются пропорционально установленным вами значениям.
Enhancements (Звуковые эффекты)
На вкладке «Улучшения» можно настроить звуковые эффекты, также известные как улучшения звука. Список эффектов варьируется в зависимости от звуковой карты и драйвера, но логика одна и та же. Флажок «Отключить все улучшения» отключает все «улучшения» звука. Вы должны снять этот флажок, чтобы эффекты работали на наушниках:
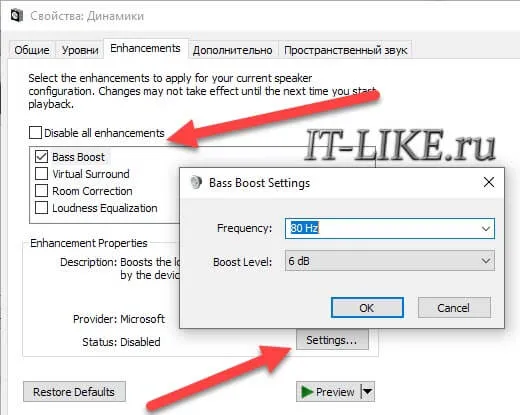
Затем выберите нужный эффект и нажмите кнопку «Настройки». Каждый эффект имеет свои собственные настройки. Ниже приведен список некоторых из «повышений»:
- Bass Boost: Увеличивает уровень низких частот. В настройках необходимо выбрать частоту и уровень усиления. Для наушников подходящая частота — 50-100 Гц, усиление 3-12 дБ, подбирается индивидуально на слух,
- Virtual Surround: кодирует многоканальный звук как стерео (для ресивера),
- Коррекция помещения: позволяет регулировать звук с помощью калиброванного микрофона для компенсации отражений в помещении; не актуально при подключении наушников,
- Баланс громкости: балансирует громкие и тихие звуки, может быть полезен при прослушивании тихих записей в наушниках,
- Эквалайзер: эквалайзер для регулировки тембра, встречается реже.
Кнопка Preview позволяет оценить влияние на качество звука. Он воспроизводит тестовый сигнал или ваш аудиофайл.
Частота дискретизации
На вкладке «Дополнительно» ничего менять не нужно, но если вы слушаете высококачественные звукозаписи с частотой дискретизации более 48 кГц, имеет смысл выбрать из списка «24 бит, 96000 Гц» или «24 бит, 192000 Гц (студийная запись)» Обычно разницы в качестве звука нет, но нагрузка на процессор возрастает. По умолчанию должно быть установлено значение «16 бит, 48000 Гц (DVD)». .
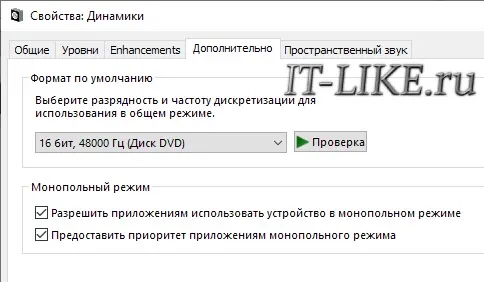
Не трогайте флажок «Моно», но если в вашей программе нет звука после запуска другой программы, снимите оба флажка.
Пространственный звук
Попробуйте вкладку «Пространственный звук»:
- Выберите «Windows Sonic для наушников»,
- «Включить виртуальный объемный звук 7.1» .