Джойстики часто используются для игр на компьютерах и ноутбуках, процедура подключения фирменных и китайских геймпадов к компьютеру идентична, но подключение контроллеров от Xbox и PlayStation существенно отличается, и вы всегда должны настраивать и откалибровать перед использованием.
Dinput и Xinput — это API-интерфейсы, которые передают команды компьютеру с геймпада. Между ними есть большая разница: все сводится к настройке клавиш. Xinput (Xbox) изначально создавался для контроллеров Xbox, поскольку они разрабатываются Microsoft вместе с Windows, и поэтому в системе присутствуют все виды конфигураций по умолчанию. Dinput (Direct), в свою очередь, не может этим похвастаться, потому что настройку должен делать владелец. Но некоторые устройства (например, джойстики Logitech) могут поддерживать оба режима.
Чтобы подключить любой джойстик к ПК или ноутбуку, просто подключите USB-кабель или адаптер BlueTooth (в зависимости от самого устройства) в USB-порт компьютера. Однако после этого он вряд ли заработает, так как в нем, скорее всего, не будет необходимых драйверов.
Для небрендовых и китайских контроллеров они почти всегда идут в комплекте на отдельном диске, либо в инструкции есть ссылка на их скачивание (иначе нужно найти их в сети), все зависит от производителя . После установки драйверов и подключения компьютеру необходимо определить джойстик как контроллер и добавить его в диспетчер устройств — он заработает.
Проверка вибрации джойстика, проверка кнопок игрового устройства: геймпад для ПК, PS3 и PS4 DualShock, контроллер Xbox, джойстик, рулевое колесо и педали.
Проверка геймпада
Геймпад для ПК, DualShock для PS3, PS4, контроллер Xbox, джойстик, руль и педали, другие игровые устройства работают правильно?
С помощью этих методов тестирования вы убедитесь, что кнопки, джойстики и вибрация геймпада работают:
Проверка игровых устройств средствами Windows
Откройте — Панель управления \ Все элементы панели управления \ Устройства и принтеры \ найдите свой геймпад \ pcm — Настройки игровых контроллеров.
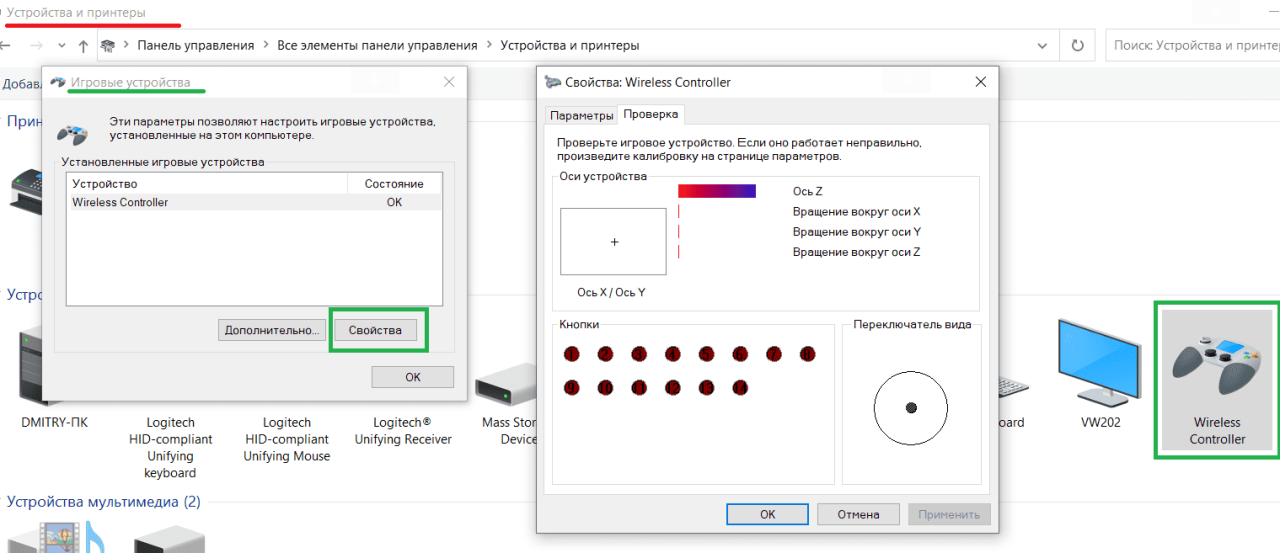
нажав все кнопки по очереди, убедитесь, что они работают.
Если элементы управления джойстика не работают должным образом, вам необходимо откалибровать его: для этого в свойствах контроллера нажмите «Калибровать.
Программа для проверки геймпада
JoyTester — это практическое приложение, которое позволяет вам проверить, работает ли ваш джойстик в соответствии с его параметрами. Программа предназначена для автоматического обнаружения контроллера, подключенного к компьютеру, для предоставления информации о его состоянии.
Вы можете использовать этот инструмент, если чувствуете, что панель управления Windows не предоставляет вам всю информацию о вашем устройстве.
JoyTester — Download не вносит очевидных изменений в доступные данные, но предоставляет некоторые дополнительные элементы. Его основная цель — проверить, правильно ли работает ваше устройство.
Для пользователей Apple Mac — Тестер джойстика и геймпада — скачать
По сути, главное окно приложения показывает те же данные после рефакторинга в несколько другом макете. Вы можете увидеть светодиоды кнопок и указатель точки обзора, которые помогут вам обнаружить неисправные во время использования.
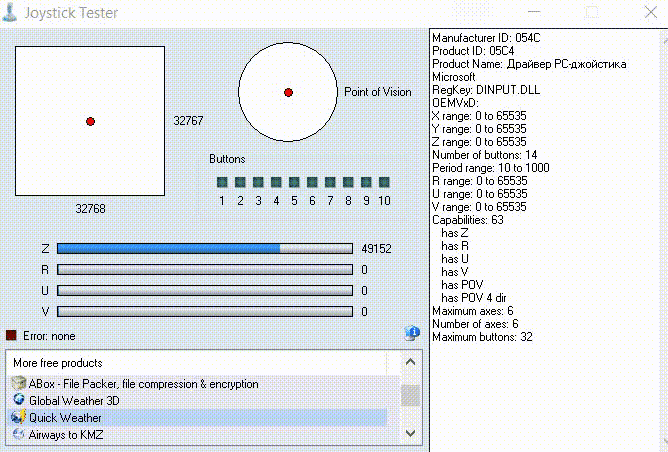
Программа может отображать реакцию до десяти кнопок, а отображение точки обзора позволяет вам видеть путь стиков.
На правой боковой панели показаны дополнительные элементы, такие как аппаратные возможности и диапазон номеров конкретного контроллера.
Числовые значения позволяют оценить чувствительность конкретной кнопки и посмотреть, доступен ли пользователю полный диапазон движения. Зная показания датчика, описывающие действия кнопки, вы можете использовать их для сравнения производительности контроллера.
Хотя приложение Joystick Tester не отображает очень разную информацию о контроллере, оно все же позволяет вам тестировать функции как аналоговых, так и цифровых USB-устройств. Он прост в использовании и предоставляет всю информацию в едином интерфейсе без какой-либо настройки.
Вам следует использовать эту программу при тестировании нового игрового контроллера или при тестировании функциональности старого джойстика.
Онлайн проверка игрового устройства
Подключите геймпад к компьютеру и нажмите любую кнопку при входе на сайт HTML5 Gamepad Tester. Проверьте работу кнопок — здесь также можно увидеть их нумерацию от 1 . до 17, переключатели, бамперы, триггеры и вибрацию геймпада:
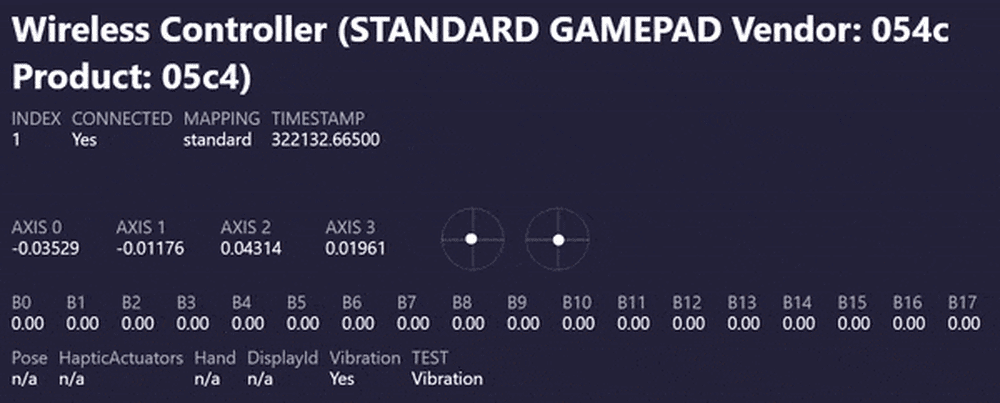
кнопки на геймпаде 1, 2, 3, 4, 5 ÷ 17 и 2 стики, проверка вибрации — для этого нажмите кнопку TEST Vibration.
Исходные источники (для перевода с помощью Google): https://sites.google.com/site/0dd14lab/xinput-plus Часть того, что XInput + может для вас сделать (дополнительную информацию и функциональные возможности см. В исходных источниках). Цитата Что вам нужно знать при использовании контроллера Xbox 360 на вашем ПК Вот краткое изложение того, что…
User Feedback
Вы сможете оставить комментарий после входа в систему
Similar Content
См. Ниже более свежую версию.
Начиная с версии игры v1.09, это исправление больше не требуется, потому что игра получила официальную возможность включить поддержку XInput.
Если вы заинтересованы в использовании подсказок кнопок PS4, вы можете найти соответствующую опцию в последней версии мода PRIC.
TL; DR
Это исправление устраняет проблемы контроллера в Prey, которые были представлены с патчем v1.05, заставляя игру использовать XInput вместо API Steam Controller от Valve.
Краткое руководство:
Откройте архив и выберите подсказки кнопок, которые вы хотите использовать, открыв соответствующую папку
Распакуйте файл dinput8.dll в подпапку Prey release. Например: «C: \ Program Files (x86) \ Steam \ steamapps \ common \ Prey \ Binaries \ Danielle \ x64 \ Release\»
Запустите игру как обычно, например, напрямую через Steam или режим Big Picture
Важно: если исправление не работает, убедитесь, что вы отключили использование Steam Controller API (см. Ниже)
Функции
Хотя Prey изначально предлагала хорошую поддержку контроллера, патч v1.05 привел к различным проблемам. Вместо того, чтобы выбирать XInput или Steam Controller API в зависимости от пользовательских настроек, игра всегда использует последний. Это приводит к проблемам с движением и некоторым настройкам контроллера или к тому, что контроллер не работает вообще, если пользователь отключил использование API Steam Controller в свойствах игры в Steam.
Это исправление повторно включает поддержку XInput и заставляет игру использовать ее независимо от настроек.
Поддерживаемые версии
Это исправление разработано для последней полностью исправленной версии Prey и Mooncrash DLC и может не работать при использовании со старыми или иным образом измененными исполняемыми файлами.
Steam v1.08
Обратите внимание, что исправление в настоящее время не работает с демо-версией игры.
Установить
Исправление не вносит постоянных изменений в игру или Windows и может быть легко удалено.
Важно: при использовании контроллера, отличного от XInput, такого как DS4, вам понадобится эмулятор XInput, например DS4Windows, чтобы это исправление работало
Откройте архив и выберите подсказки кнопок, которые вы хотите использовать, открыв соответствующую папку
Распакуйте файл dinput8.dll в подпапку Prey release. Например: «C: \ Program Files (x86) \ Steam \ steamapps \ common \ Prey \ Binaries \ Danielle \ x64 \ Release\»
Запустите игру как обычно, например, напрямую через Steam или режим Big Picture
Важно: если исправление не работает, убедитесь, что вы отключили использование Steam Controller API (см. Ниже)
Хотя исправление заставляет игру использовать XInput, необходимо отключить использование API Steam Controller в настройках игры.
Самый безопасный способ сделать это:
В клиенте Steam перейдите в меню Steam -> Настройки -> Контроллер -> Общие настройки контроллера
Убедитесь, что выбрана поддержка настройки PS4 / XBox
Перейдите в режим Big Picture и найдите Prey в своей библиотеке
Нажмите «Управление игрой» -> «Параметры контроллера» и снимите флажок «Использовать конфигурацию Steam для контроллеров, отличных от Steam
Снова отмените выбор параметра с шага 1, в зависимости от того, был ли он выбран изначально
Удалить
Удалите или переименуйте dinput8.dll из папки с игрой.
Известные вопросы
В настоящее время нет известных проблем с использованием исправления.
Антивирусная программа
Поскольку это исправление состоит из исполняемого файла DLL, в котором используются «методы взлома», такие как внедрение и подключение, антивирусное программное обеспечение может классифицировать его как вредоносный. Если это так, вам может потребоваться добавить в сканер правило исключения.
Если вам не хватает доверия к случайным людям в Интернете — и я бы не стал винить вас — не стесняйтесь использовать онлайн-сканер мета-вирусов, такой как VirusTotal, для проверки файла.
Загрузка других исправлений / модов / инжекторов
Для повышения совместимости с другими модами или инжекторами, использующими DLL-оболочку, это исправление предлагает два метода удаленной загрузки дополнительных файлов. Имейте в виду, что все еще могут быть проблемы совместимости между различными исправлениями, модами или инжекторами, которые не имеют ничего общего с процессом загрузки.
Исправление автоматически загрузит другой файл dinput8.dll, если он имеет имя dinput8_Remote.dll. Просто переименуйте DLL, которую вы хотите загрузить, соответствующим образом. Использование этого метода вызовет ошибку, если переименованная DLL сама не является dinput8.dll.
Исправление также автоматически загрузит все библиотеки DLL независимо от их имен в подкаталог dinput8_Remote. Просто создайте соответствующую папку в каталоге установки исправления. Это единственный способ загрузить несколько (конфликтующих.
Контакты и поддержка
Если вам нравится это исправление и вы хотите поддержать разработку или выразить свою признательность пожертвованием, вы можете найти дополнительную информацию на моем веб-сайте. Там вы также можете узнать больше о других модах, которые я сделал, и о способах связи со мной, если у вас есть вопросы, вы хотите оставить отзыв, отчеты об ошибках и предложения.
v1.1:
Исправлены проблемы с запуском для пользователей, не владеющих DLC Mooncrash
v1.0:
Обновил фикс до версии игры v1.08
v0.6:
Добавлена поддержка DLC Mooncrash
v0.5:
Обновил фикс до версии игры v1.06
v0.4:
Движение контроллера больше не вылетает на интерактивных объектах при использовании подсказок PS4
v0.3:
Добавлена отдельная версия, показывающая подсказки кнопок PS4 вместо контроллера XBox
Добавлены более подробные инструкции в файл readme
v0.2:
Добавлена поддержка демо-версии Prey
Добавлены меры, чтобы сделать исправление более устойчивым к обновлениям игры
Xpadder для Windows 7, 8, 10 Сегодня мы рассмотрим замечательную утилиту, которая позволяет настроить кнопки джойстика под обычную клавиатуру
Как установить джойстик?
Весь процесс состоит из двух этапов: установления физического соединения и настройки программного обеспечения.
Как подключить беспроводной джойстик к ПК :
Подключаем USB-кабель или Bluetooth-адаптер игрового джойстика к одному из портов компьютера.

Несмотря на то, что мы уже знаем, как подключить геймпад Bluetooth к ПК, он все равно работает не очень хорошо. Некоторые кнопки могут не работать, а чувствительность джойстиков и стрелок часто слишком медленная или быстрая. К тому же стоит регулировка и калибровка джойстика.
Как настроить геймпад для игры на ПК
Как настроить геймпад для ПК через x360ce

Эта инструкция применима к нашим компьютерным геймпадам.
1) Скачать x360ce
Для начала нужно скачать программу x360ce. Имеется две версии: 32-битная и 64-битная. Установите версию, соответствующую количеству бит вашей операционной системы. Узнать бит Windows можно в Панели управления — Система в строке «Тип системы».
2) Конфигурация геймпада
После скачивания и распаковки архива с программой (программа x360ce должна находиться в отдельной папке) подключите геймпад к USB-разъему ПК. Затем запустите программу. При первом запуске появится окно поиска настроек, и если в папке нет файла xinput1_3.dll, программа предложит его создать, нажимаем Create:
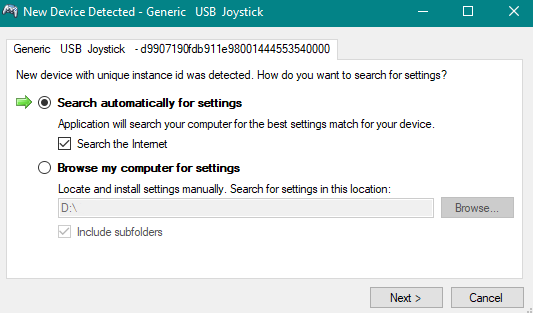

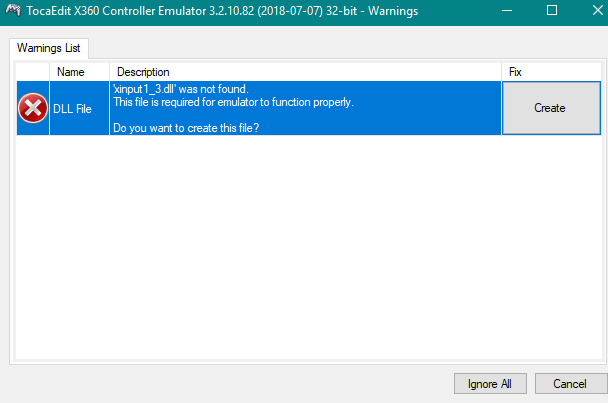
Затем посмотрите на квадрат, расположенный на плате контроллера. Если квадрат серый, контроллер не подключен. Зеленый означает, что он подключен. Красный цвет означает проблему с подключением геймпада.

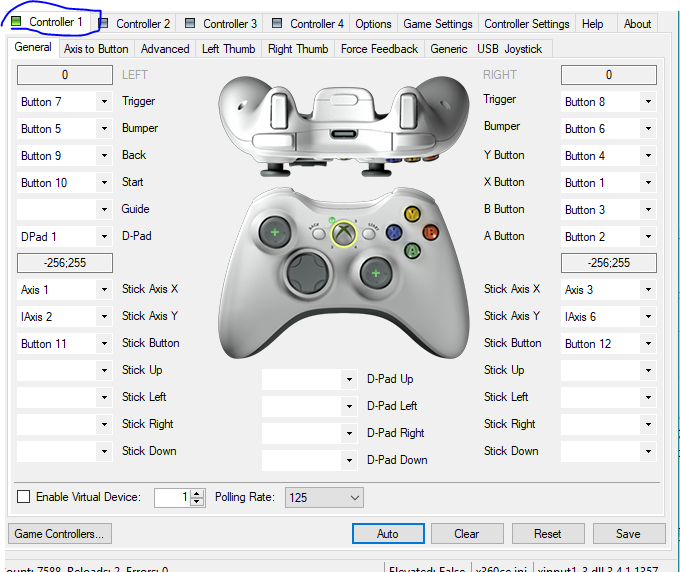
Если у вас возникли проблемы с подключением геймпада, нажмите автоматическую кнопку.

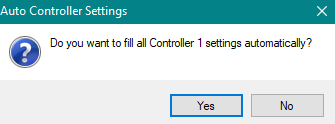
3) Настройка кнопок
Автоматическая настройка обычно не работает, и в результате кнопки меняются местами или просто не работают. Чтобы настроить кнопки самостоятельно, откройте меню кнопок и нажмите «Зарегистрироваться.
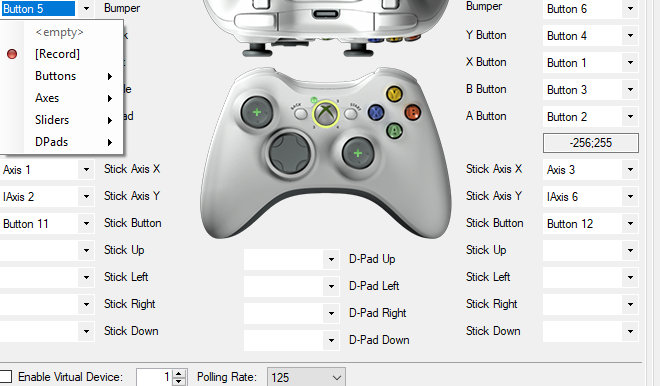
Далее на фото джойстика эта кнопка будет мигать красным цветом. Для привязки нажмите соответствующую кнопку на контроллере.

Настраивать все кнопки в окне программы необязательно.

После завершения настроек нажмите кнопку «Сохранить» и закройте программу.
Источники
- http://composs.ru/podklyuchenie-dzhojstika-k-kompyuteru-windows/
- https://pcholic.ru/proverka-geympada.html
- https://community.pcgamingwiki.com/files/file/2265-xinput-plus-v415290/
- https://speedcamupdates.ru/gadzhety/gamepad-windows-10.html
- https://newgame.ru/articles/kak-nastroit-gejmpad-dlya-pk-cherez-x360ce








