Для настольного компьютера можно приобрести USB-адаптер. Рекомендуется установить для него последние версии драйверов — с сайта производителя устройства или ноутбука или через Центр обновления Windows (менее предпочтительный способ). Следует быть осторожным с пакетами драйверов, поскольку они не всегда выбирают наиболее подходящую версию.
Как подключить к компьютеру и настроить Airpods на ОС Windows 10
Некоторое время назад компания Apple представила покупателям беспроводные наушники Airpods. Особенностью продукта является то, что его можно подключать не только к устройствам соответствующей марки. Пользователю будет полезно знать, как подключить AirPods (разных поколений) к компьютеру или ноутбуку под управлением операционной системы Windows 10. Существуют определенные инструкции и требования.
Процесс подключения наушников к персональному устройству с операционной системой Windows (компьютеру или ноутбуку) осуществляется двумя разными способами: первое подключение и повторное подключение. Базовая настройка выглядит следующим образом:
- Поместите AirPods в зарядный чехол. Внимание. Требуется предварительная подготовка. Чтобы правильно подключить несколько устройств, убедитесь, что AirPods заряжены. В противном случае процесс будет прерван,
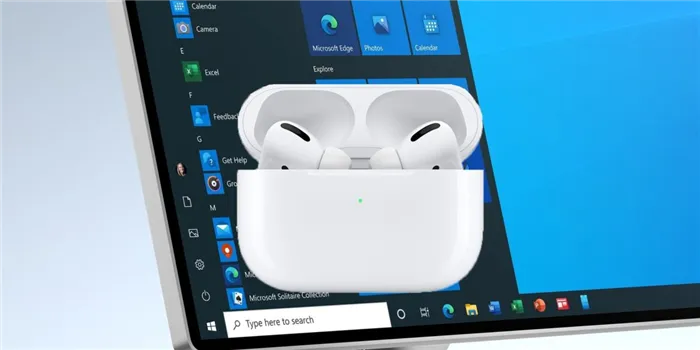
- Крышка должна оставаться открытой, но наушники снимать нельзя,
- Нажмите кнопку на корпусе на несколько секунд (обычно 5-10 секунд) и подождите, пока не замигает индикатор,
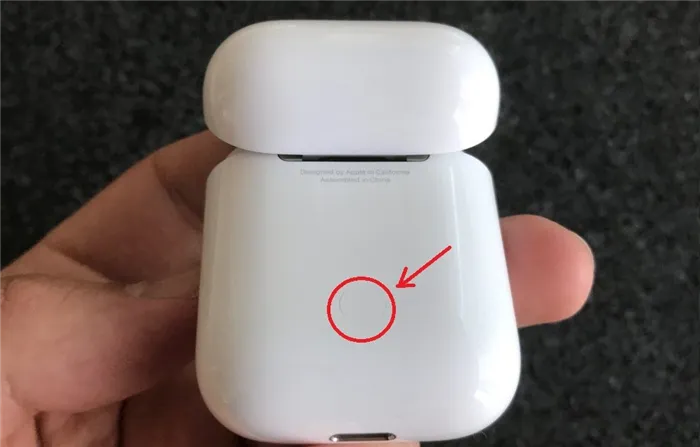
- Запустите Bluetooth на компьютере (его можно найти через строку поиска или в панели задач на рабочем столе),
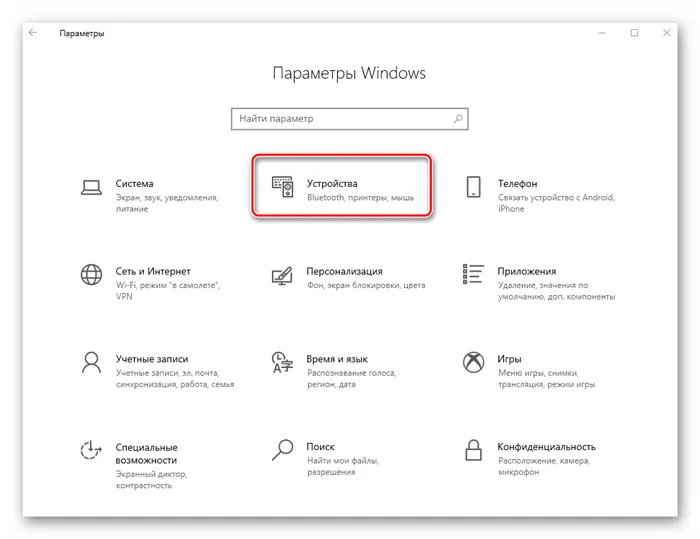
- Проверьте, что он работает (драйвер присутствует, поиск возможен — все кнопки должны работать),
- Нажмите на строку «Добавить Bluetooth или другое устройство»,
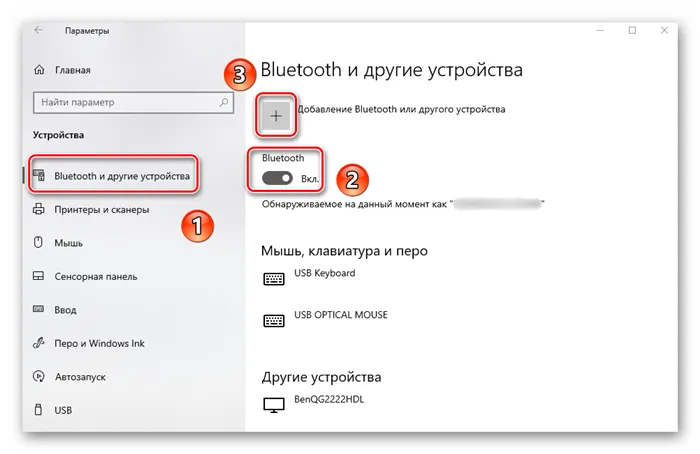
- следующий пункт — «Добавить», нажмите на верхнюю строку,
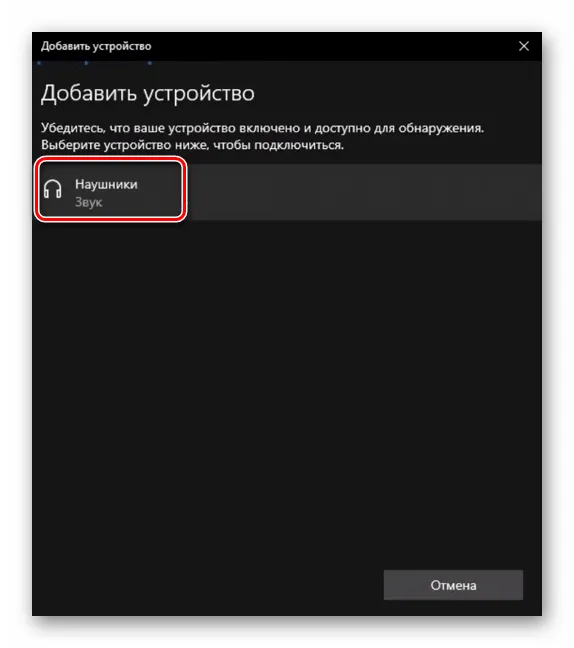
- На экране появится список устройств, доступных для подключения (например, дополнительный микрофон или камера); щелкните по названию нужного устройства.
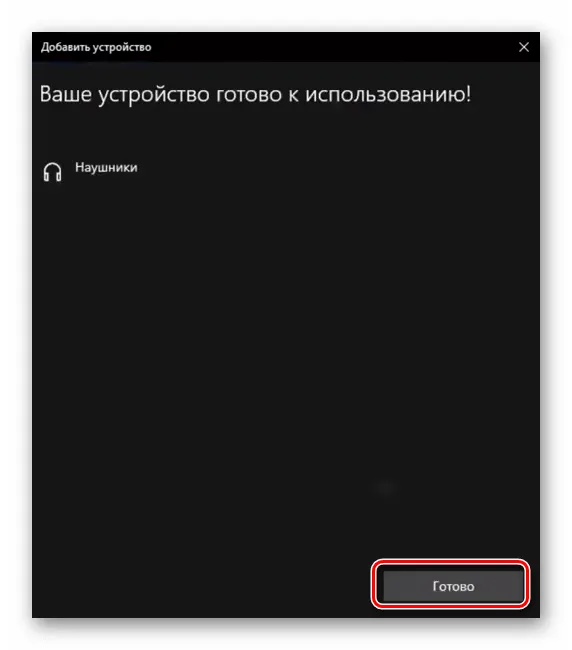
Соединение устанавливается через несколько секунд. На экране компьютера появится уведомление. После этого гарнитура готова к использованию.
Предупреждение. Если соединение установлено, но ничего не слышно, необходимо проверить папку «Звук» («Настройки», затем «Система»). Гаджет AirPods должен быть настроен на вход и выход.
Повторное подключение AirPods к компьютеру Windows 10
Если AirPods ранее были подключены к ПК (настольному или портативному), некоторые настройки (драйверы, параметры подключения) должны быть сохранены. Иногда компьютер может не сразу распознать наушники, что требует повторного подключения. Шаги пользователя:
- Запустите панель задач Bluetooth Mode (из поисковой системы или с панели задач),
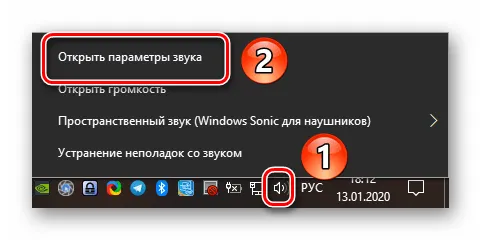
- Нажмите «Аудио» в нижней части списка,
- Выберите «AirPods»,
- Нажмите на кнопку «Подключиться».
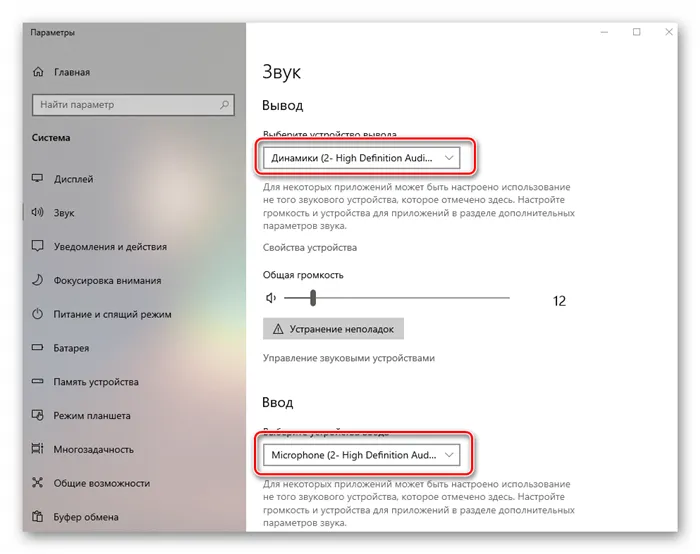
Персональное устройство оповещает вас звуковым сигналом. Под названием «AirPods» отображается строка «Connected voice, music».
Возможные проблемы
Если наушники не подключены, необходимо проверить несколько моментов. Во-первых, необходимо проверить, заряжаются ли AirPods — поместите их в зарядный кейс и подождите некоторое время. Рекомендуется перезагрузить компьютер.
Если звук по-прежнему отсутствует, откройте окно настроек Bluetooth и попробуйте подключить AirPods снова. Рядом с названием нужно нажать на «Отключить», а затем выполнить процедуру сопряжения со второго пункта. Кроме того, необходимо проверить следующие условия:
- Bluetooth работает нормально (другие устройства обнаруживаются), но после поиска AirPods не появляются — проблема может быть связана со «старыми» адаптерами или низким качеством, в этом случае следует удалить драйверы текущего модуля подключения. Предупреждение. В некоторых случаях достаточно обновить текущие «драйверы». Процедура выполняется через официальный сайт Windows (не используйте сторонние или непроверенные ресурсы во избежание внедрения вредоносного ПО),
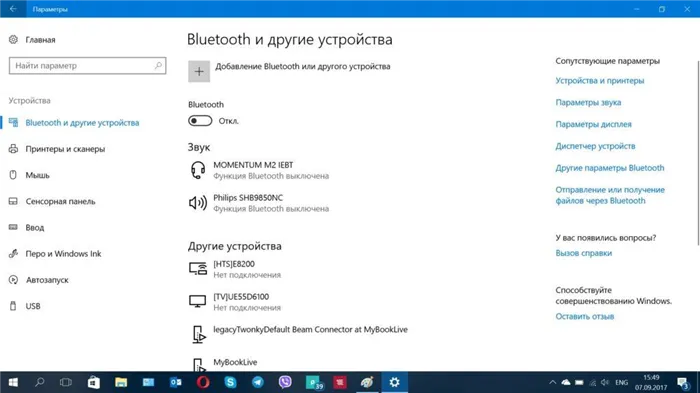
- Иногда проблема с подключением вызвана дефектом наушников (обычно это поддельный компонент или неправильная сборка),
- Также проверьте, отключена ли функция энергосбережения встроенного средства Bluetooth (находится в блоке «Диспетчер устройств», подраздел «Управление питанием (Power)»),
- Если подключенная гарнитура не может быть установлена в качестве элемента ввода и вывода, необходимо сначала проверить правильность работы драйверов (обновить, переустановить соединение).
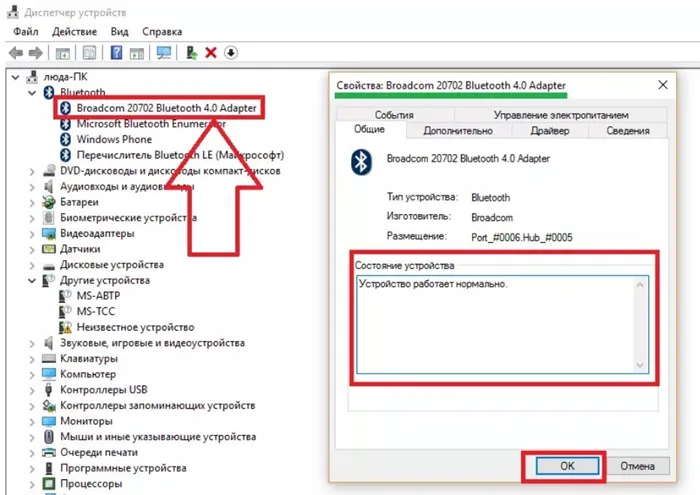
В большинстве случаев помогает стандартный сброс настроек гарнитуры и принудительная перезагрузка компьютера.
Различные поколения AirPods работают не только с продукцией Apple. Устройства могут быть сопряжены с компьютером на базе Windows 10 (ПК или ноутбук). Инструкции просты и подходят для начинающих. Важно выполнять описанные выше действия по порядку, наблюдая за тем, как работают устройства.
Сначала рассмотрим, как сопрягать AirPods с компьютером с Windows 10. Самый простой способ сделать это — через значок диска. Нажмите на него, чтобы открыть меню. Затем выберите опцию добавления нового устройства.
Как подключить Airpods к Windows 10
Если вы думаете, что подключить Airpods к Windows 10 сложно, расслабьтесь, потому что все, что действительно необходимо, — это модуль Bluetooth. Для синхронизации с ПК может потребоваться дополнительный адаптер Bluetooth. Однако беспроводное сопряжение пары Airpods с ноутбуком всегда легко, поскольку Bluetooth обычно встроен в базу.
Самый простой способ синхронизации — с ноутбуками под управлением Windows 10. Сопряжение Airpods происходит по следующему алгоритму:
- Сначала найдите меню «Подключения Bluetooth» в Windows 10 (значок находится на панели задач),
- После того как пользователь нашел и открыл его, он должен выбрать «Добавить новое устройство»,
- После того как пользователь нашел и открыл его, он должен выбрать «Добавить новое устройство». Получив Airepods, человек должен нажать белую кнопку на корпусе в течение 3 секунд, пока не появится белый цвет,
- После завершения этих операций остается только вставить наушники в меню (на экране появится имя и фамилия пользователя).
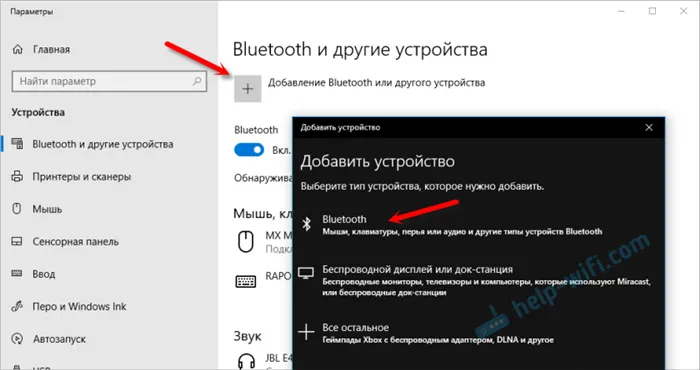
Внимание! У некоторых пользователей могут возникнуть проблемы с микрофоном, но сама гарнитура работает.
Как подключить Airpods к Windows 8
Windows 8 находится где-то между 7 и 10, но поскольку эта операционная система новее 7, подключение Airpods к Windows 8 будет немного проще и менее проблематичным. Вам не нужно будет устанавливать новые драйверы (в большинстве случаев), вы можете просто синхронизировать устройства и приступить к работе.
Чтобы подключить устройство к ноутбуку Windows через Bluetooth, необходимо выполнить обычные действия:
- Аналогично, сначала необходимо войти в меню Bluetooth через панель управления или значок на панели задач,
- Удерживая корпус, нажмите и удерживайте кнопку на корпусе в течение примерно 3 секунд, пока гарнитура не перейдет в режим сопряжения,
- Как только в меню Add Device появится опция с названием гарнитуры (и именем владельца в скобках), сопряжение следует выполнить как с обычной гарнитурой.
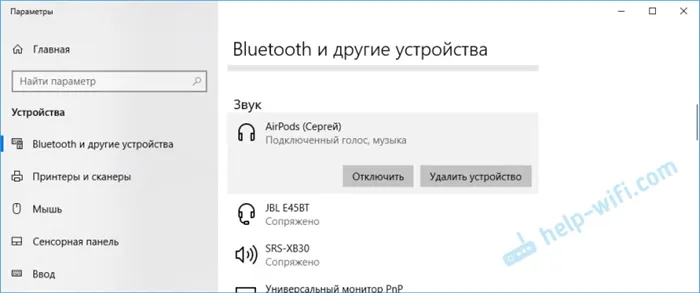
Можно получить полностью функциональный микрофон и наушники для ПК/ноутбука, если с модулем Bluetooth все в порядке. Бывают проблемы с подключением, но очень редко. Но это именно те моменты, на которые вам нужно обратить внимание.
Как подключить Airpods к Windows 7
Более новые гарнитуры Apple подключаются к компьютеру через Bluetooth без проблем, но с более старой версией операционной системы все же могут возникнуть проблемы — если она не настроена. Чтобы подключить Airpods к Windows 7, необходимо выполнить тот же процесс, но синхронизация Airpods может быть сложнее с более старой версией системы, чем с более новой версией операционной системы.
Чтобы синхронизировать наушники Airpods с компьютером, необходимо следовать приведенному ниже алгоритму, не представляющему сложности для пользователя:
- Необходимо открыть меню Подключения Bluetooth,
- Нажимайте кнопку на задней стороне корпуса, пока не появится белый светодиодный индикатор,
- Начните поиск устройств, среди которых должна появиться гарнитура,
- Когда нужная гарнитура найдена, можно установить соединение (с заданным именем пользователя), как в Windows 10.
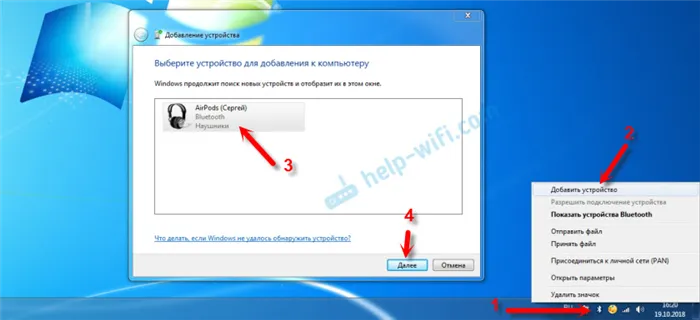
Важно. Синхронизация может не работать из-за проблем с драйверами. Поэтому рекомендуется предварительно обновить драйверы для модуля Bluetooth. В случае с ноутбуками лучше всего загружать и устанавливать драйверы с сайта производителя ноутбука!
В принципе, в этом нет ничего необычного, ведь Windows 7, как известно, является самой удачной версией с точки зрения удобства использования. Но сейчас мы говорим не об этом. Как подключить AirPods к устройству с Windows 7?
Использование системных параметров
Перед подключением наушников их необходимо зарядить. Это позволит избежать возможных проблем при поиске и сопряжении наушников с системой. Сам процесс подключения на практике будет выглядеть следующим образом:

Проверка версии Bluetooth
Как мы уже писали, наушники лучше всего работают с адаптерами версии 4.0 и выше. В старых версиях проблемы с использованием могут возникать гораздо чаще. Особенно если вы планируете купить внешний адаптер для настольного компьютера, вам следует принять во внимание этот факт. Чтобы определить версию уже подключенного устройства, выполните следующие действия:
- LMP 0.x — Bluetooth 1.0b
- LMP 1.x — Bluetooth 1.1
- LMP 2.x — Bluetooth 1.2
- LMP 4.x — Bluetooth 2.1
- LMP 5.x — Bluetooth 3.0
- LMP 6.x — Bluetooth 4.0
- LMP 7.x — Bluetooth 4.1
- LMP 8.x — Bluetooth 4.2
- LMP 9.x — Bluetooth 5.0
- Итак, вы узнали, как правильно подключить наушники AirPods к устройству с Windows 10. Напомним, что их также можно без проблем подключить практически к любому смартфону Android. Этой теме мы посвятили отдельное руководство.
Мы рады, что смогли помочь вам решить эту проблему.
Кроме этой статьи, на этом сайте есть еще 13117 полезных руководств. Добавьте Lumpics.ru в закладки (CTRL+D) и вы обязательно найдете нас полезными.








