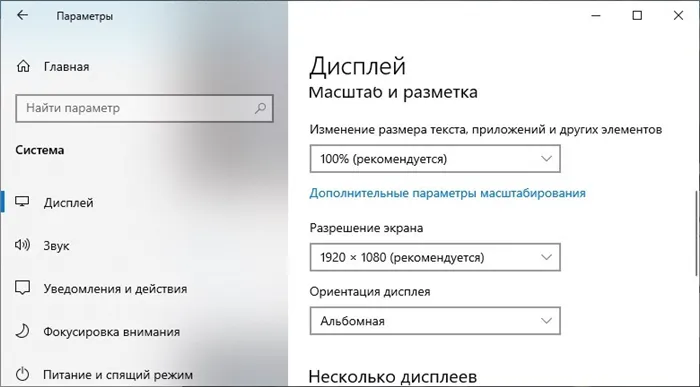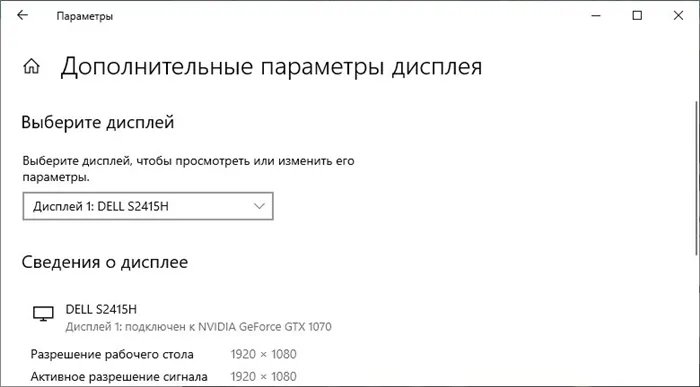Важно: Для воспроизведения звука на телевизоре используются только 2 аудиоканала (динамики телевизора). Чтобы услышать многоканальный звук, аудиосигналы должны передаваться с компьютера через систему домашнего кинотеатра или ресивер.
Подключение телевизора к компьютеру с помощью hdmi-кабеля
Существует множество способов подключения телевизора к настольному или портативному компьютеру. Один из самых популярных вариантов — синхронизация через кабель HDMI. Высокое разрешение изображения и возможность передачи многоканального звука без предварительного сжатия и декодирования по одному кабелю делают это соединение удобным и функциональным. В этой статье вы узнаете, как подключить компьютер к телевизору с помощью кабеля HDMI.
Мультимедийный интерфейс высокой четкости — это интерфейс для мультимедиа высокой четкости. Чтобы обеспечить передачу высококачественного изображения и цифрового многоканального звука на телевизор через HDMI, необходимо выбрать кабель для передачи сигналов. При покупке кабеля следует обратить внимание на следующие параметры:
- Длина,
- тип соединения,
- номер версии,
- номер разъема, тип разъема, количество разъемов, количество штекеров, качество питания.

Выберите размер кабеля, исходя из расстояния между приборами, с небольшим запасом в 25-30%. Если его необходимо установить вдоль плинтуса или через обход, учтите это. Долгое время считалось, что максимальная длина кабеля не должна превышать 10 метров. Однако с появлением новых версий стандарта появилась возможность передавать сигнал на большие расстояния без искажений.
Предупреждение. Можно передавать цифровые импульсы непосредственно между устройствами на расстояние до 25 метров без потери качества. Если сигнал должен передаваться на большие расстояния, используется кабель со встроенной компенсацией потерь, который отвечает за усиление сигнала.
Существуют различные варианты подключения настольного или портативного компьютера к телевизору. Наиболее распространенным, которым оснащены почти все мультимедийные устройства, является тип A. Этот стандартный разъем имеет 19 контактов и ширину 13,9 мм. Для планшетов и ноутбуков предусмотрены разъемы типа C.
В зависимости от номера версии разъем обеспечивает различные параметры передачи сигнала. Оригинальная версия 1.0 поддерживала только 8-канальную систему передачи аудио и видео, но не работала с 3D. Модель 1.4 уже оснащена каналом Ethernet для подключения к Интернету. Более новые версии 2.1 и 2.2 могут передавать изображение со скоростью до 60 кадров в секунду и до 32 аудиоканалов. Чем современнее версия, тем выше возможности трансмиссии. В таблице приведены наиболее важные характеристики различных моделей.
| Версия HDMI | 1.0-1.2a | 1.3-1.3a | 1.4-1.4b | 2.0-2.0b | 2.1 |
| Пропускная способность (Гбит/с) | 4,95 | 10,2 | 10,2 | 18 | 48 |
| Количество аудиоканалов | 8 | 8 | 8 | 32 | 32 |
| 2k поддержка | да | да | да | да | |
| Поддержка 4k | да | да | да | ||
| Поддержка 8k | да |
Настройка соединения
Перед выполнением любых настроек необходимо подключить кабель к обоим устройствам. Правильный вход HDMI на телевизоре находится сзади или сбоку. В настольном компьютере он находится на видеокарте или, если графический контроллер интегрирован, на материнской плате. На ноутбуке этот выход находится сбоку.
Это важно: при подключении кабеля телевизор и компьютер должны быть выключены.
После подключения кабеля оба устройства должны быть включены. На приставке выберите в качестве источника сигнала подключение HDMI, к которому вы подключили кабель. Это можно сделать с помощью пульта дистанционного управления телевизора. Подробнее об этой функции вы можете узнать в инструкции по эксплуатации вашего приемника. На темном экране вы увидите номер гнезда и сообщение о том, что в данный момент сигнал отсутствует.

Дождитесь, пока загрузится операционная система вашего настольного компьютера или ноутбука, и щелкните правой кнопкой мыши свободное место на рабочем столе. В появившемся меню щелкните левой кнопкой мыши на «Разрешение экрана». В появившемся окне выберите телевизор в разделе «Монитор». Обратите внимание, какой номер экрана присвоен системой (1 или 2). Затем перейдите к пункту «Разрешение» и установите параметры в соответствии с вашим телевизором.
Подскажите! Не имеет значения, какая операционная система у вас установлена: Windows 7 или Windows 10. Алгоритм идентичен для обоих вариантов. В названиях некоторых пунктов меню и подменю имеются незначительные, некритичные различия. Но интуитивно она достаточно проста, чтобы понять и следовать описанной схеме установки.
Дополнительные параметры
После настройки основных параметров перейдите в подменю Дополнительные параметры и выберите вкладку Экран. Здесь вам нужно установить 2 индикатора:
- Частота обновления экрана. Установите значение, которое может поддерживать ваш монитор.
- Установите значение, которое может поддерживать определенное качество цвета. Выберите истинный цвет (32 бита).
Помогите. На вкладке «Адаптер» вы можете увидеть самые важные функции вашей видеокарты. А в подменю «Диагностика» можно изменить параметры, если установленный драйвер позволяет это сделать.
Нажмите кнопку «OK», чтобы вернуться в главное меню «Разрешение экрана». В разделе «Несколько мониторов» установите в качестве монитора рабочего стола монитор, на котором работает телевизор. Затем нажмите «OK». Экран компьютера выключается, и новым экраном становится экран декодера.
Принципиальной разницы между этими методами нет. Оба позволяют передавать высококачественный сигнал на телевизионную приставку. Единственное различие заключается в процессе настройки. Ниже рассматриваются оба варианта, чтобы читатель мог выбрать тот, который ему больше подходит.
Вводная информация
Во-первых, убедитесь, что разъемы на компьютере и телевизоре имеют одинаковый дизайн и тип. Тип можно определить по размеру — если он примерно одинаков для устройства и кабеля, проблем с подключением быть не должно. Версию определить сложнее, так как она указана в технической документации телевизора/компьютера или где-то рядом с самим штекером. Как правило, многие версии после 2006 года вполне совместимы друг с другом и могут передавать как аудио, так и видео.
Если все в порядке, плотно подсоедините кабели к гнездам. Для достижения наилучших результатов закрепите их с помощью винтов, входящих в комплект некоторых моделей кабелей.
Список проблем, которые могут возникнуть при подключении:
- На телевизоре нет изображения, но есть изображение на экране компьютера/ноутбука,
- Изображение на экране телевизора или ноутбука искажено.
- К сожалению, изображение и звук не всегда появляются на телевизоре сразу после подключения кабеля, так как еще необходимо произвести настройку. Посмотрите, что нужно сделать, чтобы картинка появилась:
Шаг 1: Настройка изображения
Установите источник приема на телевизоре. Это следует сделать, если на телевизоре имеется более одного HDMI-подключения. Вам также может потребоваться выбрать вариант передачи на телевизоре, т.е. от стандартного приема, например, со спутниковой антенны, к HDMI.
- Настройте многоэкранный режим в операционной системе компьютера.
- Проверьте, не устарели ли драйверы вашей видеокарты. Если они устарели, обновите их.
- Не исключайте возможность попадания вирусов на ваш компьютер.
- Распространенная проблема для многих пользователей HDMI. Этот стандарт поддерживает одновременную передачу аудио- и видеоконтента, но звук не всегда идет сразу после подключения. Слишком старые кабели или штекеры не поддерживают технологию ARC. Кроме того, при использовании кабелей 2010 года или старше могут возникнуть проблемы со звуком.
Шаг 2: Настройка звука
К счастью, в большинстве случаев достаточно внести несколько изменений в операционную систему и обновить драйверы.
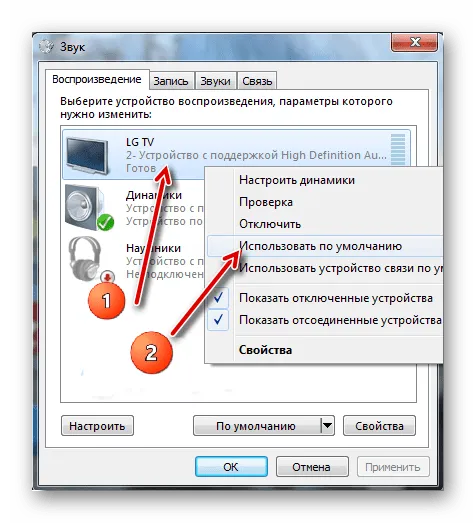
Для правильного соединения компьютера и телевизора достаточно знать, как подключить кабель HDMI. Подключение не должно вызвать затруднений. Единственная сложность заключается в том, что для правильной работы могут потребоваться дополнительные настройки телевизора и/или операционной системы компьютера.
Кстати. Если у вас старый телевизор, вы можете подключить к нему компьютер через HDMI. Однако вам потребуется дополнительный RCA-адаптер («Тюльпан»). То же самое относится к компьютерам, имеющим только VGA-подключение.
Подключите ваш телевизор LG или другой телевизор LG (какой бы он у вас ни был) к сети 220 В.
ШАГ 2: Настройка HDMI на телевизоре
- Используйте пульт дистанционного управления, чтобы изменить источник на HDMI с помощью кнопки «Source» (которая часто находится отдельно от остальной строки в верхней части и может также называться «Input»).
- Если ваш телевизор имеет более одного подключения, видеовыход осуществляется через одно из этих подключений.
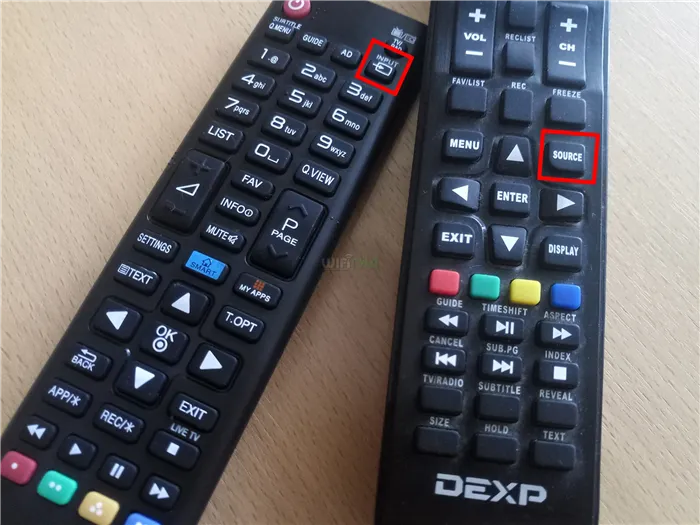
- Включите системный блок в сеть 220 В и запустите Windows.
ШАГ 3: Настройка на Windows
- Если телевизор является единственным устройством, подключенным к компьютеру. Подождите, пока телевизор полностью загрузится, и войдите в свою учетную запись ОС.
- При подключении ко второму выходу HDMI нажмите CTRL+P, глядя на экран, и выберите «Repeat», что означает «Дублировать».
- После того как вам удалось подключить два устройства через HDMI, вы можете установить поддерживаемое разрешение. Это очень просто:
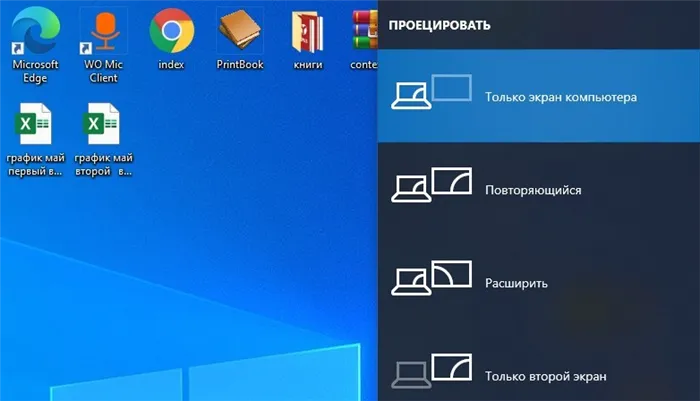
Настройки дисплея
Нажмите клавиши comp + I на клавиатуре и выберите «Система».
- На первой вкладке «Дисплей» выберите телевизор, который вы хотите настроить.
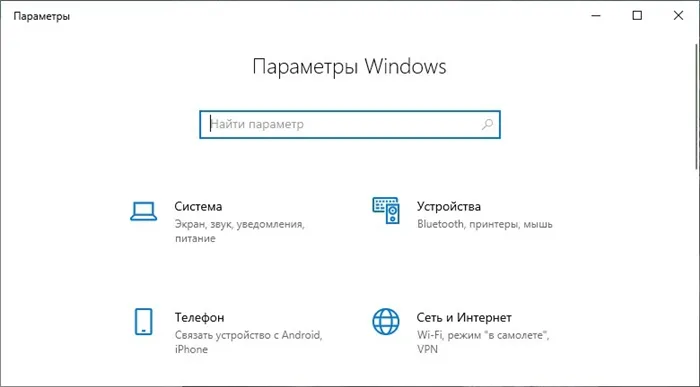
- Прокрутите немного вниз и выберите нужные вам параметры (разрешение экрана, масштабируемость). Если телевизор находится далеко от ваших глаз, выберите 200- или 300-процентный зум, чтобы видеть мелкие значки на экране.
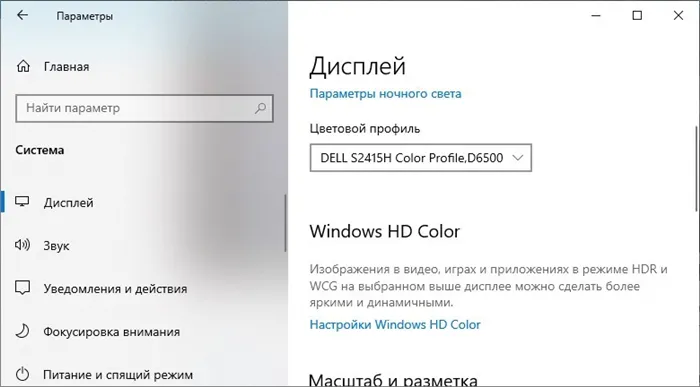
- Дополнительная информация содержит сведения об используемом телевизоре и его функциях.