Обратите внимание! После установки обновлений систему можно протестировать в течение часа. Если после этого компьютер по-прежнему не запускается, стоит принять меры по исправлению ситуации.
«Подготовка Windows. Не выключайте компьютер» (Есть решение)
Привет всем! Почти всем знакома проблема: при выключении или перезагрузке компьютера появляется окно с сообщением «Подготовка Windows. Не выключайте компьютер». Обычно это предложение сигнализирует о том, что система готовится к установке обновления.
Это зависит от того, сколько обновлений было загружено, пока система бодрствовала. Одно дело, если это несколько гигабайт, но бывают большие обновления по 5 ГБ или даже 10 ГБ. Также учитывайте производительность системы, объем оперативной памяти (и ее скорость) и то, на SSD или HDD установлена система.
Если ваш компьютер старый и слабый, до появления этого сообщения может пройти от 20 до 40 минут. После этого отобразится процесс установки обновления. Циклы показывают, что система не заморожена. Если вы видите, что экран статичен и циклы не вращаются, стоит перезагрузить компьютер с помощью кнопки «Reset» и попробовать установить обновление снова, аналогично перезагрузке.
ПРИМЕЧАНИЕ: Если у вас ноутбук и нет кнопки «Сброс», попробуйте нажать кнопку «Питание», пока устройство не выключится. Затем снова включите его.
Если при следующей перезагрузке вы снова увидите окно «Работа с обновлениями — не выключайте компьютер!», значит, существует проблема, которую необходимо устранить. Я расскажу об этом в следующей статье.
Способ 1: Восстановление системы
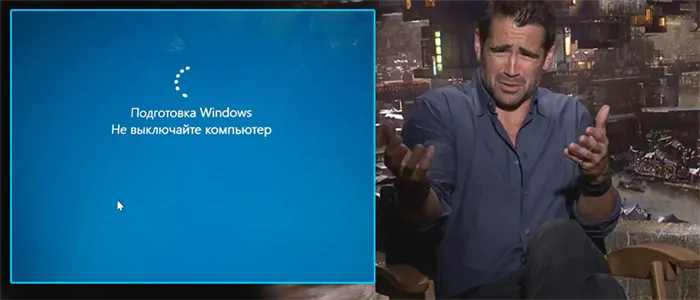
ПРИМЕЧАНИЕ: Если ваша система не запускается и не загружается после принудительной перезагрузки, первое, что вам нужно сделать, это восстановить файлы загрузчика, см. рекомендации в этой статье (ссылка).
Возможно, что система серьезно повреждена. Модули, отвечающие за обновление, могут быть повреждены или могут возникнуть проблемы с сервисами. Они могут быть заражены вирусами или внешними программами. Или вы, возможно, установили пиратскую сборку. Возможно, были установлены какие-то драйверы или последнее обновление сломало что-то в системе. Чтобы не гадать, в чем дело, сначала следует выполнить сброс системы:
- Откройте «Панель управления» — для этого нажмите клавиши:
+ R
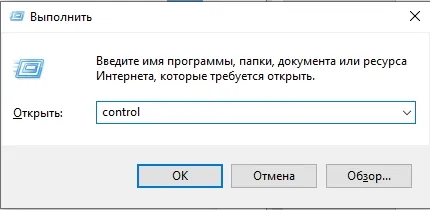
- Откройте раздел «Сброс». Если вы не можете найти его, попробуйте изменить режим «Вид».
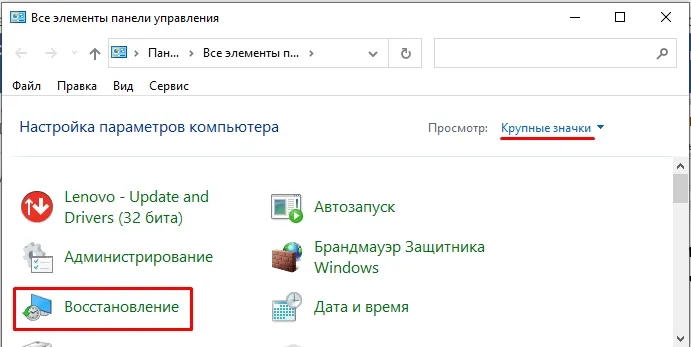
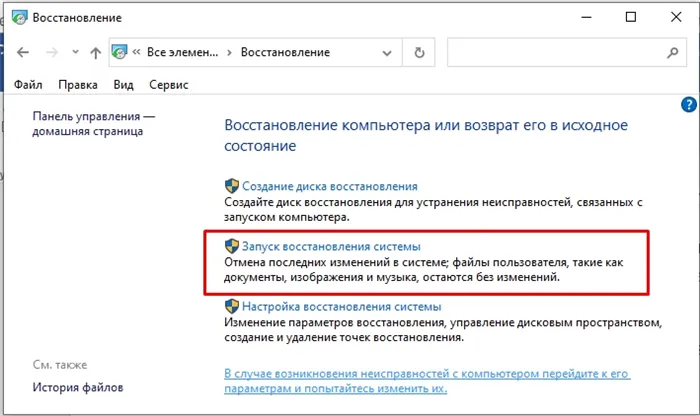
- Если вас просят выбрать конкретную точку сброса, откажитесь и выберите ее самостоятельно. Нажмите кнопку «Далее».
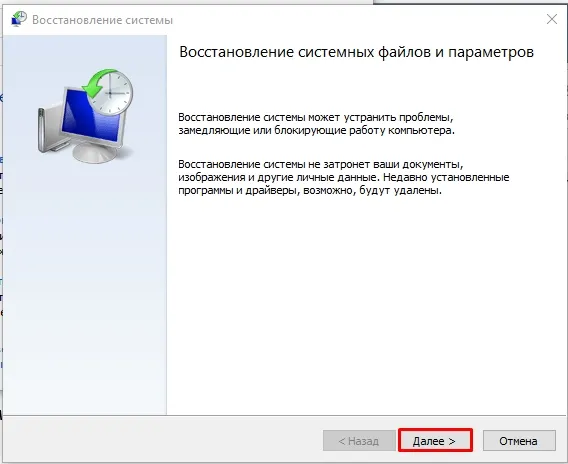
- Выберите опцию «Показать другие точки восстановления» (если она доступна) и выберите самую старую из найденных.
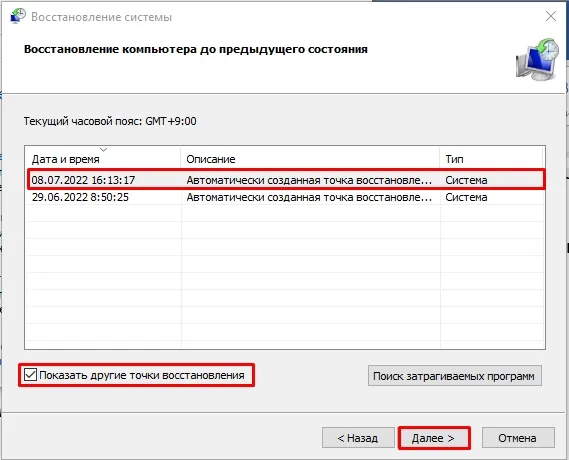
- Теперь нажмите кнопку «Далее», выполните процесс и перезагрузите компьютер. Перезагрузка системы займет больше времени, чем обычно — это нормально.
Способ 2: DISM и SFC
Dism и sfc — это две системные функции, которые вы можете использовать для восстановления определенных системных модулей в рабочее состояние. Вот что мы попытаемся использовать. Запустите командную строку от имени администратора. Введите команду:
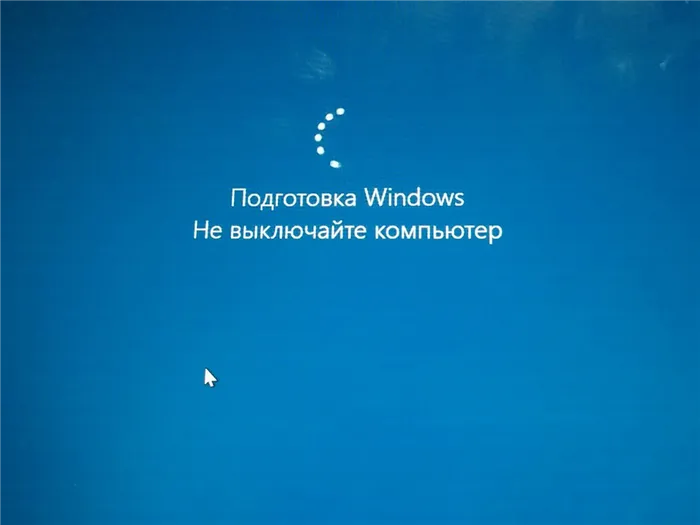
Чтобы применить его, нажмите клавишу Enter. После завершения процесса выполните следующую консольную команду:
Затем перезагрузите компьютер и посмотрите результат.
Подготовка Windows Не выключается компьютер После перезагрузки компьютера появляется сообщение — Подготовка Windows Не выключается компьютер и занимает много времени.
Как убедиться, что компьютер завис
Сообщение об инициализации операционной системы не всегда остается постоянно на экране при включении компьютера. Часто устройство загружает рабочий стол операционной системы только через определенное время. Поэтому не стоит сразу же искать способы устранения ошибки. Сначала следует подождать некоторое время, возможно, компьютер не заморожен, а готовится к установке Windows.
Обратите внимание! После установки обновлений систему можно протестировать в течение часа. Если после этого компьютер по-прежнему не запускается, стоит принять меры по исправлению ситуации.
Как решить проблему самым простым методом
Обычная процедура устранения этой ошибки выглядит следующим образом:
- Нажмите и удерживайте кнопку «Power» на компьютере в течение нескольких секунд. Затем машина должна выключиться.
- При следующем запуске компьютера несколько раз нажмите клавишу «F8» на клавиатуре, чтобы открыть меню специальных опций.
- Перейдите в «Безопасный режим» с поддержкой командной строки.
- Запустите командную строку от имени администратора, введя название приложения в поле поиска «Пуск».
- Введите «rstrui.exe» в окне терминала и нажмите «Enter», чтобы восстановить последние изменения и активировать режим «Безопасный запуск».
- Проверьте, запускается ли операционная система.
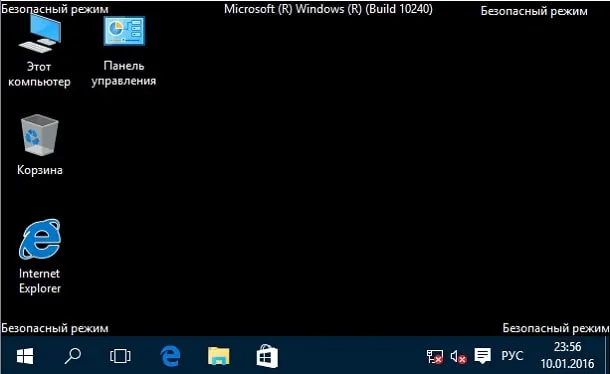
Безопасная загрузка в Windows 10
Что делать, если на Windows 10 идет подготовка долго
Если описанный выше способ не помог устранить проблему и компьютер не удается выключить, попробуйте другие варианты. Они рассматриваются ниже.
Использование «Ctrl + Alt + Del», если машина долго висит
Вы можете использовать сочетания клавиш, чтобы отменить проверку ошибок для обновлений, которые не могут быть установлены.
Если окно уведомления остается в течение длительного времени, пользователь должен одновременно нажать клавиши «Ctrl + Alt + Del» на клавиатуре компьютера, чтобы вызвать меню выбора счета. Здесь нажмите на «Изменить пользователя», а затем войдите в свою учетную запись, чтобы вручную удалить проблемное обновление.
Это важно: если вы смогли получить доступ к рабочему столу, вы можете использовать встроенное приложение для устранения неполадок, чтобы устранить проблему.
Перезагрузка ПК
Иногда ошибка «Подготовка Windows, не выключайте компьютер» может быть исправлена после кратковременного выключения. Окно уведомлений может зависать из-за системной ошибки, которая исправляется после перезапуска.
Выключите компьютер, удерживая нажатой кнопку питания, а затем снова включите его.
Восстановление системных файлов
Эту процедуру можно выполнить из командной строки в безопасном режиме. Это несложно, просто следуйте алгоритму:
- Используя приведенную выше схему, перейдите в «Безопасный режим» и запустите «Командную строку» с привилегиями администратора.
- Когда инструмент можно будет запустить, введите команду «sfc/scannow» в мигающей строке курсора, а затем нажмите Enter.
- Затем системные файлы проверяются на наличие проблем с целостностью. Любые обнаруженные повреждения автоматически устраняются. После завершения ремонта «CMD» сообщит об этом, и пользователю останется только перезагрузить компьютер.
Маловероятно, что после выполнения описанных выше процедур окно ошибки застынет.
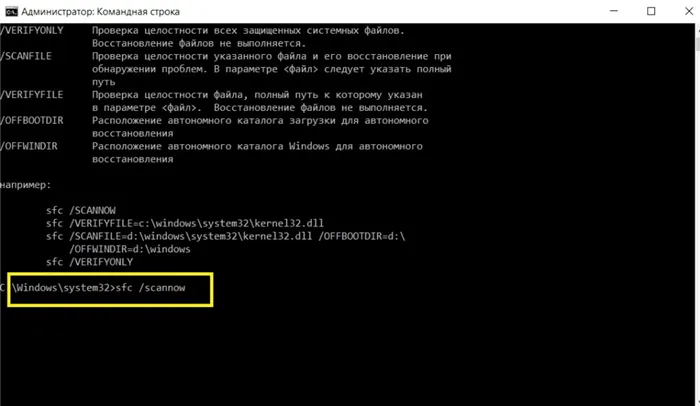
Проверка целостности системных файлов через командную строку
Деинсталляция обновлений
Ошибка инициализации Windows может быть исправлена после удаления загруженных обновлений, которые ее вызвали. Для Windows 10 удалите обновления в следующем порядке:
- Также переключитесь в «Безопасный режим» и откройте меню «Пуск».
- Введите «Панель управления» в поле поиска в нижней части окна.
- Откройте приложение Classic и найдите в списке опцию «Программы и функции».
- Как только вы нажмете на нее, появится список программного обеспечения, установленного на вашем компьютере. Перейдите на вкладку «Установленные обновления» здесь, чтобы увидеть список всех обновлений.
- Деинсталлируйте последнюю загруженную программу, щелкнув по ней и выбрав соответствующую опцию в контекстном меню. Вы можете отслеживать загруженные обновления по дате.
Это важно: чтобы удалить обновления, не загружайте для этой цели сторонние программы из Интернета во избежание заражения вирусами. Это также займет много времени.
Отключение центра обновления Windows
Чтобы избежать этой проблемы в будущем, следует отключать обновления, особенно для нелицензионных версий операционной системы.
Подготовка Windows Не выключается компьютер После перезагрузки компьютера появляется сообщение — Подготовка Windows Не выключается компьютер и занимает много времени.
Способ 2: Утилиты DISM и SFC
DISM — это утилита командной строки, предназначенная для работы с образами Windows. Его можно использовать для восстановления компонентов, отвечающих за обновление системы. SFC, с другой стороны, позволяет обнаружить и восстановить поврежденные системные файлы.
Этот метод решает проблему на системах Windows 8 и 10.
- Чтобы это сработало, нам нужно использовать командную строку, запущенную от имени администратора. В системном поиске введите
Нажмите на ПКМ в найденном приложении и выберите соответствующую запись.
dism.exe /online /clean-image /restore-health
Нажмите ENTER и дождитесь завершения процесса.
Снова подождите, пока утилита не закончит свою работу.
Способ 3: Установка пакета обновлений
Этот пакет содержит файлы, необходимые для успешного обновления. Сначала он должен быть установлен в системе, на которой вы хотите запустить процесс.
Этот метод подходит для устранения неполадок в Windows 7.
После загрузки просто запустите полученный файл и дождитесь завершения установки. После этого можно сразу же приступить к установке обновлений Windows.
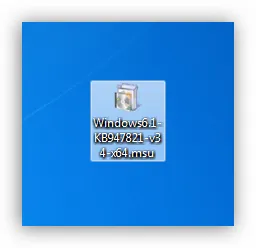
Заключение
Как видите, все версии Windows имеют свои варианты решения проблем с обновлениями. При нормальных обстоятельствах, т.е. при нормальных авариях, эти рекомендации работают нормально. Однако если вам не удается вернуть Центр обновления в нормальное состояние, Центр обновления работает неправильно, поскольку ваш компьютер может быть заражен вирусом.
В некоторых случаях система отказывается работать независимо от того, что мы делаем. Из такой ситуации есть только один выход — полная переустановка системы.
Мы рады, что смогли помочь вам решить эту проблему.
Кроме этой статьи, на этом сайте есть еще 13117 полезных руководств. Добавьте Lumpics.ru в закладки (CTRL+D) и вы обязательно найдете нас полезными.








