Когда процессор перегревается, в нем накапливается большое количество тепла. CPU — это механизм защиты процессора от теплового повреждения в случае перегрева системы. Чем выше температура, воздействующая на микропроцессор, тем больше машинных циклов он пропускает и зависает.
Компьютер зависает — что делать?
В этой статье вы узнаете, почему ваш компьютер или ноутбук зависает на Windows 10, 8 и Windows 7 (наиболее распространенные варианты) и что делать, если у вас возникла эта проблема. Также есть отдельная статья, посвященная одному из аспектов проблемы: «замораживание» установки Windows 7 (также относится к Windows 10, 8 на относительно старых ПК и ноутбуках).
Примечание: Некоторые из следующих действий невозможно выполнить на замороженном компьютере (если это сделает его «мертвым»), но они вполне выполнимы, если вы перейдете в безопасный режим Windows, имейте это в виду. Также полезно: что делать, если ваш компьютер или ноутбук работает медленно.
Программы в автозагрузке, вредоносное ПО и не только
Я начну с самого распространенного случая из моего опыта — компьютер зависает при загрузке Windows (во время входа в систему) или сразу после этого, но через некоторое время начинает работать нормально (если этого не происходит, приведенные ниже варианты, вероятно, к вам не относятся, вы можете обратиться к следующему).
К счастью, этот вариант застревания является и самым простым (поскольку не затрагивает аппаратные нюансы системы).
Если компьютер зависает при запуске Windows, скорее всего, причина кроется в одном из следующих факторов.
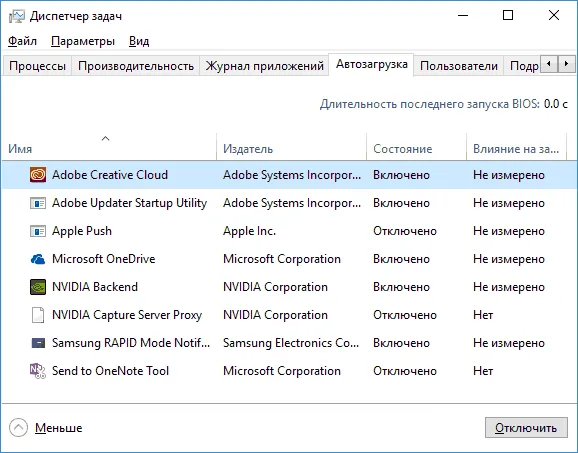
- Во время автоматического запуска существует большое количество программ (и, возможно, служебных команд), запуск которых, особенно на относительно слабых компьютерах, может привести к тому, что компьютер или ноутбук станет неработоспособным до завершения процесса запуска.
- На вашем компьютере есть вредоносное ПО или вирусы.
- Некоторые внешние устройства, подключенные к компьютеру, требуют длительного времени для инициализации, в течение которого система не реагирует на запросы.
Что вы должны делать в каждом из этих случаев? В первом случае я рекомендую удалить из автозапуска Windows все, что вам не нужно. Я подробно писал об этом в нескольких статьях, но для большинства людей это будет инструкция по автовосстановлению программ в Windows 10 (и то, что там написано, также актуально для более ранних версий операционной системы).
Во втором случае я рекомендую использовать антивирус и отдельные инструменты для удаления вредоносных программ — например, Dr.Web CureIt, а затем AdwCleaner или Malwarebytes Anti-Malware (см. Инструменты для удаления вредоносных программ). Хорошим вариантом также является использование загрузочных дискет и USB-носителей с антивирусными программами для сканирования.
Последний пункт (инициализация устройства) встречается довольно редко и, как правило, на старых устройствах. Однако если у вас есть основания полагать, что причиной зависания является какое-то устройство, попробуйте выключить компьютер, отсоединить от него все дополнительные внешние устройства (кроме клавиатуры и мыши), снова включить его и посмотреть, сохранится ли проблема.
Я бы также рекомендовал посмотреть список процессов в диспетчере задач Windows, особенно если вы можете запустить диспетчер задач до возникновения блокировки — там вы можете (возможно) увидеть, какая именно программа вызывает блокировку, отметив процесс, который вызывает 100% загрузку процессора при возникновении блокировки.
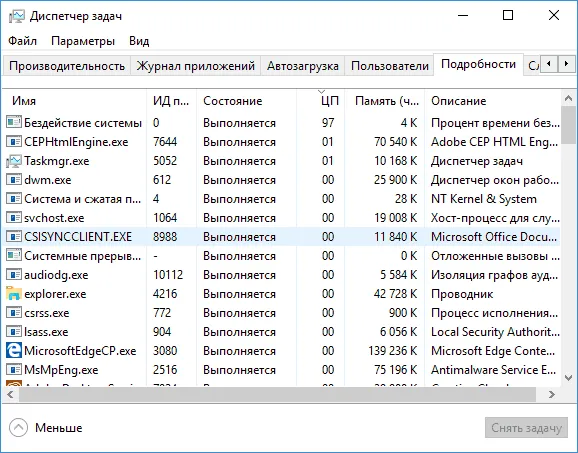
Если вы нажмете на заголовок столбца CPU (означает ЦП), вы можете отсортировать запущенные программы по использованию ЦП, что полезно для выявления проблемных программ, которые могут замедлять работу системы.
Два антивируса
Большинство пользователей знают (потому что часто говорят об этом), что в Windows нельзя установить более одной антивирусной программы (предустановленный Windows Defender не считается). Однако все еще встречаются случаи, когда два (или более) антивирусных продукта оказываются в одной системе. Если у вас именно такой случай, то вполне вероятно, что причина зависания вашего компьютера кроется именно в этом.
Что вы должны делать в этом случае? Это довольно просто: удалите один из вирусов. А в таких конфигурациях, когда в Windows одновременно запущено несколько антивирусных программ, удаление может оказаться нетривиальной задачей, и я бы рекомендовал использовать специальные инструменты удаления с официальных сайтов разработчиков, а не просто удалять через «Программы и функции». Некоторые подробности: Как удалить антивирус.
Может появиться сообщение о том, что диск в настоящее время используется. Поэтому нажмите на кнопку «Расписание» и перезагрузите компьютер или ноутбук. Система проверит и исправит все ошибки, обнаруженные на диске во включенном состоянии.
Что делать с «зависающим» компьютером\ноутбуком
📌 Совет первый: Если на экране появляются ошибки, попробуйте записать или сфотографировать их. Ваш код может очень помочь в диагностике. Что касается синего экрана, см. следующее.
📌 Второй совет: если возможно, создайте резервную копию всех важных данных на диске.
Все причины, по которым компьютер/ноутбук может зависать, можно разделить на 2 категории: Программное и аппаратное обеспечение.
- Установка «дефектного» программного обеспечения (т.е. программ с поврежденными файлами). Такое часто случается, например, с играми с торрент-трекеров,
- Отсутствие драйверов (установка неподходящих драйверов). Это часто происходит, когда пользователи устанавливают новую Windows 10/11 на старый ноутбук/ПК, для которого нет драйверов для этой операционной системы,
- Вирусное заражение системы,
- Несовместимость программного обеспечения (например, при установке двух антивирусных программ),
- запуск ресурсоемкого программного обеспечения на «слабом» компьютере и т.д.
Аппаратное обеспечение (в порядке убывания частоты встречаемости).
- Поврежденный жесткий диск, проблемы с контроллером и т.д. (Примечание: Очень часто жесткий диск имеет постепенный дефект, и замораживание является лишь следствием этого),
- Неисправные/поврежденные платы оперативной памяти (в редких случаях они не совместимы с материнской платой),
- Проблема с охлаждением (примечание: температура повышается, и частота процессора сбрасывается, чтобы избежать истощения, что может привести к зависанию компьютера. );
- Нестабильность электропитания,
- Материнская плата, видеокарта, звуковая карта, дисковый накопитель и т.д. не работают должным образом.
С чего начать
1) Если компьютер перестал работать, обратите внимание на ошибки. Если на экране появляются окна, я рекомендую вам сфотографировать их.
2) Попробуйте нажать Ctrl+Alt+Del, чтобы вызвать диспетчер задач 📌. Если вам удалось открыть его — посмотрите, нет ли программ, которые нагружают процессор, память, жесткий диск, сеть. Если да — закройте их! В моем случае (см. скриншот ниже), например, виновником был Firefox! 👇
Частые виновники: uTorrent (и его аналоги), браузеры (Firefox, Chrome и т.д.), программы для редактирования видео, игры.
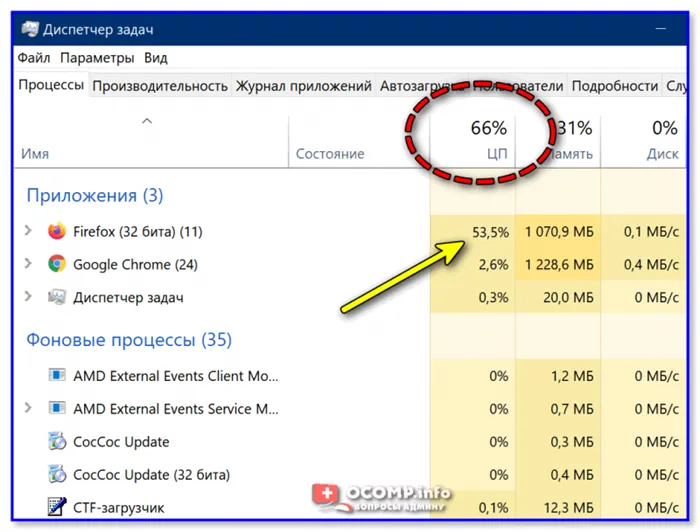
Диспетчер задач Windows — загрузка процессора 66% Загрузка процессора.
3) Если компьютер не реагирует ни на одну клавишу, попробуйте перезагрузить его (можно просто нажать кнопку питания на 5-10 секунд, пока компьютер/ноутбук не перезагрузится).
4) Осторожно! Заморозка появляется после запуска определенной программы, в определенное время или при выполнении какого-либо действия. Если вы сможете определить это событие, вам будет гораздо легче найти его причину.
5) Будьте внимательны! Температура корпуса вашего компьютера (это относится к ноутбукам и мини-ПК). Если вы чувствуете, что он нагревается сильнее, чем обычно (и холодильник сильно шумит), причиной замерзания может быть перегрев (например, из-за запыленности холодильника). Подробнее об этом ниже.
6) После перезапуска устройства (до повторного сбоя) попробуйте открыть журнал событий Windows (Win+R, команда eventvwr ). Иногда здесь можно найти подробную информацию о проблеме (и быстрее найти причину).
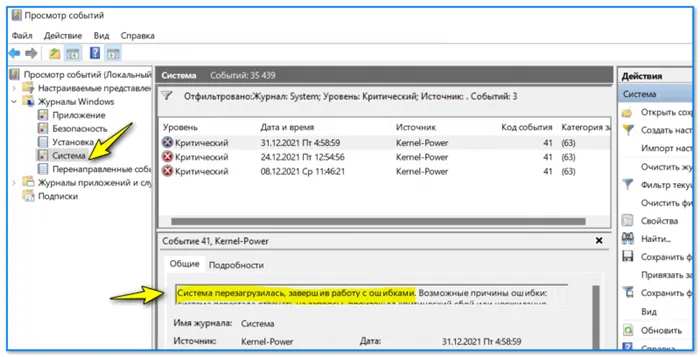
Event Viewer — файл журнала Windows
Диагностика системы на программные сбои и ошибки
1) Сначала попробуйте запустить систему 📌 в безопасном режиме, чтобы проверить, не зависает ли она снова.
Если система нормально работает в безопасном режиме, я рекомендую обновить драйвера, удалить все лишнее 📌 из автозапуска и очистить систему 📌 от мусора.
2) Я бы очень рекомендовал записать 📌LiveCD с WinPE, загрузиться с него и проверить «поведение» вашего компьютера (тем более, что время от времени он вам все равно будет нужен!).
Эта чистая система проверяет ваш компьютер (и многое другое // подробнее об этом ниже) 👇
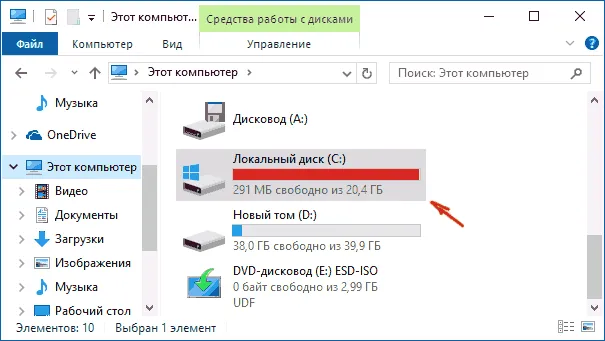
Какие программы есть на «Стрелецком приводе»?
3) Если система стабильно работает с LiveCD и зависает (а проверка жесткого диска, оперативной памяти и температуры ничего не показала // см. раздел Диагностика оборудования ) — причинами сбоев, скорее всего, являются ошибки и глюки в установленной на данный момент версии Windows. Было бы неплохо попробовать установить вторую копию Windows 📌, не удаляя текущую копию (для проверки).
Разумеется, в «новой» версии Windows должны быть установлены драйверы, которые вы скачали с официального сайта (некоторые сторонние программы — минимум, только то, что необходимо для тестирования ОС).
4) Если ловушки появляются после игры, то стоит:
- (a) поиграть в другие игры и посмотреть, как она себя ведет,
- б) скачать ту же игру, но другой версии (📌 как и где искать игры),
- в) провести стресс-тест 📌 для оценки стабильности работы компьютера.
3) Если компьютер не реагирует ни на одну клавишу, попробуйте перезагрузить его (можно просто нажать кнопку питания на 5-10 секунд, пока компьютер/ноутбук не перезагрузится).
Коварный перегрев
Второй распространенной причиной зависания является уже аппаратное обеспечение — например, неисправный блок питания или система охлаждения компьютера. Если антивирусный пакет не обнаружил скрытых паразитов, следует обратить внимание на эту возможную причину. В частности, неисправный источник питания также может быть скрыт. Компьютер запускается нормально, работает некоторое время, но внезапно все процессы останавливаются. Непрофессионалу будет очень сложно самостоятельно отремонтировать блок питания — вам придется отнести компьютер в ремонтную мастерскую. Однако существует косвенный признак, указывающий на неисправность именно этого узла: откройте крышку системного модуля и проведите внешний осмотр блока питания. Если есть протечки или другие внешние дефекты, проблема определенно существует.
Система охлаждения также не проста. Как правило, внутри системного блока устанавливается несколько кулеров (вентиляторов) для охлаждения различных компонентов, таких как процессор, блок питания, видеокарта и т.д. В мощных машинах общее количество вентиляторов может достигать 12! Со временем движущиеся части этих вентиляторов могут износиться, и охлаждение станет неэффективным. Это усугубляется пылью, которая скапливается внутри корпуса компьютера. Так, системный блок с неисправными вентиляторами может вызвать перегрев различных компонентов (особенно центрального процессора), что приведет к постоянным простоям. Первые шаги к решению этой проблемы — осмотреть системный блок снаружи со снятой крышкой и тщательно очистить его от скопившейся внутри пыли и грязи.
Обратите внимание на шум и вибрации, вызываемые кулерами во время работы. Если они заметно отклоняются от нормальной работы, это явный признак того, что вентиляторы неисправны и подлежат замене. Существует множество универсальных платных и бесплатных программ, таких как Everest, Motherboard Monitor и другие, которые можно использовать для проверки текущей температуры процессора и других компонентов. Однако их вряд ли стоит рекомендовать, поскольку причиной в любом случае является неисправная система охлаждения. Это то, с чем мы имеем дело в первую очередь, все остальное — лишь косвенные доказательства.
Кстати, блок питания с недостаточной мощностью также может привести к перегреву системы. Чаще всего такое несоответствие блока питания возникает, когда в компьютер устанавливается несколько новых компонентов (видеокарта и т.д.), но блок питания остается прежним, не рассчитанным на такую энергоемкую модернизацию. В любом случае с перегревом необходимо бороться, так как он не только приводит к различным неисправностям, но и значительно сокращает срок службы деталей и узлов.
Проверка винчестера
Есть еще две проблемы с аппаратным обеспечением, которые встречаются довольно часто и могут вызывать сбои в работе компьютеров и приложений. Первая касается карт памяти (дефекты модуля, перегрев и т.д.). Память от малоизвестных производителей, особенно с фиксированным сроком службы, может преподнести вам несколько неприятных сюрпризов, таких как синий экран смерти, медленная работа компьютера и периодические зависания. Существует множество различных программ для тестирования оперативной памяти — MemTest (hcidesign.com/memtest), DocMemory (www.docmemory.com), Memtest86 (www.memtest86.com) и другие. С помощью некоторых из них вы можете проверить качество модулей оперативной памяти, не запуская Windows, что предпочтительнее. Безусловно, рекомендуется иметь такие инструменты в своей коллекции.
Второй распространенной аппаратной проблемой, которая может привести к зависанию компьютера, является отказ жесткого диска. Как правило, жесткий диск служит около 5 лет, в зависимости от условий, в которых он используется, и надежности производителя. При использовании жесткого диска могут возникнуть различные механические, электронные, логические и аппаратно-программные проблемы. Со временем скорость доступа к жесткому диску снижается, увеличивается количество плохих секторов и так далее. На начальном этапе это не очень заметно, но по мере увеличения количества негативных изменений жесткий диск становится все более нестабильным, что приводит к частым сбоям системы, медленному открытию файлов и т.д.
Вы можете следить за состоянием жесткого диска с помощью различных утилит, например, бесплатной программы HDD Health (www.panterasoft.com), которая следит за состоянием жесткого диска и предупреждает о возникновении проблем.
Спасительная дефрагментация
Среди других распространенных проблем, вызывающих значительные замедления и зависания, можно назвать еще несколько. Во-первых, это различные «мусорные» файлы, которые накапливаются по мере использования системы. К ним относятся ненужные записи в реестре Windows и временные файлы различных программ. Конечно, весь этот беспорядок не способствует быстрой работе компьютера. Чтобы избавиться от него, используйте несколько специальных программ, среди которых можно порекомендовать бесплатное приложение CCleaner (www.piriform.com/ccleaner) на русском языке. Она может избавить жесткий диск от виртуального мусора, в том числе удалить ненужные записи в системном реестре (рис. 3).
Другая причина замедления работы компьютера может быть связана с процессом фрагментации данных, который постоянно происходит на жестком диске. На жестком диске постоянно добавляются, удаляются и изменяются различные файлы, в результате чего их части хаотично распределяются по секторам из разных областей жесткого диска. Головкам жесткого диска приходится постоянно перемещаться вперед-назад, чтобы найти разбросанные части файлов, что значительно замедляет работу системы. Эту проблему можно решить либо с помощью встроенных инструментов Windows, либо с помощью других специальных приложений. Чтобы воспользоваться встроенной программой восстановления Microsoft, откройте Пуск — Все программы — Стандартные — Утилиты — Восстановление диска. Здесь есть важная кнопка — Анализ диска. Это позволяет сначала проверить, нужно ли восстанавливать жесткий диск, что является трудоемким процессом, который может занять несколько часов. Здесь вы также можете настроить запланированную перестройку. В этом случае вам не нужно беспокоиться об этой проблеме на жестких дисках — она будет решена относительно быстро и автоматически (рис. 4).
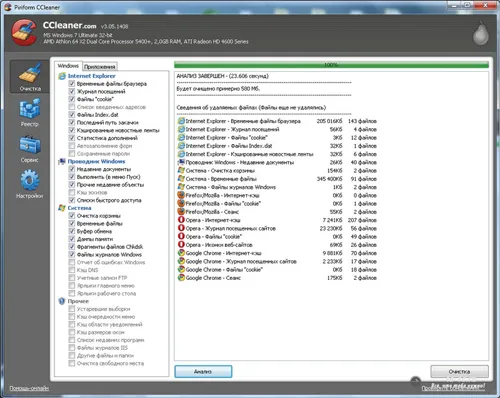
Рис. 3
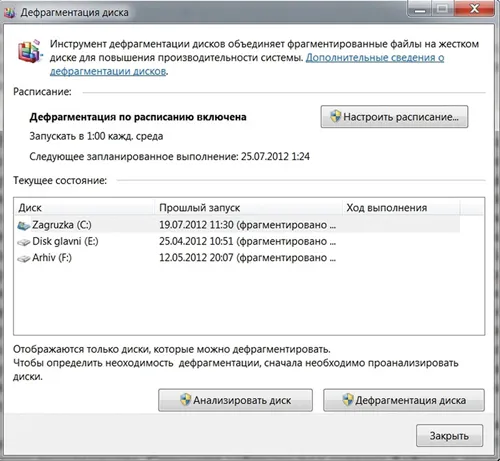
Рис. 4
Наш совет. Чтобы восстановление было эффективным и быстрым, необходимо иметь не менее 20-25% свободного места. Следует избегать ситуации, когда жесткий диск переполнен файлами.
8) Если все предыдущие тесты оказались неудачными, вам, скорее всего, потребуется дополнительное оборудование (и время!). Другой подход, который я бы предложил, заключается в следующем:
Причина 2: Загруженность центрального процессора
Выключение системы может быть связано с перегрузкой процессора. Вы также можете проверить это на вкладке «Процессы» в диспетчере задач. Однако на этот раз обратите внимание на значения в колонке «CPU». Если значение одного из элементов или сумма всех элементов близка к 100 %, это является причиной неисправности.
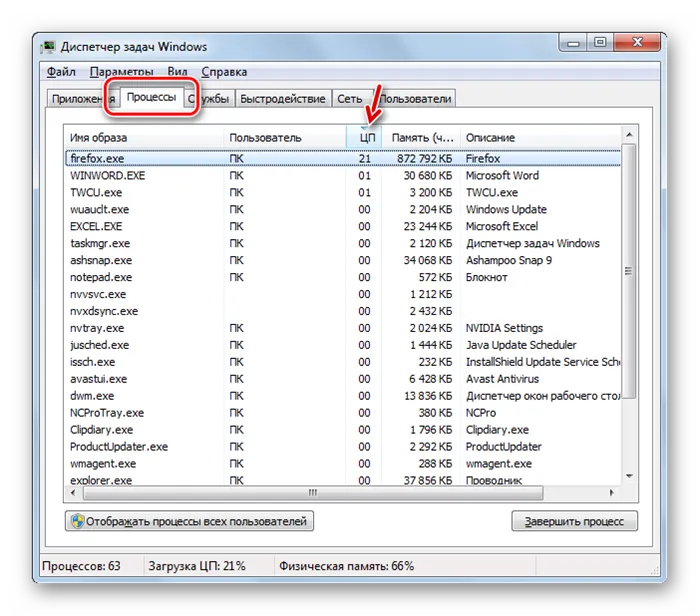
Такая ситуация может быть вызвана несколькими факторами:
- Слабый процессор, не рассчитанный на выполнение поставленной задачи,
- Плохо разработанное приложение, которое не подходит для выполнения поставленной задачи,
- Большое количество приложений, которые не работают одновременно,
- Вирусная активность.
Мы рассмотрим вопрос активности вируса более подробно при изучении другой причины. Пока мы рассмотрим, что делать, если причиной проблемы являются другие факторы.
- Сначала попробуйте завершить процесс загрузки процессора через диспетчер задач. точно так же, как было показано ранее. Если это не удалось, перезагрузите компьютер. Если в папку автозапуска была добавлена программа, требовательная к процессору, необходимо удалить ее оттуда, иначе она будет постоянно запускаться при включении компьютера. Постарайтесь не использовать его в будущем.
- Если вы заметили, что нагрузка на ваш компьютер внезапно возрастает только при запуске определенной комбинации программ, скорее всего, они конфликтуют друг с другом. В этом случае не запускайте их снова одновременно.
- Наиболее радикальным решением проблемы является замена материнской платы на плату с более мощным процессором. Однако следует помнить, что даже эта опция не поможет, если перегрузка процессора вызвана вирусом или конфликтом программного обеспечения.
Причина 3: Загруженность системного диска
Другой распространенной причиной зависания является занятый системный трей, то есть раздел жесткого диска, где установлена Windows. Вы можете проверить это, посмотрев свободное пространство на машине.
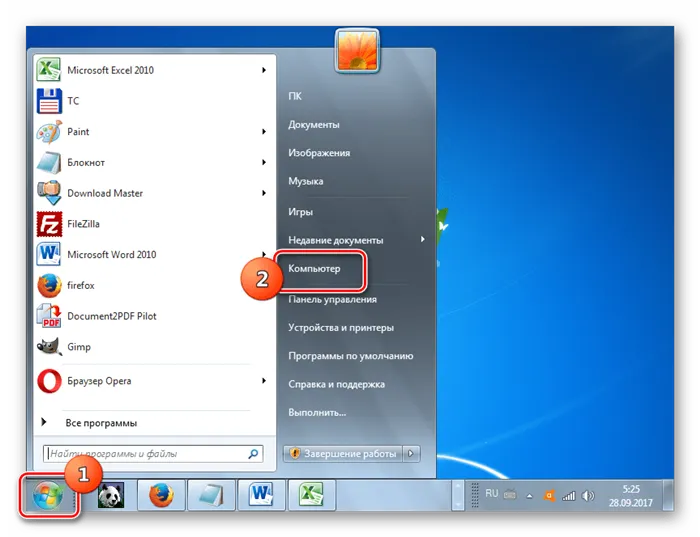
- Нажмите кнопку «Пуск». На этот раз вы должны щелкнуть по нему левой кнопкой мыши, а не правой.
- Откроется окно Компьютер. Он показывает список жестких дисков, подключенных к компьютеру, их емкость и оставшееся свободное пространство. Найдите системный диск, на котором установлена Windows. Обычно это обозначается буквой «С». Просмотрите информацию о свободном пространстве. Если значение меньше 1 ГБ, то, скорее всего, это и есть причина сбоя.
Единственным выходом из этой ситуации может стать освобождение жесткого диска от информационного мусора и ненужных файлов. Необходимо, чтобы свободное место на жестком диске составляло не менее 2-3 Гб. Такой объем свободного пространства обеспечит вам относительно комфортную работу с компьютером. Если вы не можете очистить систему из-за того, что она заморожена, перезагрузите систему. Если это не помогло, необходимо стереть диск, подключив его к другому компьютеру или запустив LiveCD или LiveUSB.
Чтобы очистить диск, можно выполнить следующие действия:
Выполнение этих процедур поможет вам избавиться от заморозки.
Кроме того, в качестве дополнительного инструмента для ускорения работы компьютера можно выполнить восстановление жесткого диска. Однако важно помнить, что сама по себе эта процедура не избавит от заморозки. Это только поможет ускорить работу системы, и вам обязательно следует очистить жесткий диск, если он переполнен.
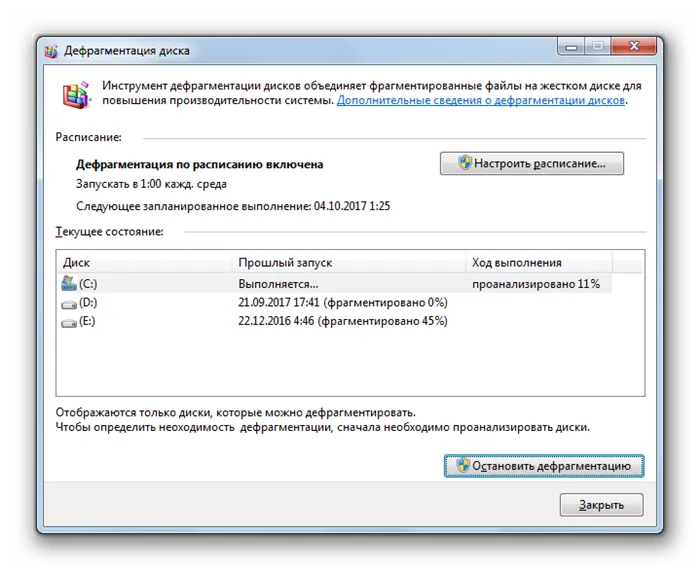
Причина 4: Вирусы
Вирусная активность также может вызвать зависание компьютера. Вирусы могут делать это, перегружая процессор, используя большой объем памяти и уничтожая системные файлы. Поэтому если вы заметили, что ваш компьютер продолжает зависать, вам следует проверить его на наличие вредоносного кода.
Как мы все знаем, сканирование зараженного компьютера с установленной антивирусной программой редко обнаруживает вирус, даже если он существует. В нашем случае проблема осложняется тем, что система зависает, и антивирусная программа не может выполнять свои непосредственные функции. Есть только одно решение: подключите жесткий диск компьютера, который вы подозреваете в заражении, к другому устройству и просканируйте его с помощью специального приложения, например Dr.Web CureIt.
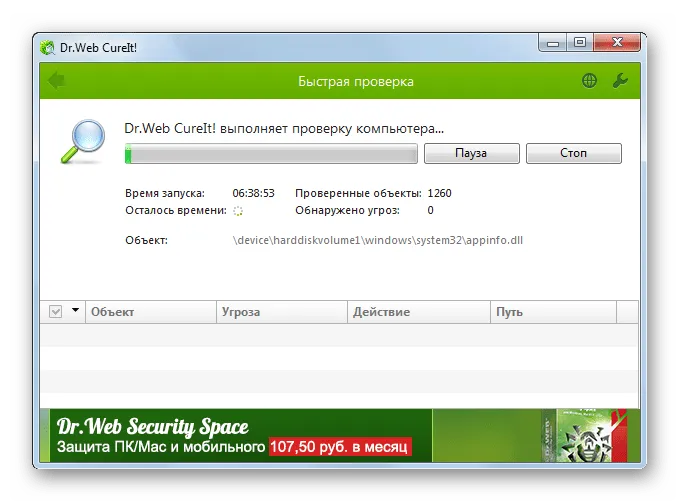
Если угроза обнаружена, следуйте инструкциям программы. Чистильщик вирусов может восстановить нормальную работу компьютера только в том случае, если он не уничтожил ни одного важного системного файла. В противном случае вам придется переустановить операционную систему.
8) Если все предыдущие тесты оказались неудачными, вам, скорее всего, потребуется дополнительное оборудование (и время!). Другой подход, который я бы предложил, заключается в следующем:
Окисленные контакты

Компьютер может быть заблокирован из-за окисления контактов оперативной памяти и видеокарты. При чистке корпуса компьютера или ноутбука необходимо вынуть эти устройства, тщательно очистить их контакты ластиком, а затем вставить обратно.
Это не массовая причина зависания компьютера, но очень интересная, поэтому я ее и упоминаю — новые отремонтированные компоненты. Если вы устанавливаете процессор или память, выпущенные позже, чем версия материнской платы, может потребоваться обновление BIOS материнской платы. Невыполнение этого требования может привести к различным проблемам, например, к зависанию компьютера. Обновление BIOS — процесс, индивидуальный для вашей материнской платы или ноутбука, общий принцип процесса можно посмотреть в наших статьях на примере обновления BIOS материнской платы ASRock, Asus, а также на ноутбуке Acer. Затронув этот вопрос, хотелось бы отметить, что при выборе процессора и материнской платы важна совместимость, которую не всегда гарантирует один слот. Процессор должен быть указан в официальном списке поддержки материнской платы. Для получения дополнительной информации см. статью «Как узнать, подходит ли процессор к материнской плате».
Некачественная сборка Windows
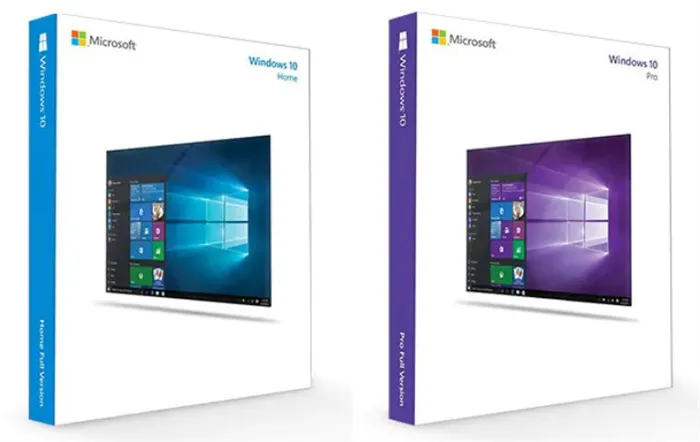
Теперь давайте рассмотрим системные и программные причины зависания компьютера. Это может быть связано с некачественными пользовательскими сборками Windows, загруженными с торрент-трекера. Конечно, не все заказные сборки отличаются низким качеством, есть и нормальные. Если вы решили получить пользовательскую сборку Windows с сайта, отличного от официального сайта Microsoft, она должна быть от производителя, который внес минимальные изменения в дистрибутив и добавил только полезные дополнения, такие как обновления или драйверы, и, как правило, такая сборка представляет собой чистый образ операционной системы. Установите на компьютер нужную Windows, друзья, а где ее взять, смотрите в статье Как скачать Windows 7, 8.1 и 10.
Windows может застрять из-за конфликта между различными программами, например, антивирусными программами. На вашем компьютере должна быть установлена только одна антивирусная программа. Если у вас установлено две или более сторонних антивирусных программ, оставьте только одну, а остальные удалите. Также запустите внутренний антивирус Windows Defender и убедитесь, что он отключен. В Windows случаются всякие глюки, система не может сама отключить Defender, и тогда нам приходится делать это самим. Чтобы узнать, как это сделать, прочитайте статью «Defender Control — твикер для легкого отключения Защитника Windows».
Проблемный софт
Большая часть компьютера висит на проблемном программном обеспечении сторонних производителей, работающем в среде Windows — неполные альфа-версии программ, программы, несовместимые с версиями Windows, плохо сделанные бесплатные (или даже платные) программы, взломанные перепаковки и тому подобное. Кроме того, система может зависать из-за того, что компьютер или ноутбук слишком слаб для игр и ресурсоемких программ. Проблемное программное обеспечение сторонних разработчиков — это отдельная тема, о которой рассказывается в статье «Замораживание программ и игр».
Друзья, те же причины, которые вызывают зависание компьютера, могут привести и к его медленной работе:
Восстановление — не конец причуд жесткого диска, поскольку он также страдает от повторяющихся ошибок плохих секторов, ошибок записи и монтирования. Можете ли вы догадаться, почему мы называем жесткий диск «ахиллесовой пятой» любого компьютера?
Температура
Компьютерное оборудование, как и человеческое тело, не выдерживает высоких температур. И хотя компьютер работает в других областях, многие его компоненты перестают работать должным образом, когда под крышкой корпуса накапливается тепло. Кроме того, для каждого компонента существует температурный предел, который лучше не превышать.
В то время как процессор и видеокарта часто работают на малой мощности, например, когда вы только просматриваете интернет, старый жесткий диск и особенно системный раздел напряженно работают почти каждую секунду. Поэтому первое, на что следует обратить внимание, — это его температура. Жесткий диск — самый важный компонент компьютера, и вы увидите, почему.
Для мониторинга системы вы можете использовать одну из следующих программ.
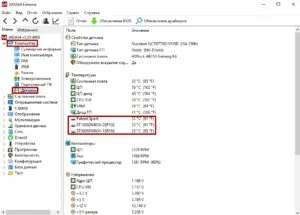
На скриншоте выше вы можете увидеть, как проверить температуру в AIDA 64. Идеальная температура для жестких дисков составляет от 30 до 45 градусов Цельсия. В это время ваш блок данных прослужит дольше всего. Температурный диапазон от 45 до 55 градусов нежелателен и быстро приводит к порче головок жесткого диска. При температуре выше 55 градусов долговечность значительно снижается, и система будет зависать под большой нагрузкой.
Температура процессора также оказывает значительное влияние на стабильность работы компьютера. Его следует контролировать в сложных условиях, например, во время игр или выполнения сложных программ. Хотя существуют общие рекомендации по температуре для жестких дисков, для каждого процессора она своя. Существуют модели, которые могут безопасно работать в кипящей воде. Рекомендуемые значения можно найти в спецификации для вашего процессора на официальном сайте разработчика.
Когда процессор перегревается, в нем накапливается большое количество тепла. CPU — это механизм защиты процессора от теплового повреждения в случае перегрева системы. Чем выше температура, воздействующая на микропроцессор, тем больше машинных циклов он пропускает и зависает.
Хотя температура других компонентов, конечно, также важна, она не является причиной замерзания системы. Например, оперативная память не имеет даже кулеров, не говоря уже о радиаторах, из-за низкого напряжения питания. А видеокарта отвечает только за обработку и вывод графики.
Что делать при высоких температурах процессора и жесткого диска?
Прежде всего, корпус необходимо очистить от скопившейся пыли (мы рассказали, как это правильно сделать). Обратите особое внимание на кулер процессора и кулеры на входе и выходе корпуса. Термопаста на процессоре может потребовать замены и должна обновляться каждые шесть месяцев. Также часто случается, что подшипники радиатора изнашиваются и радиаторы перестают вращаться с номинальной скоростью. В этом случае, конечно же, необходимо заменить подшипники.
Ошибки системы
Операционная система не совершенна, и со временем в ней накапливается всевозможный мусор, ошибки и временные файлы. Периодически необходимо очищать систему.
Реестр, например, является большим любителем конфликтов. Он содержит огромную базу данных параметров, которые влияют на производительность всей системы. Однако сам реестр не исключен из общественного достояния, и многие программы оставляют в нем свои следы. Наверное, не нужно объяснять, что некоторые параметры, хранящиеся в реестре (особенно те, которые там вообще не хранятся), часто конфликтуют друг с другом и могут вывести из строя даже самый мощный компьютер.
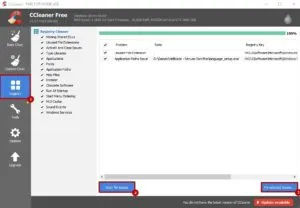
CCleaner — самая популярная программа, предназначенная для восстановления реестра. Здесь также можно очистить веб-кэш, который накапливается при использовании любого браузера. Также стоит обратить внимание на автозаполнение. Многие программы, работающие под Windows, вызывают очень медленный запуск системы. По крайней мере, вы должны использовать CCleaner раз в месяц, чтобы поддерживать стабильную работу системы.
Вы также можете использовать системную утилиту для очистки системного раздела. Он имеет доступ к большему количеству временных файлов, чем инструменты сторонних производителей. Например, загруженные файлы, история обновлений Windows, отчеты об ошибках и т.д. Интегрированное программное обеспечение очень просто в использовании. Для этого вызовите свойства раздела, на котором установлена операционная система, и выберите соответствующую опцию.
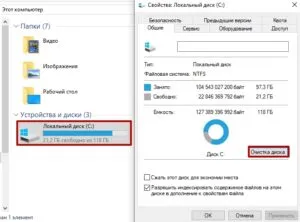
Также следует регулярно удалять все содержимое папки TEMP, которая находится в каталоге C/Windows/Temp. Он также содержит временные файлы, которые по сути являются системным мусором. По умолчанию папка скрыта от необдуманных действий пользователя. Чтобы получить к нему доступ, необходимо перейти в Проводник и выбрать Скрытые элементы на вкладке Вид.
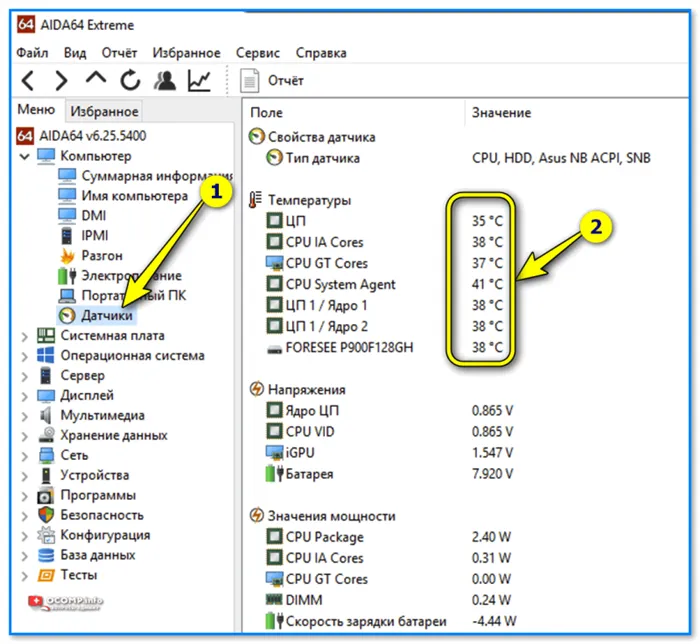
Дефрагментация жесткого диска
Вернемся к теме жесткого диска. Помимо контроля температуры, необходимо время от времени восстанавливать дисковое пространство. Если HHD используется в течение длительного периода времени, в информационных блоках появляются фрагментированные файлы. Фрагментированные файлы — это данные, которые разделены на разные части и хранятся в разных местах на жестком диске. Это происходит, когда вы удаляете ненужные данные и записываете новые. Свободное пространство для удаленных данных не всегда достаточно велико для новых файлов, и новые данные делятся на разные части, так что часть файла может быть размещена в начале пространства, а часть — в конце. Чтобы прочитать файл, жесткому диску требуется время на поиск частей, разбросанных по всему пути, что замедляет работу всей системы и даже может привести к ее остановке.
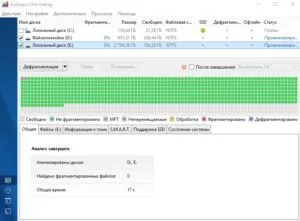
Цель реконструкции — организовать данные так, чтобы жесткий диск мог получить к ним доступ как можно быстрее. В Интернете существует множество инструментов для сортировки данных на жестком диске. Вы можете выбрать один из них, поскольку все они работают одинаково. Самое главное — не перестраивайте (!) SSD на основе его конструктивных особенностей.
Иногда неисправное подключенное оборудование, например, клавиатура, мышь и т.д., может вызвать зависание компьютера. Это особенно вероятно, если жесткий диск, на котором установлена Windows, поврежден.
Причина № 9: Нехватка оперативной памяти (ОЗУ)
Если вашему компьютеру более 5 лет, скорее всего, он уже не отвечает современным требованиям к памяти. Мы рекомендуем не менее 3 ГБ оперативной памяти для вашего компьютера.
Откройте диспетчер задач, чтобы посмотреть количество доступных системных ресурсов, включая память и энергопотребление/использование. На вкладке «Процессы» можно увидеть, какие программы используют те или иные ресурсы. На вкладке Производительность вы получите обзор всех системных ресурсов.
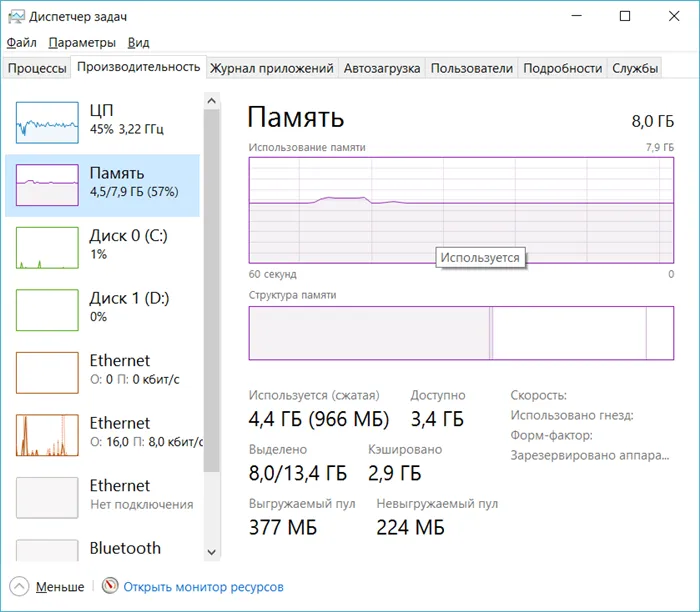
Удобный совет. Узнайте, какой объем памяти у вас есть, и проверьте на сайте производителя компьютера, есть ли на вашей материнской плате свободные слоты для памяти. Сравните свою текущую память с максимальной
Что делать?
- Добавьте дополнительную память в бесплатные слоты, если она у вас есть,
- Замените существующую память на новые, более мощные модели.
Причина № 10: Старый компьютер
Если вашему компьютеру более 5 лет, имейте в виду, что замедление работы, скорее всего, связано с возрастом компьютера. Компьютеры развиваются с угрожающей скоростью, поскольку новые программы и обновления программного обеспечения повышают минимальные требования, а старые компьютеры замедляют работу. Если вашему компьютеру более пяти лет, мы рекомендуем вам купить новый компьютер или просто смириться с тем, что он работает медленно, потому что он старый.
Практический совет: Купите новый компьютер, но прежде чем покупать новый компьютер, получите совет от ИТ-специалиста.
Причина № 11: Блок питания не справляется с нагрузкой
Это происходит, если вы изменили аппаратное обеспечение компьютера, например, заменили видеокарту, которая может требовать больше энергии.
Если ваш компьютер продолжает работать медленно, несмотря на вышеперечисленные рекомендации, вероятно, существует более серьезная аппаратная проблема, например, неисправный компонент компьютера. Это может быть неисправный или поврежденный жесткий диск, процессор или память. В этом случае, возможно, будет лучше и дешевле купить новый компьютер.








