Если есть подозрение, что компьютер зависает из-за неправильных настроек BIOS, пользователю рекомендуется сначала сбросить все настройки до оптимальных значений. Чтобы войти в безопасный режим с клавиатуры, нажмите F2/Del, когда операционная система загружается при включении питания.
Четыре главных причины торможения и зависания Windows 10
Windows 10 хорошо оптимизирована, но если настройки компьютера недостаточны для использования определенных программ, система будет тормозить и зависать. Ошибки в работе также вызваны перегревом компьютера и нехваткой места на системном диске. Встроенные инструменты позволяют провести первоначальную диагностику, но для определения температуры лучше использовать утилиту Speccy.
ПК или ноутбук с Windows 10 может замедляться и зависать, если для работы приложений не хватает системных ресурсов. Вы можете проверить текущее использование системных компонентов с помощью диспетчера задач. Откройте его, нажав комбинацию клавиш «Ctrl + Shift + Esc». Перейдите на вторую вкладку в разделе «Производительность». Здесь отображаются диаграммы использования ресурсов:
- ПРОЦЕССОР
- ОПЕРАТИВНАЯ ПАМЯТЬ
- Жесткие диски
- Wi-Fi
- Ethernet (проводная сеть)
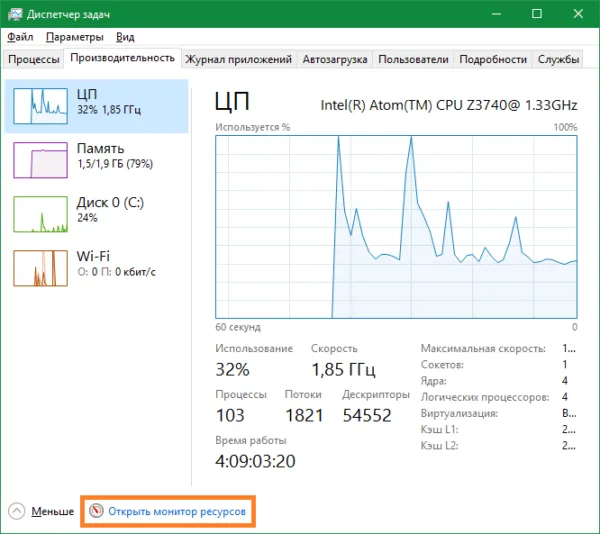
Совет. Отправителя также можно вызвать через контекстное меню панели задач. Для этого щелкните по нему правой кнопкой мыши и выберите соответствующий пункт.
Для получения дополнительной информации об использовании аппаратных компонентов см. экран ресурсов. Вы можете открыть его, нажав на кнопку «Открыть монитор ресурсов» в предыдущем окне. Помимо общего потребления, здесь также отображается подробная статистика по каждому компоненту. Полезной особенностью монитора ресурсов является разделение на процессы.
Анализируя данные из таблицы, вы можете узнать, какие программы потребляют больше всего памяти и процессорного времени, вызывая зависание и замедление работы вашей машины. Если вы не можете модернизировать свой компьютер, лучше найти замену, которая будет оказывать меньшую нагрузку на компьютер.
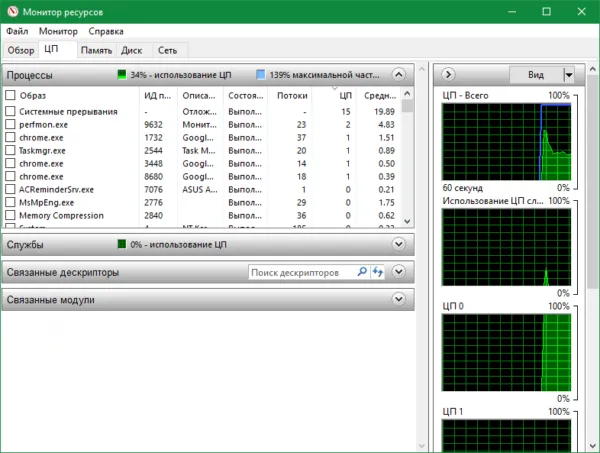
Перегруженность автозапуска
Операционная система Windows 10 не просто замедляется и зависает, когда вы используете тяжелые приложения, с которыми компьютер не справляется. Недостаток оперативной памяти и ресурсов процессора также приводит к тому, что одновременно работает большое количество программ. Некоторые приложения открываются пользователем, но приложения из списка запуска запускаются автоматически без уведомления пользователя.
Проверить, какие утилиты открываются при включении Windows 10, можно на вкладке «Автозапуск» диспетчера задач. Таблица содержит четыре столбца:
- Имя (название приложения),
- Название (название приложения; название приложения; название приложения; название приложения; издатель (разработчик),
- Статус (активирован или деактивирован),
- Влияние на загрузку.
Чтобы отменить автоматический запуск, выберите приложение из списка и нажмите на кнопку «Отключить» в правом нижнем углу окна.
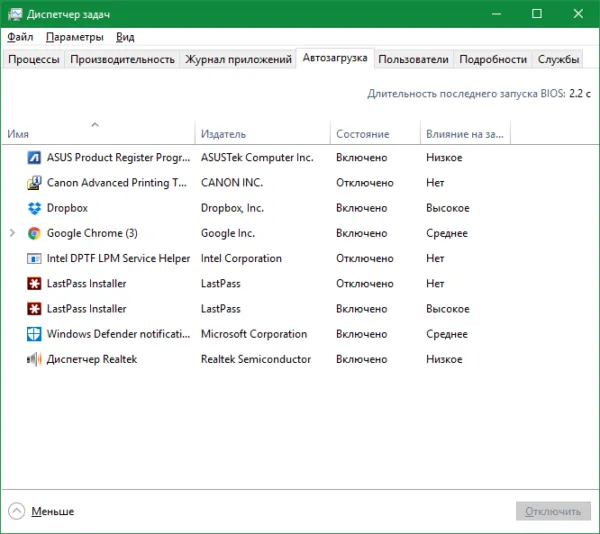
Чрезмерный нагрев ПК
Резкое повышение температуры устройства оказывает негативное влияние не только на аппаратные части, но и на производительность. Если ваш процессор, материнская плата или видеокарта перегреваются, Windows 10 замедляется, тормозит и в некоторых случаях автоматически выключается. Это отключение необходимо для предотвращения дальнейшего повышения температуры.
Вы можете проверить температуру вашего компьютера или ноутбука с помощью бесплатной программы Speccy. Запустите программу установки и выберите Russian из выпадающего списка в верхней правой части пользовательского интерфейса. Настройте установку, нажав на ссылку «Настроить». Нажмите «Установить», чтобы распаковать файлы и скопировать их на компьютер.
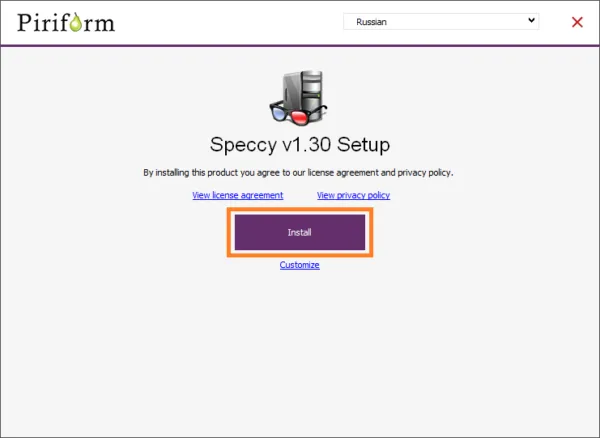
После завершения установки нажмите «Run Speccy», чтобы запустить утилиту. Флажок «Показывать примечания к выпуску» можно отключить, если вы не хотите читать список изменений в последней версии.
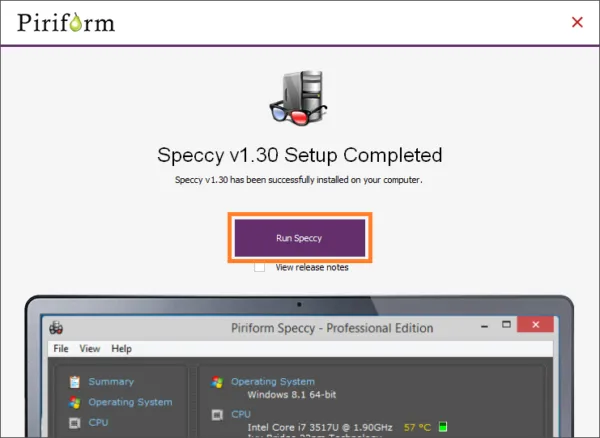
Когда программа запускается, она собирает информацию о Windows 10 и установленном оборудовании. По окончании содержимое вкладки «Общая информация» отображается на начальном экране. Здесь отображается температура компонентов вашей машины. Если он отображается красным цветом, температура электроники критическая, и компьютер будет замедляться или зависать по этой причине.
Грязные кулеры и холодильные агрегаты не обеспечивают достаточного охлаждения. Поэтому, чтобы снизить температуру компьютера, следует очистить его от пыли. Для ноутбуков также полезно использовать охлаждающую подставку со встроенными вентиляторами.
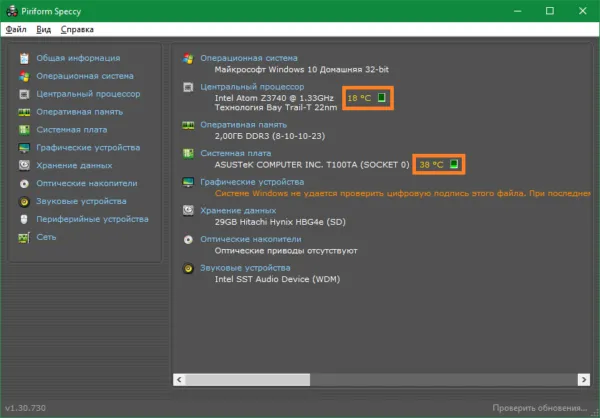
Обратите внимание. Если гарантийный срок еще не истек, не рекомендуется самостоятельно разбирать устройство. Повреждение заводских уплотнений приведет к аннулированию гарантии производителя.
В этом может помочь хорошая антивирусная программа с обновленными вирусными базами. Также можно воспользоваться утилитой Windows Defender, встроенной в эту версию операционной системы. Если такие проблемы возникают в Windows 10, мы рекомендуем вам запустить полное сканирование системы, чтобы избавиться от таких угроз.
Почему зависает и ни на что не реагирует компьютер с Windows 10, как устранить
Компьютер часто используется людьми в качестве рабочего инструмента. Когда пользователь занят своей работой, он может даже не подумать, что через несколько секунд произойдет системная ошибка. Но вскоре при использовании операционной системы Windows 10 компьютер зависает и перестает реагировать. Такая проблема выбивает из колеи все ваши планы. Поэтому рекомендуется разобраться в причинах ошибки и устранить ее как можно скорее.
Полное выключение компьютера является результатом системной ошибки, которую можно устранить только перезапуском машины. Но даже это не является идеальным решением, так как ошибка будет повторяться.

Замораживание компьютера может быть вызвано одним из следующих факторов:
- поврежденный жесткий диск,
- Перегруженный процессор и оперативная память,
- Неисправные драйверы оборудования,
- Неправильные настройки BIOS,
- Высокая температура компонентов ПК,
- Воздействие вредоносных программ.
Иногда для решения проблемы необходимо рассмотреть все возможные варианты ввода и способы исправления системных ошибок. Это занимает много времени, но каждый пользователь может сэкономить время, тщательно проверив свой компьютер. Возможно, внешняя диагностика поможет выявить, является ли проблема программной или аппаратной.

Что делать, когда ПК зависает намертво
Не все смогут определить точную причину зависания. Поэтому рекомендуется обратиться за советом к специалисту. Сначала следует провести диагностику машины с помощью программного обеспечения и только потом переходить к внутренним компонентам компьютера.
Проверка состояния диска
Если ваш компьютер периодически зависает и не реагирует ни на какие действия, первое, что следует сделать, — проверить состояние диска. Пользователи компьютеров обычно перезаписывают большие объемы данных и время от времени устанавливают ненадежное программное обеспечение. Все это напрямую влияет на производительность диска, который со временем может прийти в негодность.
Пока проблема не достигла критической точки, регулярные зависания можно устранить, проверив жесткий диск. Для этого используйте функцию командной строки. Чтобы получить доступ к этому инструменту, выполните 3 простых шага:
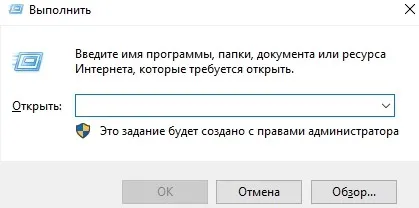
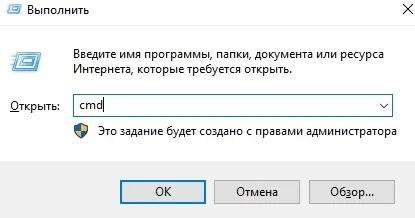
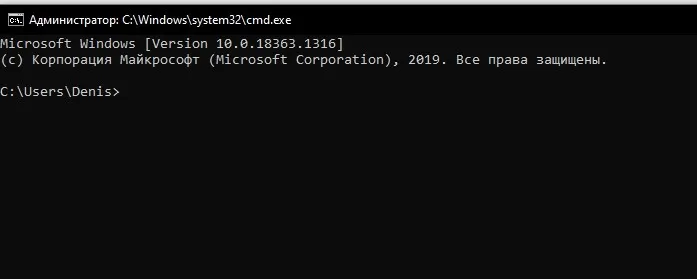
При открытии командной строки пользователь должен ввести запрос «chkdsk c: /f / r». Эта команда проверяет жесткий диск на наличие неисправных секторов. При обнаружении ошибок система автоматически удаляет их.
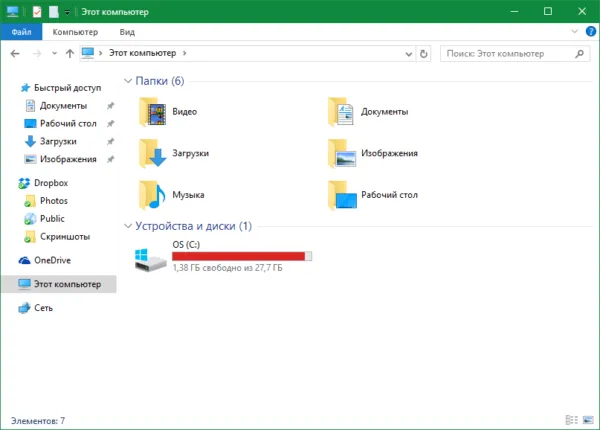
Также стоит воспользоваться командой «sfc /scannow». Это позволит проверить состояние файлов Windows и, при необходимости, внести изменения для устранения проблемы.
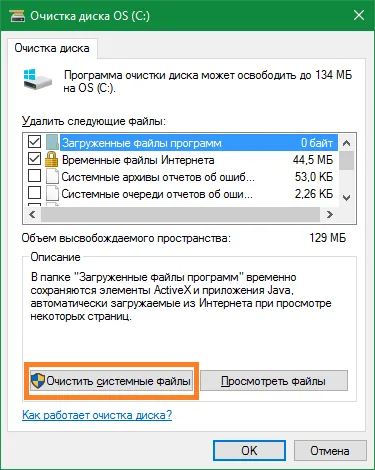
Поиск процессов с высокой нагрузкой на ЦП или ОЗУ
Устройство также может зависать из-за чрезмерной загрузки процессора или оперативной памяти. Поэтому в такой ситуации необходимо выяснить, какие процессы оказывают наибольшую нагрузку на процессор и оперативную память.
Для этого воспользуйтесь инструкцией:
- Нажмите «Ctrl + Shift + Esc», чтобы открыть диспетчер задач.
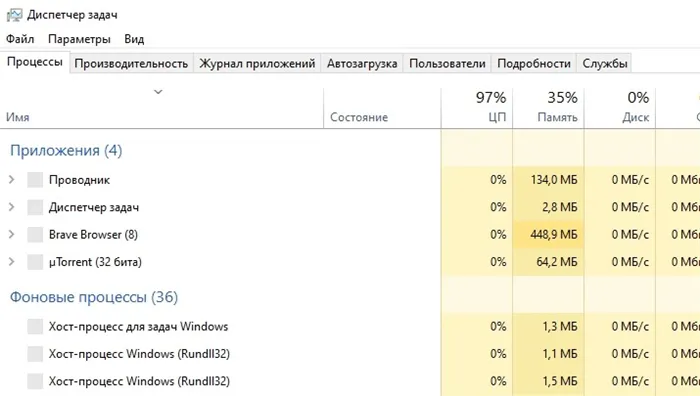
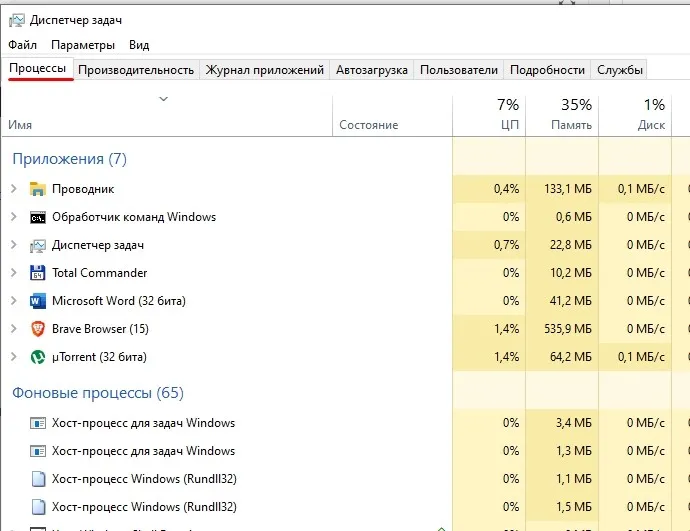
- Изучите предоставленную информацию, а затем внесите необходимые изменения.
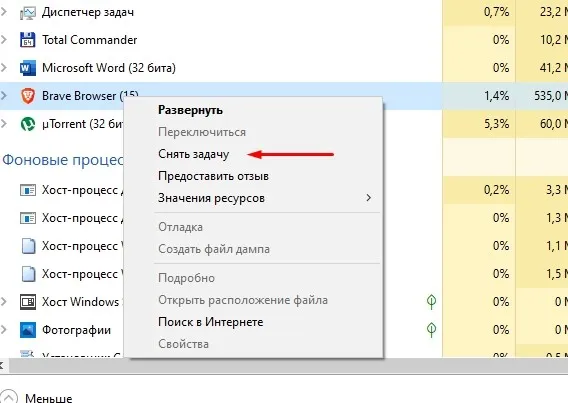
На вкладке Процессы отображаются процессы, которые в данный момент выполняет ваш компьютер. Они могут быть отсортированы по различным параметрам, например, по загрузке процессора и оперативной памяти. После сортировки процессов вы можете определить, какие программы оказывают наибольшую нагрузку на аппаратное обеспечение вашей машины. Наиболее «прожорливые» операции лучше прекратить. Это не решит проблему раз и навсегда, но временно предотвратит замерзание.
Также стоит воспользоваться командой «sfc /scannow». Это позволит проверить состояние файлов Windows и, при необходимости, внести изменения для устранения проблемы.
Что делать, когда ПК зависает намертво
Не все могут определить причину замерзания. Поэтому рекомендуется следовать советам экспертов. В первую очередь следует диагностировать программное обеспечение, а затем внутренние компоненты компьютера.
Проверка состояния диска
Если ваш компьютер периодически зависает и не реагирует ни на какие ваши действия, первое, что следует проверить, — это состояние дисков. Пользователи компьютеров регулярно перезаписывают большие объемы данных и иногда устанавливают ненадежное программное обеспечение. Все это напрямую влияет на производительность диска и со временем делает его непригодным для использования.
Пока проблема не стала критической, вы можете предотвратить периодические зависания, проверив жесткий диск. Для этого можно использовать функцию командной строки. Чтобы воспользоваться этим инструментом, выполните три простых шага.
Вы также можете открыть CS из меню Пуск или поисковой строки Windows.
Открыв командную строку, пользователь должен ввести запрос «chkdsk c:/f/r». Эта команда сканирует жесткий диск на наличие поврежденных секторов. Если обнаружены ошибки, система автоматически их исправит.
Также стоит воспользоваться командой «sfc /scannow». Это позволит проверить состояние файлов Windows и, при необходимости, внести изменения для устранения проблемы.
Поиск процессов с высокой нагрузкой на ЦП или ОЗУ
Также возможно, что машина зависает из-за чрезмерной нагрузки на процессор или оперативную память. В этом случае следующее, что нужно сделать, это выяснить, какой процессор и какая память испытывают наибольшую нагрузку.
Для этого воспользуйтесь инструкцией.
- Откройте диспетчер задач с помощью клавиш «Ctrl + Shift + Esc».
- Изучите предоставленную информацию и внесите необходимые изменения.
На вкладке Процессы отображаются процессы, которые в данный момент выполняет ваш компьютер. Вы также можете сортировать их по различным параметрам, например, по загрузке процессора или оперативной памяти. После сортировки процессов вы сможете увидеть, какие программы оказывают наибольшую нагрузку на аппаратное обеспечение вашей машины. Самые «жадные» задачи выполняются наилучшим образом. Этот метод не решает проблему полностью, но временно избавляет вас от проблем.
Совет Для получения дополнительной информации о запущенных процессах см. утилиту Process Explorer.
Проверка работы оперативной памяти
Если ваш компьютер зависает даже при загрузке не на 100%, необходимо тщательно проверить характеристики оперативной памяти. Сначала необходимо выполнить проверку оперативной памяти.
- После подтверждения компьютер перезагрузится, и тест будет выполнен.
После перезагрузки компьютера пользователю будет показано окно с результатами теста. Если результаты теста показывают, что проблем с оперативной памятью нет, не стоит сразу переходить к следующему варианту решения проблемы. Микросхема оперативной памяти засоряется во время использования. Контакты также ослаблены. Поэтому, если это возможно, извлеките оперативную память из системного модуля и очистите ее.
Автозагрузка и автообновления
Windows 10 имеет множество полезных функций, включая автозапуск и автоматическое обновление. Однако эти функции очень раздражают пользователей компьютеров, использующих жесткие диски вместо SSD, которые являются одними из самых современных устройств хранения данных. Этого следует избегать (хотя бы временно), так как перегрузка приведет к постоянному выключению компьютера.
Перезагрузка или выключение компьютера
Если компьютер завис и не реагирует на мышь или на нажатие клавиши или комбинацию клавиш, нам нужно просто перезагрузить компьютер или выключить его с помощью соответствующих кнопок на панели задач. Если сброс прошел успешно, компьютер обычно возвращается к нормальной работе. Однако бывают случаи, когда компьютер замирает и больше не реагирует даже на клавиши на корпусе. Поэтому нажмите и удерживайте кнопку «Power» в течение 10-15 секунд, пока компьютер не выключится. Если этот способ не сработал, есть последний способ выключить компьютер: Выключите выключатель питания на задней панели модуля корпуса или выньте вилку из розетки.

Проверьте работу ОЗУ
Если есть проблема с оперативной памятью (Random Access Memory), типичное «поведение» вашего компьютера выглядит следующим образом: Он внезапно замирает, работает может 5 минут, может час или два, а затем останавливается так, что даже курсор не двигается. Перезагрузка должна быть выполнена путем нажатия на 5-10 секунд выключателя питания (специальная кнопка перезагрузки — в этом случае она работает не на всех компьютерах).
Кроме того, после перезапуска он может возобновить нормальную работу, как будто ничего не произошло. Еще одна особенность: он зависает при запуске любой операционной системы или программы.
Если ваш компьютер/ноутбук ведет себя подобным образом, я рекомендую вам выполнить проверку памяти. Как это сделать, описано в одном из моих предыдущих руководств, ссылку на которое можно найти ниже.
Если во время тестирования вы обнаружили ошибки, попробуйте очистить системный блок или ноутбук от пыли, затем извлеките слоты оперативной памяти и также очистите их от пыли.
Рекомендуется очистить контакты на слотах ластиком (аккуратно) и вытереть мусор кисточкой. Это может оказать очень хороший эффект на старых компьютерах, где контакты уже немного окислены и имеют тусклый коричневатый цвет (в идеале они должны иметь желтый оттенок).
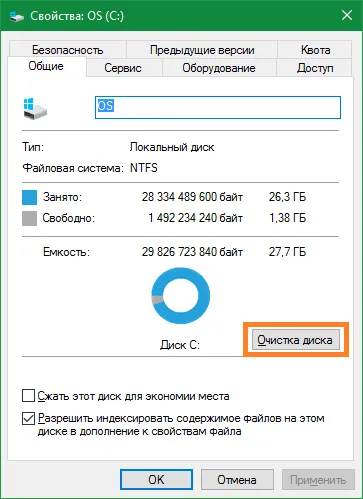
Очистка контактов памяти с помощью резинки и щетки
Проверьте еще раз после очистки. При повторном обнаружении ошибок: Оставьте одну карту в слотах (это применимо, если вы используете 2-3 карты) и повторите попытку. Чаще всего «проблема» возникает только с одной картой (одним слотом). Найти его обычно можно только экспериментально….
Зависание компьютера из-за проблем с жестким диском
И последняя распространенная причина проблемы — жесткий диск компьютера или ноутбука.
Типичные симптомы следующие:
- Компьютер может постоянно зависать во время работы, при этом указатель мыши обычно продолжает двигаться, но ничего не открывается (программы, папки). Иногда она снова исчезает через некоторое время.
- Когда жесткий диск застревает, он издает странные звуки (см. Шумы жесткого диска в этом случае).
- После некоторого времени бездействия (или при работе с нетребовательной программой, например Word) и при запуске другой программы компьютер на некоторое время зависает, но через несколько секунд «выключается» и все работает нормально.
Начну с последнего пункта — такое обычно случается с ноутбуками и не указывает на проблему с компьютером или диском: вы просто установили в настройках питания отключение дисков после определенного времени простоя для экономии энергии (а время простоя может быть и временем без доступа к жесткому диску). Затем, когда диск необходим (запуск программы, открытие файла), ему требуется некоторое время для «загрузки», что может показаться пользователю простоем. Этот параметр настраивается в настройках схемы, если вы хотите изменить поведение и отключить режим приостановки работы жесткого диска.
Первый вариант, с другой стороны, обычно труднее диагностировать, и он может быть вызван целым рядом факторов:
- Повреждение данных или физическое повреждение жесткого диска — стоит проверить жесткий диск стандартными средствами Windows или более мощными утилитами, такими как Victoria, и изучить информацию S.M.A.R.T. жесткого диска.
- Проблемы с питанием жесткого диска — зависание жесткого диска может быть вызвано недостаточным питанием из-за неисправного блока питания компьютера или большого количества нагрузок (для проверки можно попробовать отключить некоторые дополнительные устройства).
- Плохое подключение жесткого диска — проверьте подключение всех ленточных кабелей (данных и питания) как со стороны материнской платы, так и со стороны жесткого диска и переподключите их.
Что делать, если ноутбук с Windows 10 зависает? Используйте встроенную программу «Защита Windows» или антивирусную программу стороннего производителя для тщательной проверки операционной системы. Через определенное время будут показаны вредоносные файлы, и утилита предложит их удалить.
Не установлены драйверы
Замятия могут быть вызваны отсутствием или неправильной работой драйверов оборудования. Чтобы исправить это, откройте диспетчер устройств и проверьте, что все компоненты распознаны. Если вы найдете оборудование с восклицательным знаком рядом с ним, значит, в вашей системе нет драйверов для него, и вам необходимо их установить.
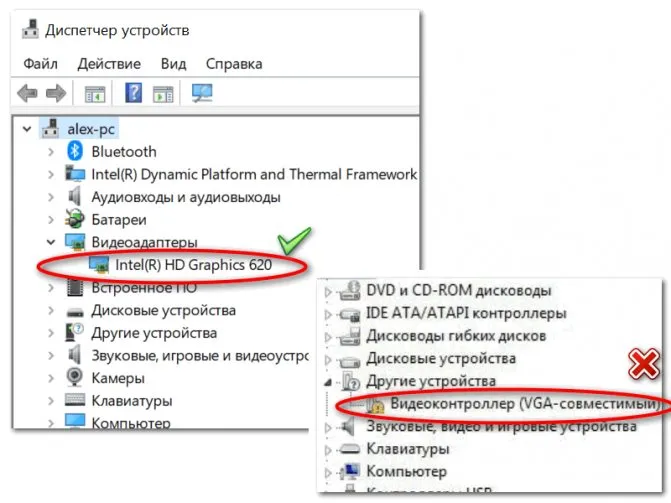
Это можно сделать с жесткого диска или загрузив программу установки с официального сайта производителя.

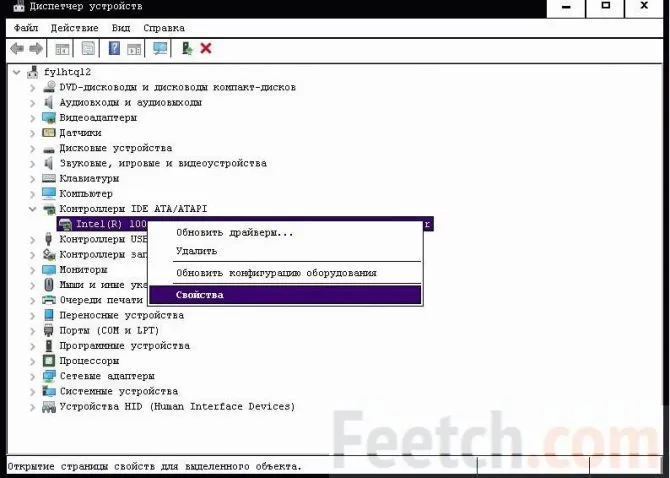

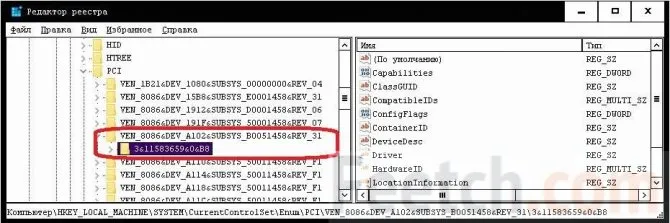
Основные причины «тормозов» Windows 10
Прежде чем заходить в дебри конфигурации, необходимо выяснить, что может быть причиной проблем с производительностью компьютера. Все может быть проще, чем вы думаете — несовместимые драйверы или их полное отсутствие, накопившийся «хлам» на жестком диске, несоответствие системным требованиям, неисправные компоненты. Например, если термопаста на процессоре высохнет, это вызовет аналогичные «тормоза». Вы можете проверить это с помощью практически любой программы мониторинга аппаратного обеспечения — например, AIDA64, CPUID HWMonitor, HWInfo и так далее. Владельцам небольшой оперативной памяти рекомендуется увеличить объем виртуальной памяти.
Для оптимальной работы Windows 10 требуется не менее 2 гигабайт оперативной памяти, лучше 4. Существует также файл подкачки, который можно использовать для «помощи» системе при нехватке памяти. Этот файл подкачки также может быть увеличен. Для этого откройте «Этот компьютер», перейдите на вкладку «Компьютер», а затем в «Свойства системы».
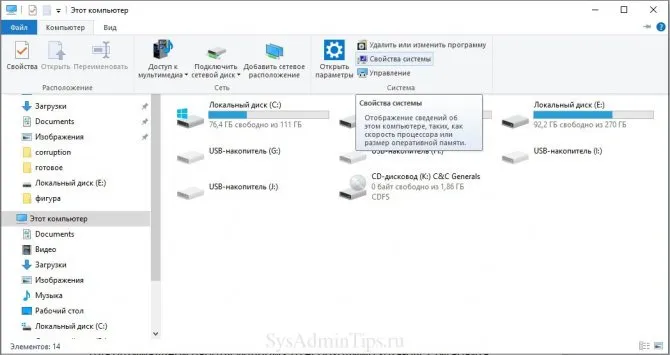
В открывшемся окне слева есть вкладка «Дополнительные параметры системы». Щелкнув по нему, вы откроете «Свойства системы», где в разделе «Производительность» следует выбрать «Настройки». Здесь же настраиваются визуальные эффекты, и если их отключить, то можно освободить еще немного памяти.
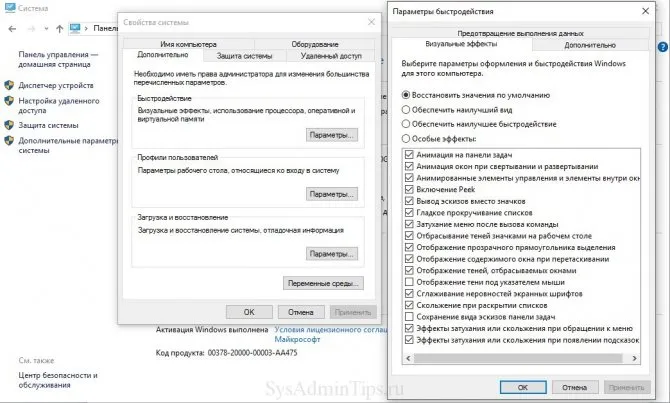
Вкладка «Дополнительно» содержит раздел «Виртуальная память» и кнопку «Изменить». Если вы щелкните по нему, откроется нужное вам окно. После отключения флажка «Автоматический выбор файла подкачки» и нажатия на кнопку «Указать размер» вы можете установить собственное значение.
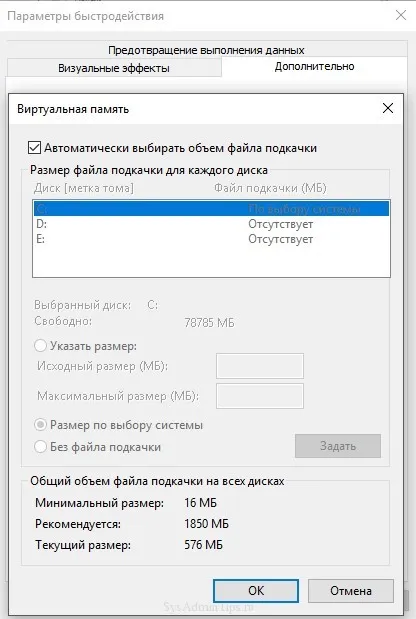
Как правило, начальное значение составляет полторы оперативной памяти, а максимальное — две. То есть, если установлено 2 гигабайта оперативной памяти, значения будут 3 и 4 ГБ.
Это были общие советы, но если причину устранить не удается, вам поможет эта статья. Причины «отставания» в системе можно классифицировать от простого к сложному следующим образом:
Почему зависает только «Проводник»и как это исправить
«Проводник» — одна из самых важных программ Windows. Он отвечает за навигацию по файловой системе и некоторым утилитам и соединяет всю систему воедино. Если Explorer зависает по какой-либо причине при полной работоспособности операционной системы, это означает, что его файлы повреждены. Это может быть вызвано ошибками программного обеспечения или вирусами, поэтому необходимо проверить систему на наличие кодов вредоносных программ.
Решением проблемы зависания Explorer является восстановление системных библиотек:
- Нажмите комбинацию клавиш Win + R, введите команду CMD и нажмите «OK».
- В открывшемся приглашении введите команду sfc /scannow и нажмите Enter для ее выполнения. Команда sfc /scannow запускает сканирование системных файлов.
- Перед перезагрузкой компьютера дождитесь, пока программа просканирует и восстановит файлы. Проблема должна исчезнуть.
На улучшение работы проводника косвенно влияют
- количество установленных программ,
- приложения, которые запускаются автоматически,
- работающие службы.
Оптимизация этих областей компьютера может положительно сказаться на работе Explorer.








