Если образ был записан с правильным системным интерфейсом, убедитесь, что USB-накопитель стоит первым в меню Boot Priority Order (меню BIOS — раздел Boot). Кроме того, можно настроить компьютер на загрузку с USB-накопителя вместо жесткого диска.
Почему не определяется флешка в Windows 10
Если компьютер не распознает USB-накопитель в Windows 10, сначала следует проверить накопитель на наличие механических дефектов. Если трещин и разрывов нет, для ремонта диска следует использовать стандартные инструменты операционной системы и решения сторонних производителей.
Существует десять способов решения проблемы, включая использование внутренних и сторонних приложений:
- Устранение неполадок.
- Консольная программа для проверки диска на наличие ошибок.
- Полезная утилита для помощи в использовании программы привода.
- Форматирование с использованием программы управления компьютером.
- Установка драйверов.
- Очистка от вирусов.
- Удаление файла Autorun.inf.
- Прошивка контроллера.
- С помощью стороннего программного обеспечения USBOblivion .
- Путем изменения настроек утилиты ввода и вывода.
Каждый из вышеперечисленных методов эффективен в некоторых случаях, поэтому рекомендуется следовать всем приведенным ниже инструкциям до достижения желаемого результата.
Это важно: если USB-накопитель не распознается во время установки Windows 10, проблема связана с неправильными настройками загрузочной утилиты.
Средство устранения неполадок
Прежде всего, рекомендуется воспользоваться внутренним средством устранения неполадок. Пошаговое руководство:
- Откройте системные настройки, нажав Win + I. Перейдите в раздел «Устройства».
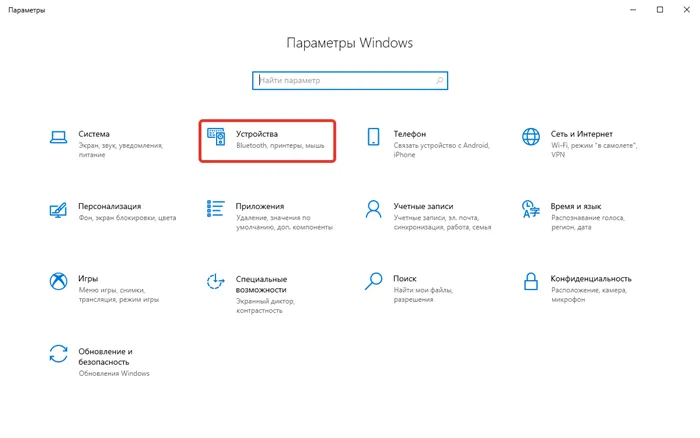
- На вкладке «USB» активируйте флажок «Уведомлять меня о проблемах подключения USB-устройств».
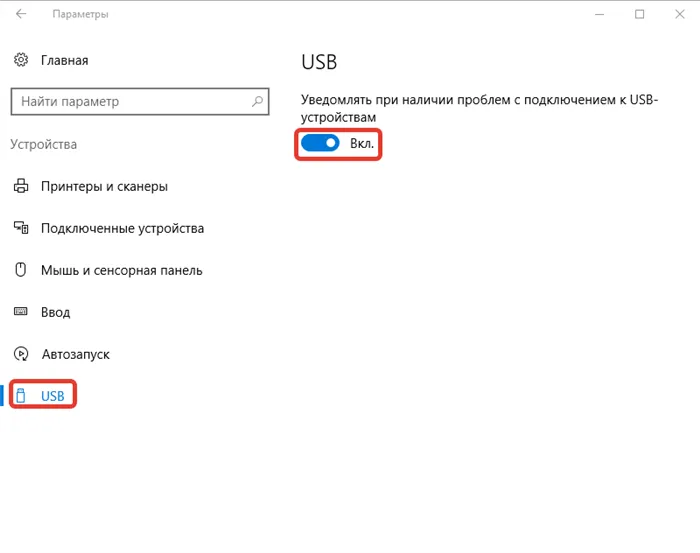
- Подключите кабель к компьютеру и следуйте инструкциям системы, если появится сообщение об ошибке.
Проверка диска на наличие ошибок (штатное средство)
Для решения проблемы можно воспользоваться другим предустановленным инструментом от Microsoft. Пошаговые инструкции:
- Подключите носитель к компьютеру, зайдите в Проводник и щелкните правой кнопкой мыши (ПКМ) на разделе флэш-накопителя. Выберите «Свойства».
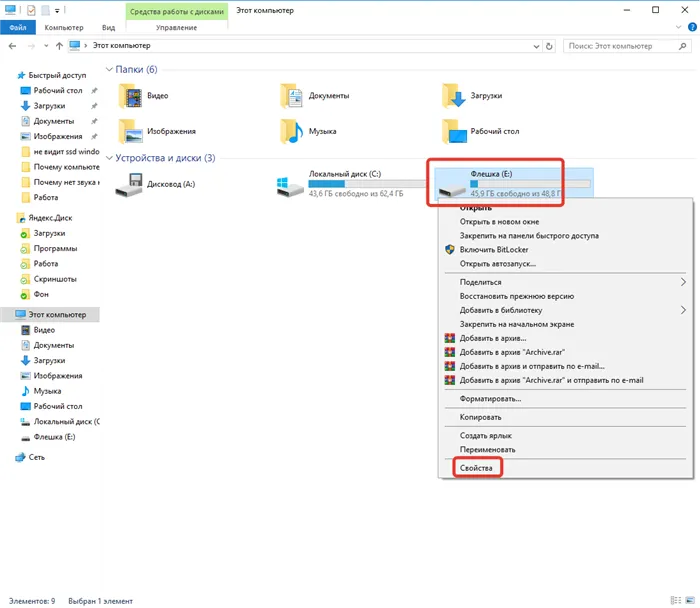
- На вкладке «Инструменты» нажмите кнопку «Проверить».
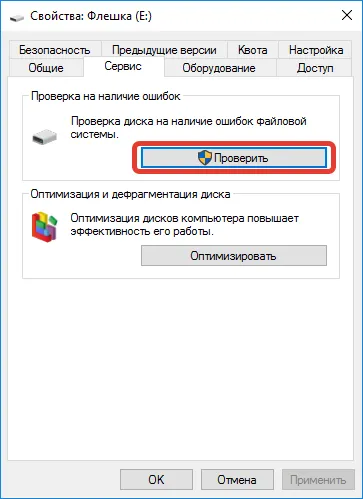
- Если обнаружены проблемы, следуйте инструкциям.
Смена буквы носителя
При инициализации флэш-накопителя USB может возникнуть ошибка, и устройство получит использованную букву диска. Чтобы устранить проблему, вы должны
- Нажмите ПКМ в меню Пуск и выберите Управление дисками.
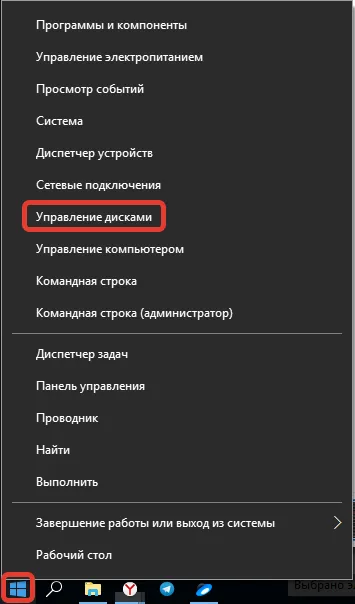
- В контекстном меню утилиты откройте контекстное меню раздела диска и нажмите «Изменить букву диска или путь к диску».
Если образ был записан с правильным системным интерфейсом, убедитесь, что USB-накопитель стоит первым в меню Boot Priority Order (меню BIOS — раздел Boot). Кроме того, можно настроить компьютер на загрузку с USB-накопителя вместо жесткого диска.
Устройство не опознано или почему ОС Windows 10 не видит USB-устройство?
Если при подключении флеш-накопителя к компьютеру или ноутбуку операционная система Windows 10 выдает сообщение «Устройство не распознано», необходимо выполнить следующие действия.
- Подключите флэш-накопитель USB к другому компьютеру, чтобы не повредить сам накопитель.
- Отсоедините устройство USB. Отключите компьютер или ноутбук от сети и нажмите кнопку питания на несколько секунд, чтобы очистить материнскую плату, блок питания и другие компоненты от остаточного заряда. Попробуйте снова подключить флэш-накопитель к Win 10.
Если эти простые действия не помогли решить проблему, выполните следующие действия:
- Откройте «Диспетчер устройств». Откройте «Управление устройствами», найдите «Устройства управления» или «Другие устройства». Найдите флэш-накопитель. Щелкните правой кнопкой мыши и выберите «Обновить драйвер».
- Если устройство отображается с желтым восклицательным знаком, щелкните его правой кнопкой мыши и выберите «Свойства». Откроется новое окно. Перейдите на вкладку Управление питанием. Снимите флажок «Разрешить выключение машины для экономии энергии».
- Если эта мера не помогла, перейдите на вкладку «Драйвер» и нажмите на кнопку «Сброс» (если она активирована) или на кнопку «Деинсталляция».
- Затем либо загрузите драйвер, либо обновите его через «Диспетчер устройств». Компьютер с Windows 10 должен быть подключен к сети.
Windows 10 не видит накопитель, но звук подключения есть
Если вы подключили USB-накопитель к компьютеру с Windows 10 и слышите сигнал соединения, но устройство не отображается в Проводнике, необходимо выполнить следующие действия:
- Откройте утилиту «Управление дисками». Откройте утилиту Utilities и проверьте, есть ли флэш-накопитель в списке. Если он отсутствует, это означает, что устройство повреждено. Если он присутствует, щелкните по нему правой кнопкой мыши и выберите опцию «Сделать раздел активным».
- Вы также можете попробовать присвоить флэш-накопителю букву.
Ошибка с кодом или сбой запроса дескриптора устройства в Windows 10
Если Windows 10 не показывает флэш-накопитель в Проводнике, а Диспетчер устройств показывает накопитель с ошибкой «Запрос описания устройства не удался» (и указан код), необходимо выполнить следующие действия:
- Для всех устройств в разделе «Контроллеры USB» стоит обновить их драйверы.
- Для этого щелкните правой кнопкой мыши на каждом элементе и выберите «Обновить драйвер». В списке выберите «Поиск драйверов на этом компьютере».
- Когда поиск будет завершен, выберите найденный драйвер и нажмите «Далее».
- Начнется установка драйвера. Повторите те же действия со всеми остальными элементами в ветке «Controller».
- Затем перезагрузите компьютер.
Если такая ошибка возникает из-за того, что Win 10 не распознает флэш-накопитель, следует проверить, установлены ли следующие драйверы:
- Драйвер ACPI
- ACPI — интерфейс к Intel Management Engine
- Если компьютер не отображает содержимое внешнего диска, необходимо настроить его с помощью средства управления компьютером. Пошаговое руководство:
Вам поможет раздел «Устранение неполадок USB». Этот инструмент можно загрузить с официального сайта Microsoft.
Способ 4: Использование официальной утилиты от Microsoft
Можно запустить проверку диска на наличие ошибок, и система исправит их автоматически.
Зайдите в «Этот компьютер» и вызовите контекстное меню неисправного устройства.
- Нажмите кнопку Свойства.
- Возможно, между двумя устройствами существует конфликт имен. В этом случае система не хочет отображать флэш-накопитель. Вы должны вручную назначить букву диска.
Способ 6: Изменения буквы USB-накопителя
Если система попросит вас сконфигурировать флэш-накопитель, вы должны согласиться. Однако если на диске хранятся важные данные, не стоит рисковать, так как их можно восстановить с помощью специальных утилит.
Система может не отображать такое уведомление, но может потребоваться форматирование флэш-накопителя. В этом случае выполните следующие действия:
Вы также можете отформатировать его с помощью диспетчера устройств.
Также возможно, что BIOS настроен так, что компьютер не распознает флешку.
Способ 8: Настройка BIOS
Также возможно, что флешка не настроена по умолчанию или система не распознает ее. BIOS может запускаться по-разному на разных машинах. Проверьте свою модель, чтобы узнать, как она работает.
- Перейдите в раздел Advanced — USB Configuration, где должно быть установлено значение Enabled.
- В этой статье мы рассмотрели наиболее распространенные программные проблемы, которые могут привести к тому, что флэш-накопитель USB не читается или не отображается должным образом. Убедитесь, что флэш-накопитель и разъемы физически не повреждены, иначе вы не сможете устранить проблему с помощью описанных выше действий.
Если ваша система была недавно обновлена и Windows 10 не распознает USB-накопитель, вы можете использовать специальную утилиту для устранения проблемы. USBOblivion поможет вам правильно просматривать USB-устройства, подключенные через USB-порт:
Утилита USBOblivion
Скачайте и установите утилиту и запустите ее на своем компьютере. Выберите битрейт утилиты, с которым работает ваша система.
- В интерфейсе программы выберите два элемента с помощью флажков, а затем нажмите кнопку «Очистить».
- Дождитесь завершения процесса и перезагрузите компьютер. Затем снова подключите флэш-накопитель к компьютеру и проверьте его.
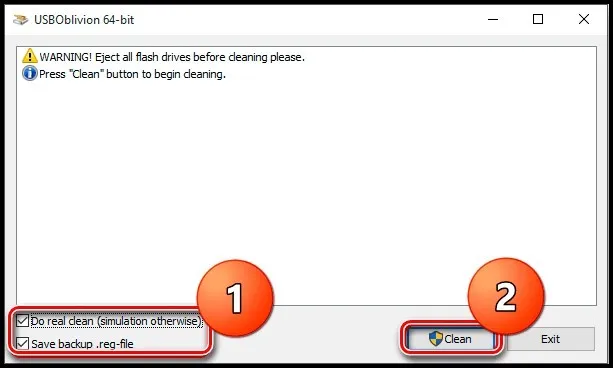
Если Windows 10 не распознает USB-накопитель, возможно, на компьютере не установлены правильные драйверы. Вы можете установить их следующим образом:
Устаревшие драйвера
Загрузите «DriverPack Solution» с официального сайта, нажав кнопку «Установить все необходимые драйверы».
- Нажмите на кнопку «Driver Packs», запустите исполняемый файл и дождитесь установки утилиты.
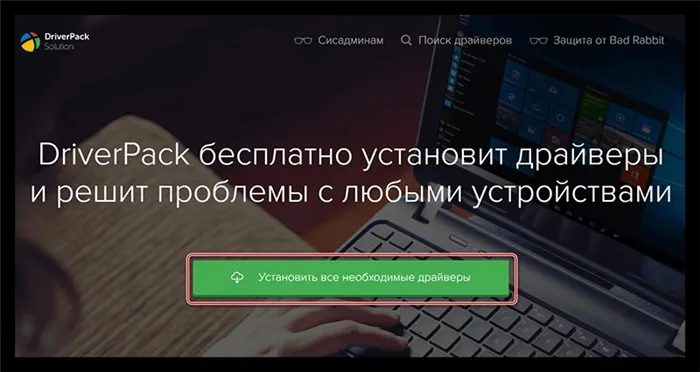
- Когда он откроется, нажмите на опцию «Экспертный режим».
- Нажмите на значок «Windows» в левой боковой панели и отключите все программы и драйверы так, чтобы остались только те, которые предназначены для USB-накопителя.
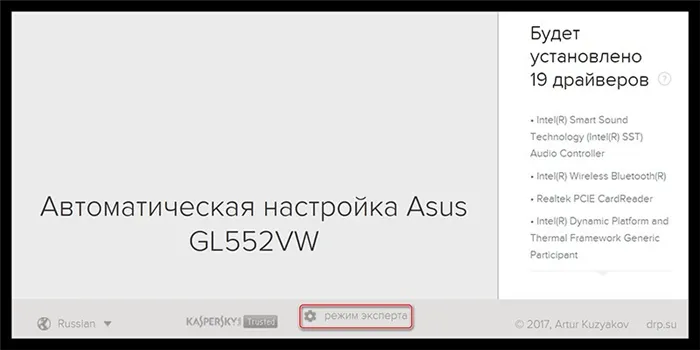
- Затем снова нажмите на значок «Ключ», а затем на «Установить все».
- Утилита создаст точку восстановления Windows и начнет установку.
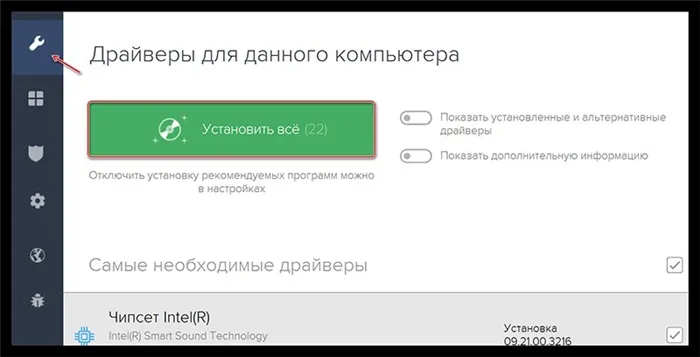
- Затем перезагрузите компьютер и убедитесь, что флэш-накопитель появился.
- Если вы не доверяете сторонним программам, вы можете использовать диспетчер устройств, чтобы найти правильный драйвер для устройства, которое не было распознано им. Или, что еще лучше, загрузите драйвер с официального сайта.
Если компьютер не распознает USB-накопитель, можно воспользоваться встроенным в систему инструментом для исправления ошибок отображения USB-накопителя:
Восстановление
Нажмите «Исследовать» и перейдите к «Этот компьютер», щелкните букву неисправного диска и нажмите «Свойства».
- Если обнаружены ошибки, программа попытается их исправить.
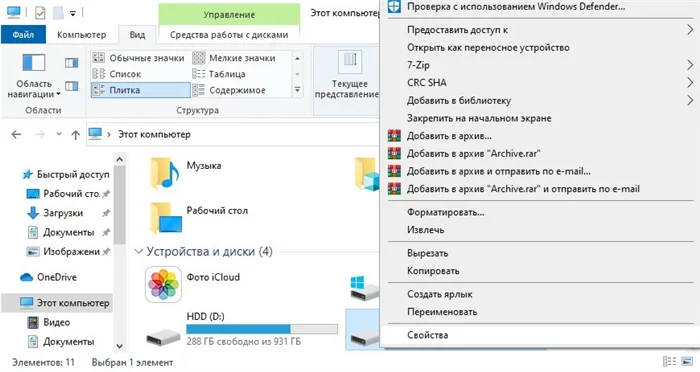
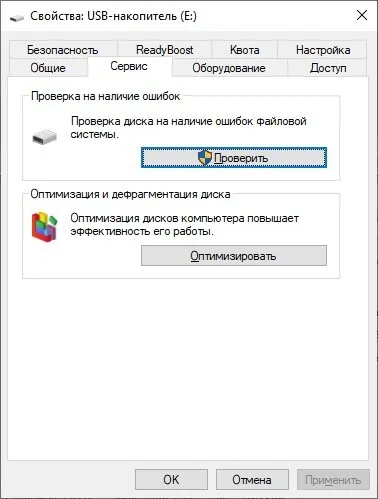
Если это не поможет, удалите все драйверы USB-устройств с помощью программы DriveCleanup, которую можно загрузить с официального сайта разработчика. После выполнения очистки просто вставьте USB-накопитель снова — драйвер будет установлен автоматически.
Если вы услышали обычный сигнал «операционной системы» о подключении USB-накопителя и увидели значок USB на панели задач Windows, но флешка не появляется в Проводнике, возможно, произошел конфликт между названиями различных устройств (они имеют одинаковые буквы). Выполните следующие действия, чтобы решить проблему:
Если причина в конфликте имён нескольких устройств
Запустите меню «Выполнить» с помощью R и Win и введите diskmgmt.msc — нажмите OK для выполнения кода. В окне «Выполнить» выполните команду diskmgmt.msc
- Найдите диск, с которым возникли проблемы, в интерфейсе «Управление дисками». Если вы не найдете его сразу, извлеките диск из гнезда и установите его на место. Линия, которая сначала исчезла, а затем снова появилась после отключения, соответствует флэш-накопителю. Сразу же проверьте статус — в четвертой колонке должно быть написано «OK». Только тогда вы сможете продолжить. Найдите флэш-накопитель в списке и убедитесь, что он находится в хорошем состоянии.
- Щелкните правой кнопкой мыши на флэш-накопителе и посмотрите на контекстное меню. Возможно, что USB-накопитель был просто переведен в пассивный режим по неизвестной причине. В этом случае действие «Сделать раздел активным» будет кликабельным — просто щелкните по нему и проверьте, доступна ли флешка. Если опция не кликабельна (светлая тень), нажмите на следующую строку «Изменить букву». Переместить, чтобы изменить букву диска
- В маленьком окне нажмите «Изменить». Ниже поля нажмите «Изменить».
- В следующем диалоговом окне разверните список букв и выберите символ, который еще не использовался для диска или другого диска на этом компьютере. Нажмите OK. Выберите новую букву для диска из выпадающего меню.
- Извлеките USB-накопитель, а затем снова вставьте его, чтобы увидеть результат.
- Устранить проблему может специальное приложение Microsoft, которое устраняет различные проблемы, связанные с флеш-накопителями и USB-выходом:
Автоматическая диагностика и исправление проблем с флешками через утилиту от Microsoft
Перейдите по этой ссылке, которая приведет вас на официальный сайт Microsoft для загрузки необходимой утилиты. Нажмите на синюю кнопку «Загрузить» и откройте файл через панель загрузки в браузере или с помощью Проводника. На сайте Microsoft можно загрузить инструмент для диагностики проблем с флеш-накопителями.
- Нажмите кнопку «Далее» в правом нижнем углу инструмента, чтобы начать диагностику. Нажмите «Далее», чтобы начать процесс диагностики.
- Дождитесь завершения процесса — это займет некоторое время. Подождите, пока система найдет проблему и попытается ее устранить.
- Результатом поиска является отчет. Инструмент отображает список найденных проблем. Чтобы инструмент попытался исправить их самостоятельно, необходимо щелкнуть на ошибке и, при необходимости, выполнить действия, описанные в мастере. Если ошибка не найдена, перед записями появляется предложение «Запись отсутствует». Здесь вы можете просто нажать кнопку «Закрыть» и продолжить работу другими методами. Прочитайте отчет диагностического прибора после проведения теста
- Если флэш-накопитель отображается, но Проводник не может распознать его содержимое, попробуйте воспользоваться встроенным инструментом, который обнаруживает ошибки в файловой системе и по возможности исправляет их:
Проверка состояния файловой системы встроенным средством «Виндовс»
Щелкните правой кнопкой мыши поврежденный флеш-накопитель в главном окне Проводника, где отображаются все диски и другие накопители. Выберите в меню пункт «Свойства». Выберите «Свойства» в контекстном меню USB-накопителя в «Проводнике».
- Перейдите в блок «Инструменты». Нажмите на первую кнопку «Validate». Нажмите на кнопку «Проверить» в блоке «Инструменты».
- Дождитесь завершения процесса сканирования.
- USB-накопители недолговечны. Частое или неправильное использование может привести к физическому повреждению носителя или блока управления. Если это «мертвый» контроллер, можно выполнить перепрограммирование. Рекомендуется для пользователей, которые уже имеют опыт работы с этим видом работ:
В Windows 10 по умолчанию уже установлена утилита для устранения неполадок. Иногда это может помочь решить проблему с отображением USB-накопителя при его подключении к компьютеру. Если у вас нет такого инструмента, загрузите его с официального сайта Microsoft.
Вариант 5: Диагностика неполадок от Майкрософт
Следуйте приведенным ниже инструкциям по устранению неисправностей:
Запустите средство диагностики и устранения неисправностей. Здесь вам нужно только нажать на кнопку «Далее».
- Подождите, пока программа просканирует ваш компьютер на наличие системных ошибок.
- После завершения сканирования можно ознакомиться с подробным отчетом. Чтобы устранить обнаруженную проблему, достаточно щелкнуть по ее названию.
- Это запустит процесс устранения проблемы. Дождитесь завершения процесса и ничего не предпринимайте.
- Этот вариант очень похож на предыдущий тем, что предполагает проверку и исправление ошибок в машине с помощью встроенных утилит системы:
Вариант 6: Восстановление флешки
Откройте «Этот компьютер», чтобы получить доступ ко всем жестким дискам в системе.
- Щелкните правой кнопкой мыши на значке неисправного устройства и выберите в контекстном меню пункт Свойства.
- Затем разверните вкладку «Сервис». Здесь следует воспользоваться кнопкой «Управление».
- Это позволит проверить устройство на наличие ошибок. Если обнаружены ошибки, вам будет предложено их исправить.
- Если буква флэш-накопителя совпадает с буквой другого устройства в системе, система просто не сможет правильно его отобразить. В этом случае можно попытаться изменить букву диска только вручную. Это делается следующим образом:
Вариант 7: Неправильная буква USB-накопителя
Нажмите на символ увеличительного стекла на панели задач и введите там «Управление компьютером». Откройте запись, появившуюся в поле поиска.
-
Если вы подключили USB-накопитель к компьютеру с Windows 10 и слышен сигнал соединения, но устройство не отображается в Проводнике, необходимо выполнить следующие действия:
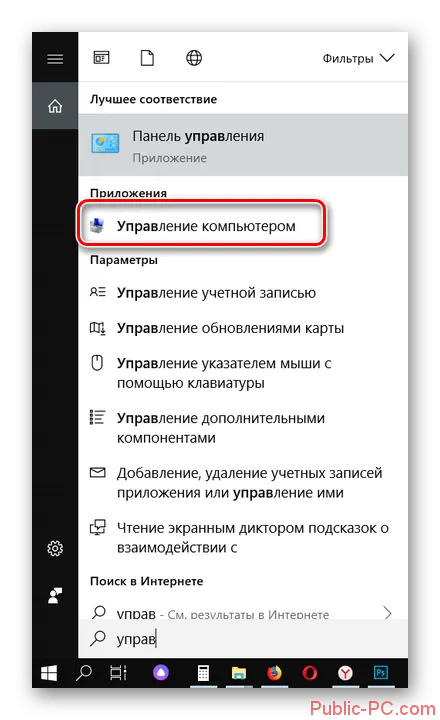
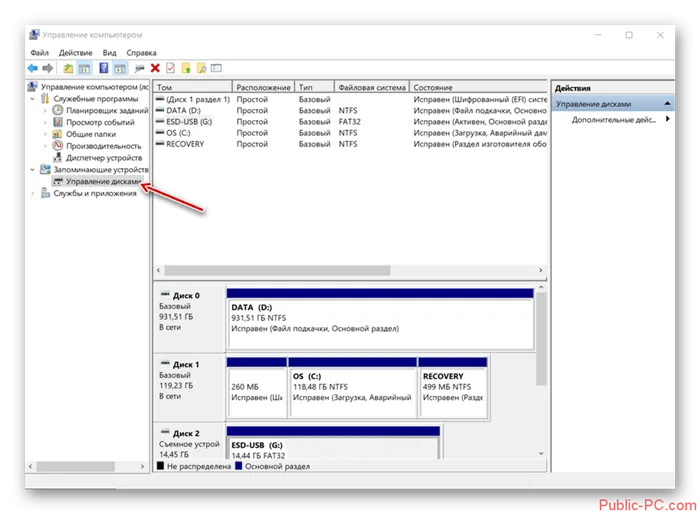
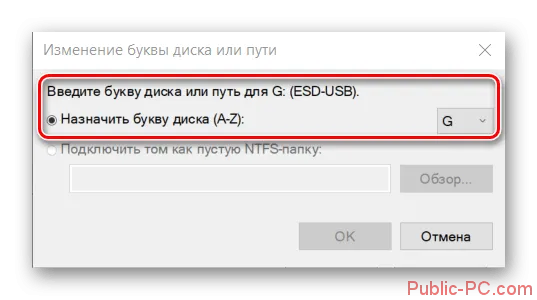
Если вы подключили USB-накопитель к компьютеру с Windows 10 и слышите сигнал соединения, но устройство не отображается в Проводнике, необходимо выполнить следующие действия:
Компьютер не видит флешку через USB

Само устройство уже подключено к компьютеру, но система пишет только «Insert drive».
- Появляется обычный значок свечи, но сам диск не открывается.
- Система сообщает пользователю, что флэш-накопитель USB необходимо отформатировать, чтобы его можно было использовать снова.
- Отображается обычный значок подключенного флеш-накопителя, но сам накопитель не появляется в Проводнике.
- При подключении устройства отображается сообщение об ошибке.
- Компьютер часто зависает при подключении какого-либо устройства.
- В этом руководстве я постараюсь описать все проблемы, которые мучают каждого пользователя, подключающего флэш-накопитель USB. В начале я расскажу о самых простых способах устранения той или иной ошибки, ну а в конце и вовсе коснусь более детального углубления в эту проблему. До такой степени, что система пишет, что диск необходимо отформатировать; помимо прочего, часто бывает, что при нажатии кнопки «Форматировать» возникает другая ошибка, которая означает, что диск находится в режиме чтения вместе с этим устройством и по-прежнему не может быть отформатирован.
Компьютер не видит USB
Если в процессе чтения этой статьи некоторые способы вам не помогли, то пропустите следующие пункты (если, конечно, ваше USB-устройство не повреждено или на нем нет какой-либо другой царапины). Если эта статья вам не помогла, рекомендую использовать программы типа (Kingston, Sandisk, Silicon Power и другие). которые предназначены для ремонта этих или других флэш-накопителей.
Прежде всего, следует искать самый простой и безопасный способ устранения проблем с подключением USB-накопителей. Для этого достаточно зайти на официальный ресурс Microsoft и скачать нужную программу, предназначенную для исправления ошибок подключения USB-накопителя. Эта утилита прекрасно работает со всеми известными операционными системами.
Как устранить различные ошибки USB в самой системе
После завершения загрузки утилиты необходимо открыть программу и нажать кнопку Next, чтобы увидеть, какие проблемы возникают и устраняются ли они.
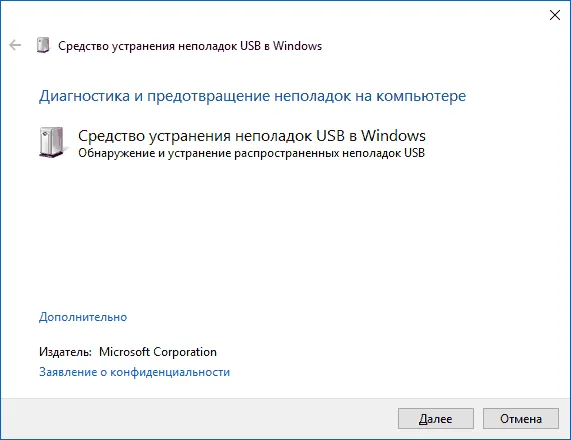
Средство для устранения неполадок USB устройства
При устранении различных ошибок в первую очередь следует проверить самые основные проблемы с подключением.
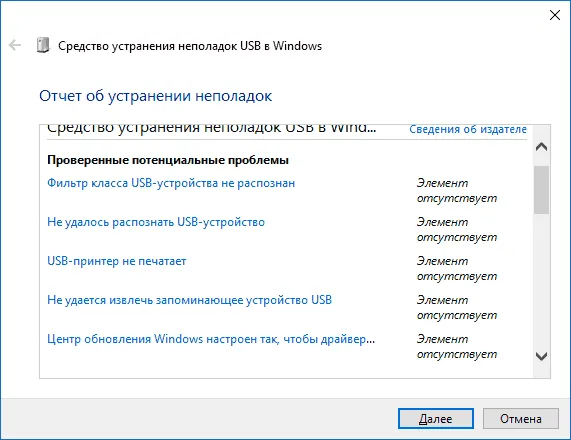
Если устройство не удается распознать каким-либо образом.
- Устройство USB не работает. Такая ошибка может быть вызвана многими факторами. Это может иметь множество причин, включая вмешательство самого программного обеспечения в работу устройства.
- Бывают случаи, когда USB-устройство необходимо срочно извлечь из оборудования, и для этого можно использовать простой метод, который заключается в безопасном извлечении устройства. Однако многие люди сталкивались с этой ошибкой, потому что Windows не может остановить устройство, поскольку оно подключено к другому программному обеспечению. Чтобы исправить эту ошибку, сначала закройте все открытые программы, которые в данный момент используют само оборудование, а затем повторите процесс отключения. И, конечно, не забудьте обновить драйвер для конкретного диска, потому что некоторые ошибки связаны с тем, что драйвер просто устарел.
Если после работы с программой вы обнаружили какие-либо ошибки, следует немедленно их исправить. Напоминаем, что программное обеспечение можно загрузить самостоятельно с сайта производителя.
Исправленные проблемы с флешками
Если USB-накопитель не отображается, проверьте его в управлении дисками.
Чтобы запустить программу самостоятельно, сначала нажмите Пуск — Выполнить — и введите в поле название команды diskmgmt.msc, затем нажмите Enter.
В наш век современные технологии не стоят на месте, в прошлом жесткий диск имел не более 40 Гб и удивлял своими размерами. Но в это время на смену жестким дискам пришли USB-флешки, которые достигают размера в несколько терабайт. Но, к сожалению, стоимость такого устройства, среднему пользователю кажется фантастической. Но все же, флеш-карты, не перестают пользоваться спросом (ведь благодаря им, вы можете носить с собой всю информацию, поэтому у вас флешка крошечного размера). Но, как это часто бывает, все скоро изнашивается, и возникает какая-то поломка. Поэтому в этой статье мы расскажем о том, что делать и как исправить, если флэш-накопитель вышел из строя.
Как поступить, если компьютер не видит флешку?
Прежде чем перейти к самой проблеме, необходимо понять, что вызвало эту проблему, и что проблема заключается в самом флеш-накопителе. Бывали случаи, когда неопытные пользователи не разобравшись во всей ситуации вдруг обнаруживали, что проблема исходит не от самой флешки, а от ноутбука или компьютера. Конечно, есть и другие случаи, о которых вы можете прочитать в этой статье.
Почему компьютер не видит флешку?
Как же определить, что проблема вызвана самим флеш-накопителем, а не компьютером? Чтобы узнать это, подключите флэш-накопитель к другому компьютеру. Если флешка работает на втором компьютере, значит, проблема не во флешке, а в самой системе. Если после подключения он по-прежнему не подает признаков жизни, значит, проблема в самом флеш-накопителе. Конечно, лучше всего купить новый флеш-накопитель, который в настоящее время стоит около 200 рублей. Вот только если вы на этой самой палке получили какую-то ценную информацию, то вам нужно потрудиться, отнести свое устройство в специальный сервисный центр или хотя бы попытаться устранить проблему своими руками.








