Системный диск в Windows 10 загружен на 100% — почему это происходит, основные причины, по которым система загружает жесткий диск. Как убрать 100% загрузку диска, исправить постоянный доступ к медиа.
Когда системный диск загружен на 100% в Windows 10, может быть несколько решений, например, источник проблемы. Результат проблемы тот же: компьютер или ноутбук не могут работать, и первая мысль, которая приходит в голову, — это проблема с жестким диском или другим твердотельным накопителем. К счастью, на самом деле это может быть совсем не так, и проблема заключается в самой системе.
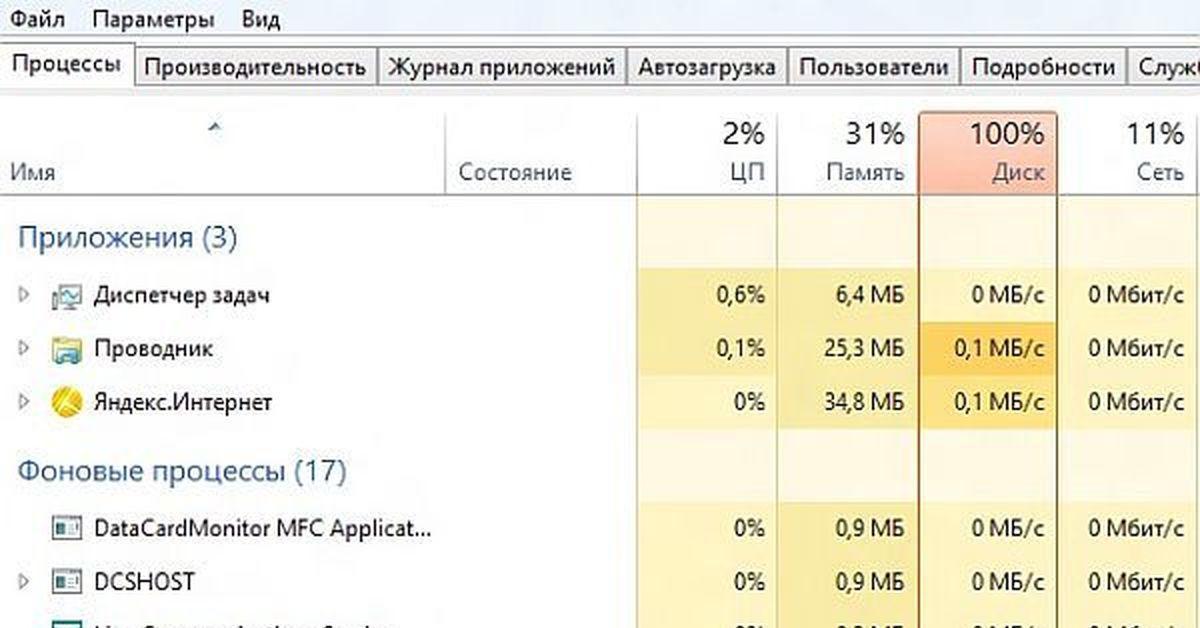
Максимальная нагрузка на диск может появиться для каждого пользователя
Почему это происходит: основные причины того, что система нагружает винчестер
Система может загружать жесткий диск по разным причинам:
- цикл программы или процесса;
- из-за работы антивируса (или нескольких антивирусов);
- из-за вирусной атаки;
- из-за неисправности самого HDD (жесткого, жесткого диска);
- отсутствующие или устаревшие важные драйверы;
- за счет постоянно запущенной синхронизации;
- из-за фоновых программ, использующих много ресурсов (например, Torrent);
- из-за отсутствия оптимизации.
Это не полный список возможных причин полной загрузки системы, поэтому поиск реальной проблемы может занять некоторое время. Однако бояться этого не стоит, так как проблема может быть действительно тривиальной и решается за 10 минут.
Примечание! Говорить о безопасности выполняемых действий можно только при полном соблюдении всех инструкций.
Когда ПК с Windows 11 замедляется, диспетчер задач обнаруживает высокую нагрузку на диск и процессор. Давайте узнаем, как его уменьшить.
Что такое «Использование диска»?
Многие люди связывают это понятие с дисковым хранилищем, но это неверно. Использование диска — это процентная доля диска, используемого системой для выполнения таких функций, как запуск приложений или операции чтения / записи. И наоборот, дисковое хранилище — это объем данных, который может храниться на жестком носителе.
Использование диска должно быть менее 15%, хотя кратковременное увеличение не должно вызывать беспокойства. Однако, если нагрузка остается высокой в течение длительного времени, это значительно замедлит работу системы.
Чтобы проверить использование системных ресурсов, запустите Диспетчер задач, нажав CTRL + SHIFT + ESC. На вкладке «Процессы» вы увидите использование ресурсов в виде отдельных столбцов.
Что будет, если диск будет загружен на 100%? Долго не мог это исправить, но потом смог. О том, как я это сделал сейчас, расскажу в этой статье. Итак, это явление произошло со мной на моем ноутбуке, над которым я постоянно работаю.
Решаем проблему с загрузкой на 100%
Когда мы зашли в диспетчер задач, возможно, мы увидели, что диск загружен на 100%, но на самом деле куда и что он пишет?
Одна из проблем — нововведение, внедренное в Windows компанией Microsoft. Это нужно для ускорения загрузки и работы системы.
Эта технология называется Superfetch и предназначена для быстрого доступа после сна. Это делается путем записи информации из ОЗУ в файл подкачки.
Теперь понятно, почему наша система так тормозит, а диск сильно загружен. Но, как оказалось, эту услугу можно отключить.
Для этого зайдите в Панель управления и найдите «Администрирование».
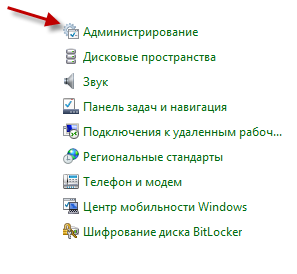
Теперь откроем пункт «Услуги». Прокрутите вниз и найдите службу Superfetch.
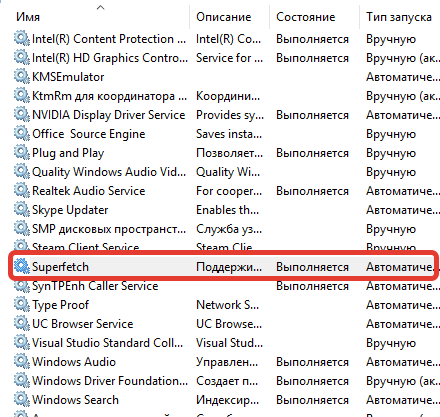
Щелкните его правой кнопкой мыши и выберите «Остановить».
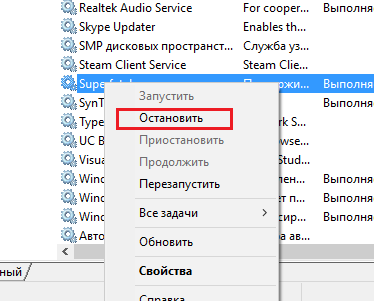
Для большей эффективности, пожалуйста, нажмите на эту услугу RMB еще раз и перейдите в «Свойства». Выбираем тип запуска «Отключено», чтобы при следующем запуске системы служба не активировалась повторно.
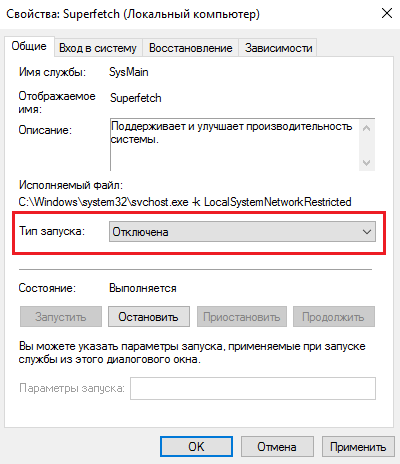
Лично я, когда зашел в диспетчер задач, нагрузка на диск резко упала и составила 0-20%. Вы можете попробовать повторно включить службу Superfetch и убедиться, что диск полностью перезагружается.
Ошибка в том, что жесткий диск загружен максимум на 95-100%, при этом не используются сторонние программы или программное обеспечение, которые могли бы так сильно загрузить систему.
Есть несколько вариантов решения этой проблемы без переустановки операционной системы, ниже представлены различные способы решения проблемы, когда диск Windows 8.1 загружен на 100 %.
1. Отключить файл подкачки
Зайдите в окно «Мой компьютер», нажмите правую кнопку мыши (ПКМ) / свойства.
Открывается новая вкладка, в которой выбираем раздел «Дополнительные параметры системы». В появившемся окне «Свойства системы» не медлите и перейдите на другую вкладку — «Дополнительно» и выберите подпункт «Параметры», «Производительность».
Далее открывается еще одно меню «Настройки производительности», здесь нужно перейти на страницу «Дополнительно» и воспользоваться кнопкой «редактировать» в меню пункта «Виртуальная память».
В открывшемся окне снимите флажок «Автоматически выбирать размер файла подкачки» и установите флажок в пункте «Без файла подкачки». После этих манипуляций нажмите «ОК», затем опцию «Применить». Чтобы изменения начали работать в полной мере, вам необходимо перезагрузить ноутбук или компьютер.
Этот метод помогает решить проблему загрузки жесткого диска, но, к сожалению, не для всех пользователей, и со временем проблема может частично или полностью повториться.
2. Устранить проблему со 100% загрузкой диска в Windows 8 через процесс «Система»
Во всех случаях, когда компьютер был заблокирован, жесткий диск был загружен на 100% и процесс «Система» загрузил его. Чтобы снять эту нагрузку с жесткого диска, просто сделайте следующее.
Переключаемся в диспетчер задач комбинацией ctrl + alt + delete, ищем процесс «Система», щелкаем по нему правой кнопкой мыши и открывается окно его свойств. Перейдите на вкладку «Безопасность», выберите в списке подпункт «Все пакеты приложений» и воспользуйтесь опцией «Изменить». Откроется окно расширения, в котором вам нужно будет установить флажки рядом с каждым элементом в левом столбце. Но защита системы не позволит вам этого сделать, список будет неактивным.
Для получения авторизации на его изменение необходимо выполнить следующие операции: в свойствах «Система» перейти на вкладку «Безопасность» и нажать на кнопку «Дополнительно», откроется окно «Дополнительные параметры», где в Перед строкой владельца необходимо нажать кнопку «Изменить», затем в окне «Выбрать профиль или группы» необходимо ввести имя учетной записи, с которой вы находитесь в системе.
важно отметить, что указанная учетная запись должна иметь доступ на уровне прав администратора, иначе у вас не будет доступа для изменения настроек безопасности. Если вы используете Windows 8 и у вас подключена учетная запись Microsoft, вы должны ввести свой адрес электронной почты, который вы используете в качестве логина для авторизации в системе.
Как только ваша учетная запись будет добавлена таким образом, вы сможете изменить настройки безопасности на странице свойств «Система».
После того, как вы снимите все флажки в левом столбце окна «Безопасность» / «Все пакеты приложений» и примените изменения, ваш компьютер не перестанет давать сбой. Чтобы новые настройки вступили в силу, необходимо перезагрузить компьютер.
3. Отключите службы автоматического обслуживания Windows
Если вышеперечисленные операции не помогли или помогли, но частично и со временем блоки вернулись и «Системный» процесс продолжает потреблять ресурсы жесткого диска, то вы можете попробовать другой альтернативный способ нормализации системы, не прибегая к «радикальным методам». »- переустановка операционной системы. По умолчанию Windows 8, 8.1 настроены так, что при простое ПК в течение 10 минут запускается сервисная служба операционной системы -« Idle Maintenance».
Чтобы эффективно отключить эту службу, вам нужно будет использовать подменю «Расписание задач» в Windows Search. Откроется «Планировщик заданий», где в левом столбце «дерева» планировщика перейдем: «Планировщик заданий» / «Библиотека планировщика» / «Microsoft» / «Windows» / «TaskScheduler».
В центральном окне откроется его содержимое, в котором нужно будет отключить службы «Простое обслуживание», а также «Регулярное обслуживание», щелкнув по очереди каждую правую кнопку мыши и в появившемся контекстном меню, воспользуйтесь пунктом «Отключить». Хотя эти процессы отключены, это еще не все, потому что существует служба «Конфигуратор обслуживания», которая повторно подключает ранее отключенные процессы после перезагрузки, и они снова перезагружают жесткий диск по расписанию. При этом их использование сведено к нулю, но они умело расходуют HDD и именно он может сделать загрузку диска в Windows 8 и 8.1 из 100.
отключить «Maintenance Configurator» таким же образом невозможно, но программа «Runassystem» поможет нам «убить» его. Запустите программу и в появившемся окне введите «C: WindowsSystem32mmc.exe», нажмите «ОК».
Затем в окне «Консоль» нажмите «Файл» / «Открыть» и введите путь «C: WindowsSystem32compmgmt.msc». Затем в левом столбце выберите «Библиотека планировщика задач» и перейдите по знакомому пути к «Планировщику задач», где теперь вы можете отключить «Конфигуратор обслуживания». Затем закройте все окна и полностью перезагрузите систему — это позволит всем изменениям вступить в силу.
Это наиболее распространенные и эффективные методы решения проблемы перегрузки диска в Windows 8 и 8.1.
Устраните проблему, когда жесткий диск загружен на 100% в Windows 10. Несколько простых способов решить проблему.
Загрузка диска 100% на Windows 10 (решение)
Чаще всего эта проблема возникает в Windows 8, 8.1 или 10. Поскольку только в этих версиях Windows есть специальная служба поиска Windows, которая должна стремиться к ускорению работы системы, но часто из-за ее кривой вещи не делают это хуже. После отключения этого процесса загрузка диска в Windows 10 должна исчезнуть на 100.
Как отключить службу Windows Search
Важно: у вас должны быть права администратора, и все последующие действия должны выполняться от имени администратора.
Нам нужно открыть Сервисы в Windows
- Нажимаем Win (кнопка с 4 квадратами) + R, в открывшемся окне вводим services.msc и нажимаем Enter.
- Второй способ: в поле поиска введите Services, щелкните правой кнопкой мыши и запустите от имени администратора
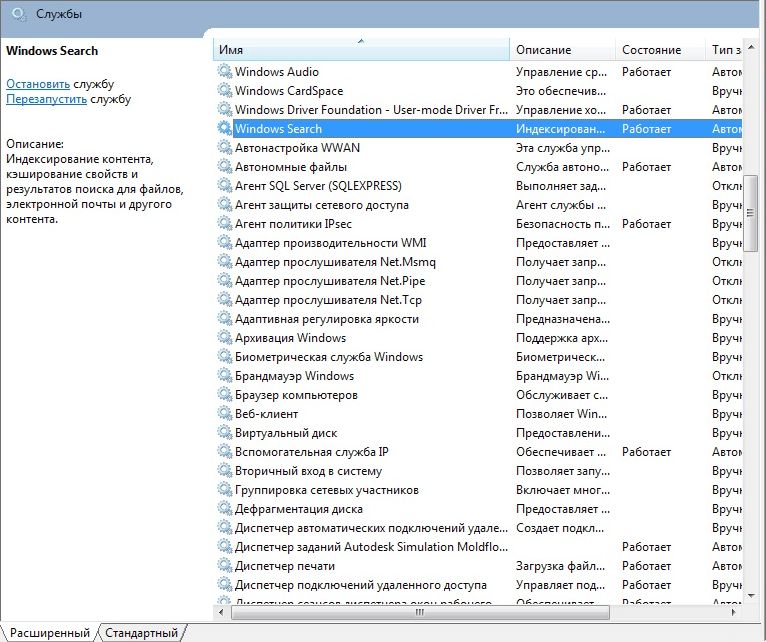
В открывшемся окне найдите службу «Windows Search»
Дважды щелкните службу, чтобы открыть ее параметры и параметры. Сначала нажмите кнопку «Стоп», затем выберите «Тип запуска» и измените его на «Отключено»
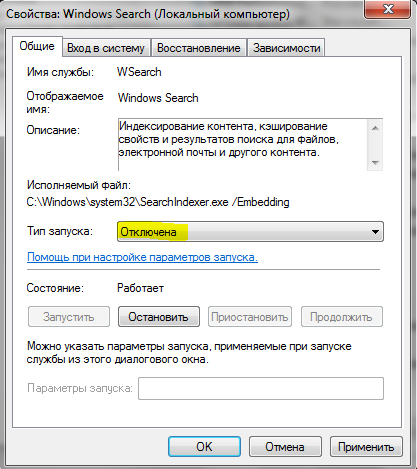
Отключение этой службы будет особенно эффективным для старых моделей компьютеров.
Теперь вы можете войти и проверить рабочую нагрузку в диспетчере устройств, нажав Ctrl + Alt + Del.
Отключение службы SuperFetch
Не спешите закрывать служебное окно. Если отключение поиска Windows не помогает, необходимо отключить другую службу. Это называется SuperFetch. Как правило, этот сервис предназначен для ускорения работы Windows 8.1 и 10, иногда встречается и на Vista, и на «семерке». В некоторых случаях это может вызвать проблемы и перегрузить диск.
Службу SuperFetch необходимо остановить и отключить так же, как в службах Windows, как в предыдущем методе.
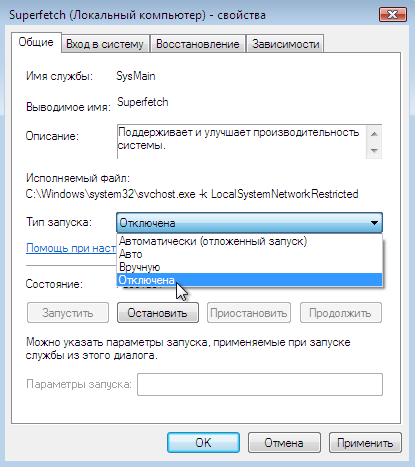
Вам нужно найти сервис «SuperFetch». Откройте его двойным щелчком. Отключите, нажав «Стоп», затем выберите «Тип запуска» и измените его на «Отключено.
Как правило, после этих двух манипуляций все приходит в норму, если с железом и жестким диском все в порядке.
Проверка антивирусом
Очень частая проблема при заражении вирусом. Он может начать загрузку компьютера и работу жесткого диска. В этом случае все решается установкой антивирусной программы. Мы не уполномочены рекомендовать какое-либо программное обеспечение. Скажем только, что существует несколько проверенных и бесплатных программ, каждая из которых очень эффективна. Ссылки на программы перечислены ниже:
от Dr.Web — хорошая бесплатная версия антивируса, которая позволит вам быстро просканировать ваш компьютер — очень эффективна и часто может найти то, что CureIt не может найти
Проверка диска chkdsk
Иногда возникают ситуации, когда на диске появляются плохие кластеры или файлы, потом в Windows 10 диск загружается на 100%. Также они могут снизить скорость HDD, могут возникнуть проблемы с чтением и открытием файлов. Чтобы исправить ошибки на жестком диске, необходимо предпринять ряд действий.
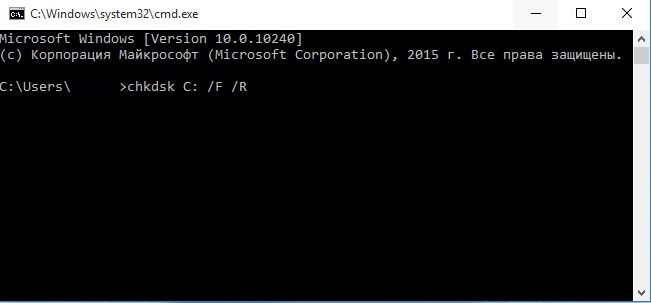
- Откройте командную строку, набрав CMD в строке поиска
- Затем введите chkdsk.exe / f / r
- Будет произведена проверка HDD
- По окончании проверки перезагрузите компьютер и проверьте, сколько HDD загружено в диспетчере устройств

Комп не видит флешку

Не удается создать новый раздел или найти существующий Windows 7/8/10
Источники
- https://mirinfo.ru/pk-i-noutbuki/windows-10-zagruzhen-disk-na-100.html
- https://compuals.ru/windows-11/pochemu-disk-zagruzhen-na-100
- https://computerinfo.ru/chto-delat-esli-disk-zagruzhen-na-100/
- https://useron.ru/windows/chto-delat-esli-s-windows-8-1-disk-zagruzhen-na-100
- http://inarena.ru/disk-zagruzhen-na-100/








